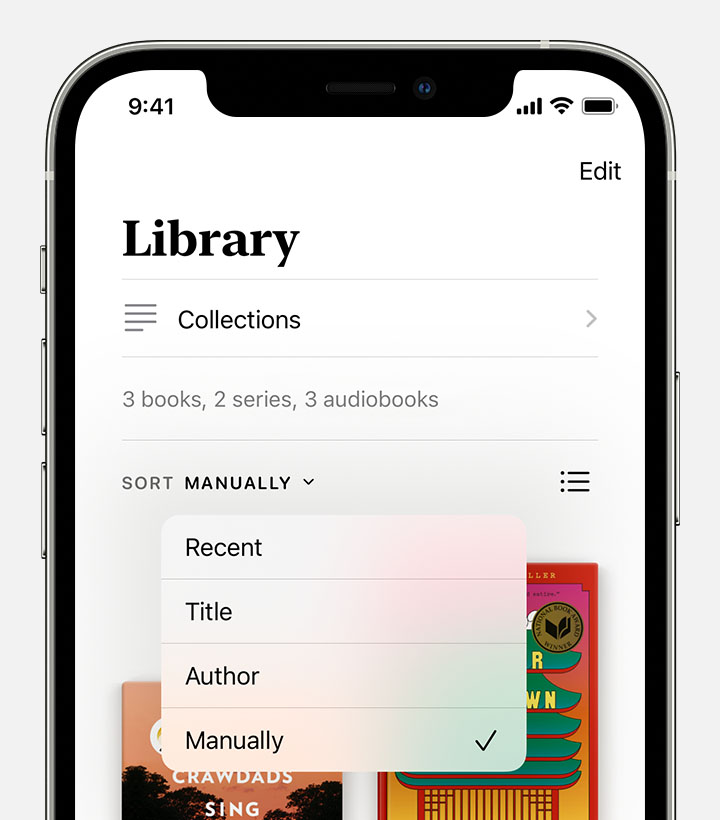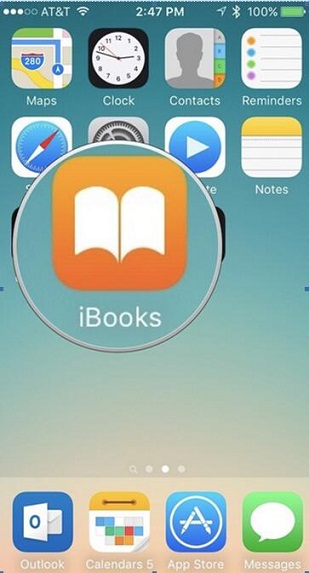- Чтение книг и не только с помощью приложения «Книги»
- Покупайте книги на iPhone, iPad, iPod touch или компьютере Mac
- Чтение книг
- Организация библиотеки
- Сортировка книг
- Просмотр книг в виде списка
- Если книга не отображается в библиотеке
- Другие способы чтения
- Можно ли синхронизировать книги в iBooks между устройствами iPhone и iPad
- Как синхронизировать iBooks
- Как происходит загрузка книг
- Синхронизация книг с Mac на iPhone или iPad
- Синхронизация книг на устройство
- Удаление автоматически синхронизированных книг с устройства
- Как Перенести iBooks с iPhone на iPad
- Часть 1: Как перенести iBooks с iPhone на iPad через iCloud
- Часть 2: Как перенести iBooks с iPhone на iPad через iTunes
- Часть 3: Как перенести iBooks с iPhone на iPad через airdrop
- Часть 4: Как перенести iBooks с iPhone на iPad через email
- Вывод
Чтение книг и не только с помощью приложения «Книги»
Покупайте, загружайте и читайте книги с комфортом в приложении Apple Books.
Покупайте книги на iPhone, iPad, iPod touch или компьютере Mac
- Откройте приложение «Книги».
- Нажмите или щелкните «Магазин книг».
- Просмотрите каталог, чтобы выбрать интересующую вас книгу, или воспользуйтесь поиском. Когда вы найдете нужную книгу, нажмите или щелкните ее.
- Чтобы купить книгу, нажмите или щелкните цену.
- Книга появится в библиотеке приложения «Книги».
Чтение книг
Организация библиотеки
В приложении «Книги» собраны все книги, книжные серии, файлы PDF и аудиокниги, приобретенные в Магазине книг, Магазине аудиокниг или добавленные вручную.
Сортировка книг
- Откройте приложение «Книги».
- На iPhone или iPad нажмите «Библиотека». На компьютере Mac нажмите «Все» в разделе «Библиотека».
- Нажмите или щелкните «Вручную».
- Выберите вариант сортировки, например «По названию», «По автору» или «По недавним». Вариант сортировки «Вручную» не отображается на iPhone или iPad? Просто прокрутите экран вниз и вариант «Вручную» появится автоматически.
Просмотр книг в виде списка
Чтобы просматривать книги в виде списка, а не сетки:
- На iPhone или iPad нажмите кнопку «Список» .
- На компьютере Mac выберите в меню команды «Вид» > «Режим просмотра», затем выберите «Список».
Если книга не отображается в библиотеке
Если книга не отображается в библиотеке:
- Включите службу iCloud на iPhone, iPad или iPod touch. Перейдите в меню «Настройки», нажмите свое имя, нажмите iCloud, затем включите iCloud Drive и «Книги». Затем перейдите в меню «Настройки» > «Книги». В разделе «Синхронизация» включите iCloud Drive.
- Обновите iPhone, iPad или iPod touch либо обновите компьютер Mac.
- Если вы удалили книгу, загрузите ее повторно.
- Если вы скрыли книгу, отобразите ее снова.
Другие способы чтения
- В приложении «Книги» на устройствах iPhone, iPad, iPod touch или компьютере Mac можно слушать аудиокниги. Также можно воспользоваться приложением iTunes на компьютере с ОС Windows.
- В приложении «Книги» можно сохранять копии файлов PDF из сообщений электронной почты и с веб-страниц.
- В библиотеку можно также добавлять незащищенные с помощью DRM книги в формате EPUB, книги, созданные в приложении Pages, аудиокниги в форматах MP3 и AAC, а также аудиокниги, загруженные с веб-сайта Audible.com.
Информация о продуктах, произведенных не компанией Apple, или о независимых веб-сайтах, неподконтрольных и не тестируемых компанией Apple, не носит рекомендательного или одобрительного характера. Компания Apple не несет никакой ответственности за выбор, функциональность и использование веб-сайтов или продукции сторонних производителей. Компания Apple также не несет ответственности за точность или достоверность данных, размещенных на веб-сайтах сторонних производителей. Обратитесь к поставщику за дополнительной информацией.
Источник
Можно ли синхронизировать книги в iBooks между устройствами iPhone и iPad
iBooks – предустановленная платформа для чтения электронных книг и прослушивания художественных и современных произведений на iPhone, iPad или iPod Touch. Впервые «читалка» появилась в середине 2010 года и с тех пор стала основным, но не единственным, источником вдохновения для владельцев техники Apple. Главная идея iBooks – ускорение и упрощение поиска литературы, предоставление доступа к синхронизируемой и ежедневно обновляемой библиотеке книг, а заодно – решить проблему хранения произведений в формате аудио: дополнительные инструменты отныне не понадобятся – слушать, читать и развиваться, можно «не отходя от кассы».
Дополнительные плюсы iBooks:
- Частые обновления. Разработчики из Apple хоть и не меняют традиционный функционал, но от дизайнерских трендов не отстают и всегда предлагают новые и любопытные решения, вроде темной темы, поддержки жестов и интуитивного каталога, где невозможно потеряться;
- Доступные форматы: ePub, PDF и iBooks (эксклюзивное расширение от Apple, призванное расширить стандартные возможности книг и «сжать» информацию без потери качества). Вроде бы, никаких неожиданностей, но результат впечатляет!
- Автоматический ночной режим. Если уж появилось желание углубиться в чтение поздней ночью, то iPhone, iPad или iPod Touch помогут добиться идеальной атмосферы, а заодно снизят нагрузку на глаза. При желании настройка снимается вручную, или же автоматически, если света вокруг достаточно;
- Работа с текстом. Идея стандартная – заметки и цитаты. Но воплощение вновь опережает время. Выделенные участки текста разрешают помечать разными цветами, передавать друзьям в социальных сетях (поддерживается Facebook) и укрывать дополнительными пометками, которые автоматически синхронизируется между техникой Apple (о том, как, подобное происходит – далее в инструкции).
Из минусов iBooks – завышенная цена (хотя бесплатных экземпляров книг действительно много) и наличие изданий только на английском языке. И, если добавить денег на качественную покупку в некоторых случаях несложно, то разобраться с непониманием иностранных слов намного сложнее – придется часами тянуться к словарю и медленно сходить с ума…
Как синхронизировать iBooks
Отдельной функции, отвечающей за синхронизацию iBooks на iPhone и iPad и компьютерами с MacOS, не предусмотрено. И дело не в лени разработчиков из Apple, а в невидимости подобных механизмов. Стоит авторизоваться в магазине и одновременно читалке iBooks с имеющегося аккаунта Apple ID на iPhone и iPad и все – система запомнит недавние загрузки, разберется, на каких страницах завершилось чтение, и даже перенесет каждую заметку на ту технику, где в текущий момент появилось желание вдохновиться произведениями классиков или современными изданиями. Главное стоит запомнить – один аккаунт Apple ID для каждого устройства и информация останется на месте – и более никаких экспериментов.
Как происходит загрузка книг
- Открыть iBooks с ярлыка на рабочем столе (или же загрузить читалку из App Store, если инструмент был по неосторожности удален);
- Изучить доступную подборку и сразу же загрузить понравившуюся литературу, или же воспользоваться поиском или же рекомендациями;
- После завершения загрузки перейти в раздел «Библиотека» и приготовиться к чтению. Информация о проделанной работе тут же появится и на остальных устройствах.
Работать с iBooks – истинное удовольствие. Никаких сложностей ни при первом знакомстве с системой, ни при синхронизации или обмене информацией с остальными смартфонами и планшетами, которые используются с одним Apple ID.
Источник
Синхронизация книг с Mac на iPhone или iPad
Можно синхронизировать все или выбранные книги с Mac на устройство.
Синхронизация книг на устройство
Подключите устройство к компьютеру Mac.
Устройство можно подключить через кабель USB или USB-C либо через Wi-Fi. Синхронизация контента с Mac на iPhone или iPad по сети Wi-Fi.
В Finder 
Если устройство подключено к Mac посредством USB‑кабеля, но оно не отображается в боковом меню Finder, см. раздел Если устройство не отображается в боковом меню.
В панели кнопок нажмите «Книги».
Установите флажок «Синхронизировать книги на [имя устройства]», чтобы включить синхронизацию книг.
Когда установлен этот флажок, при синхронизации на устройство переносятся все книги.
Чтобы синхронизировать выбранные книги, установите флажок «Выбранные книги».
В списке книг установите флажки напротив книг, которые хотите синхронизировать. Снимите флажки напротив книг, которые не хотите синхронизировать.
Нажмите «Книги» или «PDF-файлы», чтобы упорядочить контент по этим категориям.
Когда будете готовы, нажмите кнопку «Применить».
Можно настроить автоматическую синхронизацию Mac и устройства при каждом их подключении друг к другу. Включение и выключение автоматической синхронизации на Mac.
Прежде чем отсоединять устройство от Mac, нажмите кнопку извлечения 
Удаление автоматически синхронизированных книг с устройства
Чтобы удалить ненужную книгу с Mac и устройства, удалите эту книгу с Mac и синхронизируйте устройство.
Чтобы удалить книгу только с устройства, но оставить ее на Mac, выполните следующее.
Подключите устройство к компьютеру Mac.
Устройство можно подключить через кабель USB или USB-C либо через Wi-Fi. Синхронизация контента с Mac на iPhone или iPad по сети Wi-Fi.
В Finder 
В списке книг снимите флажок напротив книги, которую хотите удалить.
Синхронизируйте Mac с устройством.
ПРЕДУПРЕЖДЕНИЕ. При удалении автоматически синхронизированного объекта с Mac он будет удален и с устройства при следующей синхронизации.
Прежде чем отсоединять устройство от Mac, нажмите кнопку извлечения 
Источник
Как Перенести iBooks с iPhone на iPad






Независимо от виртуальных или настоящих книг, чтение помогает мыслить нестандартно. Прошли те времена, когда вы заполняли полки книгами и просматривали их в свободное время. Появление iPad от Apple изменило сценарий чтения книг. Вы можете читать любые книги в любое время и в любом месте. Ваши книжные полки приобрели новое владение в виде магазина iBooks на платформе Apple. Что вы предпочитаете для чтения — iPhone или iPad? Обе модели хорошо подходят для чтения iBooks. Что было бы идеальным инструментом для неустанного чтения? Последняя модель iPhone ‘iPhone 11 Pro’ оснащена сенсорным экраном с диагональю 5,80 дюйма, в то время как новый захватывающий дух iPad Mini был выпущен с 7,9-дюймовым экраном. Более широкий экран обеспечивает лучший обзор, не напрягая глаза в течение долгих часов. Это идеальное время для оптимального переноса iBooks с iPhone на iPad без потери данных.
Часть 1: Как перенести iBooks с iPhone на iPad через iCloud
Для успешной передачи iBooks с iPhone на iPad через iCloud вы должны использовать один и тот же Apple ID на обоих устройствах. Основная теория проста: вы должны синхронизировать свои iBooks с платформой iCloud и легко сделать книги доступными на всех ваших устройствах Apple.
Шаг 1: Войдите в iCloud
Коснитесь параметра «Настройки» на главной странице вашего iPhone и выберите свою учетную запись iCloud. Введите учетные данные Apple ID, а затем перейдите к опции «iCloud» из перечисленных элементов.
Шаг 2: Включите iBooks
Нажмите кнопку-переключатель рядом с «iCloud Drive» и «iBooks», активируйте ее, чтобы включить iBooks, доступные на всех ваших устройствах iOS. Чтобы синхронизировать еще несколько деталей, относящихся к iBooks, вы должны выбрать опцию «iBooks» в меню «Настройки» на главном экране и включить следующие опции из отображаемых элементов, таких как «Синхронизировать Закладки и Заметки, Синхронизировать Коллекции, Онлайн-контент и так далее».
На устройстве iPad подключитесь к iCloud Drive, используя тот же Apple ID, чтобы просматривать книги iBooks на вашем устройстве. Все обновления, связанные с iBooks, немедленно замигают на нем для облегчения доступа.
Часть 2: Как перенести iBooks с iPhone на iPad через iTunes
Процесс синхронизации между iPhone и iPad через iTunes происходит с промежуточным компьютером.
Как компьютер участвует в процессе синхронизации iBooks?
Если вы хотите использовать iTunes для передачи iBooks с iPhone на iPad, вы должны включить опцию синхронизации на платформе iTunes с помощью компьютера. Подробные шаги следующие:
Шаг 1: Подключите iPhone
Вы должны подключить свой iPhone к компьютеру с помощью кабеля USB и запустить программу iTunes.
Шаг 2: Измените настройки iBook в iTunes
Вы должны убедиться, что все коллекции iBook доступны на подключенном устройстве iOS. Коснитесь своего «iPhone» на платформе «iTunes», отображаемой на экране компьютера. Теперь выберите «Книги» на левой панели и установите флажок «Синхронизировать Книги» на правой панели окна. Вы можете выбрать вариант «Все книги» или «Выбранные книги». Наконец, нажмите кнопку «Применить» ниже, чтобы сохранить изменения в настройках.
Теперь у вас была успешная синхронизация iBooks с iTunes, которая расширяет доступ к iBooks на вашем iPad и всех ваших устройствах iOS. Все изменения в ваших коллекциях iBook отразятся на среде iTunes, что позволит вам легко читать их с любых устройств iOS.
Часть 3: Как перенести iBooks с iPhone на iPad через airdrop
Что такое Airdrop?
Airdrop похож на подключение по Bluetooth. Вы можете подключать свои устройства iOS без использования каких-либо кабелей для передачи файлов. Транзакция между устройствами iOS происходит без потери данных. Процесс происходит быстро и точно.
Шаг 1: Включите элементы управления подключением
Разблокируйте устройство iPhone iOS, коснитесь значка «Настройки» и включите «Wi-Fi» и «Bluetooth».
Шаг 2: Выберите «Airdrop»
Откройте «Центр управления», проведя пальцем по экрану снизу, затем нажмите опцию «AirDrop». На следующем экране в зависимости от потребностей вы можете выбрать «Все» или «Только Контакты».
Шаг 3: Выберите Книгу
Откройте приложение iBook и выберите из списка книгу, которой хотите поделиться.
Шаг 4: Поделитесь Книгой
Включите опцию «AirDrop» на своем iPad и поместите два устройства ближе для непрерывной передачи книг. Нажмите кнопку «Поделиться» в верхней правой части экрана и выберите целевое устройство «iPad» во всплывающем окне, чтобы начать передачу файла.
Вскоре после процесса передачи вы можете сохранить файл на iPad в желаемом месте.
Часть 4: Как перенести iBooks с iPhone на iPad через email
Перенос iBooks с iPhone на iPad через вложение электронной почты — простая процедура, но требует много времени. Вы должны вручную прикрепить файлы на платформе электронной почты, чтобы выполнить эту задачу.
Шаг 1: Просмотрите приложение iBooks
На главном экране iPhone нажмите значок приложения iBooks, чтобы просмотреть свои любимые книги.
Шаг 2: Выберите книгу
Коснитесь книги, которую хотите прочитать, и щелкните квадратный значок со стрелкой в центре, из всплывающего списка выберите «Email», чтобы прикрепить книгу к Email.
Шаг 3: Введите ваш адрес электронной почты
На экране электронной почты введите свой адрес электронной почты и нажмите кнопку «Отправить». Если вы хотите прикрепить к этому письму другие книги, повторите два вышеуказанных шага еще раз.
Шаг 4: Войдите в Email
На своем iPad откройте электронную почту и загрузите файл, чтобы наслаждаться книгой в любое время.
Вывод
Есть оптимальные способы переноса iBooks с iPhone на iPad. Вы должны выбрать удобный метод для выполнения этой задачи, удовлетворяющий нескольким критериям, таким как более быстрый, точный, без потери данных, простые шаги и так далее. Однако теперь вы можете получить доступ к своим любимым книгам в магазине iBooks с любых гаджетов iOS с помощью внешнего хранилища, такого как iCloud и iTunes. Инновационные настройки «AirDrop» в iPhone устанавливают беспроводное соединение для наилучшего завершения процесса передачи.
Источник