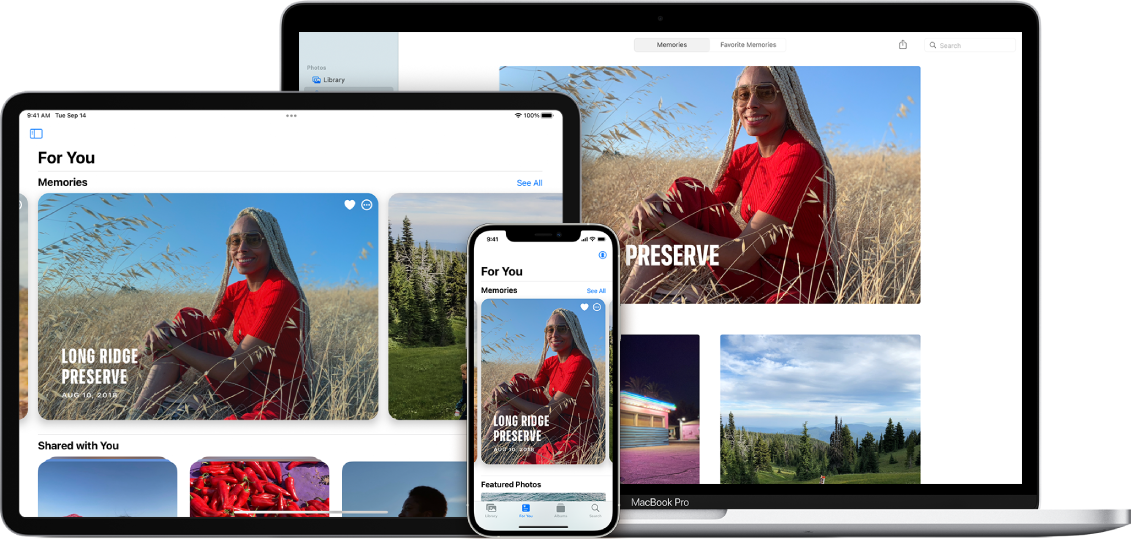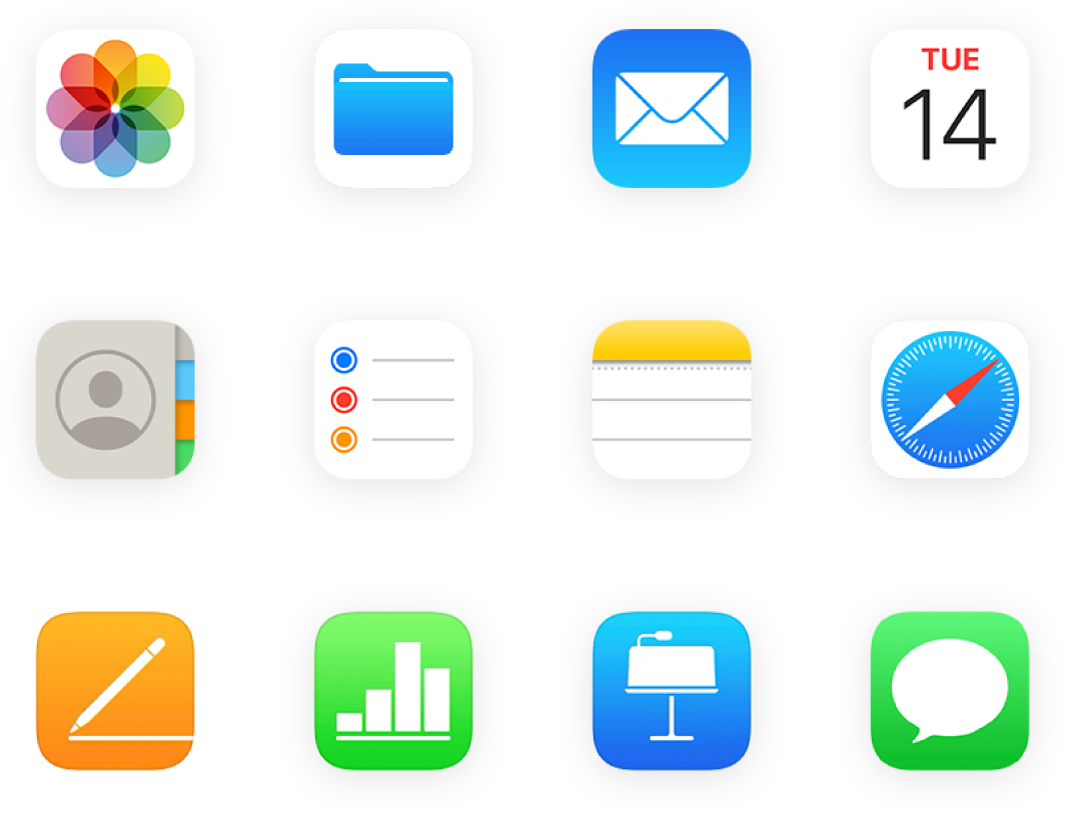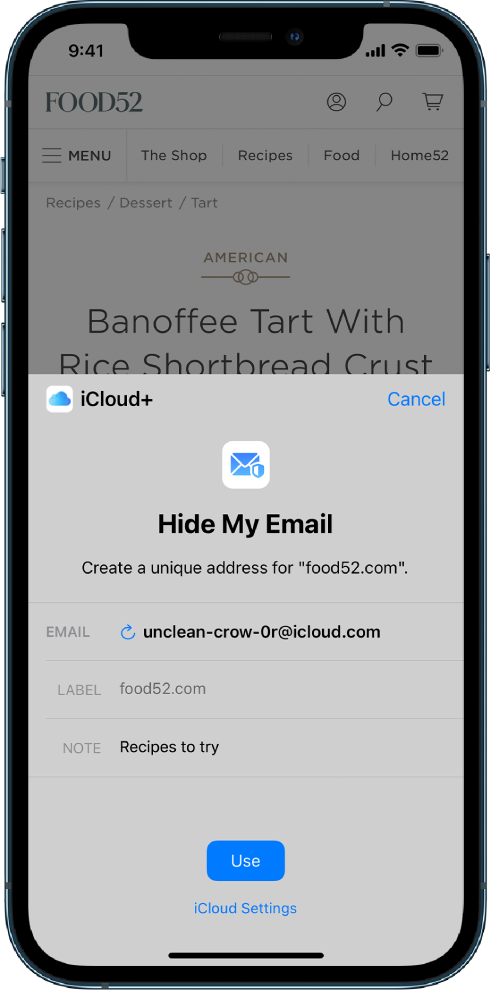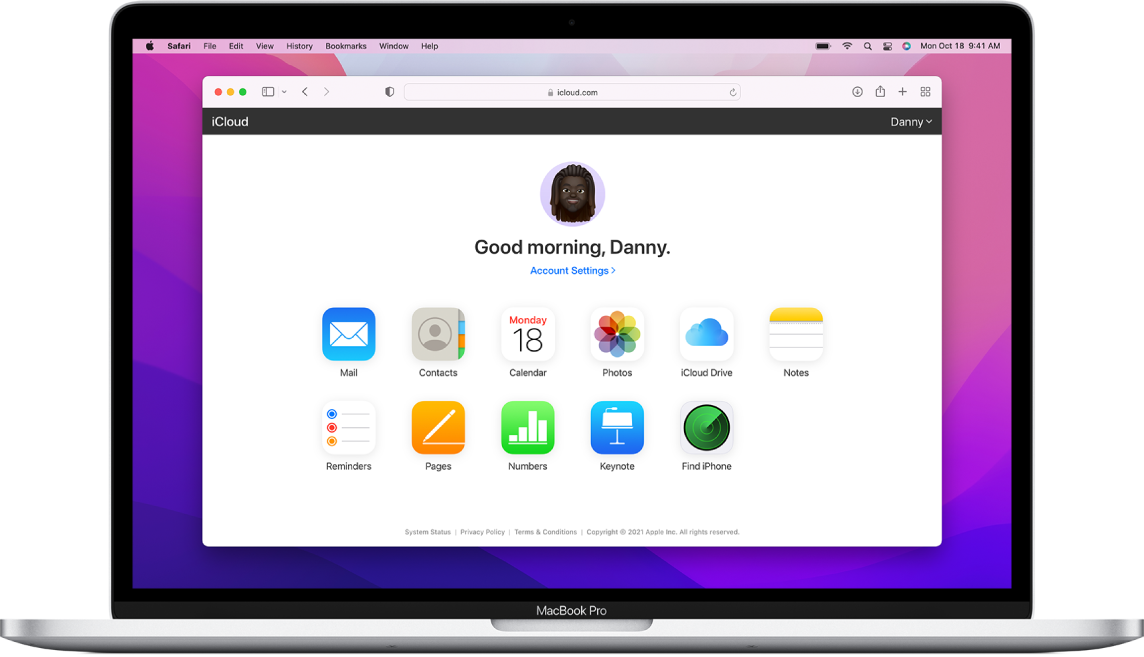- How to create a new Apple ID
- Create an Apple ID on your iPhone, iPad, or iPod touch
- Create an Apple ID when you set up your device
- Create an Apple ID using the App Store on your device
- Create an Apple ID on your Mac
- Create an Apple ID on your Windows PC
- Create an Apple ID on another device
- Create an Apple ID on the web
- If you see a message that you need to sign in to iTunes
- Learn more
- Web-only access to iCloud
- What is web-only access to iCloud?
- How do I get started?
- What browsers are supported?
- How do I get the full set of iCloud features?
- Can I upgrade my iCloud storage?
- What is an Apple ID?
- iCloud User Guide
- What is iCloud?
- Use iCloud with your favorite apps
- Get more storage and features with iCloud+
- Use iCloud on the web
- How to Have Multiple iCloud Accounts on One iPhone/iPad
- iCloud Tips & Issue Fixes
- How to Have Multiple iCloud Accounts on One iPhone/iPad
- Bonus Tip: How to Transfer Data from iCloud to iCloud
- The Bottom Line
How to create a new Apple ID
Use the same Apple ID to enjoy all Apple services. All you need is your full name, date of birth, an email address, and phone number.
Not sure if you have an Apple ID, or forgot what it is? To find your Apple ID, enter your name and email address at iforgot.apple.com.
Create an Apple ID on your iPhone, iPad, or iPod touch
Create an Apple ID when you set up your device
- Tap «Forgot password or don’t have an Apple ID?».
- Tap Create a Free Apple ID.
- Select your birthday and enter your name. Tap Next.
- Tap «Use your current email address», or tap «Get a free iCloud email address.»
- When prompted, follow the onscreen steps to verify your email address and set up two-factor authentication. If you choose to skip this step, you’ll be prompted to do this later in Settings.
Create an Apple ID using the App Store on your device
- Open the App Store and tap the sign-in button .
- Tap Create New Apple ID. If you don’t see this option, make sure that you’re signed out of iCloud.
- Follow the onscreen steps. The email address that you provide will be your new Apple ID.*
- Enter your credit card and billing information, then tap Next. You can also choose None. Learn what to do if None isn’t showing or you can’t select it. You won’t be charged until you make a purchase.
- Confirm your phone number. This can help to verify your identity and recover your account if needed. Tap Next.
- Check your email for a verification email from Apple and verify your email address.
After you verify your email address, you can use your Apple ID to sign in to the iTunes Store, App Store, and other Apple services such as iCloud.
* In China mainland, you might be required to provide a +86 phone number for your Apple ID. You can change the number later, or change your country or region to a location that doesn’t require it. This number is only used for verification purposes.
Create an Apple ID on your Mac
- Choose Apple menu > System Preferences.
- Click Sign In.
- Click Create Apple ID, then follow the onscreen steps. The email address that you provide will be your new Apple ID.*
- Enter your credit card and billing information, then click Continue. You can also choose None. Learn what to do if None isn’t showing or you can’t select it. You won’t be charged until you make a purchase.
- Check your email for a verification email from Apple and verify your email address.
After you verify your email address, you can use your new Apple ID to sign in to the App Store and other Apple services such as iCloud.
* In China mainland, you might be required to provide a +86 phone number for your Apple ID. You can change the number later, or change your country or region to a location that doesn’t require it. This number is only used for verification purposes.
Create an Apple ID on your Windows PC
- Open iTunes for Windows. Make sure that you have the latest version.
- From the menu bar at the top of your computer screen or at the top of the iTunes window, choose Account > Sign In. Then click Create New Apple ID.
- Follow the onscreen steps. The email address that you provide will be your new Apple ID.*
- Enter your credit card and billing information, then click Continue. You can also choose None, and learn what to do if None isn’t showing or you can’t select it. We’ll charge you only when you make a purchase.
- Check your email for a verification email from Apple and verify your email address.
* In China mainland, you might be required to provide a +86 phone number for your Apple ID. You can change the number later, or change your country or region to a location that doesn’t require it. This number is only used for verification purposes.
Create an Apple ID on another device
To create an Apple ID on an Apple TV, Android device, smart TV, or streaming device, you can usually follow the steps provided onscreen and enter your full name, date of birth, an email address or phone number, and a payment method. If you set up the Apple TV app on your smart TV, you might be redirected to activate.apple.com to create your Apple ID. You can also use the steps below to create your Apple ID on the web.
Create an Apple ID on the web
- Go to appleid.apple.com and click Create Your Apple ID.
- Follow the onscreen steps. The email address that you provide will be your new Apple ID.*
- Enter a phone number that you can always access.
- Check the boxes to subscribe to Apple Updates if you’d like. This keeps you up to date on the latest news, software, products, and services from Apple.
- Click Continue.
- Follow the onscreen steps to verify your email address and phone number.
After you verify your email address, you can use your new Apple ID to sign in to the iTunes Store and other Apple services such as iCloud.
* In China mainland, you might be required to provide a +86 phone number for your Apple ID. You can change the number later, or change your country or region to a location that doesn’t require it. This number is only used for verification purposes.
If you see a message that you need to sign in to iTunes
If you created a new Apple ID on the web and see a message that you need to sign in to iTunes, follow the steps below for your device:
- On an iPhone, iPad, or iPod touch: Open Settings, then tap «Sign into device» and sign in with your Apple ID.
- On a Mac: Choose Apple menu > System Preferences, then select Apple ID and sign in with your Apple ID.
- On an Apple TV: Sign in to the App Store, iTunes Store, or Apple Music with your Apple ID.
- On a PC: Sign in to iTunes with your Apple ID.
- On an Android device: Sign in to Apple Music on Android with your Apple ID.
Learn more
- An Apple ID is the account you use to access Apple services like iCloud, the App Store, the iTunes Store, Apple Music, and more.
- If you see a message that says that the email address that you entered is already associated with an Apple ID, you might have already created an Apple ID. Try signing in with that email address. If you don’t remember your password, you can reset your password to regain access to your account.
- Already have an Apple ID? Sign in to all Apple services on your device.
- Learn how to change or remove your Apple ID payment information.
- Learn about how two-factor authentication protects your Apple ID.
Store availability and features might vary by country or region.
Источник
Web-only access to iCloud
If you don’t have an iPhone, iPad, iPod touch, or Mac, you can still use iCloud Drive, Pages, Numbers, Keynote, Contacts, and Notes directly from iCloud.com.
What is web-only access to iCloud?
Web-only access to iCloud lets you share and collaborate with others in real time on documents, spreadsheets, and presentations, even if they don’t have access to an Apple device. That means you can invite anyone to share a file. Then they can use their web-only account to access the file and make edits, without leaving iCloud. It includes access to iCloud Drive, Pages, Numbers, Keynote, and Notes for iCloud, and 1GB of free storage for any notes and documents that you create.
How do I get started?
Simply go to iCloud.com and sign in with your Apple ID. If you’ve used the iTunes Store, iCloud, or any Apple service, you might already have an Apple ID. If you don’t remember it, learn how to find your Apple ID.
If you don’t have an Apple ID, learn how to create one. After you create your account, you’re signed in automatically.
What browsers are supported?
iCloud.com supports the latest versions of Safari, Firefox, Chrome, Edge, and Opera. Learn more about the system requirements for iCloud.
How do I get the full set of iCloud features?
If you have an iPhone, iPad, iPod touch, or Mac, you can get the full set of iCloud features. Simply sign in to iCloud. You get immediate access to all iCloud features and 5GB of free storage. From your device, you can upgrade to iCloud+ to access premium features such as iCloud Private Relay, Hide My Email, and HomeKit Secure Video support.*
* Not all features are available in all countries or regions.
Can I upgrade my iCloud storage?
Web-only iCloud accounts are limited to 1GB of storage. You need an iPhone, iPad, iPod touch, or Mac to access the full set of iCloud features and upgrade to iCloud+.
What is an Apple ID?
Your Apple ID is the personal account you use with all Apple products and services. It includes the email address and password you use to sign in, as well as the contact, payment, and security details that you use with Apple.
Information about products not manufactured by Apple, or independent websites not controlled or tested by Apple, is provided without recommendation or endorsement. Apple assumes no responsibility with regard to the selection, performance, or use of third-party websites or products. Apple makes no representations regarding third-party website accuracy or reliability. Contact the vendor for additional information.
Источник
iCloud User Guide
What is iCloud?
iCloud is the service from Apple that securely stores your personal information, keeps it up to date on all your devices, and makes it easy to share your photos, files, and more with friends and family.
Use iCloud with your favorite apps
See the same photos and videos everywhere. Keep your files up to date on all your devices. Store data from your favorite apps and see it anywhere iCloud is turned on.
Get more storage and features with iCloud+
When you upgrade to iCloud+, you get more iCloud storage for your photos and files and access to features like iCloud Private Relay (beta) and Hide My Email.
Use iCloud on the web
See your mail, photos, files, and more on iCloud.com. They’re safe, up to date, and available wherever you are.
To explore the iCloud User Guide, click Table of Contents at the top of the page, or enter a word or phrase in the search field.
If you need more help, visit the iCloud Support website.
Not all features are available in all countries or regions.
Источник
How to Have Multiple iCloud Accounts on One iPhone/iPad
Want to have two or multiple iCloud accounts on one iPhone/iPad? Please refer to this guide about solution of using multiple iCloud accounts on iPad/iPhone.
iCloud Tips & Issue Fixes
Common iCloud Tips
Fix iCloud Problems
Can I have multiple iCloud accounts on one iPhone or iPad? I want to add another iCloud account on my iPhone 7 but do not know how to do. Is anyone knowing how to figure it out? Thanks a lot.
—A user from Apple Community
As you can see from the question quoted above, sometimes, we may want to have two or multiple iCloud accounts on one iPhone or iPad for whatever reasons. If you have this demand as well, read on, this guide will show you how to configure multiple iCloud accounts on one iPhone/iPad with ease.
How to Have Multiple iCloud Accounts on One iPhone/iPad
You can only have one primary iCloud account; another iCloud account can be added with following steps. Let’s see in detail.
- Tap on Settings icon on your iPhone’s or iPad’s home screen.
- Scroll down; find Mail, Contacts, Calendar, Notes, and Reminders (take Calendar for example).
- Tap on Calendar > Accounts > Add Account > iCloud > Input the iCloud account and password, and then tap Next.
- After verifying, then setup the items, finally, tap Save > The account will be added.
Multiple iCloud Accounts on One iPhone/iPad
Only your main account can use Bookmarks, Photos, iCloud Drive, Notes, Backup, and Find My iPhone functions.
Bonus Tip: How to Transfer Data from iCloud to iCloud
In this part, we’ll introduce you an amazing iOS data transfer tool – AnyTrans, which is designed to help you transfer and manage iPhone/iPad/iPod data and iCloud content. As for iCloud content function, AnyTrans supports transferring data from iDevice/computer to iCloud, exporting data from iCloud to computer, even supports transferring data from iCloud to iCloud directly.
With AnyTrans, you can transfer kinds of iCloud data among multiple iCloud accounts, like contacts, notes, reminders and so on. Here, we focus on how to transfer photos from one iCloud to another. Now, let’s see in detail.
Step 1. Download and install AnyTrans on your computer > Launch it and click iCloud Manager > Sign in your iCloud account.
Sign in iCloud Account in AnyTrans
Step 2. Click Add iCloud Account > Sign in another iCloud account.
Add iCloud Account
Step 3. Click on Photos, then select pictures you want to transfer, clickВ Sync button to start transferring photos from current iCloud to target iCloud.
Sync Photos in AnyTrans
1. AnyTrans supports up to five iCloud accounts at the same time.
The Bottom Line
Hope this guide can give you a hand on how to have multiple iCloud accounts on one iPhone or iPad. If you want to transfer data among multiple iCloud accounts, you can download AnyTrans to have a try. You’ll be surprised by its convenience it brings to you.
Member of iMobie team as well as an Apple fan, love to help more users solve various types of iOS & Android related issues.
Источник