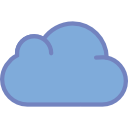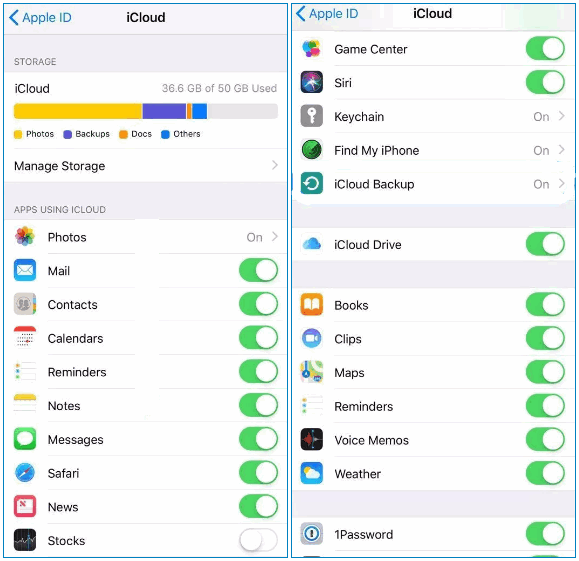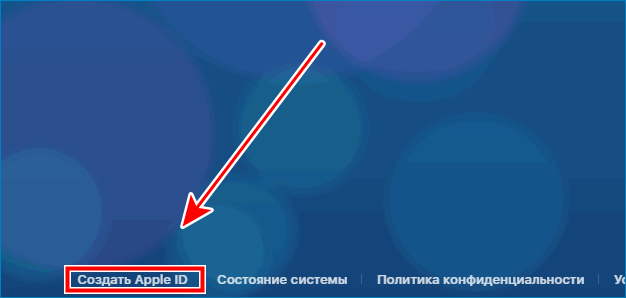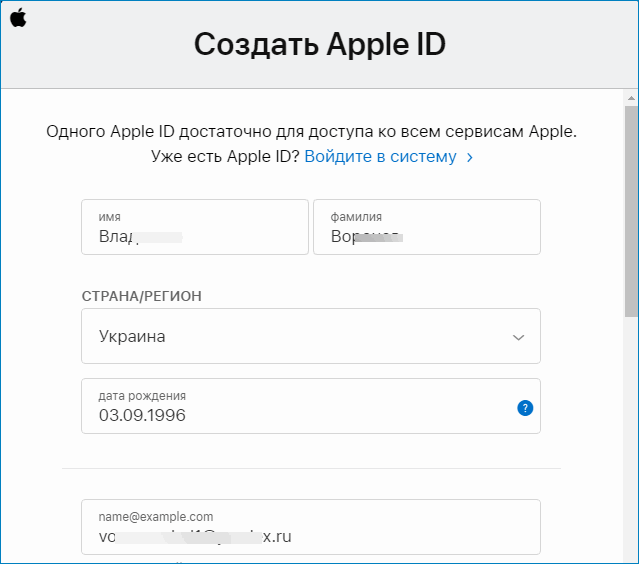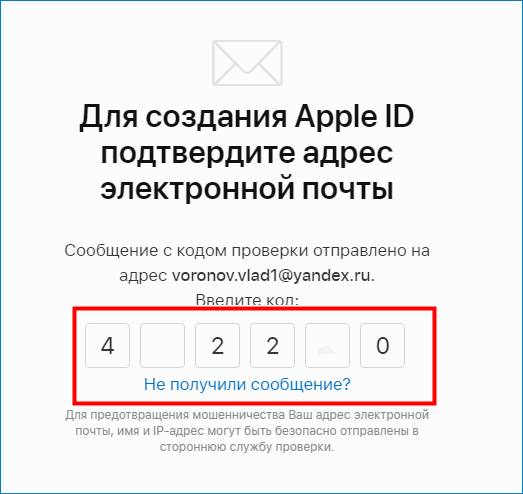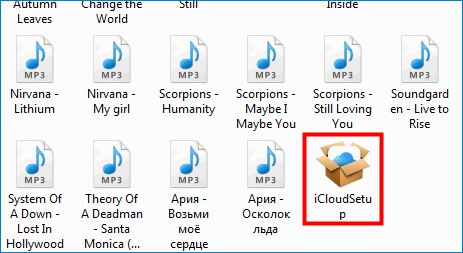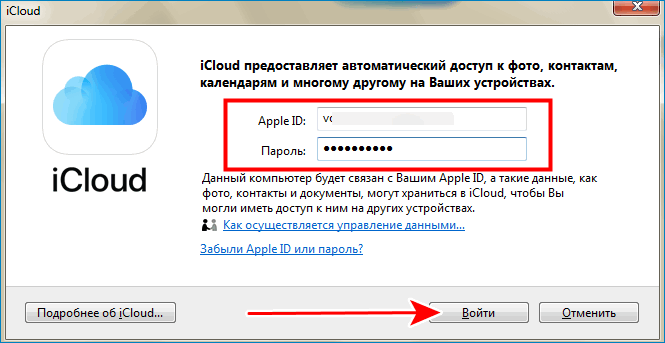- Как войти в iCloud на iPhone
- Входим в iCloud на iPhone
- Способ 1: Вход в Apple ID на iPhone
- Способ 2: Веб-версия iCloud
- Выполнение входа с помощью идентификатора Apple ID
- Вход в учетную запись на iPhone, iPad или iPod touch
- Вход в учетную запись на компьютере Mac
- Вход в учетную запись на устройстве Apple TV
- Вход в учетную запись в приложениях и на других устройствах
- Вход в учетную запись для использования сервиса Apple Music, приложения Apple TV и т. д. на других устройствах
- Вход в учетную запись для использования iCloud на других устройствах
- Использование функции «Вход с Apple» в сторонних приложениях и на веб-сайтах
- Дополнительная информация
- Как войти в веб-версию iCloud с iPhone или iPad
- Как войти в iCloud с iPhone
- Вход в личный кабинет облака iCloud с iPhone
- Вход в iCloud с iPhone
- iCloud и его функции
- Необходимость входа в iCloud с iPhone
- Выполнение входа в iCloud
- Вход в iCloud с компьютера
Как войти в iCloud на iPhone
Входим в iCloud на iPhone
Ниже мы рассмотрим два способа авторизации в Айклауд на яблочном смартфоне: один метод предполагает, что вы постоянно будете иметь доступ к облачному хранилищу на Айфоне, а второй — если вам не требуется привязывать учетную запись Apple ID, но при этом необходимо получить определенную информацию, сохраненную в Айклауд.
Способ 1: Вход в Apple ID на iPhone
Чтобы иметь постоянный доступ к iCloud и функции синхронизации информации с облачным хранилищем, на смартфоне необходимо авторизоваться под учетной записью Apple ID.
- В том случае, если вам требуется получить к облаку, привязанному к другой учетной записи, всю информацию, загруженную на Айфон, предварительно потребуется стереть.
Подробнее: Как выполнить полный сброс iPhone
В следующем окне откройте раздел «iCloud». Активируйте необходимые параметры, которые требуется синхронизировать со смартфоном.
Способ 2: Веб-версия iCloud
В некоторых случаях требуется получить доступ к данным iCloud, сохраненным в чужой учетной записи Apple ID, а значит, данный аккаунт не следует привязывать к смартфону. В подобной ситуации можно использовать веб-версию Айклауд.
- Откройте стандартный браузер Safari и перейдите на сайт iCloud. По умолчанию браузер отобразит страницу со ссылками, перенаправляющими в приложения Настройки, Найти iPhone и Найти друзей. Тапните в нижней части окна по кнопке меню браузера, а в открывшемся меню выберите пункт «Полная версия сайта».
На экране отобразится окно авторизации в системе iCloud, в котором вам потребуется указать адрес электронной почты и пароль от Apple ID.
После успешного входа на экране отобразится меню веб-версии Айклауд. Здесь вам доступны такие возможности, как работа с контактами, просмотр загруженных фотографий, поиск месторасположения устройств, подключенных к Apple ID, и т. д.

Любой из двух приведенных в статье способов позволит вам войти на своем iPhone в iCloud.
Помимо этой статьи, на сайте еще 12489 инструкций.
Добавьте сайт Lumpics.ru в закладки (CTRL+D) и мы точно еще пригодимся вам.
Отблагодарите автора, поделитесь статьей в социальных сетях.
Источник
Выполнение входа с помощью идентификатора Apple ID
Учетная запись Apple ID используется для доступа ко всем сервисам Apple и обеспечивает слаженное взаимодействие всех ваших устройств. После входа в учетную запись вы можете использовать App Store, iCloud, iMessage, Apple Music, Apple TV+, а также другие приложения и сервисы.
Хотите использовать функцию «Вход с Apple» в сторонних приложениях или на веб-сайтах? Узнайте, как использовать функцию «Вход с Apple».
Вход в учетную запись на iPhone, iPad или iPod touch
Вход в учетную запись на компьютере Mac
Вход в учетную запись на устройстве Apple TV
Вход в учетную запись в приложениях и на других устройствах
Вход в учетную запись на iPhone, iPad или iPod touch
- Откройте приложение «Настройки».
- Нажмите «Вход на [устройство]».
- Введите идентификатор Apple ID и пароль.
- Если потребуется, введите шестизначный проверочный код, отправленный на доверенное устройство или номер телефона, и завершите процедуру входа.
Если на устройстве iPhone, объединенном в пару с часами Apple Watch, выполнен вход в iCloud, будет автоматически выполнен вход в ту же учетную запись Apple ID. Узнайте больше о том, как настроить часы Apple Watch и войти в свою учетную запись.
Вход в учетную запись на компьютере Mac
- Выберите меню Apple > «Системные настройки».
- Нажмите кнопку «Войти».
- Введите идентификатор Apple ID и пароль.
- Если потребуется, введите шестизначный проверочный код, отправленный на доверенное устройство или номер телефона, и завершите процедуру входа.
Вход в учетную запись на устройстве Apple TV
- На экране «Домой» выберите «Настройки».
- Затем выберите «Пользователи и учетные записи» и «Добавление нового пользователя…».
- Выберите «Ввести новый…», затем следуйте инструкциям на экране.
Если вы используете двухфакторную аутентификацию на устройстве Apple TV (2-го или 3-го поколения), вместе с паролем может потребоваться ввести проверочный код. Узнайте, как получить проверочный код на доверенном устройстве или отправить его на доверенный номер телефона.
Вход в учетную запись в приложениях и на других устройствах
Идентификатор Apple ID можно использовать на некоторых устройствах сторонних производителей для выполнения входа в сервисы Apple, такие как Apple Music, приложение Apple TV и т. д.
В зависимости от используемого устройства, может потребоваться ввести пароль для приложения.
Вход в учетную запись для использования сервиса Apple Music, приложения Apple TV и т. д. на других устройствах
Вы можете войти в сервис Apple Music на устройстве Android либо войти в приложение Apple TV на вашем смарт-телевизоре или устройстве потоковой передачи видео.
На компьютере под управлением ОС Windows вы можете войти в приложение iTunes для Windows для покупки фильмов и телешоу или для прослушивания песен в Apple Music.
Вход в учетную запись для использования iCloud на других устройствах
На компьютере под управлением ОС Windows вы можете настроить приложение iCloud для Windows и войти в него, чтобы получить доступ к фотографиям, документам и другому содержимому.
Вы также можете выполнить вход на странице iCloud.com в вашем браузере. Узнайте, какие функции iCloud.com доступны на вашем устройстве.
Использование функции «Вход с Apple» в сторонних приложениях и на веб-сайтах
При наличии кнопки «Вход с Apple» в поддерживаемом стороннем приложении или на веб-сайте вы можете быстро настроить учетную запись и войти в нее с использованием существующего идентификатора Apple ID. Узнайте, как использовать функцию «Вход с Apple».
При первом входе в App Store и другие медиасервисы может потребоваться добавить данные кредитной карты или другую платежную информацию. Войти в App Store и другие медиасервисы с использованием нескольких идентификаторов Apple ID одновременно или обновить содержимое, приобретенное с использованием другого идентификатора Apple ID, невозможно. В зависимости от того, как был создан ваш идентификатор Apple ID, вам может быть предложено настроить двухфакторную аутентификацию на поддерживающем ее устройстве.
Дополнительная информация
- Чтобы просмотреть сведения об учетной записи Apple ID и управлять ею через Интернет, выполните вход на веб-сайте appleid.apple.com.
- Узнайте больше о том, где можно использовать идентификатор Apple ID.
- Узнайте, как управлять своими подписками на такие сервисы, как Apple Music или Apple TV+.
- Если у вас есть несколько идентификаторов Apple ID, их нельзя объединить.
Информация о продуктах, произведенных не компанией Apple, или о независимых веб-сайтах, неподконтрольных и не тестируемых компанией Apple, не носит рекомендательного или одобрительного характера. Компания Apple не несет никакой ответственности за выбор, функциональность и использование веб-сайтов или продукции сторонних производителей. Компания Apple также не несет ответственности за точность или достоверность данных, размещенных на веб-сайтах сторонних производителей. Обратитесь к поставщику за дополнительной информацией.
Источник
Как войти в веб-версию iCloud с iPhone или iPad
Статья обновлена в 2021 году.
Порой могут возникнуть ситуации, когда вам срочно потребуется зайти в веб-версию iCloud.com (например, войти под чужим Apple ID) с мобильного устройства. Раньше это нельзя было сделать с помощью Safari, и приходилось скачивать Chrome, что очень неудобно. Почему-то в Apple считали, что войти в iCloud с браузера можно было только с помощью компьютера. Но с выходом новых версий iOS все изменилось, и теперь войти в веб-версию iCloud можно с iPhone или iPad.
Apple убрала все ограничения на работу iCloud
Как войти в iCloud с iPhone
Войти на портал можно даже с мобильного устройства без необходимости активировать полную версию сайта. Просто введите в адресной строке icloud.com и сразу же попадёте на страницу авторизации. Вам останется только ввести адрес учётной записи Apple ID, свой пароль и подтвердить вход двухфакторной аутентификацией.
Может потребоваться код от двухфакторной авторизации
После этого вам будут доступны следующие разделы:
В фотографиях можно посмотреть все снимки, которые вы когда-либо выгружали в iCloud, в iCloud Drive доступно содержимое приложения «Файлы». А Заметки, Напоминания и Найти iPhone являются упрощенными версиями встроенных приложений в iOS.
Приложение Файлы и Напоминания в веб-версии iCloud
Кстати, зайти таким образом в iCloud можно даже не с iPhone или iPad — подойдет любое устройство с браузером, подключённое к Интернету.
Источник
Вход в личный кабинет облака iCloud с iPhone
Люди, владеющие Apple гаджетом, должны знать, как зайти в Айклауд с Айфона или Айпада при срочной необходимости получить данные с другого устройства. Данное облачное хранилище позволяет хранить и синхронизировать медиафайлы, контакты и другие данные пользователя.
Также оно проводит резервное копирование всех устройств, позволяющее перенести всю информацию на новый гаджет
Вход в iCloud с iPhone
Пользователю бесплатно предоставляется только 5 Гб облачного пространства для хранения данных. Для предоставления большего объема необходимо заплатить.
iCloud и его функции
Как синхронизировать iPhone c iCloud . Стандартные объекты устройства, которые подлежат переносу:
- Контент мультимедиа. Вся библиотека пользователя не исчезнет после перехода на новый Айфон либо после поломки устройства.
- Видео и фото. Они навсегда останутся в облачном аккаунте.
- Настройки. Не потребуется заново всё настраивать. ICloud осуществит настройку самостоятельно.
- Рингтоны и сообщения.
- Информацию о приложениях. Сохраняются аккаунты, прогресс в играх и т.д.
В некоторых играх можно использовать синхронизацию и остановить игру на iPad, продолжая играть в неё с того же места на iPhone. Это весьма удобная функция, в случае если разрядился аккумулятор у устройства.
Необходимость входа в iCloud с iPhone
В следующих ситуациях потребуется иметь представление, как зайти в хранилище iCloud с Айфона:
- Во время просьбы знакомого переслать ему необходимый элемент с его облачного хранилища. Для экономии времени лучше прости войти в облако в браузере, чем пытаться связать аккаунты.
- Поломка гаджета. В синхронизированных контактах можно посмотреть нужный номер для важных встреч.
- Желание сделать навигацию более эффективной. Для кого-то такая версия является лучшим вариантом.
Зная, как войти в облачное хранилище и как обмениваться данными с ним, невозможно потерять важную для себя информацию
Выполнение входа в iCloud
Следующие действия помогут попасть в Айклауд. Вход с Айфона в личный кабинет облачного хранилища можно осуществить, если:
- Зайти на главную страницу программы и щелкнуть на ссылку «Создать Apple ID»
- В появившейся вкладке необходимо ввести личные данные пользователя, придумать надёжный пароль и логин. Также потребуется задать несколько контрольных вопросов, которые помогут при необходимости восстановить доступ к аккаунту.
- Затем нужно активировать зарегистрированный аккаунт. Для этого следует перейти по ссылке, которая придет на указанный адрес электронной почты.
Если учетная запись была создана ранее, не потребуется повторной регистрации, так как все гаджеты пользователя объединены одну систему под одинаковым логином в iCloud.
Вход в учетную запись с телефона можно осуществить просто вводом старого логина и пароля
Вход в iCloud с компьютера
Для начала нужно скачать iCloud на компьютер бесплатно либо ноутбук устанавливается программа iCloud с его официального сайта. Хорошая работа программы гарантирована на устройствах под управлением Windows 7, 8 либо 10.
После окончания загрузки файла требуется осуществить запуск дистрибутива, сохранившегося в системе. Его наименование — iCloudSetup.exe. После нажатия запуска нужно подождать, пока установка завершится.
Затем необходимо зайти в программу и ввести данные своей учетной записи, активировав устройство с помощью кнопки «Войти».
Также можно воспользоваться Айклаудом с компьютера онлайн посредством браузера, не устанавливая программу. Потребуется только ввести логин и пароль своей учетной записи. Но пользователю будут доступны не все функции, поскольку web версия является облегченной.
Источник