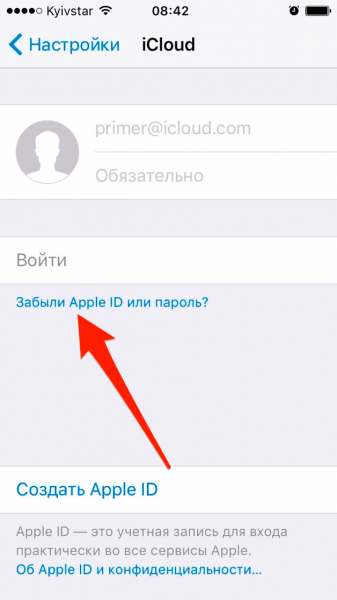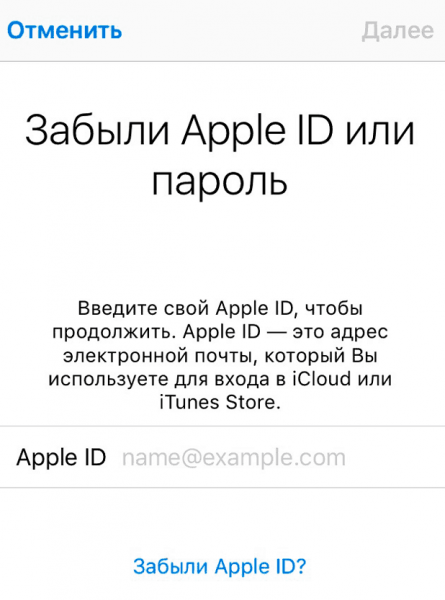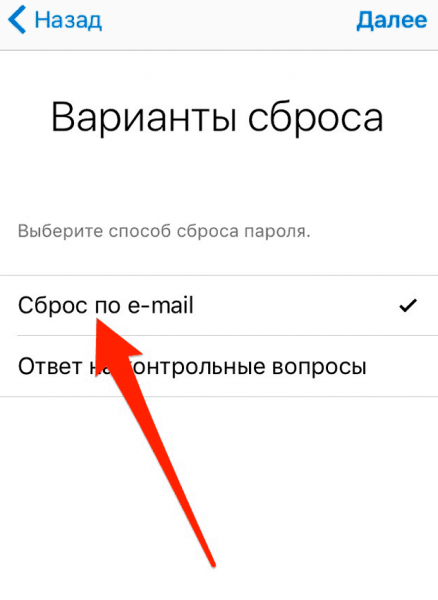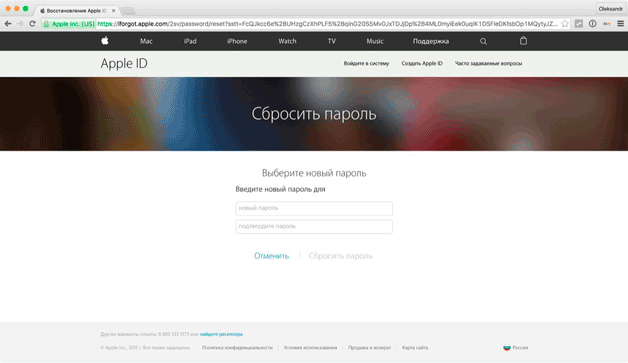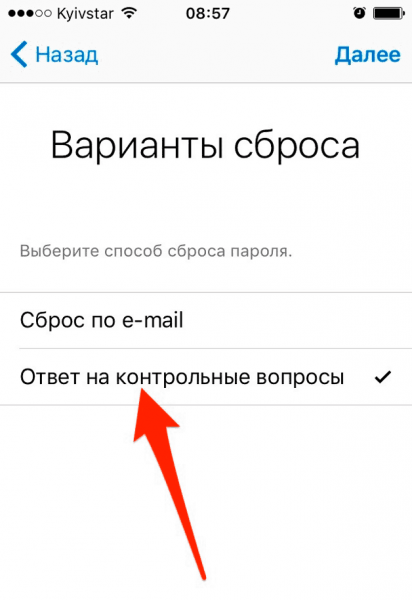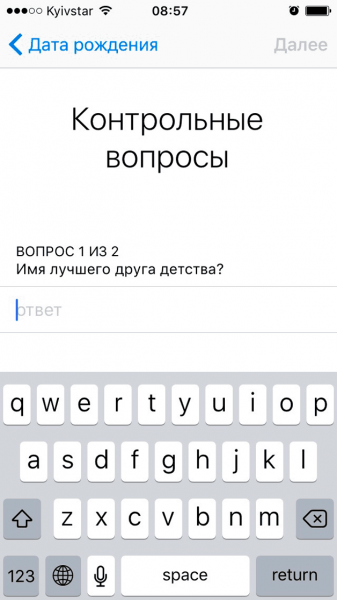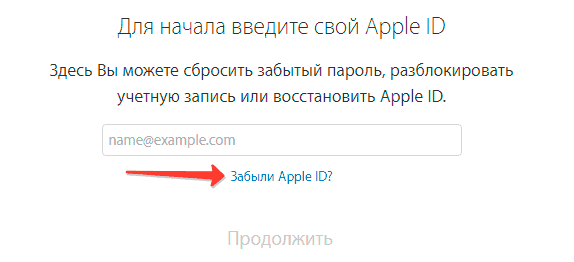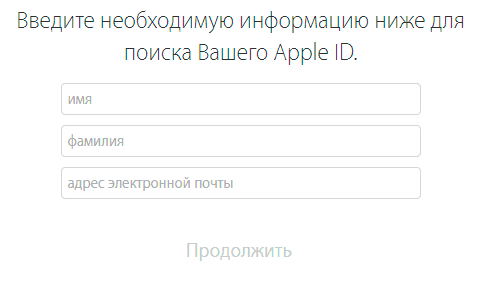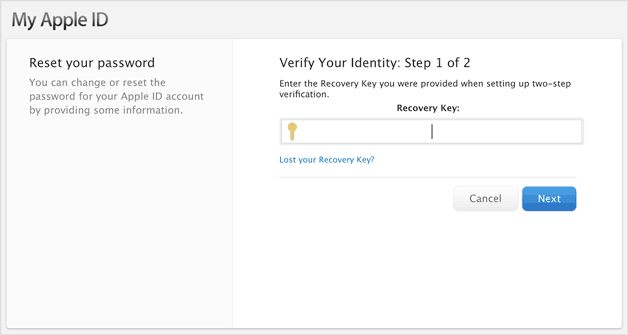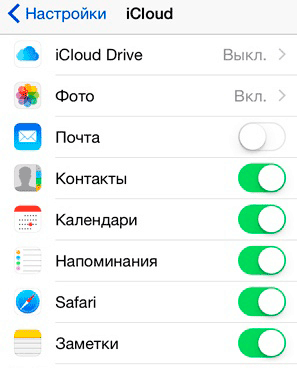- Восстановление пароля и доступа к почте iCloud
- Резервная почта
- Контрольные вопросы
- Восстановление идентификатора
- Двухэтапная проверка
- Восстановить пароль не удается
- Забытый пароль идентификатора Apple ID
- Сброс пароля
- Ответ на контрольные вопросы
- Аутентификация по e-mail
- Двухэтапная проверка
- Справка
- Если вы забыли код-пароль для iPhone
- Шаг 1. Выполните следующие действия на компьютере Mac или компьютере с Windows.
- Шаг 2. Выключите iPhone.
- Шаг 3. Переведите iPhone в режим восстановления.
- Шаг 4. Восстановите iPhone.
- Необходима дополнительная помощь?
- Если вы не можете подключиться или войти в iCloud
- Помощь со входом в iCloud
- Если вы забыли свой идентификатор Apple ID или пароль
- Если вы получили сообщение о том, что ваш идентификатор Apple ID заблокирован или отключен
- Если вы не можете войти в систему на сайте iCloud.com
- Если вы не можете войти, только когда используете передачу данных по сотовой сети
- Если у вас возникла проблема с получением проверочных кодов или ваш проверочный код отклонен
- Если появляется сообщение «Не удалось создать Apple ID» или «Не удалось настроить iCloud»
- Появление других запросов на ввод пароля
- Если вам неоднократно предлагается ввести пароль для идентификатора Apple ID на компьютере Mac или устройстве iOS
- Если вы хотите войти в стороннее приложение, но ваш пароль отклоняется
- Если требуется дополнительная помощь
Восстановление пароля и доступа к почте iCloud
Как восстановить почту iCloud и вернуть доступ к аккаунту, если вы забыли пароль? Сброс пароля iCloud через почту или ответы на контрольные вопросы и восстановление идентификатора Apple ID.
Резервная почта
iCloud на Айфоне защищен паролем от Apple ID. Поэтому разбираясь, как восстановить пароль iCloud, мы говорим о ключе безопасности от идентификатора. Самый простой способ сбросить его — отправить ссылку по почте.
- Подключите iPhone к интернету.
- Откройте настройки. В разделе «iCloud» нажмите на ссылку «Забыли Apple ID или пароль»?
- Укажите идентификатор — он же адрес почты у Айклауда.
- Выберите сброс по e-mail.
Если к аккаунту iCloud вы привязали почтовый ящик на другом сервисе, то на него будет отправлено письмо со ссылкой для сброса пароля. Письмо может попасть в папку «Спам», так что не забудьте ее проверить. После перехода по ссылке вы попадете на страницу сброса пароля. Восстанавливаем доступ к iCloud:
- Введите новый пароль.
- Подтвердите его, набрав второй раз.
- Нажмите «Сбросить».
После сброса вы можете зайти в iCloud по новым идентификационным данным. Будьте внимательны при восстановлении пароля: письмо со ссылкой должно прийти с адреса appleid@id.apple. Если в сообщении указан другой адресат, не открывайте его и тем более не переходите по ссылке.
Контрольные вопросы
Как восстановить пароль, если забыл при регистрации добавить адрес резервной почты или потерял к ней доступ? В этом случае придется использовать второй вариант — ответ на контрольные вопросы.
- Перейдите к восстановлению пароля iCloud.
- Напишите Apple ID.
- Выберите вариант «Контрольные вопросы».
- Укажите дату рождения, которую вы написали при регистрации учетной записи.
- Ответьте на вопросы, которые вы сохранили при создании аккаунта.
После двух правильных ответов появится страничка сброса пароля, на которой нужно задать новый ключ безопасности.
Восстановление идентификатора
В обоих случаях для восстановления пароля требуется ввод идентификатора — адреса от почты iCloud. Если вы его забыли, то вспомнить поможет специальная форма:
- Откройте страницу восстановления пароля в настройках.
- На этапе ввода идентификатора нажмите «Забыли Apple ID?».
- Введите имя, фамилию и резервный e-mail.
Если это не помогло вспомнить Apple ID, позвоните в службу поддержки. Приготовьтесь доказать, что являетесь законным владельцем устройства. Лучшим подтверждением этого будет чек о покупке.
Двухэтапная проверка
Если при настройке Apple ID вы включили двухэтапную проверку, то используйте ее для восстановления доступа к почте.
- Введите код, созданный при включении двухфакторной авторизации.
- Выберите второе устройство, чтобы на него пришел код восстановления.
- Введите отправленный код на первом устройстве.
Двухфакторная авторизация — страшная штука. Если вы ее включили, а потом забыли код или потеряли доверенное устройство, то восстановить доступ не поможет даже служба поддержки.
Восстановить пароль не удается
Если восстановить пароль не удается, отключите сервисы iCloud на телефоне.
- Откройте раздел «iCloud» в настройках.
- Передвиньте все переключатели в положение «Выключено».
Оставить включенной придется только функцию «Найти iPhone» — ее нельзя деактивировать без ключа безопасности. Если вы покупали телефон с рук, и доступ к iCloud остался у продавца, то он сможет удаленно заблокировать устройство. Поэтому важно при покупке проверить, удален ли профиль iCloud прежнего владельца.
Если же вы создавали учетную запись самостоятельно, а потом забыли пароль, то ничего страшного не случится — просто вы больше не сможете пользоваться некоторыми полезными функциями iPhone, пока не найдете способ, как все-таки восстановить почту iCloud.
Если забыли пароль от айфона, читайте как быстро восстановить доступ вот тут.
Источник
Забытый пароль идентификатора Apple ID
Выполните действия, описанные ниже, чтобы сбросить пароль и восстановить доступ к своей учетной записи Apple ID.
Сброс пароля
Сначала выполните следующие действия.
- Откройте страницу Мой Apple ID и перейдите по ссылке «Сбросить пароль».
- Введите свой идентификатор Apple ID и нажмите кнопку «Далее». Если вы не помните его, перейдите по ссылке «Забыли Apple ID?».
- После ввода пароля идентификатора Apple ID можно использовать один из трех способов сброса пароля. Выберите один из приведенных ниже.
- Ответ на контрольные вопросы. Если вы знаете ответы на контрольные вопросы, следуйте этим инструкциям.
- Аутентификация по e-mail. Вы получите сообщение для сброса пароля по электронной почте.
- Использование двухэтапной проверки. Если у вас настроена двухэтапная проверка, ее можно использовать для сброса пароля. Вам понадобится ключ восстановления и доверенное устройство.
Ответ на контрольные вопросы
- Выберите вариант «Ответ на контрольные вопросы» и нажмите кнопку «Далее».
- Укажите свою дату рождения, затем нажмите кнопку «Далее».
- Ответьте на контрольные вопросы.
- Укажите новый пароль и нажмите кнопку «Сбросить пароль».
Аутентификация по e-mail
- Выберите вариант «Аутентификация по e-mail» и нажмите кнопку «Далее». Вы получите сообщение от Apple на дополнительный или основной адрес электронной почты.
- Откройте сообщение и перейдите по ссылке, чтобы сбросить пароль.
- На открывшейся странице «Мой Apple ID» введите свой новый пароль, а затем нажмите кнопку «Сбросить пароль».
Двухэтапная проверка
- Введите ключ восстановления.
- Выберите доверенное устройство. На ваше устройство будет отправлен код подтверждения.
- Введите код подтверждения.
- Укажите новый пароль и нажмите кнопку «Сбросить пароль».
Справка
Если с помощью перечисленных выше действий не удалось сбросить пароль, обратитесь в службу поддержки Apple.
Источник
Если вы забыли код-пароль для iPhone
Забыли код-пароль для iPhone? Узнайте, как перевести iPhone в режим восстановления, чтобы стереть с него данные и настроить заново.
Если ввести неправильный код-пароль на экране блокировки iPhone слишком много раз, отобразится уведомление о том, что iPhone отключен. Если вспомнить код-пароль при повторной попытке не удалось, следует воспользоваться компьютером, чтобы перевести iPhone в режим восстановления. В результате этой операции будут удалены все ваши данные и настройки, включая код-пароль, и вы сможете снова настроить iPhone.
После стирания данные и настройки iPhone можно восстановить из резервной копии. Если вы не создали резервную копию iPhone, его можно настроить как новое устройство, а затем загрузить любые данные, которые у вас есть в iCloud.
Шаг 1. Выполните следующие действия на компьютере Mac или компьютере с Windows.
Для этой операции требуется компьютер Mac или компьютер с Windows. Если вы используете компьютер с Windows, убедитесь, что он работает под управлением Windows 8 или более поздней версии и на нем установлено приложение iTunes. Кроме того, для подключения iPhone к компьютеру потребуется кабель из комплекта поставки iPhone или другой совместимый кабель.
Если у вас нет компьютера и вам негде его одолжить, обратитесь за помощью в розничный магазин Apple Store или авторизованный сервисный центр компании Apple.
Шаг 2. Выключите iPhone.
- Отключите iPhone от компьютера, если он подключен.
- Выключите iPhone способом, предусмотренным для вашей модели.
- На iPhone X или более поздней модели, iPhone SE (2-го поколения), iPhone 8 и iPhone 8 Plus нажмите и удерживайте боковую кнопку и кнопку уменьшения громкости до появления ползунка выключения.
- На iPhone 7 и iPhone 7 Plus нажмите и удерживайте боковую кнопку до появления ползунка выключения.
- На iPhone SE (1-го поколения), iPhone 6s и более ранних моделей нажмите и удерживайте боковую (или верхнюю) кнопку до появления ползунка выключения.
- На iPhone X или более поздней модели, iPhone SE (2-го поколения), iPhone 8 и iPhone 8 Plus нажмите и удерживайте боковую кнопку и кнопку уменьшения громкости до появления ползунка выключения.
- Перетащите ползунок, чтобы выключить iPhone, затем подождите минуту, чтобы он полностью выключился.
Шаг 3. Переведите iPhone в режим восстановления.
- Найдите кнопку на iPhone, которую нужно удерживать нажатой на следующем шаге.
- На iPhone X или более поздней модели, iPhone SE (2-го поколения), iPhone 8 и iPhone 8 Plus используется боковая кнопка.
- На iPhone 7 и iPhone 7 Plus используется кнопка уменьшения громкости.
- На iPhone SE (1-го поколения), iPhone 6s и более ранних моделей используется кнопка «Домой».
- Нажмите и удерживайте кнопку, указанную для вашей модели iPhone выше, и сразу подключите iPhone к компьютеру. Не отпускайте кнопку.
- Удерживайте ее нажатой, пока на iPhone не отобразится экран режима восстановления, а затем отпустите.
Если отображается экран ввода код-пароля, необходимо выключить iPhone и начать заново.
Если на iPhone не открывается экран режима восстановления и вам требуется помощь, обратитесь в службу поддержки Apple.
Шаг 4. Восстановите iPhone.
- Найдите iPhone в приложении Finder или iTunes на компьютере, к которому он подключен. (Узнайте, как найти подключенный iPhone.)
- Когда появится предложение выполнить восстановление или обновление, выберите «Восстановить». Компьютер загрузит программное обеспечение для iPhone и запустит процесс восстановления. Если загрузка займет более 15 минут и устройство выйдет из режима восстановления, дождитесь завершения загрузки, затем выключите iPhone и начните сначала.
- Дождитесь окончания процесса.
- Отключите iPhone от компьютера, а затем настройте и начните использовать iPhone.
Необходима дополнительная помощь?
Если вам не удается выполнить какие-либо из этих действий, устройство все равно запрашивает код-пароль или вам требуется дополнительная помощь, обратитесь в службу поддержки Apple.
Источник
Если вы не можете подключиться или войти в iCloud
Если вы настроили свой идентификатор Apple ID и вам нужна помощь со входом в сервис iCloud или его использованием, выполните следующие действия.
Помощь со входом в iCloud
Прежде чем начать, проверьте на странице «Состояние системы Apple», что в настоящее время нет никаких перебоев или планового обслуживания, влияющего на работу iCloud. Помимо этого, убедитесь, что вы вошли в iCloud с использованием одного и того же идентификатора Apple ID на всех ваших устройствах.
Если вы забыли свой идентификатор Apple ID или пароль
Если вы забыли свой идентификатор Apple ID, проверьте эти настройки и сервисы, чтобы найти его. Если вы забыли пароль для идентификатора Apple ID, узнайте, как сбросить его.
Если вы получили сообщение о том, что ваш идентификатор Apple ID заблокирован или отключен
Если вы или кто-либо другой неправильно вводит пароль, ответы на контрольные вопросы или другие данные учетной записи слишком много раз, идентификатор Apple ID автоматически блокируется из соображений безопасности? и по этой причине вы не будете иметь доступа к сервисам Apple. Узнайте, как разблокировать свой идентификатор Apple ID.
Если вы не можете войти в систему на сайте iCloud.com
Узнайте, что делать, если у вас возникли проблемы со входом в систему на сайте iCloud.com.
Если вы не можете войти, только когда используете передачу данных по сотовой сети
Убедитесь, что на вашем устройстве iPhone, iPad или компьютере с ОС Windows имеется надежное подключение к Интернету и что вы включили передачу данных по сотовой сетина устройстве iPhone или iPad. Для этого перейдите в раздел «Настройки» > «Сотовые данные» (или «Мобильные данные»). Если этот параметр выключен, вы не сможете получить доступ к идентификатору Apple ID и iCloud при отсутствии подключения к сети Wi-Fi.
Если у вас возникла проблема с получением проверочных кодов или ваш проверочный код отклонен
Узнайте, как получить проверочный код и войти в iCloud с использованием двухфакторной аутентификации. Если ваше устройство работает под управлением iOS 8, OS X Yosemite или более ранней версии, вместо этого выполните вход с помощью двухэтапной проверки.
Если появляется сообщение «Не удалось создать Apple ID» или «Не удалось настроить iCloud»
Если у вас появилось одно из этих сообщений, это означает, что вы превысили количество новых идентификаторов Apple ID, которые можно настроить для iCloud на одном устройстве в течение года. Узнайте, что делать в этой ситуации.
Появление других запросов на ввод пароля
Если вам неоднократно предлагается ввести пароль для идентификатора Apple ID на компьютере Mac или устройстве iOS
- Если вы недавно восстанавливали свое устройство iPhone, iPad или iPod touch из резервной копии iCloud, восстановление могло не завершиться. Не отключайте устройство от надежной сети Wi-Fi и источника питания до завершения восстановления. Выполните эти действия, если вам не удается создать резервную копию данных в iCloud или восстановить данные из резервной копии iCloud.
- Если вы недавно сменили пароль для своего идентификатора Apple ID, вам может понадобиться обновить информацию для входа в сервисы iCloud, которыми вы пользуетесь. Убедитесь, что каждый сервис использует обновленную информацию для входа на вашем устройстве.
- Проверьте, включены ли автоматические загрузки. При наличии готового к загрузке содержимого может появиться запрос на ввод идентификатора Apple ID и пароля, чтобы продолжить загрузку. Узнайте, как возобновлять прерванные загрузки.
- Если вы являетесь организатором, родителем или опекуном в группе семейного доступа, проверьте, поступил ли этот запрос от ребенка для совершения покупки в iTunes Store. В этом случае запрос можно одобрить или отклонить.
Если вы хотите войти в стороннее приложение, но ваш пароль отклоняется
Если вы хотите получить доступ к информации в iCloud из стороннего приложения, вам потребуется использовать пароль для приложения. Это помогает защитить вашу учетную запись, обеспечивая безопасный вход в систему. Узнайте, как создавать и использовать пароли для приложений.
Если требуется дополнительная помощь
Если вам по-прежнему нужна помощь со входом в iCloud, обновите устройство iPhone, iPad или iPod touch до последней версии iOS либо iPadOS и компьютер Mac до последней версии macOS. Дополнительные сведения см. в статье Системные требования для iCloud.
Информация о продуктах, произведенных не компанией Apple, или о независимых веб-сайтах, неподконтрольных и не тестируемых компанией Apple, не носит рекомендательного или одобрительного характера. Компания Apple не несет никакой ответственности за выбор, функциональность и использование веб-сайтов или продукции сторонних производителей. Компания Apple также не несет ответственности за точность или достоверность данных, размещенных на веб-сайтах сторонних производителей. Обратитесь к поставщику за дополнительной информацией.
Источник