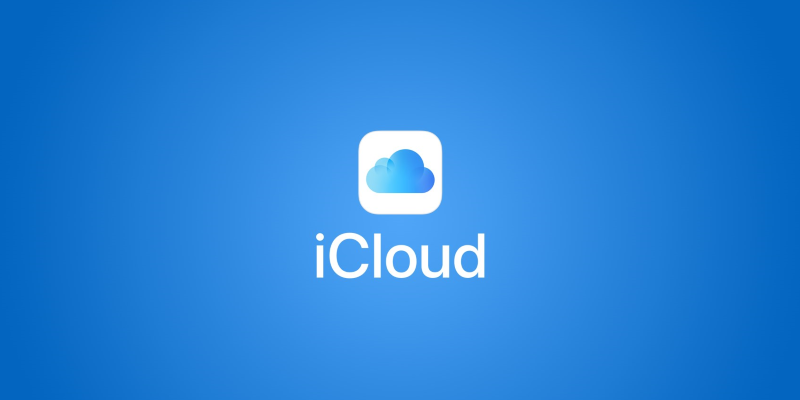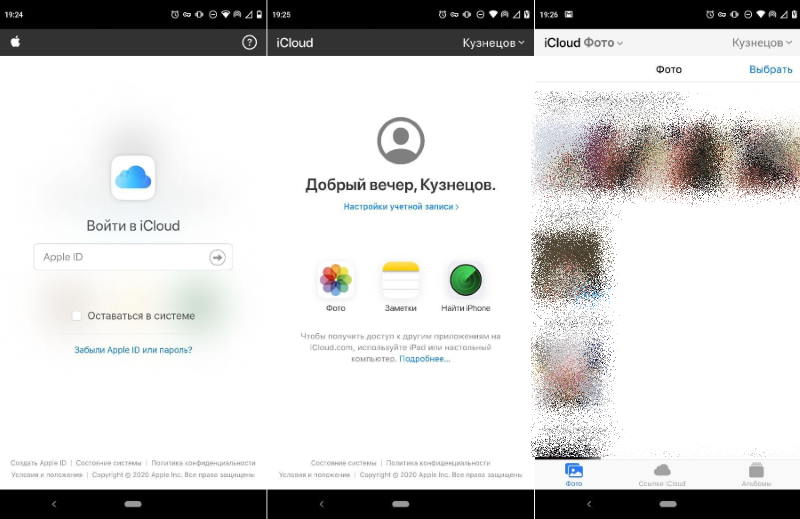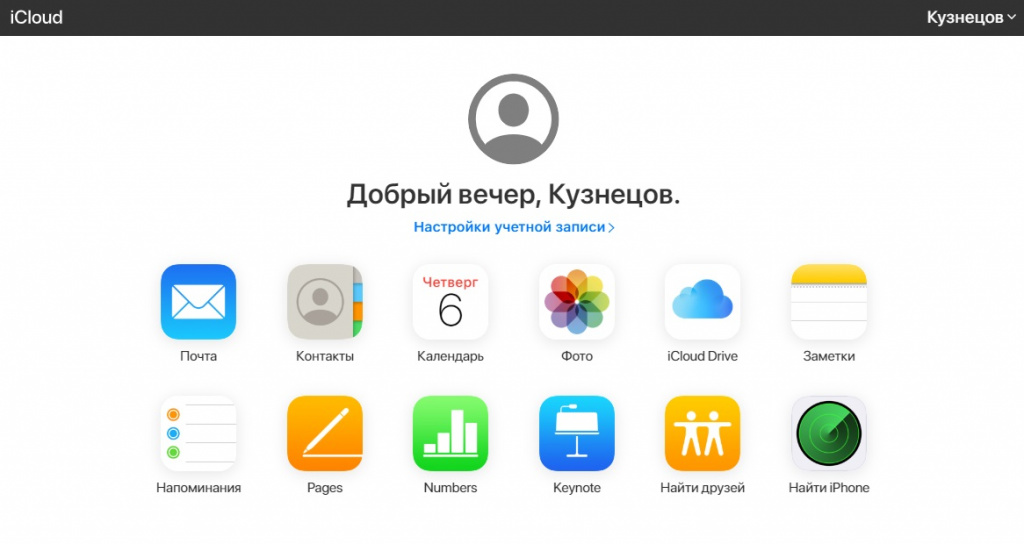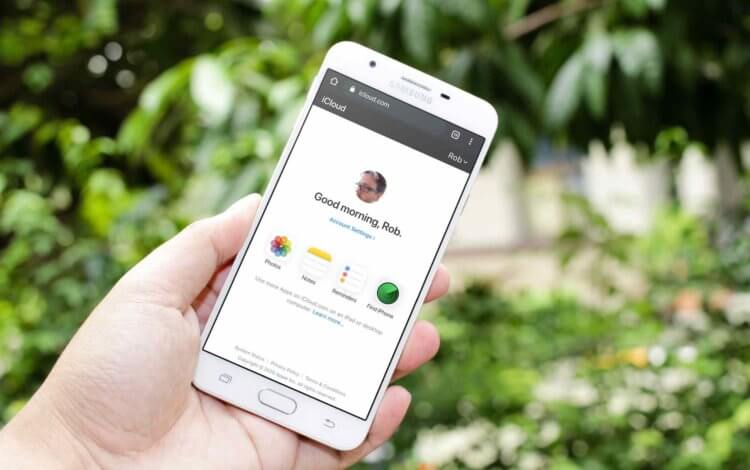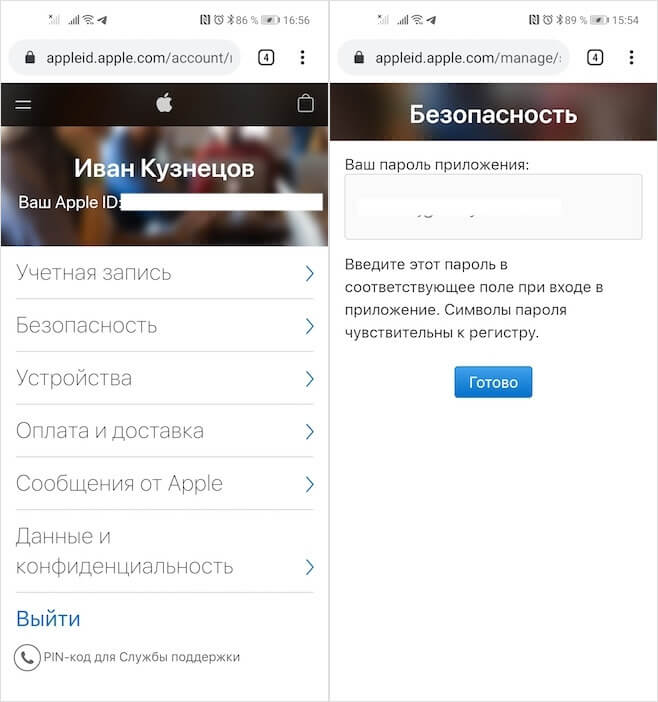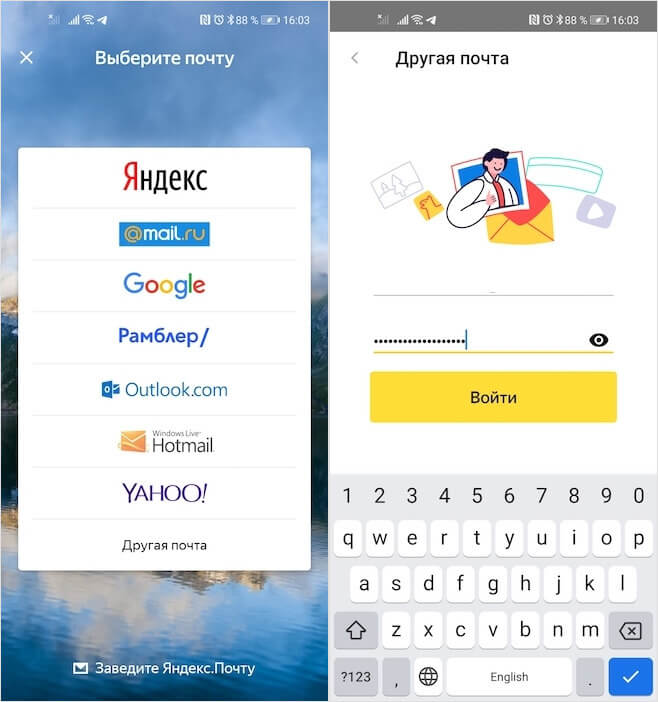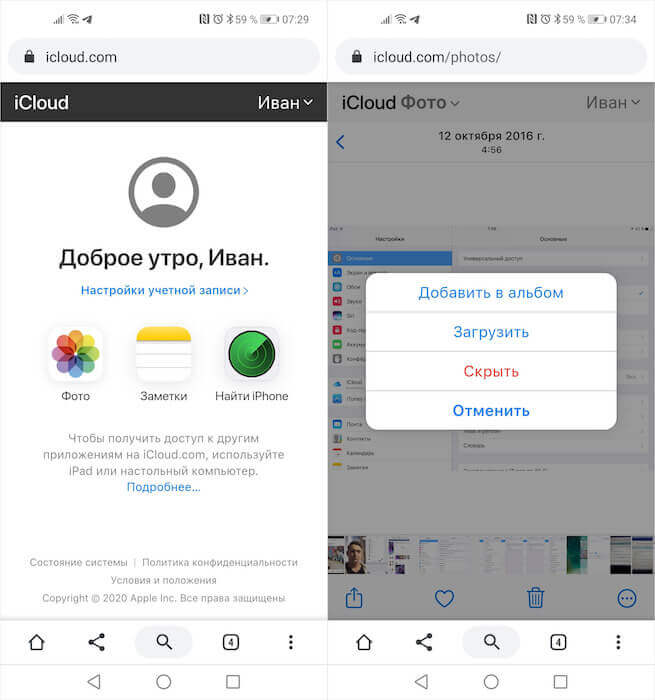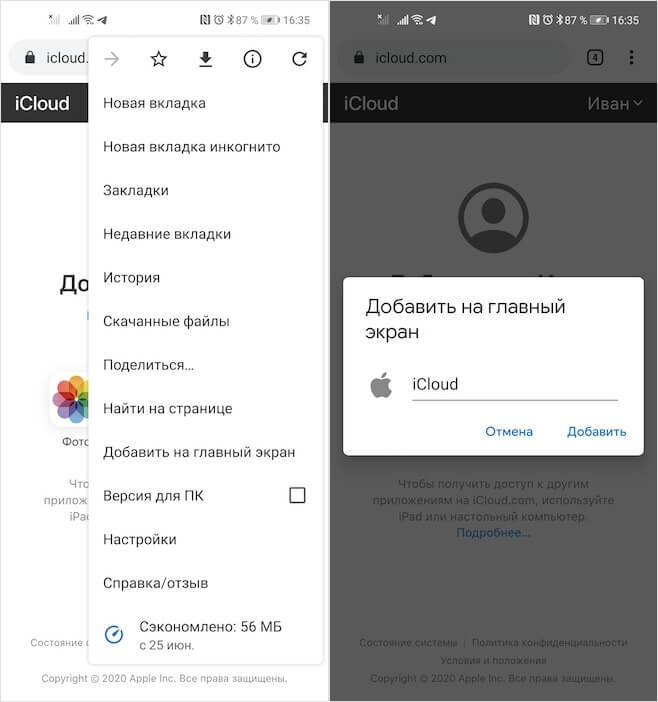- Как установить iCloud на Android в виде полноценного приложения
- Как добавить iCloud на Андроид
- Как настроить iCloud на Android
- Как загрузить фото из iCloud на Android
- Как использовать Apple iCloud на Android устройстве
- Как использовать iCloud для Android
- Что можно и нельзя сделать в iCloud на Android
- Как получить доступ к iCloud на Android-смартфоне
- Как подключить iCloud на Android
- Как пользоваться iCloud Drive с мобильных устройств
- Копирование документов iOS-устройства в iCloud Drive
- Создание новой папки и сортировка
- Загрузка файлов в произвольные папки iCloud Drive
- Удаление файлов из хранилища
- Распространения файлов из iCloud Drive
Как установить iCloud на Android в виде полноценного приложения
Несколько дней назад компания Apple позволила использовать облачное хранилище iCloud в браузерах мобильных устройств на Android, iOS и iPadOS. Сайт iCloud поддерживает технологию Progressive Web App (PWA) от компании Google, поэтому им можно пользоваться точно так же, как мобильным приложением — никакой разницы вы не заметите.
Добавить на смартфон или планшет PWA-версию iCloud очень просто. Для этого нужно открыть в Chrome сайт icloud.com, нажать на меню в правом верхнем углу и выбрать «Добавить на главный экран». На рабочем столе появится иконка iCloud, нажатие на которую будет сразу же открывать облачное хранилище Apple. Формально — в браузере, но без других вкладок и прочих меню, которые могли бы визуально мешать работе с приложением.
В PWA-версию iCloud можно залогиниться точно так же, как на сайт — потребуется логин и пароль, а если у вас установлена двухфакторная аутентификация, нужно будет ввести код проверки, который придёт на iPhone или iPad.
PWA-версия iCloud, в отличие от десктопного варианта сервиса, работает с некоторыми ограничениями. В ней всего три раздела («Фото», «Заметки» и «Найти iPhone»), а также доступны настройки учётной записи. Другие разделы недоступны, но это в любом случае намного лучше, чем ничего.
В PWA-приложении iCloud можно скачивать, заливать или удалять фотографии и видео, создавать, просматривать, редактировать и удалять заметки, а также запускать поиск потерянного устройства и смотреть, где оно находилось недавно. Интеграция этого приложения в систему (например, для автоматической синхронизации фото и видео), к сожалению, невозможна. Официального приложения iCloud для Android не существует, и вряд ли оно появится в ближайшее время.
Источник
Как добавить iCloud на Андроид
Почему пользователям iOS сложно перейти на Android? Тут дело даже не в объективно худшей поддержке или более высокой вероятности наткнуться на какой-нибудь вирус. Дело в сильной привязке к экосистеме Apple, одним из элементов которой является iCloud. Несмотря на то что, по сути, это просто облако, на самом деле это нечто куда большее. Это и почта, и вместилище резервных копий, и хранилище личных сведений, которые жалко бросать просто так. Но кто сказал, что нужно именно бросать? Разбираемся вместе.
iCloud на Android вполне работает во всех ипостасях. Ну, почти
Как правило, в первую очередь переносят именно почту. Многие этого не знают, но подавляющее большинство почтовых клиентов позволяют добавить и пользоваться почтой iCloud на Android без каких-либо проблем. Для этих целей подойдёт и Gmail, и Spark и даже Яндекс.Почта, на примере которой я и покажу, как пользоваться почтой iCloud на Android.
Как настроить iCloud на Android
- Перейдите на сайт appleid.apple.com и авторизуйтесь;
- В разделе «Безопасность» откройте вкладку «Пароли»;
Этот пароль понадобится вам для авторизации
- Нажмите «Создать пароль» и назовите ярлык приложения;
- Скопируйте сконфигурированный пароль или запишите его;
- Запустите Яндекс.Почту, откройте боковое меню и нажмити «+»;
Введите пароль, который создали в профиле Apple ID
- Введите адрес электронной почты iCloud, в поле пароль вставьте скопированную комбинацию;
- Подтвердите вход и пользуйтесь почтой iCloud на Android.
Скачать фотографии из iCloud на Android всегда было непросто. Несмотря на то что в Google Play и раньше существовали приложения, которые обеспечивали доступ к облаку и переносили сохранённые снимки и видеозаписи на смартфон, пользоваться ими было откровенно неудобно. Дело в том, что они почему-то переносили далеко не весь контент, не говоря уже о том, что требовали прохождения авторизации с вводом логина и пароля, чего многие делать откровенно не желали. Но теперь всё стало проще.
Как загрузить фото из iCloud на Android
- Запустите браузер на смартфоне и перейдите по этой ссылке;
- Пройдите авторизацию и подтвердите вход кодом 2FA;
- Перейдите в раздел «Фото» и в верхней части экрана нажмите «Выбрать»;
Вы можете как загружать фото из iCloud, так и выгружать их туда из памяти своего смартфона
- Отметьте нужные фотографии и видеозаписи, нажмите кнопку с тремя точками и подтвердите загрузку;
- Дождитесь окончания загрузки, после чего перенесите снимки туда, где они должны храниться.
Как сделать скриншот на телефоне и отредактировать его
Само собой, пользоваться iCloud как полноценным облаком вы не сможете из-за ограничений, установленных Apple. Поэтому возможности сохранять там файлы у вас не будет. Однако вы сможете загружать в iCloud свои фотографии или видеозаписи. Это очень просто. Достаточно просто в разделе «Фото» нажать на кнопку «Загрузить из» в нижней части экрана. Перед вами откроется окно выбора снимков и роликов, сохранённых в памяти смартфона, которые можно тут же выгрузить в облако. В общем, ничего сложного.
Вы можете вынести иконку iCloud на рабочий стол своего смартфона
А если вы захотите добавить iCloud на Android, чтобы пользоваться им постоянной основе, можете добавить его себе на рабочий стол в виде отдельной иконки. Для этого нужно открыть iCloud.com, перейти в контекстное меню и нажать на кнопку «Добавить на рабочий стол». После этого у вас на рабочем столе появится пиктограмма iCloud, к которой вы сможете обращаться, когда пожелаете. Правда, учитывайте, что это не PWA-приложение, а всего лишь веб-сайт, поэтому время от времени вам всё-таки придётся проходить повторную авторизацию в целях безопасности.
Новости, статьи и анонсы публикаций
Свободное общение и обсуждение материалов
Персонализация обоев смартфона — это эффективный способ сделать домашний экран уникальным и непохожим на домашние экраны других пользователей. Конечно, есть очень красивые штатные заставки, миллиарды красивых фото в интернете и тысячи фотографий в самом телефоне, но именно видеообои производят ни на что не похожий эффект. Живые обои, которые перемещаются как GIF при нажатии и удерживании, делают работу с Android или iPhone еще более интересной. И да, вы правильно прочитали, что установка таких обоев возможна на любом смартфоне. Что удивительно, на iOS сделать это даже проще. Но я расскажу о процессе создания их на обеих платформах.
Уже лет 5 я слышу, что эра ПК подходит к концу. Однако в прошлом году на фоне массового перехода сотрудников на удаленную работу случился небольшой дефицит ноутбуков. Наверное, эксперты торопятся с выводами, что их время подходит к концу. Но сейчас определенно стоит присмотреться к планшетам — они стали заметно лучше, производительнее, чем 10 лет назад. Планшеты намного круче, чем вы думали. Многие до сих пор считают их бесполезными игрушками, но это совершенно не так. На это есть несколько весомых причин. Рассказываем, почему в 2021 году лучше выбрать планшет вместо ноутбука.
Вчера, как я уже упоминал ранее, я пересел с Android на iPhone. Нет, это не было побегом. Просто мне стало интересно опробовать платформу, с которой я не соприкасался со времён iPhone 4S. Всё-таки iOS на iPhone и iPad, которым я, кстати, всё это время исправно пользовался, — совсем не одно и то же. Так что iPhone 12 – а именно им я сейчас пользуюсь – сулил мне много новых открытий. По крайней мере, мне так хотелось думать, но по факту никаких принципиальных различий я не обнаружил. Разве что по мелочи.
Источник
Как использовать Apple iCloud на Android устройстве
Apple известна тем, что активно ограждает пользователей Android от своих сервисов. Фактически, единственное приложение, разработанное Apple, которое доступно на платформе Android, — это Apple Music. Но теперь пользователи Android теперь могут воспользоваться несколькими услугами iCloud, используя только мобильный браузер. Это не безупречный опыт, но вот как Вы можете использовать iCloud на смартфонах Android.
Как использовать iCloud для Android
Использовать iCloud на Вашем Android устройстве довольно просто. Все, что Вам нужно сделать, это перейти на iCloud.com , либо ввести свои существующие учетные данные Apple ID, либо создать новую учетную запись, и вот, теперь Вы можете получить доступ к iCloud на своем смартфоне Android.
Вы увидите ярлыки для доступных веб-приложений iCloud, включая «Фотографии», «Заметки», «Напоминания» и даже «Найти iPhone». Вы также можете управлять своей учетной записью iCloud и видеть, сколько места у Вас доступно, на одном удобном для навигации веб-сайте.
Звучит достаточно легко, правда? К сожалению, в моем тестировании все оказалось не так просто.
Что можно и нельзя сделать в iCloud на Android
В нашем тестировании функциональность iCloud на Android была плохой. Теоретически, Вы должны иметь доступ ко всем вышеупомянутым веб-приложениям, как и в любом браузере. К сожалению, это было не так.
Мы не смогли получить доступ к Напоминаниям в моей учетной записи, и Заметки были недоступны. В приложении Заметки клавиатура сразу же исчезнет после ее появления, поэтому мы ничего не смогли напечатать, а напоминания даже не отобразились в качестве опции.
С другой стороны, была возможность просматривать, загружать и делиться фотографиями из iCloud. Группировка фотографий в альбомы также работала без проблем, и мы смогли легко скрывать и показывать фотографии, как обычно.
В общем, есть еще много возможностей, но это хорошее начало. Если Вы используете устройство Android вместе со своим Mac, iPad или iPhone и хотите воспользоваться услугами Apple iCloud, это Ваш лучший шанс в обозримом будущем. Мы не думаем, что в ближайшее время Apple разработает нативное приложение для Android, но, надеемся, она расширит возможности этого мобильного веб-приложения iCloud для создания более удобного и менее ошибочного пользовательского интерфейса.
Источник
Как получить доступ к iCloud на Android-смартфоне
Несмотря на то что Apple и Google находятся в очень теплых партнерских отношениях, за долгие годы сотрудничества им так и не удалось подружить Android и iOS. Во многом вина за это лежит на компании из Купертино, которая старательно игнорирует существование конкурирующей платформы. В результате пользователи «зеленого робота» могут полноценно пользоваться всего парой сервисов, тогда как все остальные платформы Apple остаются им недоступны. К счастью, настроить работу iCloud на Android оказалось не менее просто, чем подписаться на Apple Music.
iCloud – это не просто облачное хранилище, которое пользователи устройств Apple выгружают резервные копии. Это полноценная площадка, используемая для хранения фотографий и документов, контактов и данных календаря, а также обмена почтой. Но если скачать на Android-смартфон фотки из iCloud та еще проблема, то начать получать почту на Android-смартфон можно очень просто.
Как подключить iCloud на Android
- Перейдите по адресу appleid.apple.com, отыщите раздел « Безопасность » — «Пароли приложений» и нажмите «Создать пароль»;
- Введите ярлык для пароля, нажмите «Создать» и скопируйте 16-символьный пароль в буфер обмена;
- На смартфоне перейдите в «Настройки» — «Управл. учетными записями» — «Добавить учетную запись» — «Личный (IMAP)»;
- Введите адрес своего аккаунта iCloud и подтвердите вход сгенерированным ранее паролем;
- Дождитесь синхронизации и пользуйтесь.
А чтобы получить все остальные данные, вам придется установить на компьютер приложение iCloud и выгрузить из него интересующую вас информацию. К сожалению, пока это единственный рабочий способ. Однако будем надеться, что в скором времени Apple решит проблему совместимости и обеспечит возможность обмена данными с iCloud и на Android-смартфонах
Присоединяйся к нашему чату в Telegram . Там ты встретишь более 5 тысяч единомышленников, которые готовы помочь тебе в решении любых проблем.
Источник
Как пользоваться iCloud Drive с мобильных устройств
Уровень сложности: для начинающих. Хотя сервис iCloud Drive, позволяющий хранить файлы на «яблочном облаке», был запущен ещё в прошлом году, фирменной поддержкой на мобильных гаджетах Apple он обзавёлся только в девятой версии iOS. Наряду с другими нововведениями «девятки», приложение оказалось весьма ожидаемо пользователями, ведь раньше большинство функций сервиса были доступны только с компьютера Mac или с сайта iCloud.com.
Управление iCloud Drive разделено на две части — в «Настройках» гаджета и в самом приложении. В «Настройках» можно включить или отключить отображение иконки приложения на домашнем экране, а также подключить папки, автоматически создаваемы е приложениями. Для того чтобы перейти в настройки iCloud Drive, откройте «Настройки» — iCloud — iCloud Drive.
Копирование документов iOS-устройства в iCloud Drive
1. Откройте нужное приложение и создайте там документ. Большинство iOS-приложений поддерживают автоматическую синхронизацию.
2. Откройте приложение iCloud Drive и убедитесь, что документ скопирован. Если это не так, проверьте, включено ли автоматическое копирование в настройках сервиса.
Создание новой папки и сортировка
1. Зайдите в приложение iCloud Drive.
2. Нажмите кнопку «Выбрать».
3. Выберите кнопку «Создать новую папку» в левом нижнем углу.
4. Введите название папки.
Для включения сортировки по папкам откройте документ и нажмите на соответствующий значок в верхней панели.
Загрузка файлов в произвольные папки iCloud Drive
Загрузка файлов в произвольные папки по-прежнему возможна только с сайта сервиса.
1. Перейдите на сайт iCloud.com.
2. Откройте раздел iCloud Drive.
3. Выберите папку, в которую хотите загрузить документ.
4. Нажмите на значок загрузки в верхней панели документа и выберите необходимый файл.
Удаление файлов из хранилища
1. Откройте приложение.
2. Перейдите к просмотру файла, который собираетесь удалить.
3. Нажмите на значок «Корзина» и подтвердите удаление.
Распространения файлов из iCloud Drive
1. Перейдите к просмотру документа.
2. Нажмите значок «Поделиться».
3. Выберите способ, при помощи которого собираетесь переслать файл.
Несмотря на значительное расширение возможностей работы с iCloud на мобильных аппаратах Apple, такие действия, как загрузка документов или сортировка файлов по папкам, всё ещё удобнее выполнять при помощи настольного компьютера. Надеемся, что это будет исправлено в последующих обновлениях.
Источник