- Доступ к файлам iCloud Drive с iPhone и других устройств
- Использование iCloud Drive на iPhone, iPad или iPod touch, компьютере Mac или компьютере с Windows
- Автоматическое сохранение файлов Pages, Numbers и Keynote в iCloud Drive
- Добавление файлов с рабочего стола и из папки «Документы» в iCloud Drive
- Управление файлами iCloud Drive в автономном режиме
- Инструкции по получению доступа к файлам в автономном режиме
- Загрузка файлов в iCloud Drive для сохранения изменений, внесенных в автономном режиме
- Время загрузки измененных файлов в iCloud
- Поиск отсутствующих файлов
- Если не удается обновить файлы в iCloud Drive
- Действия при появлении сообщения «Конфликт»
- Настройка iCloud Drive
- Подготовка
- Начало работы
- На устройстве iPhone, iPad и iPod touch
- На компьютере Mac
- На сайте iCloud.com
- На компьютере с Windows
- Что дальше
- Как настроить и использовать iCloud Drive на iPhone и iPad?
- Как включить iCloud Drive на iPhone и iPad?
- Как использовать iCloud Drive на iPhone и iPad?
Доступ к файлам iCloud Drive с iPhone и других устройств
Используйте iCloud Drive, чтобы управлять версиями файлов, просматривать, изменять и обновлять их на всех своих устройствах.
Использование iCloud Drive на iPhone, iPad или iPod touch, компьютере Mac или компьютере с Windows
Чтобы хранить актуальные версии файлов на своих устройствах, настройте iCloud Drive.
Настроив iCloud Drive на iPhone, iPad либо iPod touch с iOS 11 или более поздней версии, вы сможете просматривать файлы в программе «Файлы». Кроме того, программа «Файлы» облегчает общий доступ к документам, совместную работу над проектами в режиме реального времени в программах Pages, Numbers и Keynote, а также управление всем, что хранится в iCloud Drive.
Если на вашем устройстве нет программы «Файлы», выполните обновление до iOS 11 или более поздней версии. В iOS 9 или iOS 10 можно использовать программу iCloud Drive.
Автоматическое сохранение файлов Pages, Numbers и Keynote в iCloud Drive
Настройки на устройстве iPhone, iPad или iPod touch можно изменить таким образом, чтобы документы автоматически сохранялись в iCloud Drive, на устройстве или сторонней в облачной службе.
- Перейдите в меню «Настройки».
- Выберите обновление настроек для программы Pages, Numbers или Keynote.
- Нажмите «Хранилище документов».
- Выберите, где требуется автоматически сохранять документы.
Если выбрать iCloud Drive, изменения в файлах Pages, Numbers и Keynote на компьютере Mac автоматически сохранятся в iCloud Drive.
Добавление файлов с рабочего стола и из папки «Документы» в iCloud Drive
Чтобы иметь доступ к файлам, хранящимся на компьютере Mac, с других устройств, можно добавить папки «Рабочий стол» и «Документы» в iCloud Drive.
Управление файлами iCloud Drive в автономном режиме
Если вы работаете в автономном режиме и хотите получить доступ к документам в iCloud Drive, чтобы редактировать и сохранять их, сначала выполните следующие действия.
Инструкции по получению доступа к файлам в автономном режиме
Чтобы иметь доступ к файлам в автономном режиме, откройте программу «Файлы» на iPhone, iPad или iPod touch и выполните следующие действия.
Если вносить изменения в локально хранящиеся файлы в автономном режиме, эти изменения не отобразятся в iCloud Drive. После подключения к Интернету выгрузите обновленные версии ваших файлов в iCloud Drive.
Загрузка файлов в iCloud Drive для сохранения изменений, внесенных в автономном режиме
Выгрузить файлы в iCloud Drive с компьютера Mac или компьютера с Windows можно одним из следующих способов.
- Перетащите файлы с рабочего стола или папки вашего компьютера в окно iCloud Drive. Можно также перетащить файлы на значок папки в окне iCloud Drive. Если перетащить файл на значок папки, значок выделяется. Это подтверждение того, что файл будет перемещен в папку.
- На панели инструментов iCloud Drive нажмите кнопку выгрузки в iCloud Drive ( ). Выберите файлы, которые нужно выгрузить, и нажмите «Выбрать».
Если в iCloud недостаточно места для выгрузки данных, приобретите дополнительное место в iCloud или управляйте своим хранилищем iCloud, чтобы освободить там место.
Время загрузки измененных файлов в iCloud
Время загрузки изменений в iCloud зависит от используемой программы. В программах Pages, Numbers и Keynote файлы обычно выгружаются в iCloud со всеми изменениями. В других программах файлы будут загружены в iCloud только после того, как вы сохраните их в папке iCloud Drive. Чтобы просмотреть сохраненные файлы на компьютере Mac, откройте Finder > iCloud Drive. На устройстве iPhone, iPad или iPod touch откройте программу «Файлы». На компьютере PC с программой «iCloud для Windows» выберите «Проводник» > iCloud Drive.
Если последние изменения не отображаются либо отображается значок «Выполняются изменения» или значок iCloud в области уведомлений (на панели задач), попробуйте сохранить новый документ в папку iCloud Drive. Затем проверьте, появились ли изменения в папке iCloud Drive.
Поиск отсутствующих файлов
После включения iCloud Drive все документы, уже хранящиеся в iCloud, автоматически перемещаются в iCloud Drive. Файлы можно просматривать на веб-сайте iCloud.com, в программе «Файлы» в iOS 11 или более поздней версии, в программах Pages, Numbers и Keynote или в программе iCloud Drive в iOS 10 и iOS 9.
Если ваши файлы не отображаются в какой-либо из этих папок, настройте iCloud Drive на всех своих устройствах.
Если нужно получить доступ к файлу, удаленному в течение последних 30 дней, его можно восстановить из папки «Недавно удаленные» в программе «Файлы» или на веб-сайте iCloud.com.
Если не удается обновить файлы в iCloud Drive
Сначала выполните следующие проверки.
- Убедитесь, что в хранилище iCloud достаточно места. Если вам требуется больше места в iCloud, можно купить дополнительный объем хранилища iCloud или освободить место за счет удаления содержимого.
- Войдите в iCloud на всех своих устройствах и включите iCloud Drive.
- Убедитесь в наличии активного подключения к Интернету на компьютере Mac и на устройстве iPhone, iPad или iPod touch.
- Установите последние версии программ Pages, Numbers и Keynote. Узнайте, какие версии программ Pages, Numbers и Keynote могут использоваться со службой iCloud Drive.
- Создайте документ и сохраните его, чтобы проверить, загрузится ли он в iCloud. Если да, проверьте, не началась ли загрузка других документов.
Если после выполнения этих действий файлы по-прежнему не отправляются в iCloud, сохраните обновленные файлы в другой папке на компьютере Mac или PC, не выходя из iCloud. Затем обратитесь в службу поддержки Apple за дополнительной помощью.
Действия при появлении сообщения «Конфликт»
Если при открытии файла появляется сообщение «Конфликт», выберите версию документа, которую нужно сохранить, а затем выберите «Оставить», чтобы обновить файл в iCloud. Это сообщение означает, что с момента последнего входа в iCloud файл был изменен на другом устройстве или на веб-сайте iCloud.com.
Информация о продуктах, произведенных не компанией Apple, или о независимых веб-сайтах, неподконтрольных и не тестируемых компанией Apple, не носит рекомендательного или одобрительного характера. Компания Apple не несет никакой ответственности за выбор, функциональность и использование веб-сайтов или продукции сторонних производителей. Компания Apple также не несет ответственности за точность или достоверность данных, размещенных на веб-сайтах сторонних производителей. Обратитесь к поставщику за дополнительной информацией.
Источник
Настройка iCloud Drive
Файлы и папки, которые хранятся в iCloud Drive, будут обновляться на всех ваших устройствах. Доступ к ним можно получать с устройств iPhone, iPad, iPod touch, компьютеров Mac, компьютеров с ОС Windows либо с веб-сайта iCloud.com.
Подготовка
- Обновите iPhone, iPad или iPod touch до последней версии iOS или iPadOS, а компьютер Mac — до последней версии macOS.
- Настройте iCloud на всех своих устройствах.
- Убедитесь, что вход в iCloud выполнен с тем же идентификатором Apple ID, который используется для входа в систему на всех ваших устройствах.
- На компьютере с Windows выполните обновление до Windows 7 или более поздней версии и загрузите iCloud для Windows.
Если используемое устройство невозможно обновить до последней версии iOS или macOS, см. минимальные системные требования для использования iCloud Drive.
Начало работы
Настройте iCloud Drive на всех устройствах, на которых требуется получать доступ к файлам и редактировать их.
На устройстве iPhone, iPad и iPod touch
- Перейдите в меню «Настройки» > [ваше имя].
- Нажмите iCloud.
- Включите функцию iCloud Drive.
Для поиска файлов в iCloud Drive можно использовать приложение «Файлы».
На компьютере Mac
- Перейдите в меню Apple > «Системные настройки» и нажмите идентификатор Apple ID. В macOS Mojave и более ранних версий нажимать идентификатор Apple ID не нужно.
- Выберите iCloud.
- Выполните вход с помощью идентификатора Apple ID, если необходимо.
- Выберите iCloud Drive.
Чтобы добавить файлы из папок «Рабочий стол» и «Документы» компьютера Mac в iCloud Drive, включите папки «Рабочий стол» и «Документы».
- После этого папки «Рабочий стол» и «Документы» отобразятся в разделе iCloud на боковой панели Finder.
- Если добавить папку «Рабочий стол» со второго компьютера Mac, файлы из его папок «Рабочий стол» и «Документы» будут находиться в iCloud Drive в папке с именем второго компьютера Mac. Файлы со второго компьютера Mac не объединяются автоматически с файлами на первом компьютере Mac.
Если вы уже используете предоставленную другим провайдером облачных сервисов функцию, которая позволяет синхронизировать или управлять папками «Рабочий стол» и «Документы», эту функцию необходимо отключить, чтобы можно было пользоваться папками «Рабочий стол» и «Документы». Для пользования папками «Рабочий стол» и «Документы» требуется ОС macOS Sierra или более поздняя версия.
На сайте iCloud.com
- Выполните вход на веб-сайте iCloud.com.
- Выберите приложение Pages, Numbers или Keynote.
- Нажмите «Обновить до iCloud Drive», если появится соответствующий запрос.
На компьютере с Windows
После настройки сервиса iCloud Drive на iPhone, iPad, iPod touch или компьютере Mac, можно настроить его на компьютере с Windows.
- Перейдите в меню «Пуск», откройте «Приложения» или «Программы» и выберите «iCloud для Windows».
- Введите ваш идентификатор Apple ID, чтобы выполнить вход в iCloud.
- Выберите iCloud Drive и нажмите «Применить».
Что дальше
После завершения настройки iCloud Drive все документы, сохраненные в iCloud, будут автоматически перемещены в iCloud Drive. Помимо приложений Pages, Numbers и Keynote, файлы на iPhone, iPad и iPod touch хранятся в приложении «Файлы». Если файлы не отображаются в перечисленных приложениях, возможно, они хранятся на устройстве, где сервис iCloud Drive не включен.
Информация о продуктах, произведенных не компанией Apple, или о независимых веб-сайтах, неподконтрольных и не тестируемых компанией Apple, не носит рекомендательного или одобрительного характера. Компания Apple не несет никакой ответственности за выбор, функциональность и использование веб-сайтов или продукции сторонних производителей. Компания Apple также не несет ответственности за точность или достоверность данных, размещенных на веб-сайтах сторонних производителей. Обратитесь к поставщику за дополнительной информацией.
Источник
Как настроить и использовать iCloud Drive на iPhone и iPad?
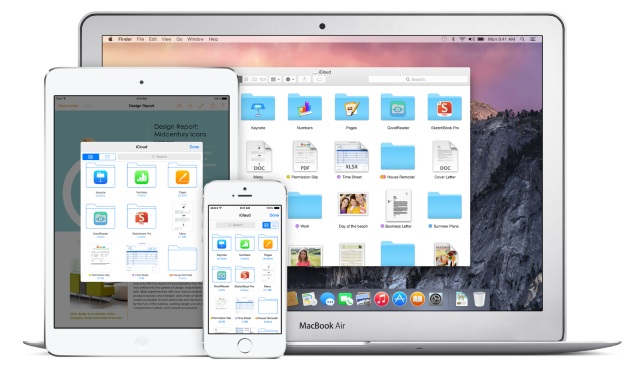
Перед обновлением до iCloud Drive необходимо понять несколько основных моментов. Во-первых, устройства, работающие на не поддерживающих iCloud Drive версиях iOS, OS X и Windows не позволят вам получить доступ к хранящимся в «облаке» файлам. В частности, это касается владельцев Mac под управлением OS X Mavericks, для которых существуют два выхода: или обновляться на одну из бета-версий OS X Yosemite, или дожидаться официального выхода новой операционной системы для Mac.
Во-вторых, iCloud Drive на данный момент доступен только владельцам компьютеров под управлением Windows. Да, на OS X Yosemite beta iCloud Drive еще не вышел, по всей видимости, в Apple тестируют программное обеспечение и доводят его до ума.
Ну, и в-третьих, стоимость дополнительного «облачного» места была уменьшена, по сравнению со старой версией iCloud. За 20 дополнительных ГБ пользователям придется заплатить 39 рублей в месяц, за 200 ГБ — 149 в месяц, а 500 ГБ и 1ТБ обойдутся в 379 рублей и 749 рублей в месяц, соответственно. Первые 5 ГБ места предоставляются совершенно бесплатно.
С теоретической частью разобрались, пора приступать к активным действиям по настройке и использованию iCloud Drive.
Как включить iCloud Drive на iPhone и iPad?
При обновлении своего устройства до iOS 8 вы получали запрос на активацию сервиса iCloud Drive. Если вы ответили на него утвердительно — ничего делать не придется, iCloud Drive уже работает на вашем iPhone или iPad. В ином случае, следуйте инструкции, описанной ниже.
Шаг 1. Перейдите в меню Настройки -> iCloud на своем iPhone или iPad под управлением iOS 8
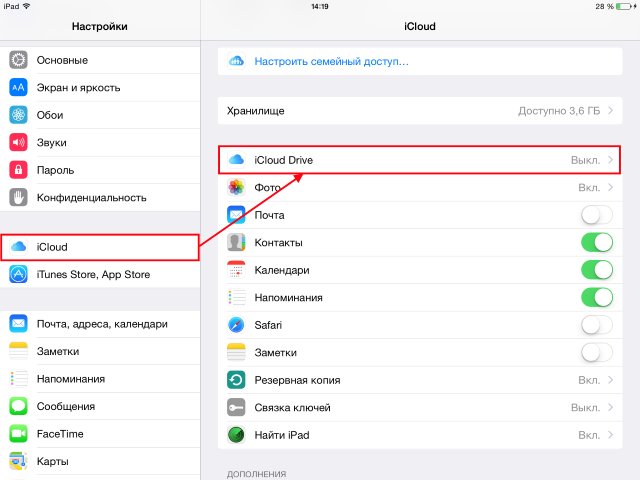
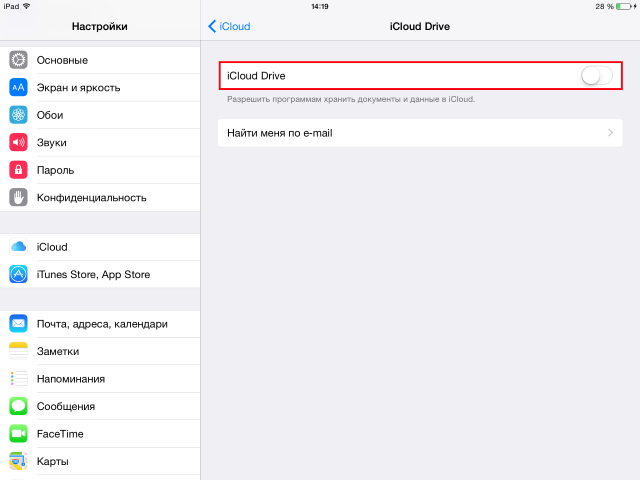
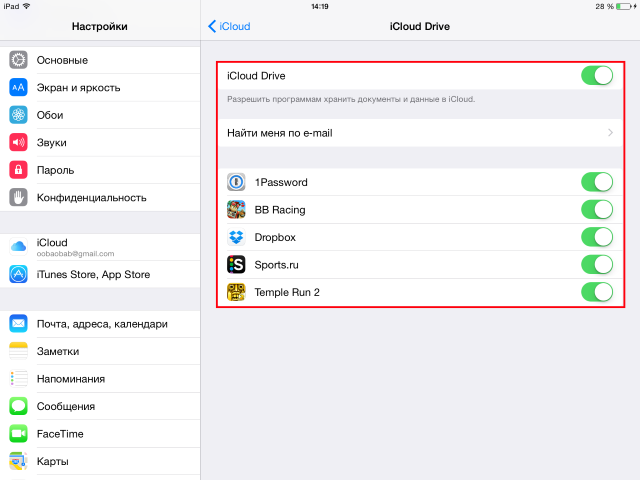
Как использовать iCloud Drive на iPhone и iPad?
Самое замечательное в iCloud Drive для iOS это то, что никаких дополнительных настроек для использования сервиса делать не надо. Более того, вам не придется загружать специальных приложений — все активируется автоматически. После того как вы активировали iCloud Drive в настройках, каждое приложение, имеющее поддержку данного сервиса, будет предлагать вам варианты по открытию, изменению и сохранению файлов в «облаке». Причем файлы в iCloud Drive не будут хаотично разбросаны, а у вас появится возможность перемещаться по папкам и выбирать места для сохранения.
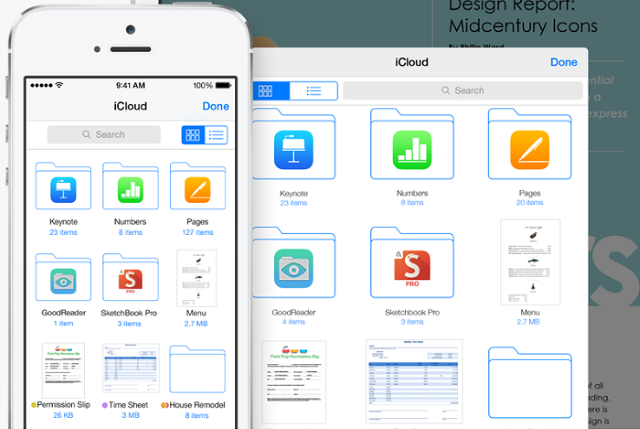
Источник








