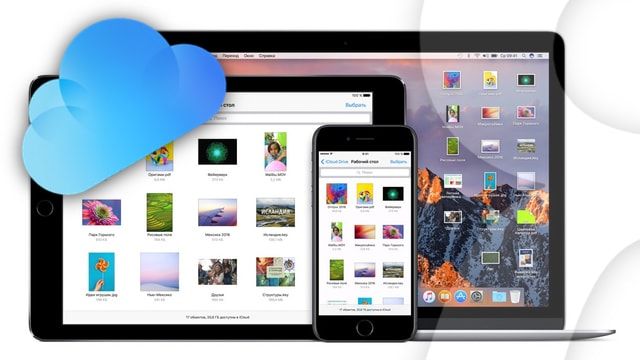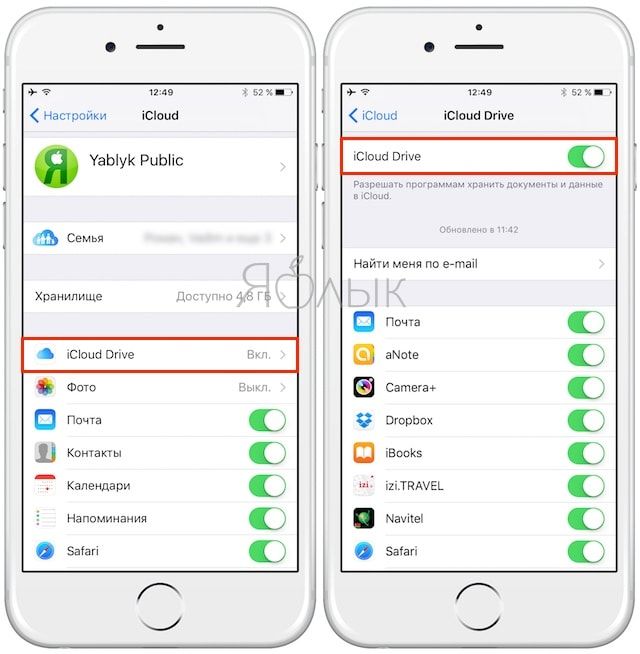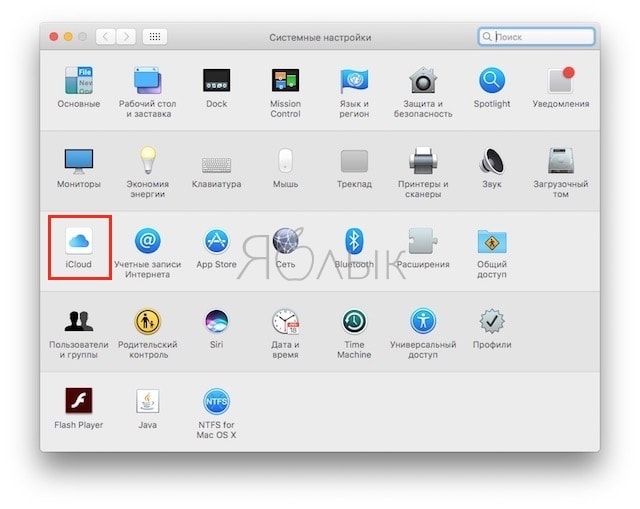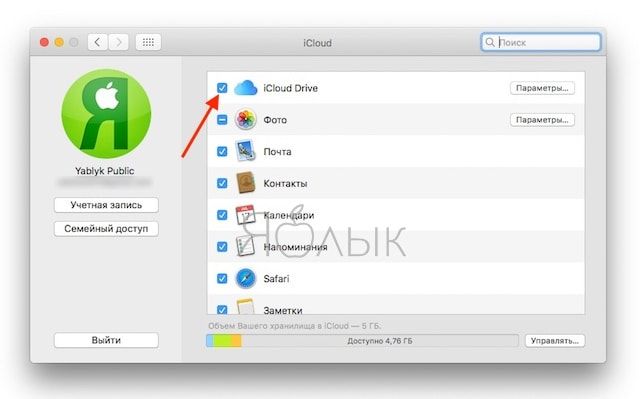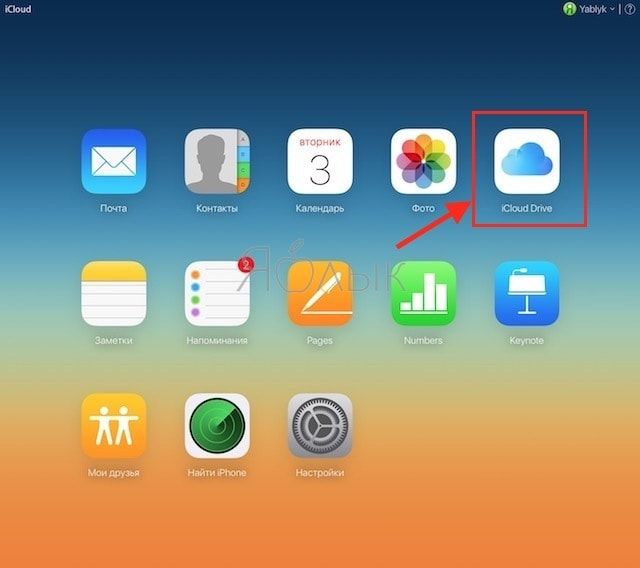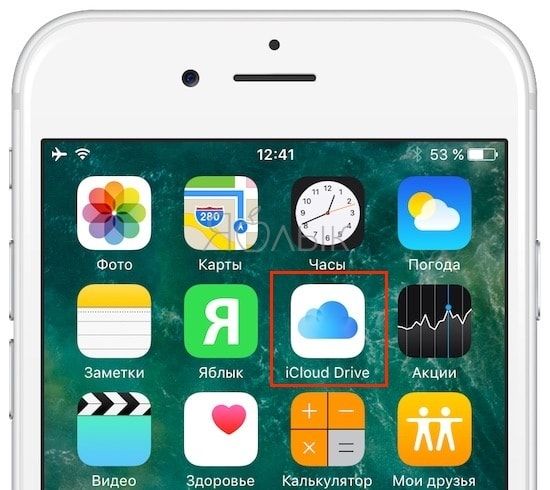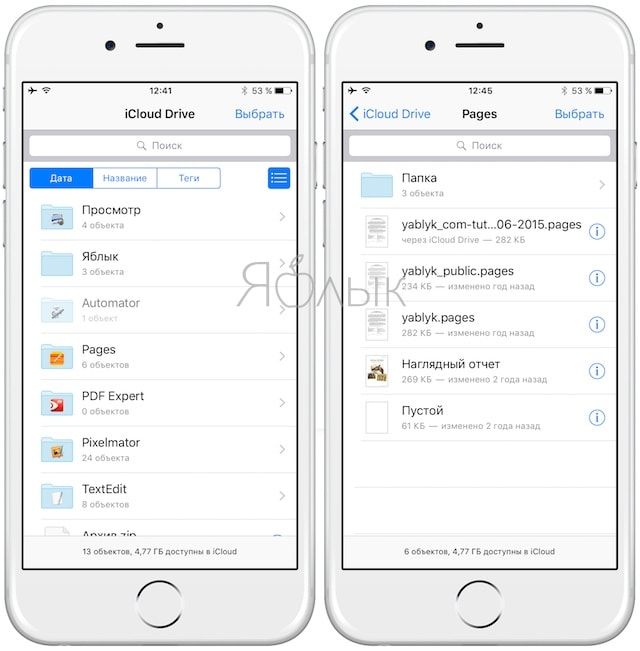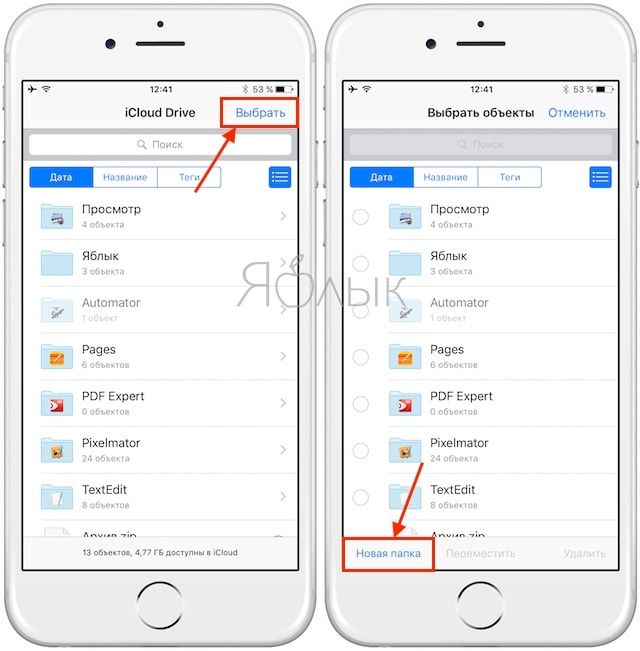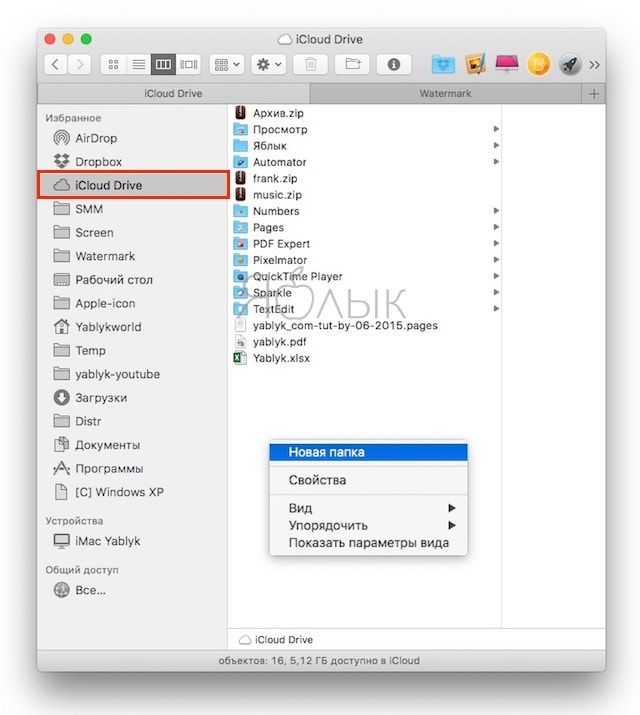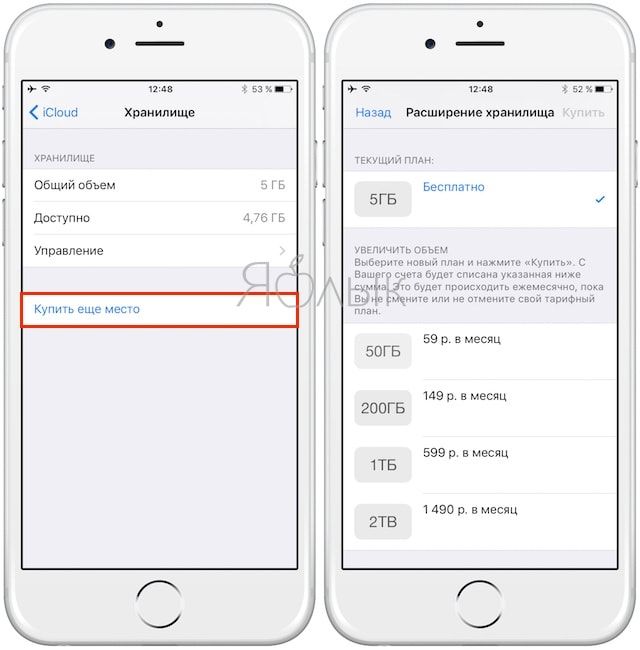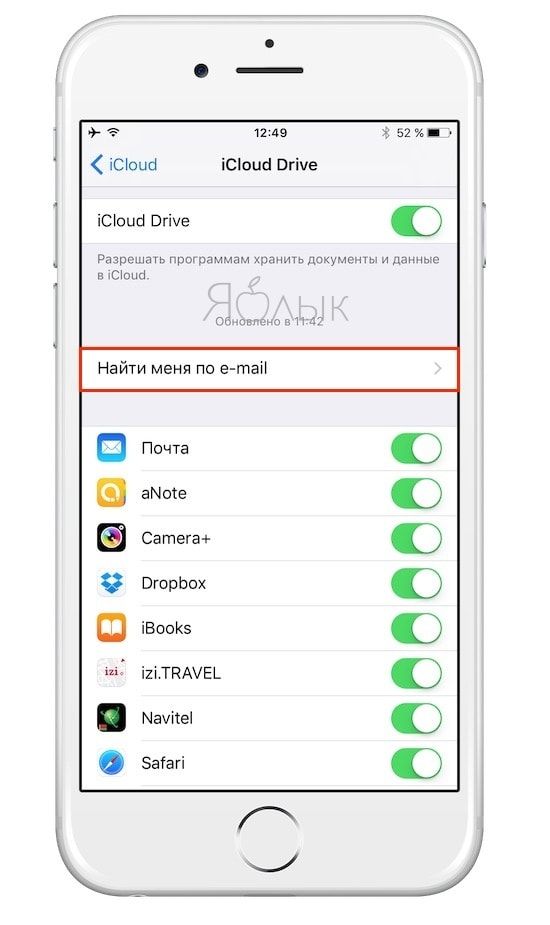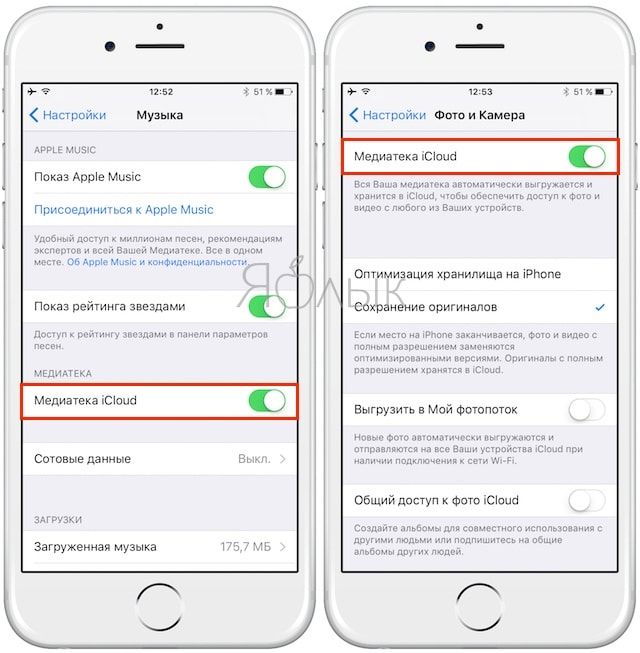- Заходим в облако на iPhone
- Заходим в облако на iPhone
- Вариант 1: iCloud Drive
- Вариант 2: Сторонние приложения
- Проблемы со входом в iCloud
- Доступ к файлам в iCloud Drive и управление ими
- Доступ к файлам в iCloud Drive
- На компьютере Mac
- На iPhone, iPad или iPod touch
- На сайте iCloud.com
- На компьютере с Windows
- Работа с файлами iCloud Drive оффлайн
- На компьютере Mac
- На iPhone, iPad или iPod touch
- На сайте iCloud.com
- На компьютере с Windows
- Восстановление удаленных файлов
- На компьютере Mac
- На iPhone, iPad или iPod touch
- На сайте iCloud.com
- На компьютере с Windows
- Дополнительная информация
- iCloud Drive для iOS и macOS — вопросы и ответы
- 1. Что такое iCloud Drive?
- 2. Как включить iCloud Drive?
- 3. Как получить доступ к файлам, сохраненным в iCloud Drive?
- 4. Могу ли я загружать в iCloud файлы любого размера?
- 5. Могу ли я создавать папки в iCloud Drive?
- 6. Что будет с моими файлами, ранее хранившимися в «обычном» iCloud?
- 7. Можно ли отказаться от iCloud Drive и снова пользоваться Documents in the Cloud (обычным iCloud)?
- 8. Как отключить iCloud Drive?
- 9. Занятое место в iCloud Drive = занятое место в iCloud?
- 10. А если я хочу прикупить ещё немного свободного места?
- 11. Что это за функция — «Найти меня по e-mail»?
- 12. Мои фотографии, видео и музыка (Apple Music) хранятся в iCloud Drive?
- 13. Как автоматически сохранять данные приложений в iCloud Drive?
Заходим в облако на iPhone
Облачные хранилища пользуются огромной популярностью благодаря своему удобству и доступности. Множество приложений предлагают своим пользователям дисковые пространства для хранения важных файлов по доступным ценам. Тем не менее для владельцев iPhone доступно фирменное облако Айклауд, зайти в которое поможет эта статья.
Заходим в облако на iPhone
Айфоны обладают встроенной функцией синхронизации с облаком iCloud от компании Apple, однако юзер вправе решать, включать ли ее или воспользоваться услугами сторонних приложений, например, Dropbox или Яндекс.Диск. Преимущество Айклауд заключается в удобстве использования именно на устройствах с iOS.
Вариант 1: iCloud Drive
Сервис iCloud позволяет хранить различные пользовательские данные в облачном хранилище, причем доступ к ним можно получить как с iPhone, так и с других устройств от компании Apple, в том числе и компьютера Mac. В последнем случае юзеру доступно создание специальной папки на компьютере, все файлы из которой будут автоматически загружаться в облако, и которую можно просмотреть на сайте iCloud.com.
Чтобы использовать облако на Айфоне и зайти в него, необходимо активировать соответствующую возможность в настройках девайса.
- Откройте настройки телефона.
Выберите раздел «iCloud».
Пролистайте чуть ниже и найдите строчку «iCloud Drive». Передвиньте переключатель вправо, чтобы активировать синхронизацию данных с облачным хранилищем.

Теперь на рабочем столе появится приложение iCloud Drive. Открыв его, юзер попадет в хранилище с бесплатными 5 гигабайтами дискового пространства. Рекомендуем прочитать нашу статью о том, как пользоваться Айклауд на Айфоне по ссылке ниже.
Вариант 2: Сторонние приложения
Владельцы iPhone могут использовать не только стандартное приложение iCloud Drive, но и сторонние. Например, Яндекс.Диск, Google Drive, Dropbox и другие. Все они предлагают различные тарифы, однако главная функция у них одинаковая: хранение важных данных на специальном сервере, который обеспечивает их безопасность и доступность. Чтобы войти в перечисленные облачные хранилища, необходимо скачать и установить их официальные приложения, которые доступны в магазине App Store.
Проблемы со входом в iCloud
В заключении статьи мы рассмотрим самые частые проблемы и их решение, которые возникают при входе в Айклауд, будь то приложение или веб-версия.
- Убедитесь, что Caps Lock выключен, а Apple ID и пароль указан верные. Обратите внимание, что в некоторых странах возможно использование номера телефона как логина Apple ID. Забыли логин или пароль? Воспользуйтесь нашими советами по восстановлению доступа к аккаунту.
Подробнее:
Узнаем забытый Apple ID
Восстановление пароля от Apple ID
Подробнее:
«Apple ID заблокирован из соображений безопасности»: возвращаем доступ к аккаунту
Исправляем ошибку подключения к серверу Apple ID
Исправляем ошибку «Сбой проверки, не удалось выполнить вход»
Пользователь может выбирать, каким именно облачным хранилищем ему пользоваться: стандартным Айклоуд или сторонними сервисами. В первом случае необходимо активировать специальную функцию в настройках.
Помимо этой статьи, на сайте еще 12486 инструкций.
Добавьте сайт Lumpics.ru в закладки (CTRL+D) и мы точно еще пригодимся вам.
Отблагодарите автора, поделитесь статьей в социальных сетях.
Источник
Доступ к файлам в iCloud Drive и управление ими
iCloud Drive обеспечивает безопасный доступ ко всем вашим документам с iPhone, iPad, iPod touch, компьютеров Mac и Windows.
После входа в iCloud вы получаете доступ к iCloud Drive. С помощью iCloud Drive можно синхронизировать файлы и папки на всех своих устройствах, предоставлять общий доступ к файлам и папкам друзьям, семье, коллегами и т. д.
В iCloud Drive можно хранить файлы*, если их размер не превышает 50 ГБ и если не исчерпан объем хранилища iCloud. Если вам нужно больше места в хранилище iCloud, можно перейти на подписку iCloud+. С подпиской iCloud+ можно также совместно использовать пространство хранилища iCloud со своей семьей без предоставления общего доступа к файлам. Подробные сведения о тарифах для вашего региона.
* Не храните в iCloud Drive папки приложений, библиотеки и файлы TMP, VMDK, VMWARE, VBOX, VM и PVM.
Доступ к файлам в iCloud Drive
Выполните вход в iCloud с одним идентификатором Apple ID на всех своих устройствах. После этого вы сможете получать доступ к своим файлам в хранилище iCloud Drive несколькими способами.
На компьютере Mac
На компьютере Mac доступ к iCloud Drive можно получить через Finder.
При добавлении папок «Рабочий стол» и «Документы» в iCloud Drive все файлы в этих папках будут доступны на всех устройствах, где используется iCloud. Узнайте больше о добавлении папок «Рабочий стол» и «Документы» в iCloud Drive.
На iPhone, iPad или iPod touch
На устройстве с iOS 11 или более поздней версии доступ к файлам можно получить из приложения «Файлы».
На сайте iCloud.com
В поддерживаемом браузере войдите на веб-сайт iCloud.com с использованием своего идентификатора Apple ID.
На компьютере с Windows
На компьютере с Windows 10 или более поздней версии, на котором установлено приложение iCloud для Windows, перейти в iCloud Drive можно из приложения «Проводник».
Работа с файлами iCloud Drive оффлайн
Чтобы работать с файлами iCloud Drive без подключения к Интернету, сохраните их локальные копии на своем устройстве.
На компьютере Mac
- Нажмите iCloud Drive в боковом меню любого окна Finder.
- Откройте файл или щелкните его, удерживая клавишу Control, и выберите «Загрузить сейчас».
- Любые изменения, внесенные в файл, будут автоматически отправлены в iCloud Drive при подключении к Интернету.
На iPhone, iPad или iPod touch
- Откройте приложение «Файлы».
- Перейдите к файлу, который требуется сохранить на устройстве.
- Нажмите файл, чтобы загрузить его, или нажмите и удерживайте файл, затем выберите «Загрузить» .
- Любые изменения, внесенные в файл, будут автоматически отправлены в iCloud Drive при подключении к Интернету.
На сайте iCloud.com
- Выполните вход на веб-сайте iCloud.com.
- Откройте iCloud Drive.
- Найдите и выберите необходимый файл.
- Нажмите «Загрузить» в верхней части страницы или дважды щелкните нужный файл. Документ будет загружен в папку для загрузок по умолчанию.
- После внесения изменений в файл отправьте сохраненную копию обратно в iCloud Drive на компьютере.
На компьютере с Windows
Если вы включили iCloud Drive с помощью iCloud для Windows на компьютере с ОС Windows, вы можете закрепить файл или папку, чтобы всегда хранить их на устройстве. Любые изменения, внесенные в файл, будут автоматически отправлены в iCloud Drive при подключении к Интернету.
Восстановление удаленных файлов
Чтобы восстановить файл, удаленный в течение последних 30 дней, следуйте приведенным ниже инструкциям.
На компьютере Mac
- Щелкните значок корзины на панели Dock.
- Выберите файл, который требуется сохранить.
- Перетащите его на рабочий стол или в другую папку.
Файлы, удаленные из корзины с помощью параметра «Очистить Корзину», восстановить невозможно.
На iPhone, iPad или iPod touch
На сайте iCloud.com
- Войдите на веб-сайт iCloud.com.
- Перейдите в iCloud Drive.
- В правом нижнем углу нажмите «Недавно удаленные».
- Просмотрите список файлов.
Можно также перейти в меню «Настройки» > «Восстановить файлы». Файлы из папки «Недавно удаленные» и раздела «Восстановить файлы» удаляются через 30 дней.
На компьютере с Windows
- Перейдите в корзину.
- Перетащите нужный файл или папку на рабочий стол или в другое место.
Дополнительная информация
- Узнайте, как настроить iCloud Drive на всех своих устройствах.
- Узнайте, как искать, открывать, редактировать и сохранять документы или файлы.
- Узнайте больше об iCloud и приложениях, в которых доступно содержимое iCloud.
- Узнайте, как настроить iCloud для Windows, чтобы пользоваться iCloud Drive на компьютере с Windows.
Информация о продуктах, произведенных не компанией Apple, или о независимых веб-сайтах, неподконтрольных и не тестируемых компанией Apple, не носит рекомендательного или одобрительного характера. Компания Apple не несет никакой ответственности за выбор, функциональность и использование веб-сайтов или продукции сторонних производителей. Компания Apple также не несет ответственности за точность или достоверность данных, размещенных на веб-сайтах сторонних производителей. Обратитесь к поставщику за дополнительной информацией.
Источник
iCloud Drive для iOS и macOS — вопросы и ответы
Сервис iCloud Drive — облачный сервис компании Apple для устройств под управлением iOS (iPhone и iPad) и macOS (компьютеры Mac). Что это такое, как включить и пользоваться? Ответ на эти и другие частые вопросы по iCloud Drive собраны ниже.
1. Что такое iCloud Drive?
Сервис для хранения ваших файлов в облаке iCloud. Это может быть что угодно — документ, презентация, книжка в формате PDF, фотографии, музыкальные композиции и т.д. Вы загружаете контент в iCloud Drive, а затем:
- Получаете к нему доступ с любого устройства Apple (iPhone, iPad, iPod, Mac) или даже с ПК.
- Синхронизируете файлы и папки — информация на всех устройствах обновляется автоматически.
- Создаете новые файлы и папки (в совместимых с iCloud программах).
- Можете работать (редактировать) над одним и тем же файлом в разных программах.
Иными словами, iCloud Drive — это облачный сервис для хранения, синхронизации и распространения данных. Ближайшие аналоги — Dropbox, OneDrive, Google Drive, Яндекс.Диск и т.п.
Здесь же стоит отметить, что iCloud Drive не имеет отношения к данным, синхронизация которых включается в настройках iCloud (контакты, календари, данные Safari, «Связка ключей» и т.д.). Другими словами iCloud Drive не хранит вышеупомянутые данные.
2. Как включить iCloud Drive?
При настройке нового iOS-устройства вам будет предложено включить сервис. На iPhone, iPad или iPod Touch c iOS 8 и новее сервис можно включить, пройдя по адресу Настройки -> iCloud -> Обновить до iCloud Drive, войдите со своим Apple ID и выберите iCloud Drive.
На Mac откройте Системные настройки (иконка на панели Dock или через «яблочное» меню в левом верхнем углу) -> iCloud. Поставьте галочку напротив пункта iCloud Drive.
В iCloud.com (веб-версия iCloud) выберите программу Pages, Numbers или Keynote и нажмите Обновить до iCloud Drive.
3. Как получить доступ к файлам, сохраненным в iCloud Drive?
На iPhone, iPad или iPod Touch присутствует стандартное приложение iCloud Drive, представляющее собой файловый менеджер, позволяющий получить доступ к файлам, сохраненным в облачном хранилище.
На компьютере Mac откройте Finder. В боковом меню будет папка под названием iCloud Drive. На ПК воспользуйтесь программой iCloud for Windows.
Получить доступ к своим файлам в облаке можно и на веб-сайте iCloud.com (необходимо зайти с компьютера). Потребуется ввод Apple ID и пароля.
4. Могу ли я загружать в iCloud файлы любого размера?
Нет. Размер файла не должен превышать 15 ГБ; кроме того, он не должен выходить за рамки тарифного плана iCloud.
5. Могу ли я создавать папки в iCloud Drive?
Да. Создавать папки можно как на iOS-устройстве (iPhone, iPad), так и на Mac под управлением macOS или в приложении iCloud Drive для Windows.
6. Что будет с моими файлами, ранее хранившимися в «обычном» iCloud?
После включения функции iCloud Drive все файлы из iCloud будут автоматически перенесены в новый сервис Apple. В частности, это касается и офисных приложений Pages, Numbers и Keynote — все созданные в них файлы окажутся в iCloud Drive.
7. Можно ли отказаться от iCloud Drive и снова пользоваться Documents in the Cloud (обычным iCloud)?
Нет, сделать «даунгрейд» не возможен. Правда, вы можете отключить iCloud Drive и работать со своими документами локально, без синхронизации с другими устройствами.
8. Как отключить iCloud Drive?
На iOS зайдите в Настройки -> iCloud -> iCloud Drive и деактивируйте ползунок. На Mac зайдите в Системные настройки, выберите iCloud, затем уберите галочку напротив iCloud Drive.
9. Занятое место в iCloud Drive = занятое место в iCloud?
Да. В iCloud вы бесплатно получаете 5 гигабайт свободного места. Они используются для: резерных копий iCloud, iCloud Drive, Медиатеки iCloud, iCloud Mail (ваша почта) и приложений, которые хранят свой контент в iCloud. «Не считаются» приобретенные вещи — музыка, приложения, книги, фильмы.
10. А если я хочу прикупить ещё немного свободного места?
Что ж, тогда самое время воспользоваться платными тарифами Apple! Актуальные цены в рублях:
- 50 ГБ — 59 руб./мес.
- 200 ГБ — 149 руб./мес.
- 1 ТБ — 599 руб./мес.
- 2 ТБ — 1 490 руб./мес.
Купить дополнительное место в iCloud можно прямо на iOS-устройстве по пути: iCloud -> Хранилище -> Купить еще место.
11. Что это за функция — «Найти меня по e-mail»?
Довольно загадочная штука — полностью отключить её нельзя, информации о ней на официальном сайте техподдержки Apple не найти. Официальное описание гласит: «Здесь появятся программы, разрешающие другим пользователям находить Вас по Вашему Apple ID. Эти пользователи будут видеть ваши имя и фамилию». Таких программ на нашем iPhone не нашлось. Можно предположить, что «Найти меня по e-mail» нужна для того, чтобы удобнее делиться файлами из iCloud Drive со своими друзьями.
12. Мои фотографии, видео и музыка (Apple Music) хранятся в iCloud Drive?
Нет. Для фото (видео) и музыки в iOS существуют отдельные Медиатеки, которые включаются в настройках соответствующих приложений (Настройки -> Фотои Камера и Настройки -> Музыка).
13. Как автоматически сохранять данные приложений в iCloud Drive?
В настройках iCloud Drive в iOS и macOS предусмотрена возможность включения и отключения автоматического сохранения данных для каждого приложения, установленного на устройстве.
Источник