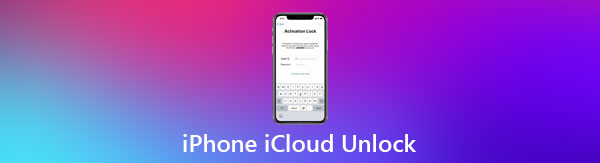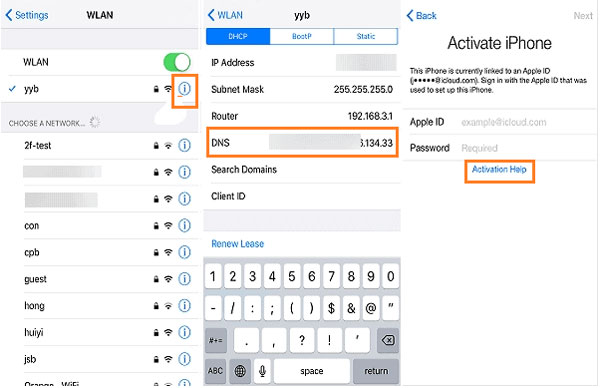- Если вы забыли свой идентификатор Apple ID
- Проверьте электронные письма от Apple во входящей почте
- Проверьте, не выполнен ли уже вход с помощью идентификатора Apple ID
- На iPhone, iPad или iPod touch
- На компьютере Mac
- На компьютере с Windows
- Другие способы узнать свой идентификатор Apple ID
- Как обойти заблокированный iCloud iPhone — бесплатные и лучшие способы в 2021 году
- Часть 1. Бесплатный способ разблокировки блокировки iCloud
- Часть 2. Лучшее профессиональное программное обеспечение для снятия блокировки iCloud с вашего iPhone
- Часть 3. Свяжитесь с предыдущим владельцем, чтобы снять блокировку iCloud на вашем iPhone.
- Часть 4. Часто задаваемые вопросы о разблокировке iCloud Lock на iPhone
- Заключение
- Инструкции по созданию идентификатора Apple ID
- Создание идентификатора Apple ID на устройстве iPhone, iPad или iPod touch
- Создание идентификатора Apple ID в процессе настройки устройства
- Создание идентификатора Apple ID с помощью App Store на устройстве
- Создание идентификатора Apple ID на компьютере Mac
- Создание идентификатора Apple ID на компьютере с ОС Windows
- Создание идентификатора Apple ID на другом устройстве
- Создание идентификатора Apple ID на веб-сайте
- Если отображается запрос на вход в iTunes
- Дополнительная информация
Если вы забыли свой идентификатор Apple ID
Ваш идентификатор Apple ID — это учетная запись, используемая для входа во все сервисы Apple. Если вы забыли свой идентификатор Apple ID или не уверены, что он у вас есть, вы можете попытаться узнать его либо проверить, не входили ли вы в приложение или сервис с помощью своего идентификатора ранее.
Проверьте электронные письма от Apple во входящей почте
Ваш идентификатор Apple ID может быть указан в некоторых электронных письмах от Apple. Поищите во входящей почте квитанции, а также сообщения о ремонте, поддержке или выставлении счетов от Apple.
Если ваш адрес электронной почты замаскирован (k*****@icloud.com), количество звездочек может не совпадать с фактическим количеством символов в вашем адресе электронной почты.
Проверьте, не выполнен ли уже вход с помощью идентификатора Apple ID
Проверьте, не выполняли ли вы вход на устройстве либо в каком-либо приложении или сервисе Apple.
На iPhone, iPad или iPod touch
Перейдите в меню «Настройки» и нажмите [ваше имя].
На компьютере Mac
Выберите меню Apple > «Системные настройки», затем нажмите идентификатор Apple ID.
На компьютере с Windows
Откройте iCloud для Windows и посмотрите идентификатор Apple ID под своим именем.
Другие способы узнать свой идентификатор Apple ID
Вы можете проверить, не выполняли ли вы вход в приложение App Store, FaceTime или «Сообщения» на iPhone, iPad, iPod touch или на компьютере Mac либо в iTunes для Windows на компьютере с Windows. Также можно перейти на сайт iCloud.com или appleid.apple.com и посмотреть, не появится ли ваш идентификатор Apple ID на экране входа.
Приложение FaceTime доступно не во всех странах и регионах.
Источник
Как обойти заблокированный iCloud iPhone — бесплатные и лучшие способы в 2021 году
iCloud уже много лет является одной из самых желанных функций среди пользователей Apple. Вы можете легко синхронизировать свои контакты, фотографии и другие данные приложений с облаком, не опасаясь безвозвратной потери после того, как одно из устройств станет недоступным. Однако иногда у вас могут возникнуть проблемы с вашей учетной записью iCloud. Вы забудете пароль iCloud и вам нужно будет найти способ разблокировать iCloud заблокировать свой iPhone.
Не стоит беспокоиться. В этой статье мы подготовили лучшие способы помочь вам решить проблему. Эти методы проверены техническими специалистами нашей редакционной группы, чтобы подтвердить их работоспособность. Мы объясним детали того, как удалить Блокировка iCloud на iPhone в следующих частях:
Часть 1. Бесплатный способ разблокировки блокировки iCloud
Этот метод также известен как «Метод DNS». На некоторых устройствах iOS вы можете добавить альтернативный DNS-сервер к подключению к сетевой точке доступа. DNS-сервер поможет вам автоматически обойти блокировку iCloud на вашем iPhone.
Имейте в виду, что даже если этот метод бесплатный и вы можете попробовать его по собственному желанию, нет гарантии, что он будет работать на каждом устройстве iPhone.
Шаг 1 Перезагрузите ваше устройство. На начальном Установка экран, перейдите на Выберите сеть Wi-Fi опцию.
Шаг 2 Нажмите на Дополнительные настройки Wi-Fi вариант и найдите имя своей сети Wi-Fi. Обратите внимание на значок «i»Рядом с ним, нажмите на значок, чтобы продолжить.
Шаг 3 Выберите Настройка DNS вариант и выберите Вручную возможность изменить настройки DNS вашей сети. Нажмите на Добавить сервер вариант и введите любой из следующих входных данных, соответствующих вашему конкретному географическому положению:
- США: 104.154.51.7
- Европа: 104.155.28.90
- Азия: 104.155.220.58
- Африка, Австралия и другие места: 78.109.17.60
Шаг 4 Не забудьте нажать на Сохраните кнопку, чтобы подтвердить изменение DNS.
Шаг 5 Выберите Попросить присоединиться к сети вариант. Введите свой пароль Wi-Fi и нажмите на Присоединиться кнопку, чтобы повторно подключить Wi-Fi.
Шаг 6 Ваш iPhone попытается активировать еще раз. Нажмите на Назад и приступайте к настройке устройства. Вы заметите, что вы просто волшебным образом обошли экран блокировки активации iCloud.
Часть 2. Лучшее профессиональное программное обеспечение для снятия блокировки iCloud с вашего iPhone
Если бесплатный метод DNS не работает снять блокировку iCloud с вашего iPhone, ваш лучший шанс — использовать специальное профессиональное программное обеспечение для удаления iCloud, которое поможет вам решить эту проблему. FoneLab iOS Unlocker — лучший способ обойти блокировку активации iCloud с легкостью. Он имеет самый высокий уровень успеха среди своих конкурентов, с хорошо продуманным, удобным интерфейсом и отличной политикой конфиденциальности для обеспечения безопасности ваших данных. Другие функции, полезные для всех владельцев iPhone, включают:
- Сотрите код доступа iPhone, чтобы обойти заблокированный экран
- Разблокировать экран iPhone без пароля
- Снимите ограничения экранного времени без потери данных
- Разблокируйте iPhone без использования Touch ID или Face ID
- Профессионально обходите сломанный и не отвечающий экран iPhone
- Совместимость с iOS 15 и более ранними iOS-устройствами
- 100% безопасное программное обеспечение с пожизненной техподдержкой 24/7
FoneLab Помогает вам разблокировать экран iPhone, удалить Apple ID или его пароль, удалить экранное время или пароль ограничения в секундах.
- Помогает вам разблокировать экран iPhone.
- Удаляет Apple ID или его пароль.
- Удалите экранное время или пароль ограничения в секундах.
Шаг 1 Загрузите самое надежное программное обеспечение iOS Unlocker с официального сайта. После установки откройте программу. На главном экране нажмите зеленую кнопку с названием Удалить Apple ID. Вы должны перейти в раздел, чтобы снять блокировку iCloud с вашего iPhone.
Шаг 2 Сначала подключите iPhone к компьютеру. Затем перейдите к экрану iPhone. Вам будет предложен вариант и нажмите на Trust кнопка. Вы должны доверять своему устройству, прежде чем программное обеспечение сможет помочь вам выполнить разблокировку iCloud.
Шаг 3 Пошаговое руководство будет показано вам на экране. Просто следуйте инструкциям, чтобы завершить процесс. Через некоторое время блокировка активации iCloud будет снята с вашего устройства.
Шаг 4 Вскоре после этого вам будет показан экран успеха, сообщающий, что теперь можно безопасно отключить устройство от компьютера. Нажать на OK Кнопка для подтверждения.
Часть 3. Свяжитесь с предыдущим владельцем, чтобы снять блокировку iCloud на вашем iPhone.
Если вы приобрели подержанное устройство на Craigslist, eBay, Kijiji или Gumtree и обнаружите, что устройство заблокировано iCloud, лучше всего напрямую связаться с предыдущим владельцем, чтобы снять блокировку iCloud с вашего iPhone.
После ввода учетной записи Apple ID и кода доступа будет предоставлена возможность удалить устройство из учетной записи iCloud. Таким образом, блокировка активации iCloud будет отключена.
FoneLab Помогает вам разблокировать экран iPhone, удалить Apple ID или его пароль, удалить экранное время или пароль ограничения в секундах.
- Помогает вам разблокировать экран iPhone.
- Удаляет Apple ID или его пароль.
- Удалите экранное время или пароль ограничения в секундах.
Часть 4. Часто задаваемые вопросы о разблокировке iCloud Lock на iPhone
1. Можно ли разблокировать заблокированный iCloud iPhone без потери данных?
Большинство рабочих методов, которые разблокируют ваш заблокированный iCloud iPhone, будут стирать данные вашего устройства. Утверждается, что некоторые обходные пути работают, но мы не можем проверить их с достаточной долей успеха.
2. Как снять блокировку активации iCloud без предыдущего владельца?
Обратитесь в Apple или воспользуйтесь профессиональным программным обеспечением iPhone Unlocker, которое поможет вам снять блокировку активации iCloud с вашего устройства.
3. Могу ли я бесплатно обойти заблокированный iCloud iPhone с помощью кода IMEI?
Нет. Почти все законные службы разблокировки IMEI взимают определенную плату за снятие блокировки iCloud с вашего iPhone. Имейте в виду, что мы не ручаемся ни за одну из этих услуг.
FoneLab Помогает вам разблокировать экран iPhone, удалить Apple ID или его пароль, удалить экранное время или пароль ограничения в секундах.
- Помогает вам разблокировать экран iPhone.
- Удаляет Apple ID или его пароль.
- Удалите экранное время или пароль ограничения в секундах.
Заключение
Как мы показали, есть несколько способов помочь вам разблокировать заблокированный iCloud iPhone. Наиболее рекомендуемый метод — использование профессиональных Разблокировка iOS программное обеспечение, которое имеет самый высокий уровень успеха.
Источник
Инструкции по созданию идентификатора Apple ID
Используйте единый идентификатор Apple ID для всех служб Apple. Для его создания нужно лишь указать ваше полное имя, дату рождения, адрес электронной почты и номер телефона.
Не знаете, есть ли у вас идентификатор Apple ID, или забыли, что это такое? Чтобы найти идентификатор Apple ID, введите свое имя и адрес электронной почты на iforgot.apple.com.
Создание идентификатора Apple ID на устройстве iPhone, iPad или iPod touch
Создание идентификатора Apple ID в процессе настройки устройства
- Нажмите «Забыли пароль или нет Apple ID?».
- Нажмите «Создать Apple ID бесплатно».
- Укажите свой день рождения и введите имя. Нажмите «Далее».
- Можно выбрать текущий адрес электронной почты или воспользоваться бесплатным адресом электронной почты iCloud.
- При появлении запроса следуйте инструкциям на экране, чтобы подтвердить свой адрес электронной почты и настроить двухфакторную аутентификацию. Если вы пропустите этот шаг, вам будет предложено сделать это позже в меню «Настройки».
Создание идентификатора Apple ID с помощью App Store на устройстве
- Откройте магазин App Store и нажмите кнопку входа .
- Нажмите «Создать новый Apple ID». Если этот вариант не отображается, убедитесь, что вы вышли из iCloud.
- Следуйте инструкциям на экране. Указанный вами адрес электронной почты будет вашим новым идентификатором Apple ID.*
- Введите данные своей кредитной карты и адрес для выставления счетов, а затем нажмите «Готово». Можно также выбрать вариант «Нет». Узнайте, что делать, если вариант «Нет» не отображается или его не удается выбрать. Плата будет взиматься только после совершения покупки.
- Подтвердите свой номер телефона. Это поможет подтвердить вашу личность и восстановить учетную запись в случае необходимости. Нажмите «Далее».
- Проверьте свой почтовый ящик. Вы должны получить сообщение от Apple для подтверждения адреса электронной почты.
Подтвердив свой адрес электронной почты, вы можете воспользоваться идентификатором Apple ID для входа в магазины iTunes Store и App Store, а также другие службы Apple, например iCloud.
* На территории континентального Китая для создания идентификатора Apple ID может потребоваться номер, начинающийся с +86. Позже этот номер можно изменить. Или же выбрать страну либо регион, для которых он не требуется. Этот номер используется только в целях проверки.
Создание идентификатора Apple ID на компьютере Mac
- Выберите меню Apple > «Системные настройки».
- Нажмите кнопку «Войти».
- Нажмите «Создать Apple ID» и следуйте инструкциям на экране. Указанный вами адрес электронной почты будет вашим новым идентификатором Apple ID.*
- Введите данные своей кредитной карты и платежную информацию, затем нажмите «Продолжить». Можно выбрать вариант «Нет». Узнайте, что делать, если вариант «Нет» не отображается или его нельзя выбрать. Плата будет взиматься только после совершения покупки.
- Проверьте свой почтовый ящик. Вы должны получить сообщение от Apple для подтверждения адреса электронной почты.
Подтвердив адрес электронной почты, вы сможете воспользоваться своим новым идентификатором Apple ID для входа в магазин App Store и другие службы Apple, например iCloud.
* На территории континентального Китая для создания идентификатора Apple ID может потребоваться номер, начинающийся с +86. Позже этот номер можно изменить. Или же выбрать страну либо регион, для которых он не требуется. Этот номер используется только в целях проверки.
Создание идентификатора Apple ID на компьютере с ОС Windows
- Откройте приложение iTunes для Windows. Убедитесь, что установлена последняя версия.
- В строке меню, расположенной в верхней части экрана компьютера или окна iTunes, выберите «Учетная запись» > «Войти». Затем нажмите «Создать новый Apple ID».
- Следуйте инструкциям на экране. Указанный вами адрес электронной почты будет вашим новым идентификатором Apple ID.*
- Введите данные своей кредитной карты и платежную информацию, затем нажмите «Продолжить». Можно также выбрать вариант «Нет» (узнайте, что делать, если он не отображается или его не удается выбрать). Плата будет взиматься только после совершения покупки.
- Проверьте свой почтовый ящик. Вы должны получить сообщение от Apple для подтверждения адреса электронной почты.
* На территории континентального Китая для создания идентификатора Apple ID может потребоваться номер, начинающийся с +86. Позже этот номер можно изменить. Или же выбрать страну либо регион, для которых он не требуется. Этот номер используется только в целях проверки.
Создание идентификатора Apple ID на другом устройстве
Для создания идентификатора Apple ID на Apple TV, устройстве Android, телевизоре Smart TV или устройстве для потокового воспроизведения обычно нужно следовать инструкциям на экране и ввести свое полное имя, дату рождения, адрес электронной почты или номер телефона, а также способ оплаты. При установке приложения Apple TV на телевизор Smart TV вы можете быть перенаправлены на страницу activate.apple.com для создания идентификатора Apple ID. Чтобы создать идентификатор Apple ID на веб-сайте, можно выполнить следующие шаги.
Создание идентификатора Apple ID на веб-сайте
- Перейдите на веб-сайт appleid.apple.com и нажмите «Создание Apple ID».
- Следуйте инструкциям на экране. Указанный вами адрес электронной почты будет вашим новым идентификатором Apple ID.*
- Введите номер телефона, к которому вы всегда можете получить доступ.
- При желании установите флажки, чтобы подписаться на обновления Apple. Это позволит вам оставаться в курсе последних новостей о программном обеспечении, продуктах и службах Apple.
- Нажмите кнопку «Продолжить».
- Следуйте инструкциям на экране, чтобы подтвердить свой адрес электронной почты и номер телефона.
Подтвердив свой адрес электронной почты, вы можете воспользоваться своим новым идентификатором Apple ID для входа в магазин iTunes Store и другие службы Apple, например iCloud.
* На территории континентального Китая для создания идентификатора Apple ID может потребоваться номер, начинающийся с +86. Позже этот номер можно изменить. Или же выбрать страну либо регион, для которых он не требуется. Этот номер используется только в целях проверки.
Если отображается запрос на вход в iTunes
Если после создания нового идентификатора Apple ID на веб-сайте отображается сообщение с запросом войти в приложение iTunes, выполните следующие действия на своем устройстве:
- На устройстве iPhone, iPad или iPod touch: откройте «Настройки», нажмите «Войти в устройство» и выполните вход, используя свой идентификатор Apple ID.
- На компьютере Mac: выберите меню Apple > «Системные настройки», затем нажмите «Apple ID» и выполните вход, используя свой идентификатор Apple ID.
- На устройстве Apple TV: войдите в магазин App Store, iTunes Store или Apple Music, используя свой идентификатор Apple ID.
- На компьютере с ОС Windows: войдите в iTunes, используя свой идентификатор Apple ID.
- На устройстве Android: войдите в Apple Music для Android, используя свой идентификатор Apple ID.
Дополнительная информация
- Apple ID — это учетная запись, которая используется для доступа к таким службам Apple, как iCloud, App Store, iTunes Store, Apple Music, и многим другим.
- Если отображается сообщение о том, что указанный адрес электронной почты уже связан с идентификатором Apple ID, возможно, вы уже создали идентификатор Apple ID. Попробуйте выполнить вход с помощью данного адреса электронной почты. Если вы не помните свой пароль, можно сбросить пароль для восстановления доступа к вашей учетной записи.
- У вас уже есть идентификатор Apple ID? Выполните вход во все службы Apple на устройстве.
- Узнайте, как изменить или удалить платежную информацию для идентификатора Apple ID.
- Узнайте о том, как двухфакторная аутентификация обеспечивает дополнительную защиту идентификатора Apple ID.
Доступность и функции магазина могут отличаться в зависимости от страны или региона.
Источник