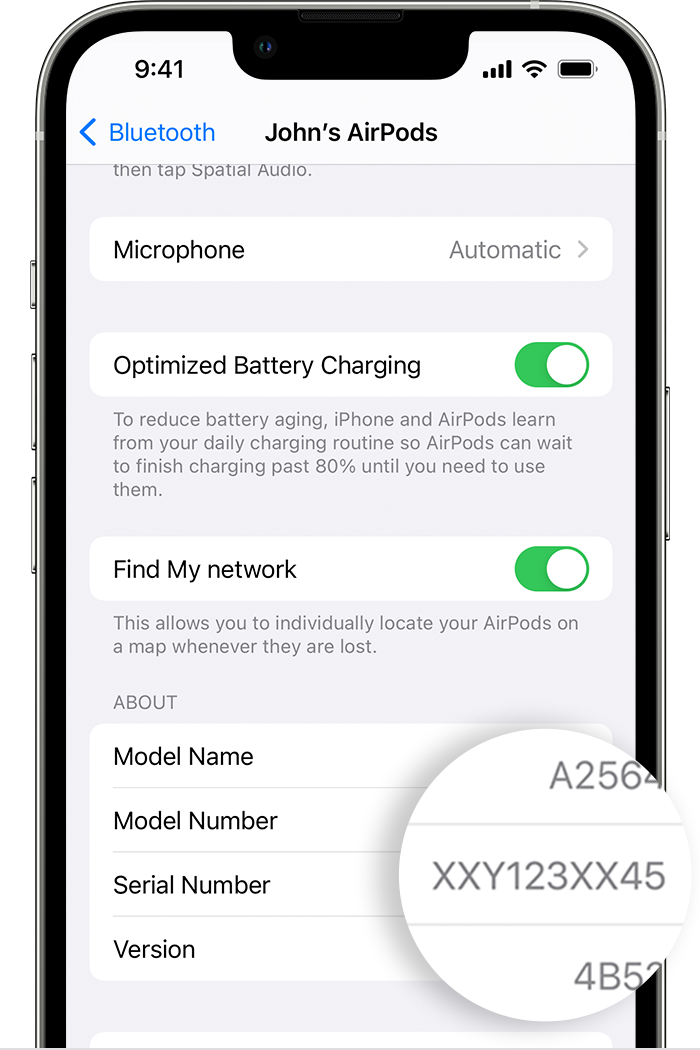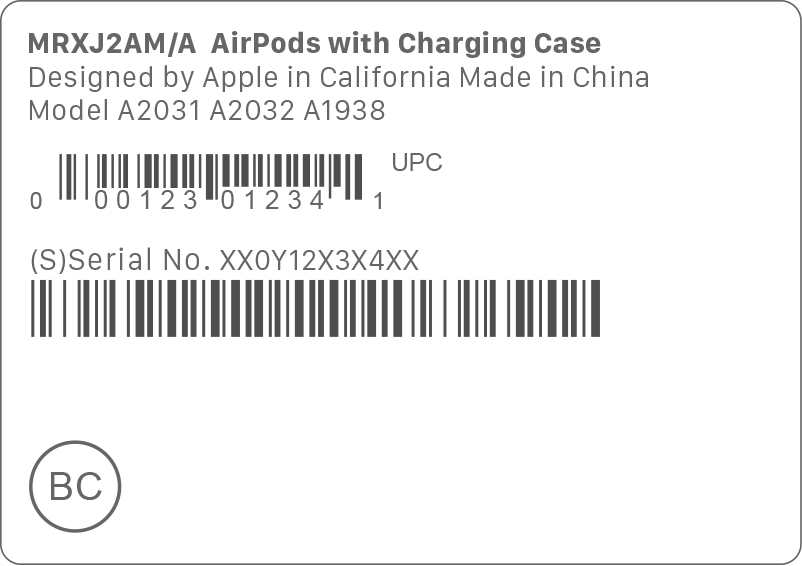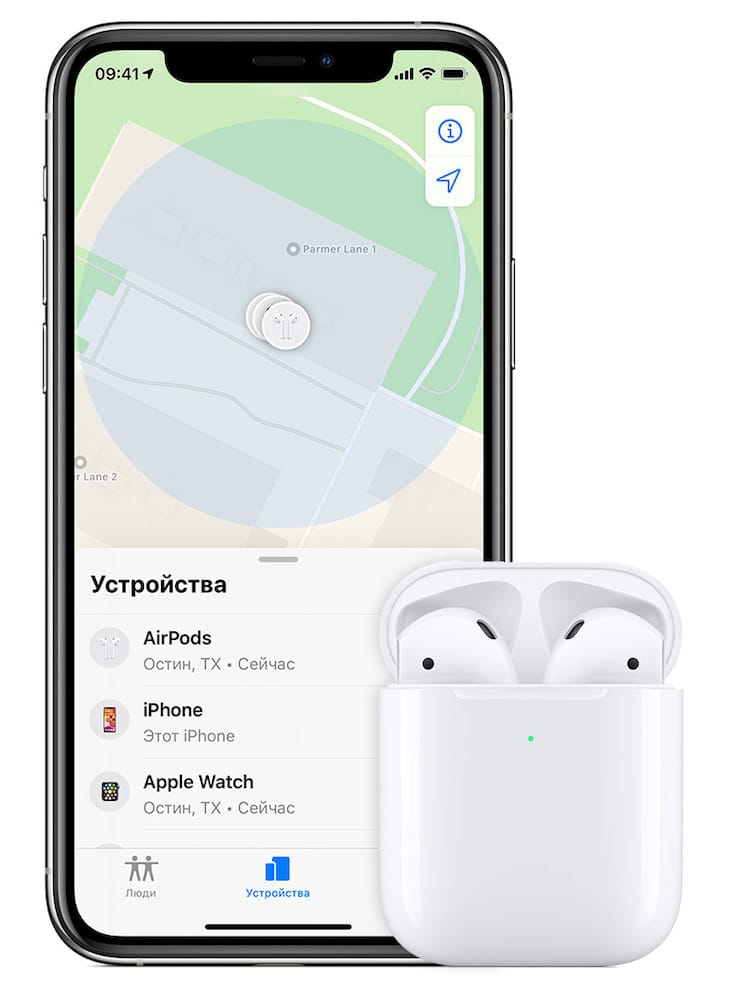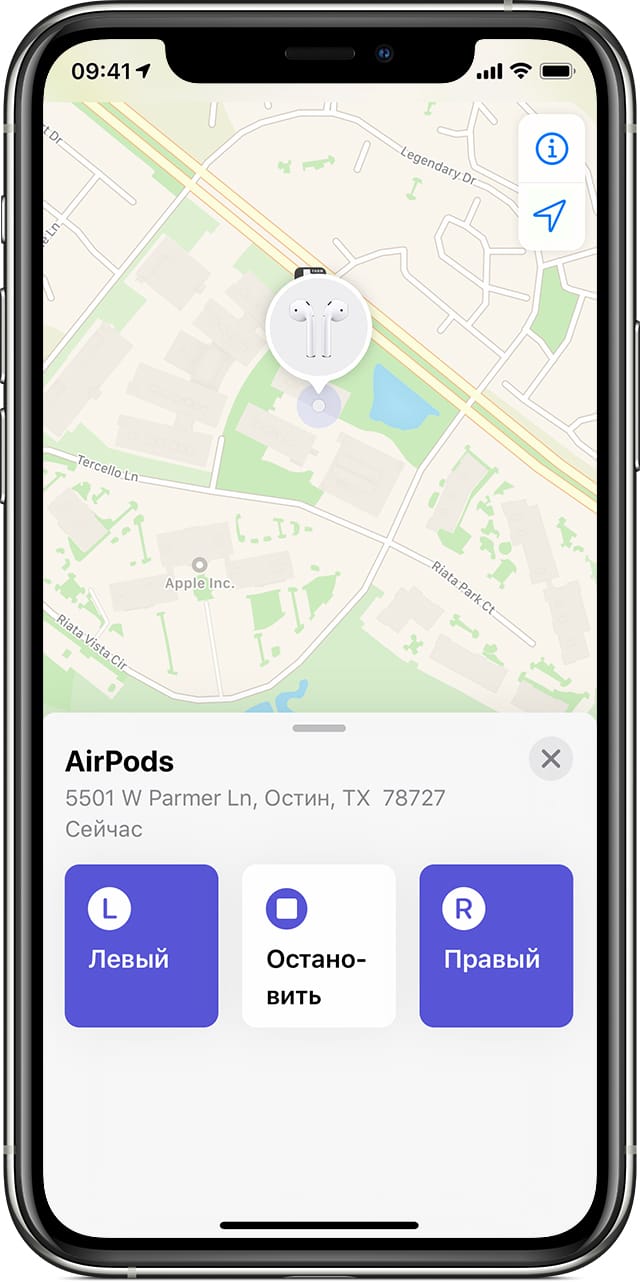- Проверка списка устройств Apple ID, позволяющая узнать, с каких устройств выполнен вход
- Просмотр устройств, на которых выполнен вход
- Просмотр списка устройств, на которых выполнен вход, на iPhone, iPad, iPod touch или Apple Watch
- Просмотр списка устройств на компьютере Mac
- Просмотр списка устройств на компьютере с Windows
- Просмотр списка устройств через Интернет
- Добавление устройства в список
- Удаление устройства из списка
- Удаление устройства с помощью iPhone, iPad или iPod touch
- Удаление устройства с помощью компьютера Mac
- Удаление устройства с помощью компьютера с Windows
- Удаление устройства через Интернет
- Безвозвратное удаление устройства со страницы учетной записи
- Если вы забыли свой идентификатор Apple ID
- Проверьте электронные письма от Apple во входящей почте
- Проверьте, не выполнен ли уже вход с помощью идентификатора Apple ID
- На iPhone, iPad или iPod touch
- На компьютере Mac
- На компьютере с Windows
- Другие способы узнать свой идентификатор Apple ID
- Поиск серийного номера наушников AirPods
- Поиск номера в меню «Настройки» в iOS или iPadOS
- Поиск номера, напечатанного на устройстве
- Наушники AirPods или AirPods Pro
- AirPods Max
- Поиск номера на оригинальной упаковке
- Если вещь или устройство подключены к другому идентификатору Apple ID
- Удаление объекта сети Локатора или устройства службы из идентификатора Apple ID
- Настройка вещи или устройства в сети Локатора с использованием другого идентификатора Apple ID
- Можно ли подключить пропавшие (украденные) AirPods к чужому iPhone? Сработает ли защита Apple?
- Потерял (украли) Эирподсы, можно ли привязать пропавшие наушники к чужому iPhone?
- Что делать, если мои наушники AirPods были украдены (утеряны), но у меня все еще остался футляр от них?
- А если был украден (потерян) только один из пары наушников AirPods?
- Можно ли отследить украденные или потерянные наушники AirPods?
- Можно ли заблокировать украденные (потерянные) AirPods?
- Можно ли купить отдельно левый или правый наушник и зарядный футляр AirPods?
- Стоимость замены Apple AirPods:
Проверка списка устройств Apple ID, позволяющая узнать, с каких устройств выполнен вход
В этой статье объясняется, как просмотреть список устройств, связанных с идентификатором Apple ID, открыть сведения об устройстве и удалить его при необходимости.
Просмотр устройств, на которых выполнен вход
Воспользуйтесь приведенными ниже инструкциями, чтобы просмотреть устройства, на которых вы выполнили вход со своим идентификатором Apple ID.
Просмотр списка устройств, на которых выполнен вход, на iPhone, iPad, iPod touch или Apple Watch
- Перейдите в меню «Настройки» > [ваше имя] и прокрутите вниз.
- Выберите имя устройства, чтобы отобразить сведения о нем, например его модель, серийный номер и версию ОС. Кроме того, можно проверить, является ли данное устройство доверенным и может ли оно использоваться для получения кодов проверки Apple ID. Сведения могут различаться в зависимости от типа устройства. Возможно, чтобы увидеть сведения об устройствах, нужно будет ответить на контрольные вопросы.
Просмотр списка устройств на компьютере Mac
- Перейдите в меню Apple > «Системные настройки».
- Щелкните идентификатор Apple ID.
- Щелкните название устройства, чтобы отобразить сведения о нем, например его модель, серийный номер и версию ОС. Сведения могут различаться в зависимости от типа устройства. Возможно, чтобы увидеть сведения об устройствах, нужно будет ответить на контрольные вопросы.
Просмотр списка устройств на компьютере с Windows
- Откройте приложение iCloud для Windows.
- Щелкните «Учетная запись», а затем — «Управление Apple ID».
- Щелкните название устройства, чтобы отобразить сведения о нем, например его модель, серийный номер и версию ОС. Сведения могут различаться в зависимости от типа устройства.
Просмотр списка устройств через Интернет
В разделе «Устройства» страницы учетной записи Apple ID отображаются все устройства, на которых сейчас выполнен вход в вашу учетную запись Apple ID, в том числе устройства с Android, приставки и телевизоры Smart TV:
- Войдите в учетную запись на странице appleid.apple.com* и выберите «Устройства».
- Если устройства не отображаются сразу, щелкните «Подробнее» и ответьте на контрольные вопросы.
- Щелкните название устройства, чтобы отобразить сведения о нем, например его модель, серийный номер и версию ОС. Сведения могут различаться в зависимости от типа устройства.
* В зависимости от того, как был создан идентификатор Apple ID, может потребоваться предоставить дополнительные сведения.
Добавление устройства в список
Чтобы добавить устройство в список, необходимо выполнить вход с использованием идентификатора Apple ID. После входа на устройстве с использованием идентификатора Apple ID это устройство появится в списке. Вход требуется в следующих приложениях:
- На устройстве с iOS или iPadOS выполните вход в iCloud, iMessage, FaceTime, iTunes Store, App Store или Game Center. Кроме того, в списке могут присутствовать объединенные в пару часы Apple Watch.
- На устройстве с macOS или Windows 10 и более поздними версиями выполните вход в iCloud.
- На устройстве Apple TV HD и более поздних версий выполните вход в iTunes Store и App Store.
- На устройстве Apple TV (3-го поколения) и более ранних версий выполните вход в iTunes Store.
Наушники AirPods отображаются в приложении «Локатор», но не входят в список устройств, связанных с идентификатором Apple ID. Чтобы удалить наушники AirPods из учетной записи, воспользуйтесь приложением «Локатор». Устройства с iOS 7 и более ранними версиями, OS X Mavericks и более ранними версиями не будут отображаться в списке устройств.
Удаление устройства из списка
Если устройство отсутствует, можно использовать приложение «Локатор», чтобы найти устройство и принять дополнительные меры по его восстановлению и обеспечению безопасности данных. Если устройство больше не используется, или вы не распознаете его, может потребоваться удалить его из списка.
Если вы настроили двухфакторную аутентификацию для своего идентификатора Apple ID, удаление устройства гарантирует, что оно больше не сможет отображать коды проверки. Оно также не будет иметь доступа к iCloud и другим сервисам Apple, включая Локатор, до тех пор, пока вы снова не войдете в систему с использованием двухфакторной аутентификации. Устройство снова отобразится в списке только после повторного входа.
Удаление устройства с помощью iPhone, iPad или iPod touch
- Выберите нужное устройство, чтобы открыть сведения о нем, а затем нажмите «Удалить из учетной записи».
- Просмотрите отобразившееся сообщение, после чего нажмите еще раз, чтобы подтвердить необходимость удаления устройства.
- Хотите навсегда удалить устройство из учетной записи?
Удаление устройства с помощью компьютера Mac
- Перейдите в меню Apple > «Системные настройки».
- Щелкните идентификатор Apple ID.
- Щелкните устройство, чтобы просмотреть сведения о нем, затем выберите «Удалить из учетной записи».
- Просмотрите отобразившееся сообщение, после чего щелкните еще раз, чтобы подтвердить необходимость удаления устройства.
- Хотите навсегда удалить устройство из учетной записи?
Удаление устройства с помощью компьютера с Windows
- Откройте приложение iCloud для Windows.
- Щелкните «Учетная запись», а затем — «Управление Apple ID».
- Щелкните устройство, чтобы просмотреть сведения о нем, затем выберите «Удалить из учетной записи».
- Просмотрите отобразившееся сообщение, после чего щелкните еще раз, чтобы подтвердить необходимость удаления устройства.
- Хотите навсегда удалить устройство из учетной записи?
Удаление устройства через Интернет
- Войдите в учетную запись на странице appleid.apple.com и выберите «Устройства».
- Щелкните устройство, чтобы просмотреть сведения о нем, затем выберите «Удалить из учетной записи».
- Прочтите сообщение.
- Щелкните еще раз, чтобы подтвердить удаление устройства.
- Хотите навсегда удалить устройство из учетной записи?
Безвозвратное удаление устройства со страницы учетной записи
Если вы по-прежнему работаете на устройстве под вашим идентификатором Apple ID, устройство может отобразиться на странице учетной записи при следующем подключении его к Интернету. Чтобы безвозвратно удалить устройство со страницы учетной записи, выйдите из iCloud, iTunes Store, App Store, iMessage, FaceTime и Game Center на этом устройстве или сотрите данные с него.
Источник
Если вы забыли свой идентификатор Apple ID
Ваш идентификатор Apple ID — это учетная запись, используемая для входа во все сервисы Apple. Если вы забыли свой идентификатор Apple ID или не уверены, что он у вас есть, вы можете попытаться узнать его либо проверить, не входили ли вы в приложение или сервис с помощью своего идентификатора ранее.
Проверьте электронные письма от Apple во входящей почте
Ваш идентификатор Apple ID может быть указан в некоторых электронных письмах от Apple. Поищите во входящей почте квитанции, а также сообщения о ремонте, поддержке или выставлении счетов от Apple.
Если ваш адрес электронной почты замаскирован (k*****@icloud.com), количество звездочек может не совпадать с фактическим количеством символов в вашем адресе электронной почты.
Проверьте, не выполнен ли уже вход с помощью идентификатора Apple ID
Проверьте, не выполняли ли вы вход на устройстве либо в каком-либо приложении или сервисе Apple.
На iPhone, iPad или iPod touch
Перейдите в меню «Настройки» и нажмите [ваше имя].
На компьютере Mac
Выберите меню Apple > «Системные настройки», затем нажмите идентификатор Apple ID.
На компьютере с Windows
Откройте iCloud для Windows и посмотрите идентификатор Apple ID под своим именем.
Другие способы узнать свой идентификатор Apple ID
Вы можете проверить, не выполняли ли вы вход в приложение App Store, FaceTime или «Сообщения» на iPhone, iPad, iPod touch или на компьютере Mac либо в iTunes для Windows на компьютере с Windows. Также можно перейти на сайт iCloud.com или appleid.apple.com и посмотреть, не появится ли ваш идентификатор Apple ID на экране входа.
Приложение FaceTime доступно не во всех странах и регионах.
Источник
Поиск серийного номера наушников AirPods
Узнайте, как найти серийный номер на наушниках AirPods.
Поиск номера в меню «Настройки» в iOS или iPadOS
- Перейдите в раздел «Настройки» > Bluetooth. 1 .
- Найдите в списке устройств свои AirPods (например, «AirPods Ивана»).
- Нажмите кнопку информации рядом со своими наушниками AirPods, чтобы увидеть их серийный номер. 2 .
Поиск номера, напечатанного на устройстве
Серийный номер можно найти на наушниках AirPods или зарядном футляре.
Наушники AirPods или AirPods Pro
Если у вас наушники AirPods или AirPods Pro, то наушники AirPods и зарядный футляр имеют один серийный номер. Этот серийный номер указан на внутренней стороне крышки зарядного футляра, беспроводного зарядного футляра или зарядного футляра MagSafe.
AirPods Max
Если у вас наушники AirPods Max, чтобы увидеть серийный номер, потребуется отсоединить левый магнитный амбушюр.
Поиск номера на оригинальной упаковке
При наличии оригинальной упаковки серийный номер указан рядом со штрих-кодом. Серийный номер также указан в исходной квитанции или счете-фактуре за этот продукт.
1. Если на вашем устройстве используется более ранняя версия программного обеспечения, чем iOS 14 или iPadOS 14, то вы можете найти серийный номер, выбрав «Настройки» > «Общие» > «Об этом устройстве». Прокрутите вниз до названия своих наушников AirPods и нажмите его.
2. У моделей AirPods (2-го поколения), AirPods Pro и AirPods (3-го поколения) каждый наушник имеет собственный серийный номер, нанесенный непосредственно на наушник. Если необходимо отправить наушники AirPods или зарядный футляр на обслуживание, следует использовать основной серийный номер с крышки футляра. Серийные номера наушников AirPods не нужны.
Источник
Если вещь или устройство подключены к другому идентификатору Apple ID
Если вы пытаетесь настроить устройство Apple, AirTag или личную вещь для поиска с помощью приложения «Локатор» и видите сообщение о том, что объект подключен к другому идентификатору Apple ID, попросите предыдущего владельца выполнить следующие действия, чтобы отвязать объект от своего iPhone, iPad или iPod touch.
Удаление объекта сети Локатора или устройства службы из идентификатора Apple ID
Выполните следующие действия для удаления таких устройств, как AirPods Pro, AirPods Max, кожаный-чехол бумажник для iPhone, трекер AirTag или поддерживаемый объект сети Локатора.
- Откройте приложение «Локатор» и перейдите на вкладку «Вещи» или «Устройства».
- Нажмите вещь или устройство, которое хотите удалить, затем перетащите карточку устройства вверх.
- Нажмите «Удалить вещь» или «Удалить это устройство», затем нажмите «Удалить» для подтверждения.
- Если вещь или устройство находится вне зоны действия Bluetooth вашего iPhone, iPad или iPod touch, вы увидите сообщение «AirTag не найден» или «Вещь не найдена». Нажмите «Удалить».
Это единственный способ отвязать вещь от идентификатора Apple ID. Apple не может удалить блокировку создания пары за вас.
Настройка вещи или устройства в сети Локатора с использованием другого идентификатора Apple ID
Чтобы начать процесс настройки, владелец новой вещи, нового устройства или трекера AirTag должен разместить его рядом с iPhone, iPad или iPod touch. Узнайте больше о настройке AirTag или настройка Поиск личных вещей с помощью приложения «Локатор».
Если предыдущий владелец отвязал AirTag, находясь вне зоны действия Bluetooth своего устройства iPhone, iPad или iPod touch, вам необходимо сбросить устройство AirTag перед его настройкой.
Источник
Можно ли подключить пропавшие (украденные) AirPods к чужому iPhone? Сработает ли защита Apple?
Apple AirPods стали уже чем-то вроде статусного символа, благодаря своей премиальной стоимости и узнаваемому дизайну. Но такие качества гаджета делают его привлекательной приманкой для потенциальных похитителей.
Очевидно, что AirPods более уязвимы к кражам, чем другие устройства Apple, так как устройство не защищено Блокировкой активации со стороны iCloud. Это означает, что злоумышленник легко может подключить украденные AirPods к своему устройству.
Потерял (украли) Эирподсы, можно ли привязать пропавшие наушники к чужому iPhone?
Если вы потеряли или некто украл ваши AirPods, то не представляет особого труда подключить наушники к другому iPhone.
Все, что от требуется от нашедшего или злоумышленника – поместить оба AirPods в зарядный футляр и несколько секунд удерживать кнопку настройки.
Но точно то же самое делает и законный владелец устройства в ходе сброса их настроек для решения программных проблем.
После осуществления процедуры сброса ваши AirPods больше не будут привязаны ни к одному из каких-либо устройств Apple. Там они все еще могут отображаться в настройках, но это не помешает новому владельцу использовать гарнитуру.
Что делать, если мои наушники AirPods были украдены (утеряны), но у меня все еще остался футляр от них?
Вам может показаться, что вор или нашедший не сможет пользоваться вашими AirPods, если у вас остался футляр для зарядки. В этом есть определенный смысл, так как наушники надо поместить в кейс, чтобы подключить их к другому iPhone.
Тем не менее, вполне возможно использовать для этих целей любой другой кейс для AirPods.
Наушники AirPods работают с любым чехлом для зарядки, при условии, конечно, совместимости моделей. Футляр для модели Pro будет работать лишь с AirPods Pro.
Таким образом, если вор украл ваши AirPods, их все равно можно подключить к другому iPhone, просто используя другой чехол для зарядки. Возможно, для этого будет использован отдельный кейс, украденный еще у кого-то.
А если был украден (потерян) только один из пары наушников AirPods?
Один наушник из пары AirPods, безусловно, менее полезен для вора, чем пара. Но если преступник украл у кого-то второй наушник, то можно связать пару вместе, сформировав полный комплект и использовать его с чехлом для зарядки. Владельцу остается лишь утешать себя тем, что он все еще может слушать музыку с одним оставшимся наушником.
Можно ли отследить украденные или потерянные наушники AirPods?
Приложение Локатор, которое раньше было известно под названием Найти iPhone – это очень полезный инструмент для отслеживания многих ваших пропавших устройств Apple, включая и AirPods.
Откройте приложение Локатор на подключенном устройстве Apple или откройте раздел Найти iPhone на сайте iCloud.com. Если ваши AirPods были подключены к устройству, использующему Локатор, вы должны увидеть их в списке вместе с другими вашими устройствами.
Вы можете отслеживать наушники AirPods, когда они имеют активное соединение с одним из ваших устройств Apple. Это происходит, когда один или несколько ваших AirPods находятся вне кейса и располагаются в зоне действия Bluetooth вашего устройства. Наушники должны иметь остаточный заряд батареи.
Приложение Локатор помечает расположение ваших AirPods на карте и воспроизводит звук в качестве помощи при поиске. Это окажется полезным, если вы потеряли свои AirPods где-то в квартире или среди мебели, а не кто-то их украл. Но этот способ все же может помочь вам найти вора в небольшом помещении.
Если ваши AirPods разрядились, то Локатор показывает только их последнее известное местоположение и не предлагает никаких других вариантов отслеживания.
Можно ли заблокировать украденные (потерянные) AirPods?
На большинстве устройств Apple, таких как iPhone, iPad или Mac, вы можете использовать приложение Локатор, чтобы заблокировать их, когда они пропадают без вести. Это останавливает любого, кто находит ваше устройство от его настройки и использования в качестве своего собственного.
В сочетании с блокировкой активации это отличный способ отпугнуть потенциальных воров, поскольку использование украденных устройств Apple становится невероятно сложной задачей.
К сожалению, ни одна из этих функций не доступна для AirPods.
Вы не можете заблокировать пропавшие AirPods или сделать что-нибудь, чтобы новый владелец не подключил их к своему iPhone. В сочетании с высокой ценой устройства и их легкостью с компактностью, это делает AirPods привлекательной целью для потенциальных воров.
Можно ли купить отдельно левый или правый наушник и зарядный футляр AirPods?
Если кто-то украл ваши AirPods, первое, что вы должны сделать, это сообщить об этом в полицию. Если ваша домашняя или имущественная страховка затрагивает AirPods, то вы можете использовать полицейский отчет при подаче заявления в страховую компанию. Без страховки вам придется заплатить за замену AirPods.
К счастью, Apple предлагает услугу частичной замены, поэтому вам можно заменить только отдельно наушники или кейс для зарядки, которых вам не хватает.
Услуга эта недешевая, так что, потеряв весь набор, возможно, проще купить новые AirPods в магазине.
Стоимость замены Apple AirPods:
AirPods (1-го или 2-го поколения): от 5 000 рублей за каждый наушник
Чехол для беспроводной зарядки AirPods: от 6 000 рублей.
Чехол для зарядки AirPods: от 5 000 рублей.
Источник