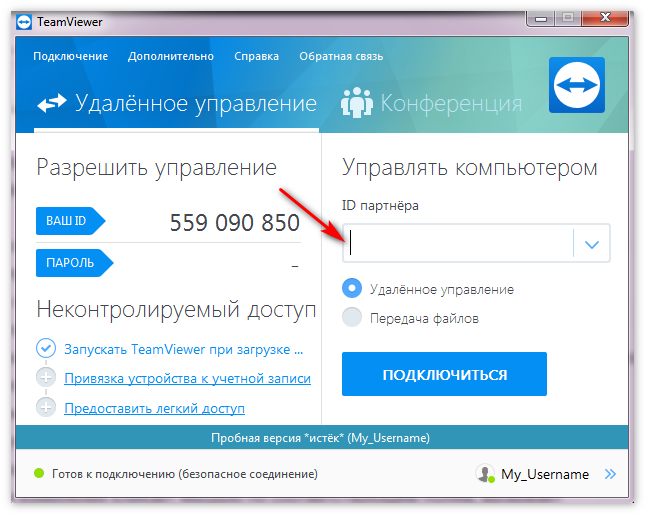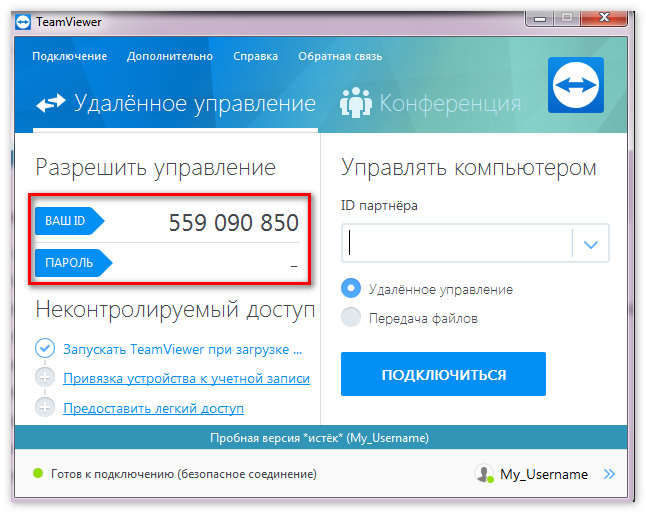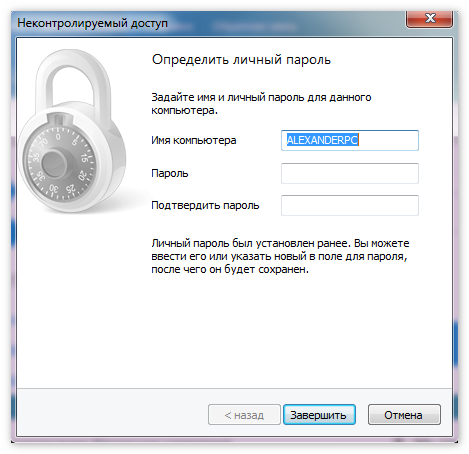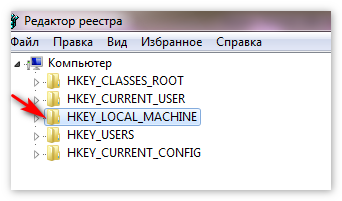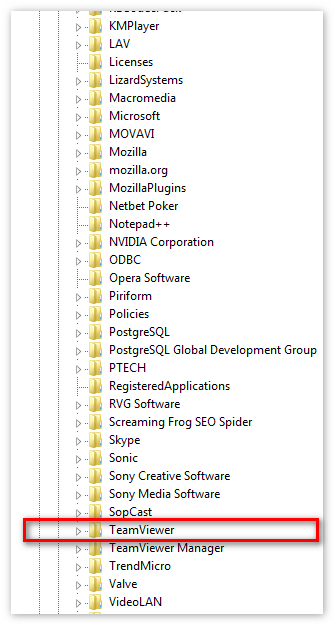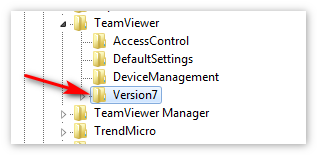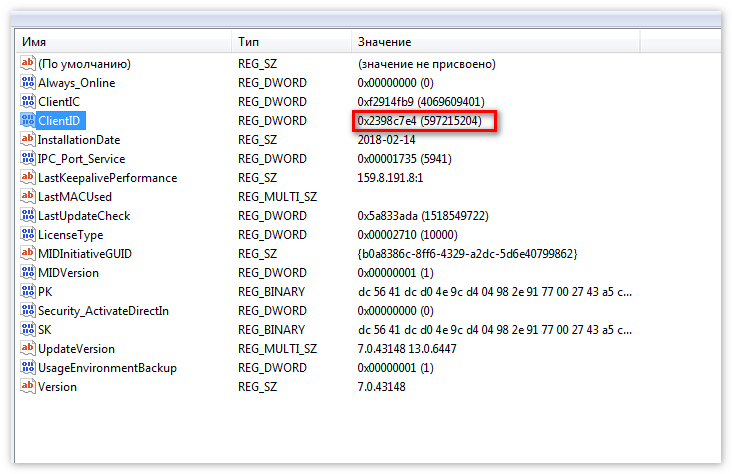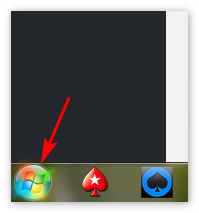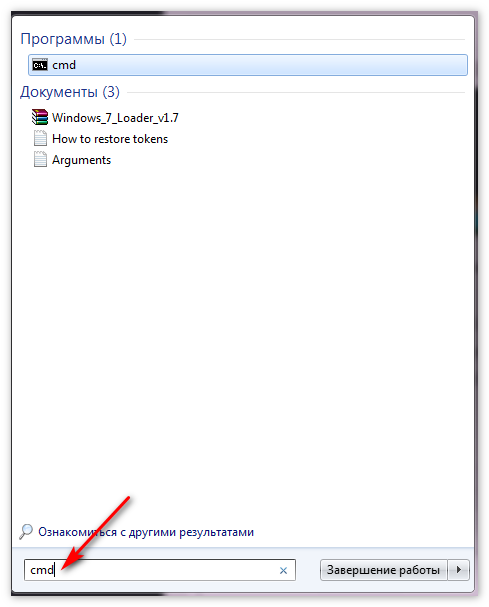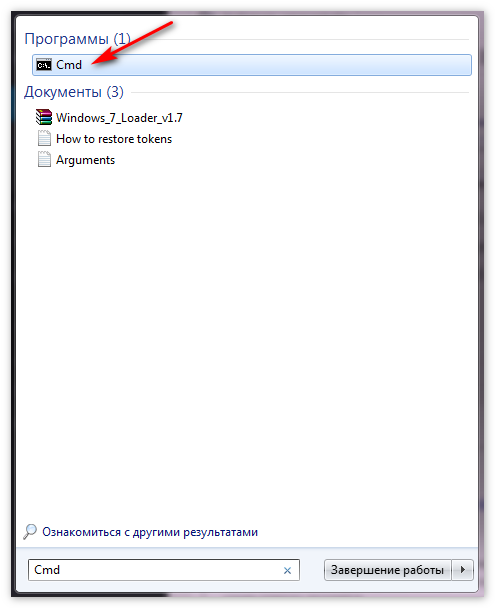- Как узнать ID партнера в TeamViewer на телефоне?
- Как узнать свой ID в TeamViewer?
- Почему TeamViewer не показывает ID?
- Можно ли с помощью TeamViewer управлять телефоном?
- Как узнать версию TeamViewer?
- Какие порты нужно открыть для TeamViewer?
- Как узнать свой ID на компьютере?
- Почему не подключается TeamViewer?
- Как пользоваться программой TeamViewer на Андроиде?
- Как удаленно обновить TeamViewer?
- Где и как узнать Client ID в TeamViewer
- Как узнать идентификатор в ТимВивере
- Способ 1: узнать Teamviewer id через интерфейс программы
- Способ 2: в системных папках
- Удаленное управление Android с Android и ПК (TeamViewer QuickSupport)
- Настройка удаленного управления Android с помощью TeamViewer QuickSupport
- Идентификатор партнера teamviewer андроид
- Идентификатор партнера teamviewer андроид
Как узнать ID партнера в TeamViewer на телефоне?
Как узнать свой ID в TeamViewer?
Как узнать ID компьютера для TeamViewer
Для этого, он должен включить TeamViewer и скопировать ID из диалогового окна программы. ID будет расположен в левой верхней части диалогового окна. Под ним указан пароль, который необходим, чтобы удаленное подключение произошло.
Почему TeamViewer не показывает ID?
Как правило, когда TeamViewer не показывает ID и пароль, причина кроется в том, что файлы программы были повреждены. В таком случае оптимальным решением станет ее полная переустановка. Делается это предельно просто. Но стоит понимать, что в таком случае необходимо будет заново авторизоваться под своей учетной записью.
Можно ли с помощью TeamViewer управлять телефоном?
От мобильных телефонов и планшетов до коммерческих устройств, таких как электронные табло и кассовые терминалы (POS): TeamViewer можно использовать для управления устройствами Android и их поддержки, даже если рядом с ними никого нет.
Как узнать версию TeamViewer?
Чтобы оставить отзыв о TeamViewer, нажмите Обратная связь. Чтобы узнать, последняя ли у вас версия TeamViewer, выберите Проверить наличие новой версии. Чтобы получить информацию о TeamViewer и лицензии, выберите О программе TeamViewer. Строка состояния располагается вдоль нижней границы главного окна TeamViewer.
Какие порты нужно открыть для TeamViewer?
Порт TCP/UDP 5938
В TeamViewer для TCP и UDP-соединения используется порт 5938 — основной порт, через который TeamViewer работает лучше всего. Ваш брандмауэр как минимум не должен его блокировать.
Как узнать свой ID на компьютере?
В таком случае, попробуйте сделать так: зажмите клавишу Win и R. На экране откроется окно, в нем введите cmd и подтвердите кнопкой Enter. Далее в строке напечатайте ipconfig/all и снова Enter. В открывшемся списке ищите сетевую карту, а в разделе «Физический адрес», вы увидите ID.
Почему не подключается TeamViewer?
Проблемы с программой Причиной неполадки может стать некорректная работа приложения либо отсутствие обновления. Пользователи нередко интересуются, если появилось сообщение: TeamViewer не готов проверьте подключение, что делать дальше? Решить проблему с обновление или сбоем поможет удаление и переустановка Тимвивера.
Как пользоваться программой TeamViewer на Андроиде?
Как пользоваться программой
- запускаете приложение TeamViewer как на смартфоне, так и на компьютере;
- во вкладке «Удаленное подключение» у вас на экране появится поле с названием «ID», нужно его заполнить. …
- далее нужно указать пароль. …
- нажимаете «Подключиться».
Как удаленно обновить TeamViewer?
Как обновить TeamViewer на удаленном ПК
- Перейдите в меню настроек «Дополнительно».
- И выберете на панели инструментов пункт «Удаленное обновление».
- Вам покажут список доступных для установки версий. Когда будет выбрана необходимая, нужно подтвердить действие.
Источник
Где и как узнать Client ID в TeamViewer
Подключиться через ТимВивер к удаленному компьютеру легко. Администратор указывает необходимые данные, нажимает кнопку “Подключиться”. Однако без согласия второго пользователя подключиться к машине невозможно. Это обеспечивается тем, что пароль, ИД знает только человек, с которым планируется соединение. В любой момент можно сгенерировать новые и таким образом отключить соединение.
Как узнать идентификатор в ТимВивере
Где взять Teamviewer id? Разработчики позаботились о доступном способе уточнить информацию. Это легко сделать даже простому работнику фирмы без знания особенностей администрирования. Есть два метода как узнать id ТимВивера.
Способ 1: узнать Teamviewer id через интерфейс программы
Запросить логин и пароль несложно. В окошке программы находится информация, которую легко скопировать или изменить.
- После запуска появляется окно, поделенное на две части. Обращаем внимание на правую половину и набор символов возле надписи Partner ID.
- Эту информацию знает только партер, соответственно, данные уточняются у него. Важно помнить, что ТимВивер генерирует пароль, ИД каждый раз после нового запуска. Таким образом, после перезагрузки компьютера либо выхода из программы, чтобы заново подключиться к партнеру вводятся новые идентификатор и пароль.
- Партнер находит нужную инфу под заголовками Your ID, password левой половины окошка.
- Для изменения кликает мышью по соответствующим полям, вызывает контекстное меню, выбирает “Изменить пароль” или “Изменить логин”.
Способ 2: в системных папках
- Переходим к Редактору реестра Виндовс, ищем HKEY_LOCAL_MACHINE.
- Если версия Виндовс 32-битная сразу открываем TeamViewer в папке Software.
- Затем Version X, где X — версия программы.
- Когда пользователь работает на 64-битной операционке после TeamViewer переключается на Wow6432Node и переходит Version X.
- В последней папке находим Client ID«=dword:xxxxxxxx. Знаки после “dword:” — запрашиваемый ID.
Есть более рациональный способ получить доступ в партнерскому ИД.
- Клавишей Win открываем Пуск или кликаем мышью на значок в левому углу экрана.
- Нажав на значок лупы в вводим “cmd”, появляется список файлов, которые содержат это название.
- Найдя исполняемый файл cmd.exe правой кнопкой мыши вызываем контекстное меню, жмем “Запуск от имени администратора”.
- В командной строке вводим cd и через пробел полный путь к папке с ИД.
Источник
Удаленное управление Android с Android и ПК (TeamViewer QuickSupport)
Требуется помощь вашим родным по настройке Android, а вы находитесь очень далеко? С помощью приложения TeamViewer QuickSupport вы можете удаленно управлять Android с Android и ПК, чтобы решить все проблемы!
Наверное, вы уже знаете такую замечательную программу TeamViewer, с помощью которой вы можете подключиться с одного компьютера к другому и удаленно управлять им, чтобы решить возникшие проблемы.
Оказывается, что помимо настольной версии существует также и мобильная версия, под названием TeamViewer QuickSupport, она позволит вам наблюдать и управлять Android устройствами с Android или компьютера.
Настройка удаленного управления Android
с помощью TeamViewer QuickSupport
- Управлять/наблюдать удаленно за Android можно с помощью компьютера или Android смартфона/планшета, в зависимости от этого установите TeamViewer
- TeamViewer на ПК
- TeamViewer на Android
- На устройстве требующее удаленного управления TeamViewer QuickSupport
- Попросите человека которому необходима помощь, на его Android запустить TeamViewer QuickSupport, где он увидит ID устройства
- Запустите на своем компьютере или Android программу TeamViewer и введите ранее полученный ID
- На удаленном устройстве попросите разрешить удаленное подключение:
- Теперь на вашем экране будет отображаться изображение удаленного устройства Android, чтобы осуществить помощь указывайте мышкой куда нажимать пользователю:
- В это время на его экране будет появляться курсор
- Чтобы полностью захватить управления под себя, необходимо установить дополнительное приложение (дополнение) на удаленное устройство.
Попросите зайти в дополнительное меню и установить дополнение, если оно имеется для данного устройства, если же его нет, то вам придется осуществлять поддержку указывая куда нажимать пользователю
Остались еще вопросы? Пишите их в комментариях, что у вас получилось или наоборот!
Вот и все! Больше статей и инструкций читайте в разделе Статьи и Хаки Android. Оставайтесь вместе с сайтом Android +1, дальше будет еще интересней!
Источник
Идентификатор партнера teamviewer андроид
TeamViewer обеспечивает простой, быстрый и безопасный доступ к ПК и Mac.
С помощью TeamViewer App for Android теперь вы можете получать доступ к удаленным компьютерам, находясь вне офиса. Это программное обеспечение позволит вам оказывать поддержку или обеспечить постоянный доступ к компьютерам с удалённым обслуживанием.
Возможности:
- Возможны оперативная поддержка друзей и семьи и автоматический доступ к компьютерам (Windows, Mac, Linux) — даже во время телефонного разговора
- Передавайте файлы с Вашего мобильного устройства Android на любой компьютер и обратно
- Удобное управление удалённым компьютером с помощью жестов «multi-touch»: щелчок левой и правой кнопками мыши, перетаскивание объектов, имитация колеса мыши, масштабирование, переключение между мониторами
- Полная клавиатура, в том числе служебные клавиши — Ctrl, Alt, Windows®
- Соответствие высочайшим стандартам безопасности: шифрование сеанса AES (256 бит), обмен ключами RSA (1024 бит)
- Лёгкий доступ к компьютерам, защищённым брандмауэрами и прокси-серверами
- Удалённая перезагрузка компьютера
- Автоматическая регулировка качества
- Обзор друзей и компьютеров, находящихся в онлайне — через встроенный список компьютеров
Программа TeamViewer Free предназначена только для личного пользования, например для получения доступа к личному компьютеру или для помощи друзьям в устранении проблем с компьютером.
- Альтернативные программы для управления смартфоном с компьютера: AnyDesk, ApowerMirror и Scrcpy
- Перечень Android-девайсов, для которых разработчики Teamviewer реализовали поддержку удалённого доступа
- Онлайн-статус всех сервисов (читай серверов) TeamViewer
- Скрипт для автоматического закрытия надоедливого окна после окончания сеанса на PC
- TeamViewer Auto Close на PC
- Безопасный метод установки плагина Quick Support Addon, если во время обычной его установки выдает ошибку
- Как автоматически нажимать кнопку «Разрешить» в QuickSupport
- Инструкция по отключению запроса на скринкастинг
- Пользовательский каталог устройств, поддерживающих функцию удаленного управления
Для Android:
1. Используйте приложение Device ID Changer: Android 4-9 / Android 10 / Android 11 (требуются root/права суперпользователя)
2. Используйте моды Remote Control 15 с FakeID из раздела Скачать/Remote Control/Моды. (работа проверена на Android 4-10. Не работает на Android 11)
Для Windows:
1. Используйте репак TeamViewer от уважаемого elchupacabra с возможностью сброса ClientID. (сбрасывать ClientID нужно не только у себя, но и там, куда Вы подключаетесь)
2. TVTools + Описание — для сброса TeamViewer ID
Если все способы уже испробованы, но ничего не помогло:
Обратитесь в тех.поддержку.
Источник
Идентификатор партнера teamviewer андроид
TeamViewer обеспечивает простой, быстрый и безопасный доступ к ПК и Mac.
С помощью TeamViewer App for Android теперь вы можете получать доступ к удаленным компьютерам, находясь вне офиса. Это программное обеспечение позволит вам оказывать поддержку или обеспечить постоянный доступ к компьютерам с удалённым обслуживанием.
Возможности:
- Возможны оперативная поддержка друзей и семьи и автоматический доступ к компьютерам (Windows, Mac, Linux) — даже во время телефонного разговора
- Передавайте файлы с Вашего мобильного устройства Android на любой компьютер и обратно
- Удобное управление удалённым компьютером с помощью жестов «multi-touch»: щелчок левой и правой кнопками мыши, перетаскивание объектов, имитация колеса мыши, масштабирование, переключение между мониторами
- Полная клавиатура, в том числе служебные клавиши — Ctrl, Alt, Windows®
- Соответствие высочайшим стандартам безопасности: шифрование сеанса AES (256 бит), обмен ключами RSA (1024 бит)
- Лёгкий доступ к компьютерам, защищённым брандмауэрами и прокси-серверами
- Удалённая перезагрузка компьютера
- Автоматическая регулировка качества
- Обзор друзей и компьютеров, находящихся в онлайне — через встроенный список компьютеров
Программа TeamViewer Free предназначена только для личного пользования, например для получения доступа к личному компьютеру или для помощи друзьям в устранении проблем с компьютером.
- Альтернативные программы для управления смартфоном с компьютера: AnyDesk, ApowerMirror и Scrcpy
- Перечень Android-девайсов, для которых разработчики Teamviewer реализовали поддержку удалённого доступа
- Онлайн-статус всех сервисов (читай серверов) TeamViewer
- Скрипт для автоматического закрытия надоедливого окна после окончания сеанса на PC
- TeamViewer Auto Close на PC
- Безопасный метод установки плагина Quick Support Addon, если во время обычной его установки выдает ошибку
- Как автоматически нажимать кнопку «Разрешить» в QuickSupport
- Инструкция по отключению запроса на скринкастинг
- Пользовательский каталог устройств, поддерживающих функцию удаленного управления
Для Android:
1. Используйте приложение Device ID Changer: Android 4-9 / Android 10 / Android 11 (требуются root/права суперпользователя)
2. Используйте моды Remote Control 15 с FakeID из раздела Скачать/Remote Control/Моды. (работа проверена на Android 4-10. Не работает на Android 11)
Для Windows:
1. Используйте репак TeamViewer от уважаемого elchupacabra с возможностью сброса ClientID. (сбрасывать ClientID нужно не только у себя, но и там, куда Вы подключаетесь)
2. TVTools + Описание — для сброса TeamViewer ID
Если все способы уже испробованы, но ничего не помогло:
Обратитесь в тех.поддержку.
Источник