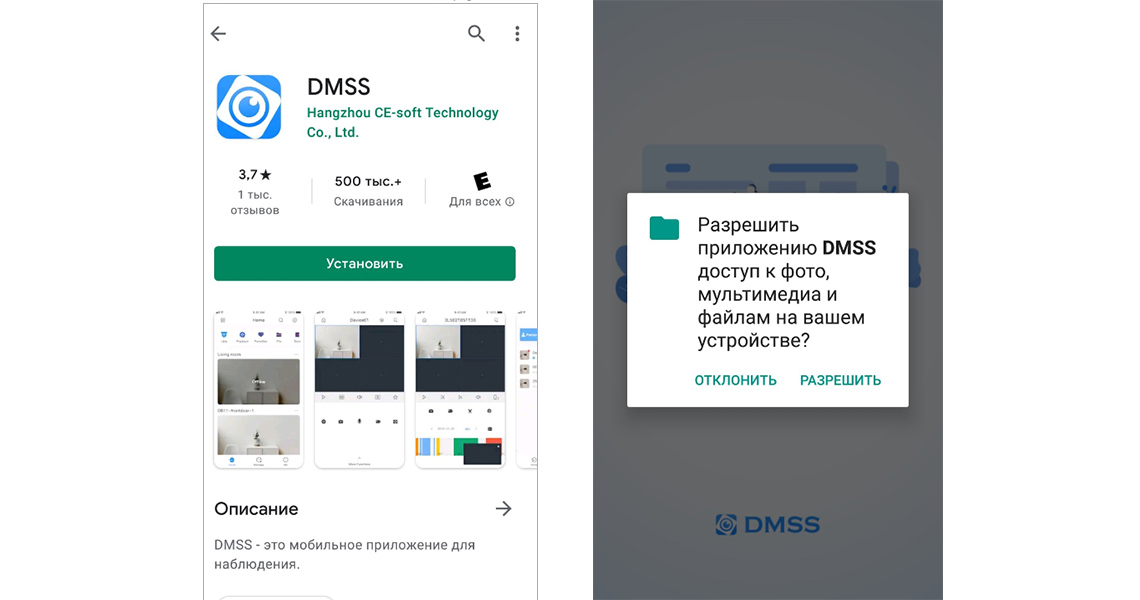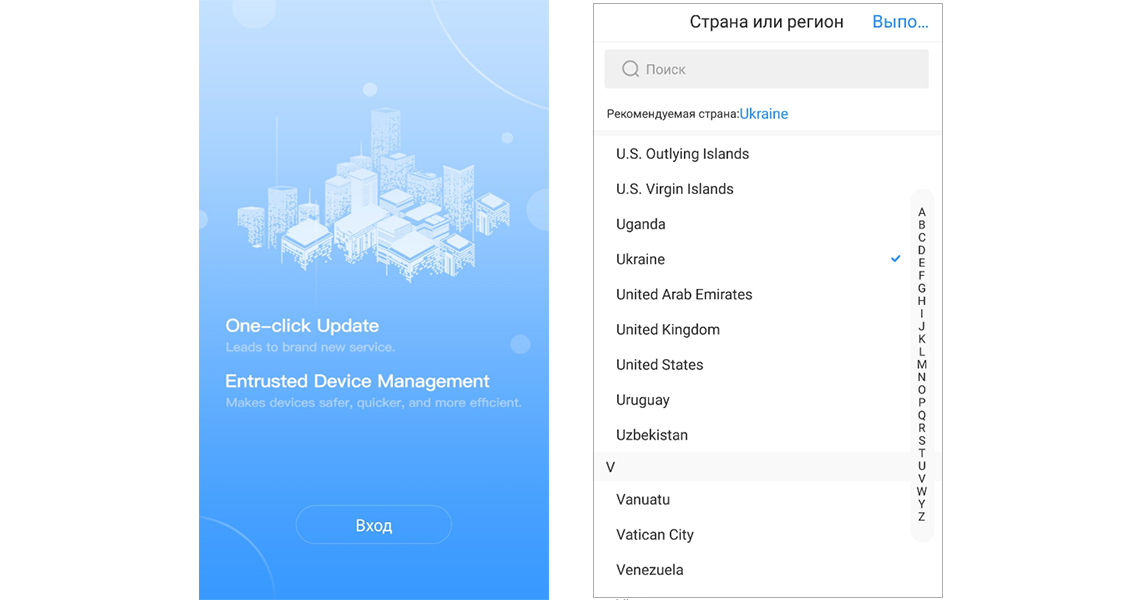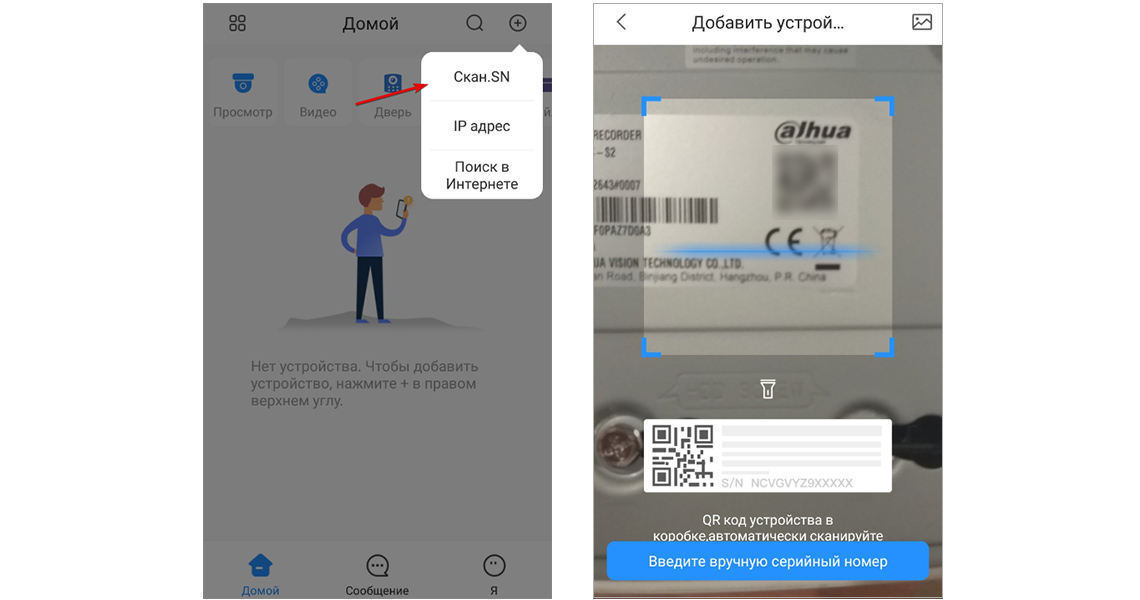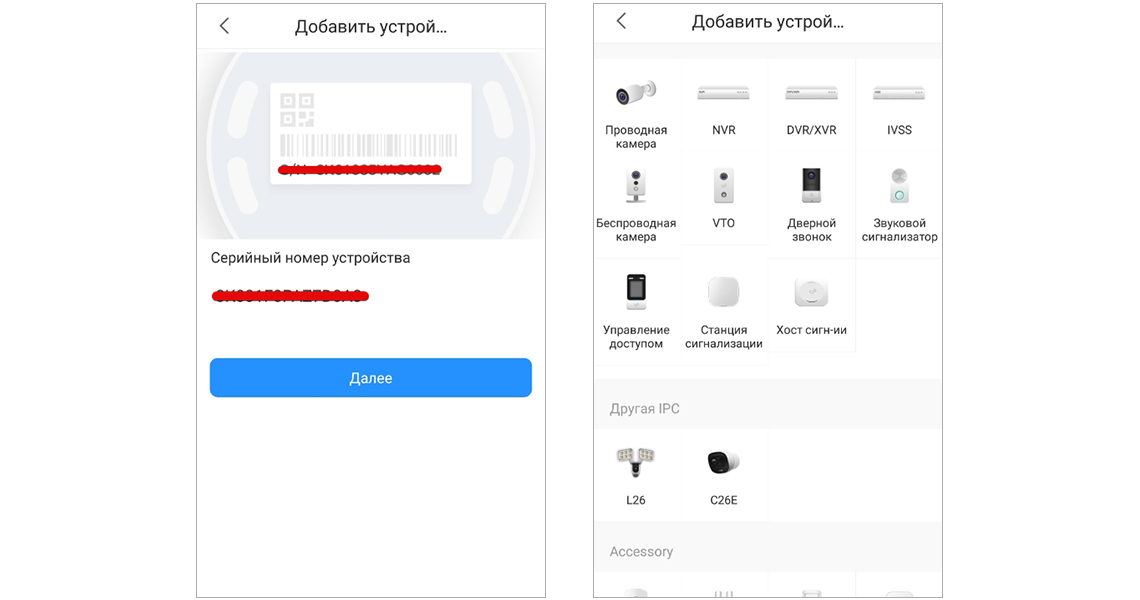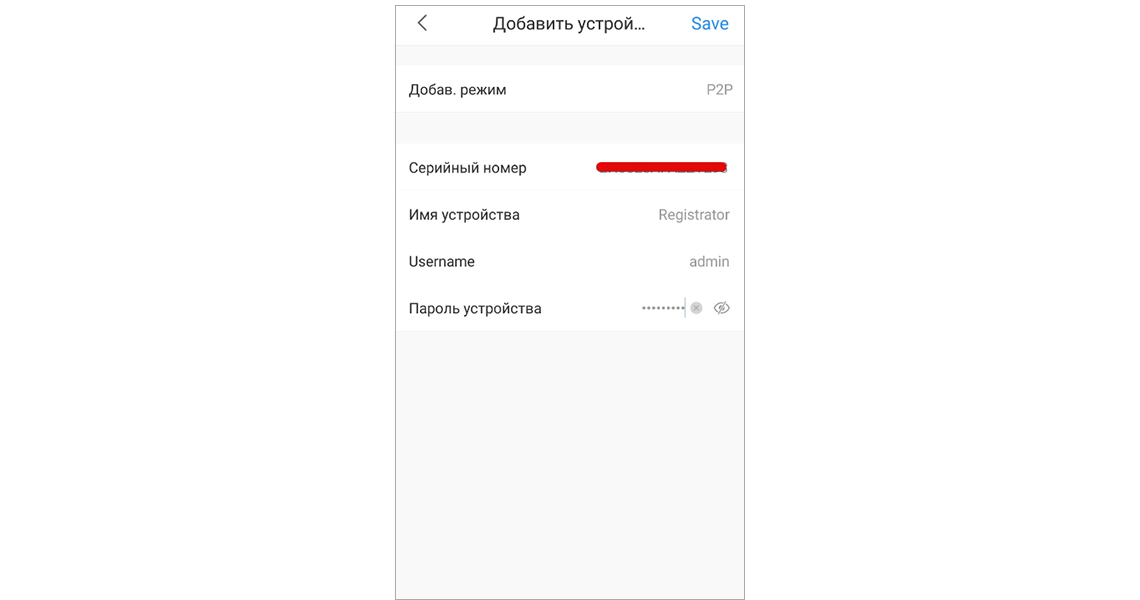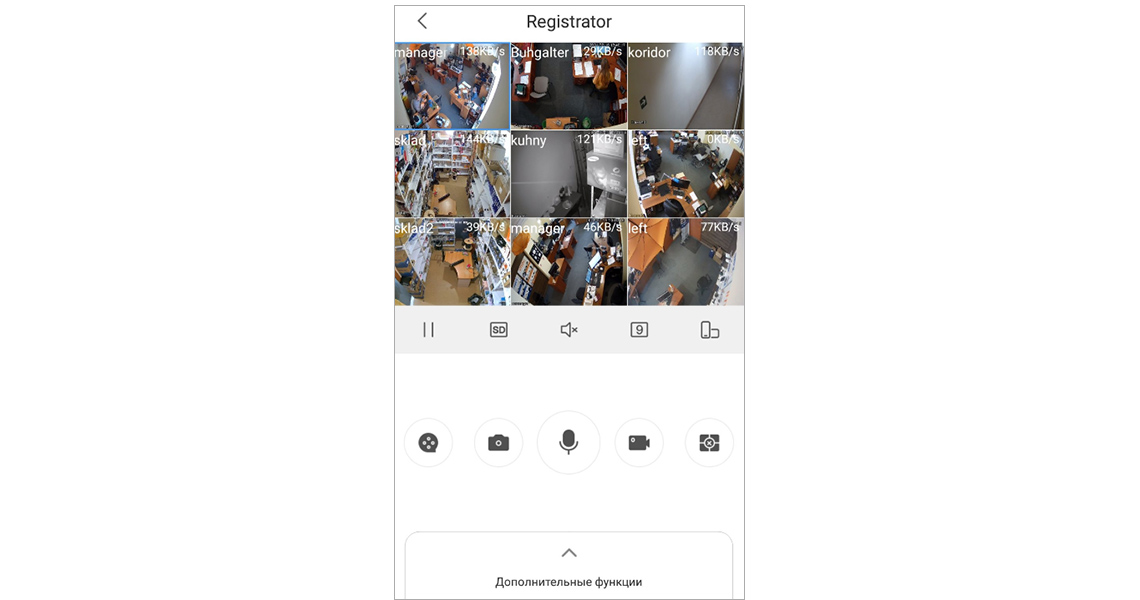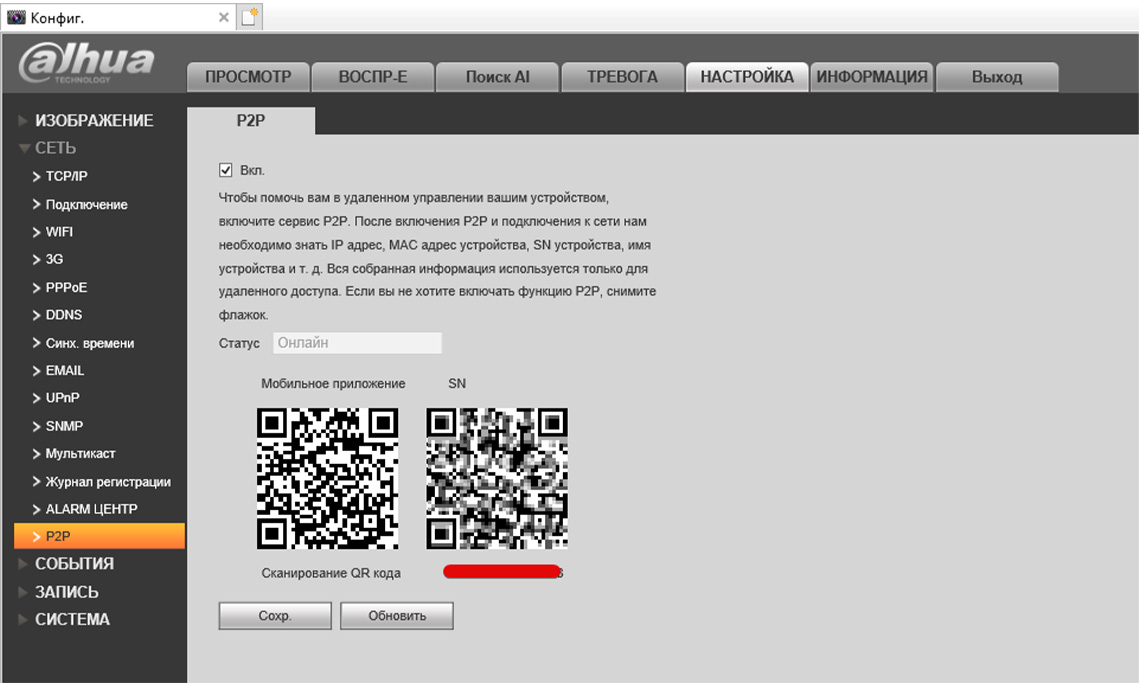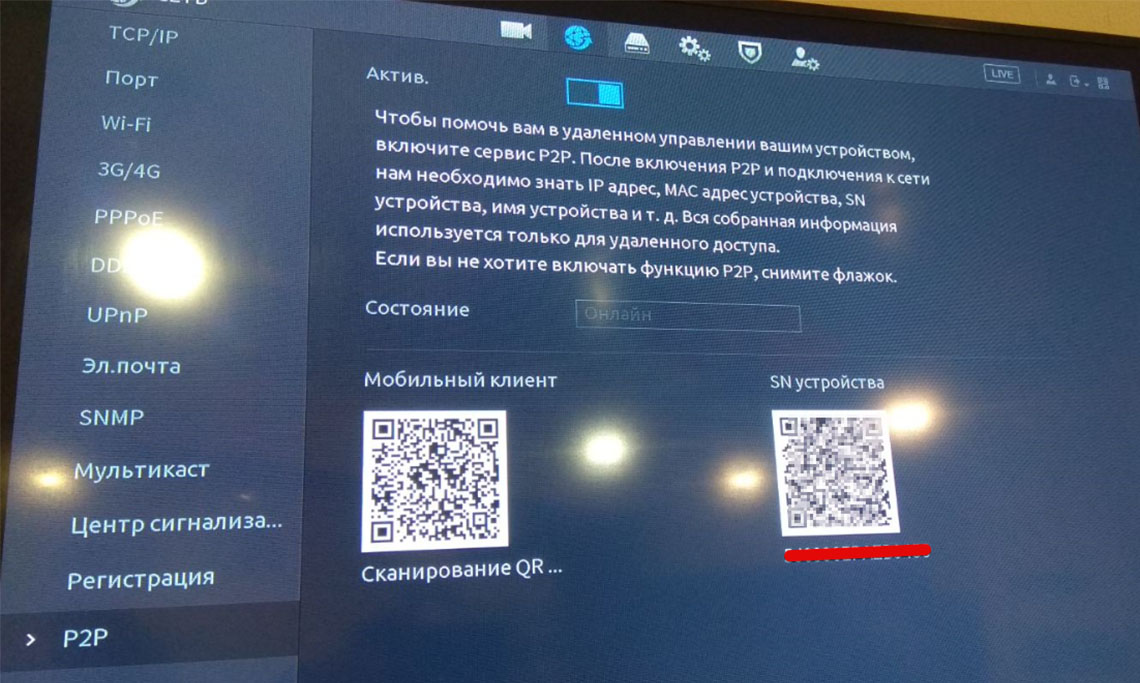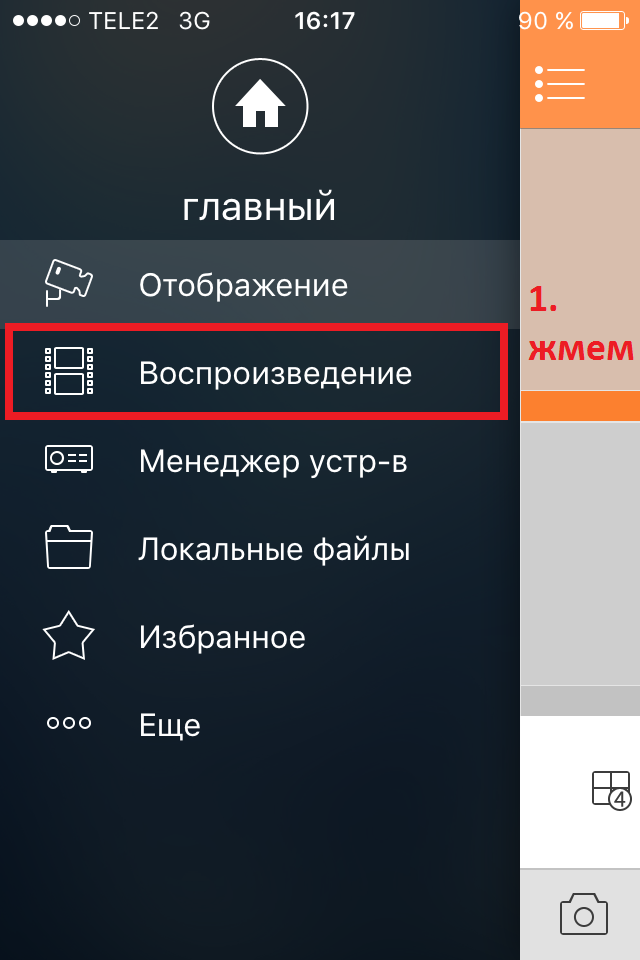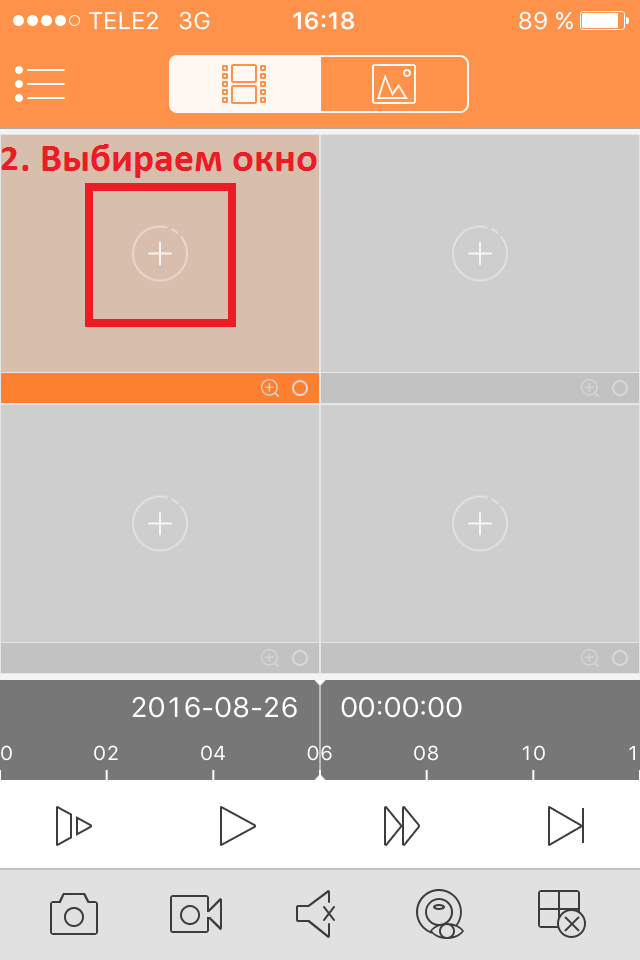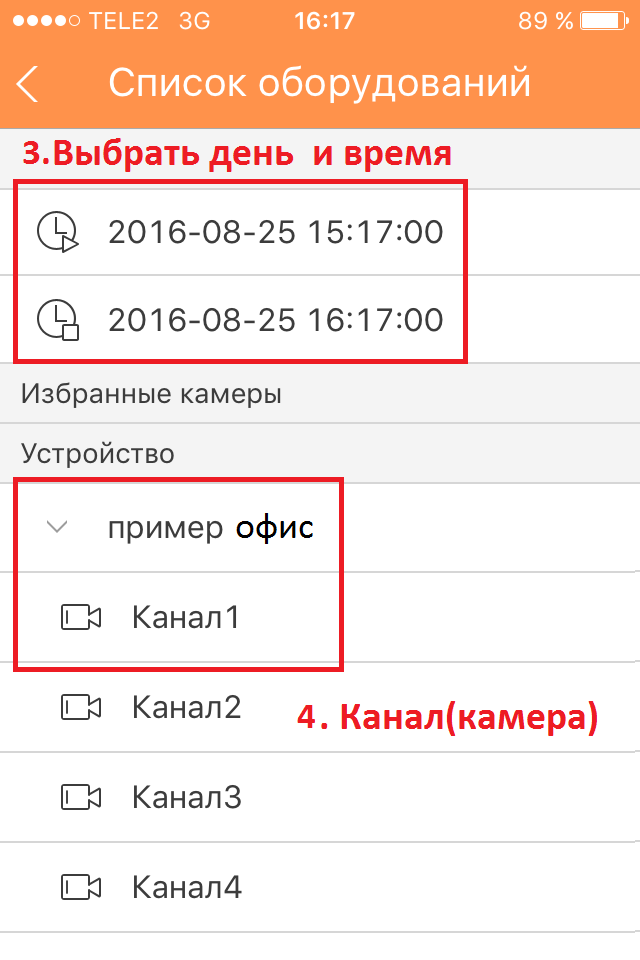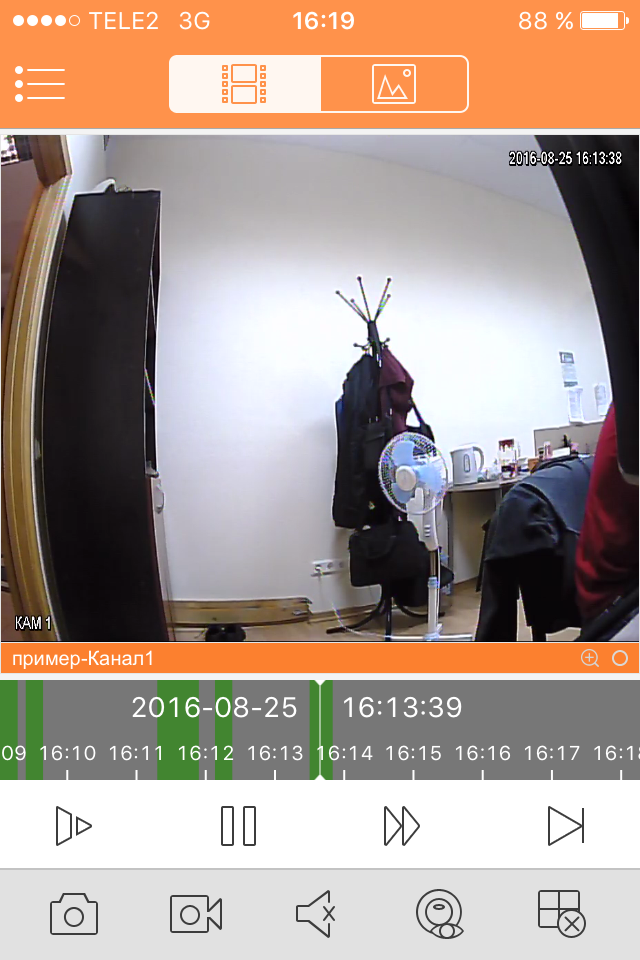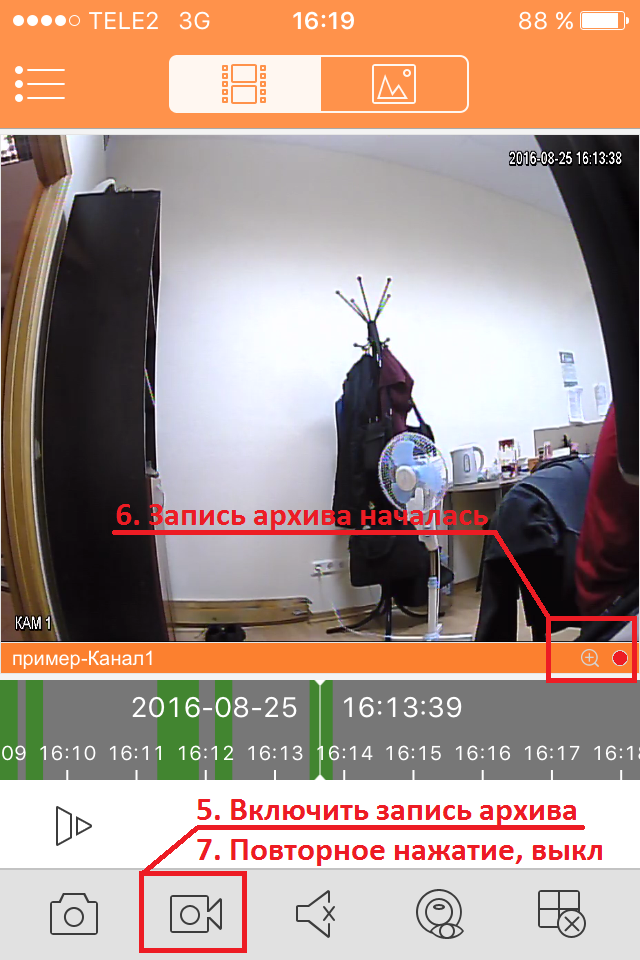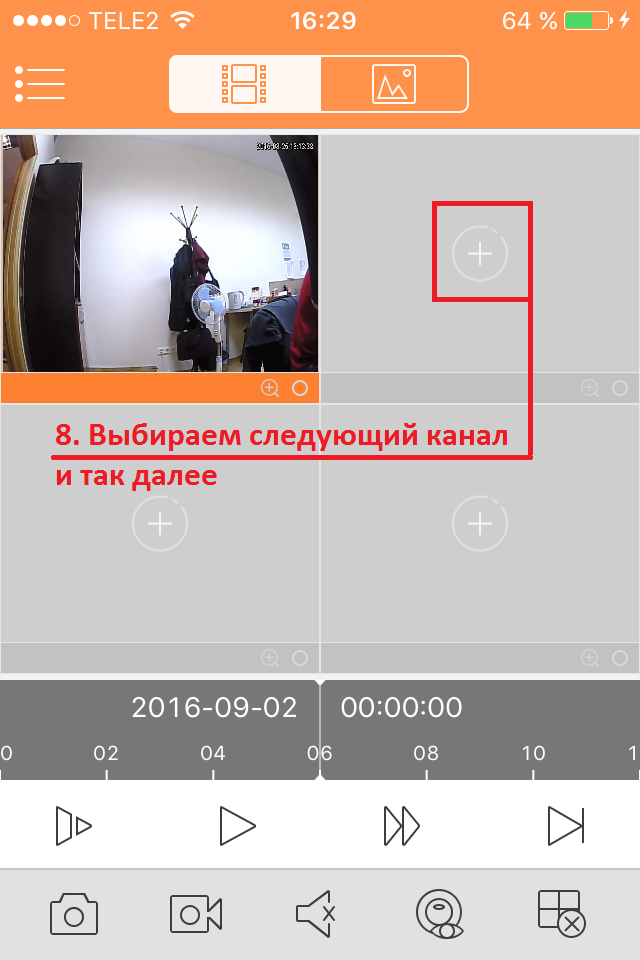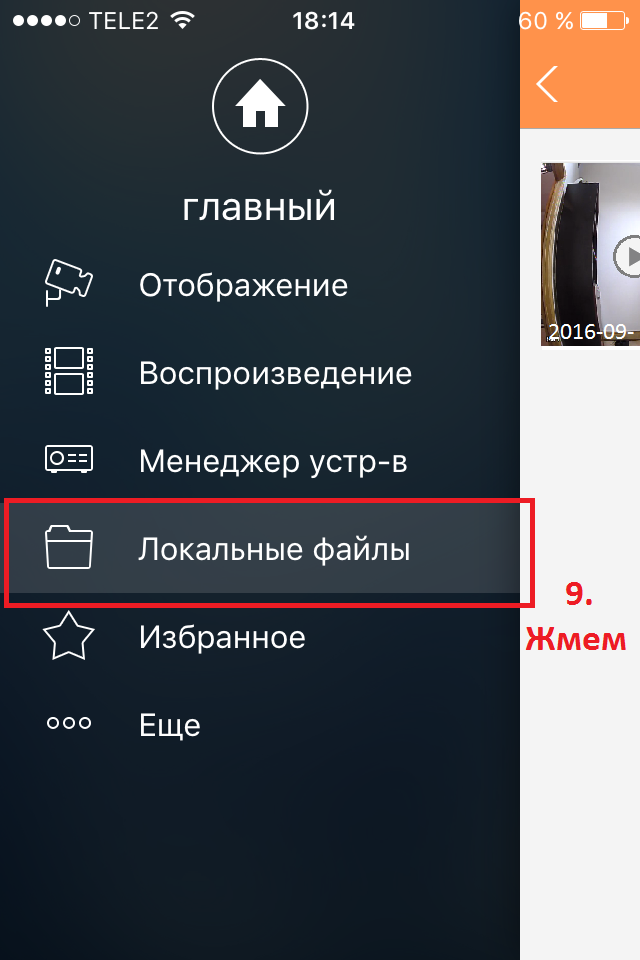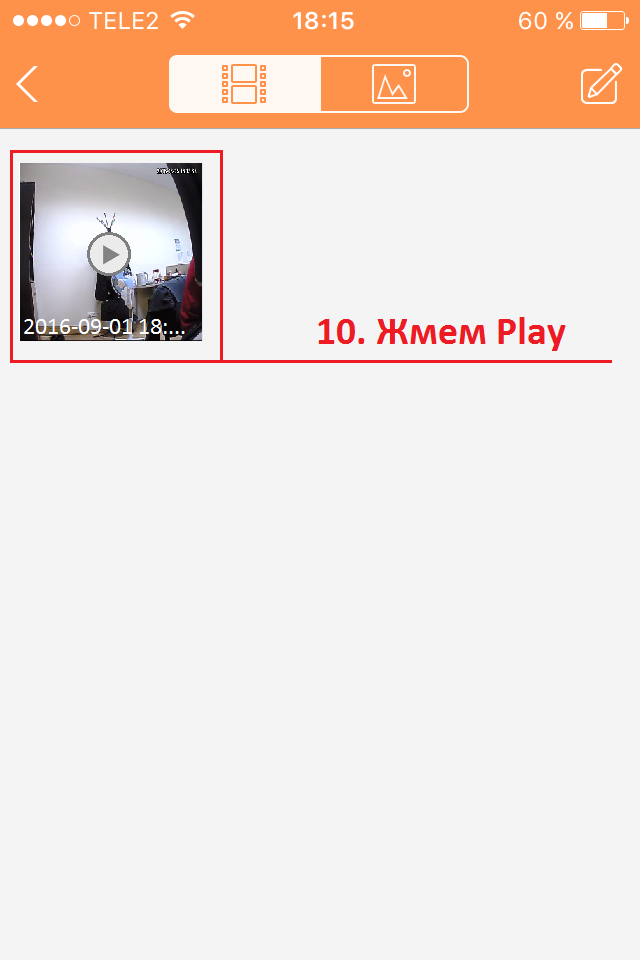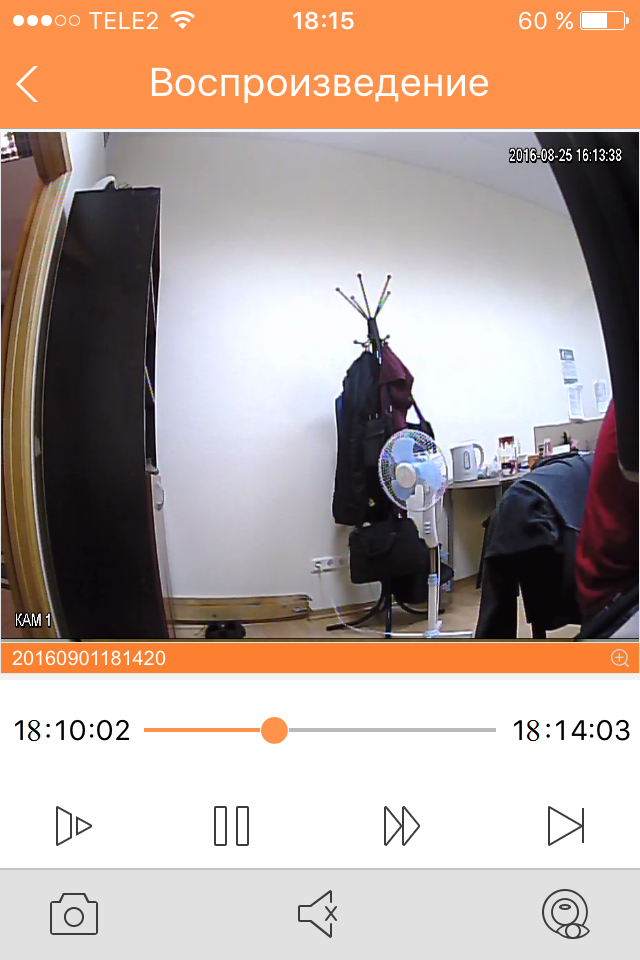- Настраиваем приложение на смартфоне DMSS для удаленного просмотра камер видеонаблюдения
- 27 Апреля 2017
- Интересно почитать
- Зачем нужно устанавливать видеонаблюдение?
- Просмотр видеозаписей с помощью программы RVi Smart Player При настройке сохранения видео с камер видеонаблюдения на FTP сервер файлы сохраняются в формате .dav. Для удобного просмотра существует программа RVi Smart Player. Круглосуточное видеонаблюдение и не только за ребёнком с помощью умных часов В век постоянно появляющихся новых технологий добралось и до детей, что делает возможным всегда знать о местонахождении в режиме онлайн с помощью электронных умных часов. Источник Добавление и просмотр видеорегистраторов Dahua в мобильном приложение DMSS Начиная с 05.10.2020 приложение iDMSS Plus (для iOS) и gDMSS Plus (для Android) не будет поддерживаться. Это означает, что, начиная с 5 октября, пользователи старой версии приложения перестанут получать какие-либо тревожные уведомления с устройств видеонаблюдения и домофонии. При этом какое-то время сохранится возможность просматривать архив и видео в режиме реального времени. Настоятельно рекомендуем скачать и установить новое приложение DMSS для Android и IOS. Учётную запись можно будет использовать прежнюю! Перед подключением видеорегистратора к программе DMSS устройство должно быть активировано и настроено, подробнее читайте в статьях: Приложение для просмотра камер и регистраторов Dahua — DMSS для Android и iOS. Для установки программы, в строке поиска вводим «DMSS», выбираем приложение «DMSS» и нажимаем кнопочку «Установить». После запуска программы, разрешаем добавление фото и отправку уведомлений. Нажимаем кнопку «Вход», выбираем страну — Ukraine, нажимаем «Выполнено». Далее нажимаем на «+» в верхнем правом углу и выбираем «Скан.SN». Сканируем QR-код с регистратора. В следующем окне жмем «Далее» и в открывшемся окне выбираем тип нашего устройства (в нашем случае это NVR). Далее нужно придумать и ввести имя (название), например, «Дом», «Квартира», «Гараж», «Парковка». После, в оставшиеся поля вводим имя пользователя — admin и пароль, который Вы указывали при активации регистратора. На этом настройка заканчивается. На главном экране можно включить отображение камер с вашего регистратора. Если при нажатии на регистратор, нет изображения и выдаёт ошибку — убедитесь что включён удалённый доступ в настройках регистратора. Это можно проверить через веб интерфейс регистратора. Должна стоять галочка — Включить и статус — Онлайн. Также можно проверить через меню регистратора. Надеемся данная статья была полезной. Если у Вас возникнут вопросы, пишите в чат или звоните в нашу техническую поддержку. Источник Инструкция по работе в программе iDMSS и gDMSS Для просмотра камер с телефона используется программа iDMSS для IOS, и gDMSS для Android Это современная программа позволяет вам видеть ваши камеры в реальном времени, делать снимки с камер, записывать короткие ролики и многое другое. Так что присутствует возможность просматривать запись с ваших камер или видеорегистратора. Ниже вы найдете подробные инструкции по установки программы и работы в ней. Установка приложения Для скачивания программы нажмите кнопку справа. После нажатия на кнопку «Скачать» вы перейдете на страничку с программами для просмотра камер с компьютера и телефона. Вам требуется внизу страницы выбрать нужный вариант под ваш телефона и нажать на кнопку скачать. После откроется магазин приложений Play Market или App Store и вы установите программу. Добавление нового устройства При первом включении программы, она предложит указать страну и язык. Для добавления нового устройства в программу: Перейдите на вкладку » Устройство« Нажмите на + ( №1 на скриншоте ) Выберите один из типов подключения: Скан SN ( Через облако ) Выбираем этот вариант № IP адрес ( Добавление по IP адресу, работает только локально ) Поиск в интернете ( Автоматический поиск устройств в сети ) После программа предложить либо сканировать QR ( он находится на коробки от устройства ) или ввести его вручную, вводим его! После выберите » Проводная камера» ( даже если у вас регистратор ) Укажите серийный номер ( №1 на скриншоте ниже ) Имя устройства ( №2 на скриншоте ниже ) произвольное название Пользователь ( №3 на скриншоте ниже ) Пароль ( №4 на скриншоте ниже ) После нажать на иконку дискеты в правом верхнем углу экрана. Настройте время если требуется и нажмите » Завершено« Источник Как работать с архивом через IDMSS lite 1) Заходим в «Воспроизведение» 2) Выбираем окно в котором будем просматривать выбранный Канал 3) Выбираем дату, время, устройство с которого необходимо просматривать, например офис, выбираем канал Кликаем два раза на изображение для увеличения Как сохранить запись эпизода на телефон, планшет? 1) Выбираем *Локальные файлы* *Стоит учитывать, что фирмы занимающиеся видеонаблюдением предоставляют различные марки оборудования, некоторые используют свое ПО, которое подходит для конкретного ряда оборудования. Но есть и известные в кругах видеоинсталляторов ПО, которое (более-менее) подходит для многих систем. Таким образом, не стоит опускать руки если у Вас не получилось настроить свою систему через одно ПО, нужно запросить у производителя через техническую поддержку информацию об ПО, которое подходит для Вашего оборудованрия. Скачать и установить его себе на ПК/ноутбук или мобильный телефон и проделать подобные действия указанные в данной статье. В случае если у Вас не получается настроить удаленное видеонаблюдение, позвоните нам (812) 903 — 04 — 75. Источник
- Круглосуточное видеонаблюдение и не только за ребёнком с помощью умных часов
- Добавление и просмотр видеорегистраторов Dahua в мобильном приложение DMSS
- Инструкция по работе в программе iDMSS и gDMSS
- Установка приложения
- Добавление нового устройства
- Как работать с архивом через IDMSS lite
- Как сохранить запись эпизода на телефон, планшет?
Настраиваем приложение на смартфоне DMSS для удаленного просмотра камер видеонаблюдения
Простое и в тоже время очень мощное приложение DMSS для просмотра со смартфонов и планшетов камер видеонаблюдения видеорегистраторов RVi, DAHUA Technologies. Возможно ещё для каких-то подойдёт, но это уже нужно пробывать. Для её настройки нужно знать следующее:
- IP или днс имя видеорегистратора(как пробросить порты на видеорегистратор можно почитать тут)
- Логин
- Пароль
В настройках видеорегистратора в настройках учётной записи должны уже быть настроены права для удаленного просмотра. Например учётная запись admin уже такие права имеет. И так заходите в Play Market или Apple Store в поиске набираете DMSS и устанавливаете приложение. Кстати с помощью данного приложения можно сделать очень удобный просмотр видеорегистратора. К примеру купить недорогой планшет, подключить его по wi-fi к вашей сети и установить данное приложение, а сам планшет повесить как «монитор». И в любой момент можно подойти и увидеть просмотр в режиме реального времени, а также просмотр видеозаписей.
Запускаете приложение и приступаем к настройке. Для настройки просмотра видеокамер выбираем CCTV.
Для начала нужно настроить подключение к видеорегистратору. Слева сверху нажимаем на меню.
Выбираем устройства, чтобы добавить видеорегистратор.
Приложение предлает для ознакомления демонстрационную настройку, она не нужна, поэтому удаляем. Нажимаем на DEMO и потом на корзину.
Теперь будем добавлять видеорегистратор. Нажимаем справа сверху плюс.
Теперь приложение предлает выбрать сервис через, который будем подключать видеорегистратор. Выбираем IP адрес.
В поле Имя — пишем всё, что угодно, например, Дом. Адрес — тут пишем ip адрес видеорегистратор(внешний публичный, если на роутере пробрасаны порты или внутренний ip адрес — это в том случае, если вы подключаете к своей домашней Wi-Fi сети, там же где и ваш видеорегистратор, тоесть вы находитесь в одной сети). Пользователь и пароль — думаю тут всё понятно. Отображение и воспроизведение, там и там можно выбрать основной или дополнительный поток. Основной поток — это будет отображаться в полном качестве и с самым высоким разрешением, а дополнительный поток — этот как раз сделано специально для просмотра с мобильных устройств, где возможно медленный интернет и поэтому качество урезано и разрешение меньше.
Если использовать основной поток, то понимайте, что будет очень большая исходящая скорость с видеорегистратора, тоесть интернет, к которому подключен видеорегистратор должен быть с большой исходящей скоростью. Например для нормального отображения с видеорегистратора 4-х ip камер FULL HD, исходящая скорость должна быть минимум 20 мегабит. Справа сверху нажимаем сохранить.
Теперь нажимаем слева сверху на меню и выбираем отображение, чтобы посмотреть камеры в режиме реального времени.
Теперь для отображения камер нажимаем справа сверху на камеру.
Ставим точки на ваше устройство и при первом подключении будет отображаться только 1 канал. И снизу нажимаем на отображение.
Отобразится одна камера. Теперь ещё раз нажимаем справа сверху на камеру и видим, что появились остальные каналы. На все ставим точки и нажимаем отображение.
Увидели все камеры — значит всё отлично настроено. Теперь как посмотреть архив записей. Нажимаем слева сверху на меню и выбираем Воспроизведение.
Для просмотра архива нельзя сразу как с отображением запустить все камеры одновременно, это можно сделать только поочереди. И имейте ввиду, что если вы в данный момент подключены к медленному интернету, то нормально посмотреть не получится и будет всё время ошибка подключения. Для просмотра видеозаписи должен быть устойчивый канал связи. И так нажимаете на плюс.
И у вас появляется небольшое меню. Тут нужно указать время начала и конец записи. Максимальный интервал 24 часа. И ниже выбираете номер канала, тоесть ту камеру, которая вам нужна.
И в левом вверхнем окне появится архив записи. Ниже пальцем можно проматывать.
И для удобства можно тапнуть два раза на картинку и тогда она откроется на весь экран. И если вам нужно смотреть одновременно несколько камер, то также нажимаете на плюс справа сверху выставляете время и выбираете канал.
В приложении существуют ещё другие функции, сделать скриншот, сохранить видеозапись, выключили или включить звук. Но тут думаю уже каждый сможет разобраться.
27 Апреля 2017
Интересно почитать
Зачем нужно устанавливать видеонаблюдение?
Краткий обзор темы видеонаблюдения для того, чтобы определиться зачем мне это нужно? И как правильно подойти при планировании размещения видеокамер.
Просмотр видеозаписей с помощью программы RVi Smart Player
При настройке сохранения видео с камер видеонаблюдения на FTP сервер файлы сохраняются в формате .dav. Для удобного просмотра существует программа RVi Smart Player.
Круглосуточное видеонаблюдение и не только за ребёнком с помощью умных часов
В век постоянно появляющихся новых технологий добралось и до детей, что делает возможным всегда знать о местонахождении в режиме онлайн с помощью электронных умных часов.
Источник
Добавление и просмотр видеорегистраторов Dahua в мобильном приложение DMSS
Начиная с 05.10.2020 приложение iDMSS Plus (для iOS) и gDMSS Plus (для Android) не будет поддерживаться. Это означает, что, начиная с 5 октября, пользователи старой версии приложения перестанут получать какие-либо тревожные уведомления с устройств видеонаблюдения и домофонии. При этом какое-то время сохранится возможность просматривать архив и видео в режиме реального времени. Настоятельно рекомендуем скачать и установить новое приложение DMSS для Android и IOS. Учётную запись можно будет использовать прежнюю!
Перед подключением видеорегистратора к программе DMSS устройство должно быть активировано и настроено, подробнее читайте в статьях:
Приложение для просмотра камер и регистраторов Dahua — DMSS для Android и iOS.
Для установки программы, в строке поиска вводим «DMSS», выбираем приложение «DMSS» и нажимаем кнопочку «Установить».
После запуска программы, разрешаем добавление фото и отправку уведомлений.
Нажимаем кнопку «Вход», выбираем страну — Ukraine, нажимаем «Выполнено».
Далее нажимаем на «+» в верхнем правом углу и выбираем «Скан.SN». Сканируем QR-код с регистратора.
В следующем окне жмем «Далее» и в открывшемся окне выбираем тип нашего устройства (в нашем случае это NVR).
Далее нужно придумать и ввести имя (название), например, «Дом», «Квартира», «Гараж», «Парковка».
После, в оставшиеся поля вводим имя пользователя — admin и пароль, который Вы указывали при активации регистратора.
На этом настройка заканчивается. На главном экране можно включить отображение камер с вашего регистратора.
Если при нажатии на регистратор, нет изображения и выдаёт ошибку — убедитесь что включён удалённый доступ в настройках регистратора.
Это можно проверить через веб интерфейс регистратора.
Должна стоять галочка — Включить и статус — Онлайн.
Также можно проверить через меню регистратора.
Надеемся данная статья была полезной. Если у Вас возникнут вопросы, пишите в чат или звоните в нашу техническую поддержку.
Источник
Инструкция по работе в программе iDMSS и gDMSS
Для просмотра камер с телефона используется программа iDMSS для IOS, и gDMSS для Android
Это современная программа позволяет вам видеть ваши камеры в реальном времени, делать снимки с камер, записывать короткие ролики и многое другое.
Так что присутствует возможность просматривать запись с ваших камер или видеорегистратора.
Ниже вы найдете подробные инструкции по установки программы и работы в ней.
Установка приложения
Для скачивания программы нажмите кнопку справа.
После нажатия на кнопку «Скачать» вы перейдете на страничку с программами для просмотра камер с компьютера и телефона.
Вам требуется внизу страницы выбрать нужный вариант под ваш телефона и нажать на кнопку скачать.
После откроется магазин приложений Play Market или App Store и вы установите программу.
Добавление нового устройства
При первом включении программы, она предложит указать страну и язык.
Для добавления нового устройства в программу:
- Перейдите на вкладку » Устройство«
- Нажмите на + ( №1 на скриншоте )
- Выберите один из типов подключения:
- Скан SN ( Через облако ) Выбираем этот вариант № IP адрес ( Добавление по IP адресу, работает только локально )
- Поиск в интернете ( Автоматический поиск устройств в сети )
- После программа предложить либо сканировать QR ( он находится на коробки от устройства ) или ввести его вручную, вводим его!
- После выберите » Проводная камера» ( даже если у вас регистратор )
- Укажите серийный номер ( №1 на скриншоте ниже )
- Имя устройства ( №2 на скриншоте ниже ) произвольное название
- Пользователь ( №3 на скриншоте ниже )
- Пароль ( №4 на скриншоте ниже )
- После нажать на иконку дискеты в правом верхнем углу экрана.
- Настройте время если требуется и нажмите » Завершено«
Источник
Как работать с архивом через IDMSS lite
1) Заходим в «Воспроизведение»
2) Выбираем окно в котором будем просматривать выбранный Канал
3) Выбираем дату, время, устройство с которого необходимо просматривать, например офис, выбираем канал
Кликаем два раза на изображение для увеличения
Как сохранить запись эпизода на телефон, планшет?
1) Выбираем *Локальные файлы*
*Стоит учитывать, что фирмы занимающиеся видеонаблюдением предоставляют различные марки оборудования, некоторые используют свое ПО, которое подходит для конкретного ряда оборудования. Но есть и известные в кругах видеоинсталляторов ПО, которое (более-менее) подходит для многих систем. Таким образом, не стоит опускать руки если у Вас не получилось настроить свою систему через одно ПО, нужно запросить у производителя через техническую поддержку информацию об ПО, которое подходит для Вашего оборудованрия. Скачать и установить его себе на ПК/ноутбук или мобильный телефон и проделать подобные действия указанные в данной статье.
В случае если у Вас не получается настроить удаленное видеонаблюдение, позвоните нам (812) 903 — 04 — 75.
Источник