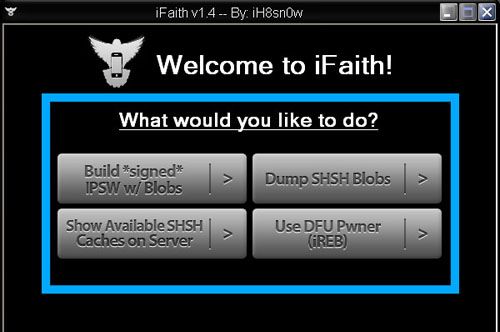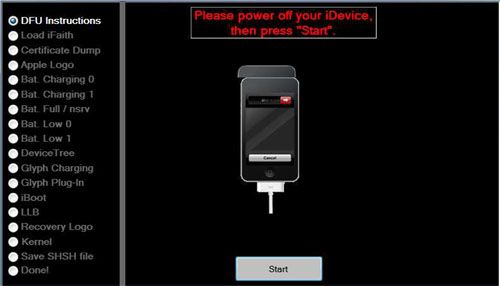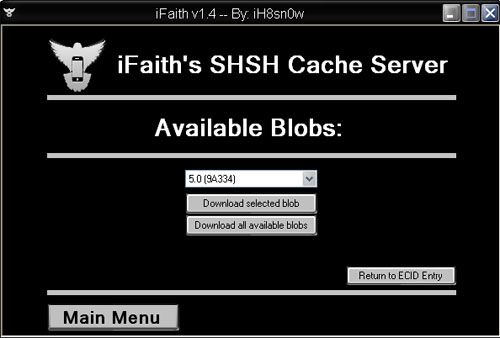- Скачать iFaith 1.4.1 [Обновление / Инструкция / Скачать]
- Как откатить iPhone 4 с iOS 7 на iOS 6 с помощью iFaith [Инструкция]
- Как откатить iPhone 4 с iOS 7 на iOS 6:
- iFaith — программа дампер SHSH обновилась до версии 1.4 [Инструкция / Скачать]
- Даунгрейд iOS 7 до iOS 6 для iPhone 4 с помощью iFaith
- Для даунгрейда с iOS 7 до iOS 6 и ниже вам понадобятся:
- Для даунгрейда с iOS 7 до iOS 6 и ниже с помощью iFaith:
Скачать iFaith 1.4.1 [Обновление / Инструкция / Скачать]
Канадский хакер iH8sn0w сегодня выпустил обновление под номером 1.4.1 программы iFaith. Программа позволяет всем пользователям получить возможность сохранить цифровую подпись SHSH от любой прошивки, при условии, что она установлена на устройстве. Например у Вас новый iPhone 4 на прошивке 4.3.3, которую Apple, к сожалению уже давно не подписывает. И вдруг, скажем, с Вашим устройством возникли какие-либо
программные проблемы которые можно решить путем восстановления (перепрошивки) с помощью iTunes. Как известно восстановить прошивку 4.3.3 без сохраненных SHSH, конечно же iTunes Вам не позволит, он предложит обновиться только на самую последнюю прошивку. Вот здесь уже и пригодится программа iFaith.
Программы iFaith 1.4.1 работает с прошивками от 3.x.x до 5.0.1
Как сохранить SHSH для текущей прошивки с помощью программы iFaith
1. Подсоедините устройство к компьютеру.
2. Нажмите Dump SHSH Blobs для сохранения SHSH подписи.
3. Введите устройство в режим DFU (инструкция будет на экране)
4. На этапе сохранения SHSH подписи Вам будет предложено выбрать место на компьютере для сохранения файла .ifaith. Также программа сохранит копию ключа на своем сервере.
Как восстановить прошивку с помощью программы iFaith
1. Подсоедините устройство к компьютеру.
2. Нажмите Show Available SHSH Cashes on Server. Программа покажет Вам сохраненные SHSH на сервере программы.
3. Нажмите Download selected blob и укажите место на жестком диске компьютера для сохранения.
4. Вернитесь в главное меню (Main Main) и нажмите на кнопку «Build *signed* IPSW w/ Blobs».
5. Нажмите кнопку «Browse for SHSH Blobs cache» и укажите на сохраненный .ifaith файл.
5. Выберите оригинальную прошивку, нажав на кнопку «Browse for the iOS x.x.x IPSW», если она сохранена у Вас на компьютере или нажмите «Download it for me» для того чтобы скачать ее.
6. Нажмите «Build IPSW» и сохраните файл получившейся прошивки iOS (обычно сохраняется на рабочий стол).
7. После сохранения прошивки, снова зайдите в главное меню и нажмите «Use DFU Pwner (iREB)» и снова введите устройство в режим DFU.
8. Запустите iTunes и нажмите «Shift + восстановить», выбираем прошивку и восстанавливаемся на полученную прошивку.
Скачать любую официальную прошивку iOS можно здесь
Будьте очень внимательны. Все действия Вы выполняете на свой страх и риск!
Источник
Как откатить iPhone 4 с iOS 7 на iOS 6 с помощью iFaith [Инструкция]
iOS 7 на iPhone 4 может радовать разве что очень нетребовательного пользователя. Система работает медленно, железо трудится на пределе своих скромных (сегодня) возможностей и на сторонние приложения его ресурсов почти не хватает. Как результат — задержки, тормоза, вылеты и пр. атрибуты новой системы на старом iPhone. Первое время Apple сохраняла возможность отката на iOS 6, затем лавочку прикрыли. Разве что.
iFaith и сохраненные SHSH blobs от iOS 6.1.3 — рецепт удачного даунгрейда. Что нам понадобится для сотворения чуда:
● iPhone 4 на iOS 7. С более новыми iPhone 4S, iPhone 5, плеером iPod touch или планшетником iPad не сработает.
● Утилита iFaith от известного iH8sn0w, скачать тут . Работает только на Windows.
● SHSH blobs от iOS 6.1.3 или раньше. Полной уверенности нет, но нужно пробовать.
● Грамотно сохранить данные с устройства.
Резервные копии iTunes не имеют обратной совместимости. То есть после даунгрейда на iOS 6 нельзя будет восстановить состояние вашего iPhone 4 из резервной копии системы iOS 7. Те приложение, которые синхронизируются с iCloud (если включено, Календарь, Заметки, Напоминания), после перепрошивки восстановятся. Со сторонними программами все идивидуально. Снимки можно вручную перенести на компьютер либо сохранить в облаке Dropbox. Аудиозаписи диктофона — перебросить на компьютер или переслать себе по почте.
● Сделать резервную копию в iTunes или iCloud — лишним не будет.
● iTunes версии 11.0.5 или ниже. Сперва нужно деинсталировать ваш актуальный iTunes, затем скачать старую версию программы по ссылке ниже и установить. После удачного даунгрейда на iOS 6 можно обновить iTunes:
Как откатить iPhone 4 с iOS 7 на iOS 6:
1. Проверяем, все ли подготовительные шаги, описанные выше, выполнены. Особое внимание на сохранении данных.
2. Подключаем iPhone 4 к компьютеру родным (или 100% рабочим) кабелем.
3. Открываем iFaith и жмем на кнопку «ОК»:
4. Нажимаем на кнопку «Show Available SHSH Caches on Server»:
5. Программа спросит, хотите ли вы использовать подключенный девайс. Нажимаем «Yes» для продолжения.
6. Будет предложено три опции. Выбираем третью в списке — «Show list of available SHSH blobs on TSS server(s)»:
7. Программа покажет все SHSH blobs с серверов Cydia. Если вы ранее сохраняли SHSH blobs с помощью iFaith, они также будут доступны:
8. Выбираем подходящий файл для прошивки 6.1.3 и ждем “Download selected blob(s)». Программа попросит указать, куда сохранить файл на компьютере. Сохраните на рабочий стол.
9. Программа уведомит, когда будут скачены SHSH blobs для iOS 6.1.3, жмите «OK». Также будет сообщено, что верификация файла прошла успешно. Снова нажмите «OK».
10. iFaith спросит, хотите ли вы использовать подключенное устройство. Отвечаем «No» и закрываем программу.
11. Снова открываем iFaith, нажимаем «OK» для продолжения.
12. Из доступных опций выбираем «Build *signed* IPSW w/ blobs»:
13. Нажимаем «Browse for blobs» и находим сохраненный файл SHSH blob (в нашем случае на рабочем столе):
14. Когда программа сообщит, что «the provided apticket looks valid», нажмите «Ok».
15. Выберите опцию “Browse for the IPSW” и укажите программе скаченную ранее прошивку iOS 6.1.3. Если не скачали, можно позволить загрузить ее iFaith, для этого нажмите на кнопку “Download it for me”:
16. Прошивка пройдет проверку, а затем появится кнопка “Build IPSW”. Нажимаем:
17. iFaith создаст кастомную прошивку (IPSW файл) из оригинальной прошивки и SHSH blobs. Это займет какое-то время.
18. Когда процесс создания прошивки завершиться, появится сообщение: «finished creating your custom “signed” IPSW». Запомните имя файла и нажмите кнопку «OK».
19. Вводим девайс в режим DFU. Выключаем iPhone 4, жмем кнопку «Start» и следуем инструкциям на экране:
- Prepare to press and hold Power and Home button in 5 seconds
- Press and hold Power and home button for 10 seconds and prepare to release Power button
- Release the Power button and Continue holding the Home button for 30 seconds.
- Приготовьтесь нажать и держать нажатой кнопки Power и Home через 5 секунд.
- Нажмите и держите нажатыми кнопки Power и Home на протяжении 10 секунд, приготовьтесь отпустить кнопку Power.
- Отпустите кнопку Power, но продолжайте держать нажатой кнопку Home на протяжении 30 секунд.
20. После того, как программа обнаружит устройство в режиме DFU, она запустит утилиту iREB и сообщит, что ваш телефон успешно «pwned DFU». Нажимаем «OK» и еще раз «OK» для выхода из iFaith.
21. Откройте iTunes 11.0. Программа сообщит, что обнаружен телефон в режиме восстановления, нажмите «OK» для продолжения.
22. Зажав кнопку Shift, нажмите «Restore iPhone…» («Восстановить iPhone. «). Укажите расположение созданной с помощью iFaith кастомной прошивки. Файл в названии будет содержать слова “iFaith” и “signed”.
23. iTunes начнет процесс восстановления iPhone 4 на прошивку iOS 6.1.3. Ждите его завершения и не отключайте телефон от копьютера.
24. Когда восстановления прошивки будет завершено, настройте телефон, следуя подсказкам iOS.
Ваш iPhone 4 теперь работает на iOS 6.1.3!
Инструкция по даунгрейду iPhone 4 c iOS 7 на iOS 6 позаимствована на ресурсе iPhoneHacks . В ближайшее время мы проверим метод лично и запишем видеоинструкцию на русском.
Источник
iFaith — программа дампер SHSH обновилась до версии 1.4 [Инструкция / Скачать]
Хакер из Канады iH8sn0w сегодня выпустил обновление 1.4 своей программы iFaith. Программа позволяет всем пользователям получить возможность сохранить цифровую подпись SHSH от любой прошивки, при условии, что она установлена на устройстве. Например у Вас новый iPhone 4 на прошивке 4.3.3, которую Apple, к сожалению уже давно не подписывает. И вдруг, скажем, с Вашим устройством возникли какие-либо
программные проблемы которые можно решить путем восстановления (перепрошивки) с помощью iTunes. Как известно восстановить прошивку 4.3.3 без сохраненных SHSH, конечно же iTunes Вам не позволит, он предложит обновиться только на самую последнюю прошивку. Вот здесь уже и пригодится программа iFaith.
Программы iFaith 1.4 работает с прошивками от 3.x.x до 5.0.1
Как сохранить SHSH для текущей прошивки с помощью программы iFaith
1. Подсоединить устройство к компьютеру.
2. Нажмите Dump SHSH Blobs для сохранения SHSH подписи.
3. Ввести устройство в режим DFU (инструкция будет на экране)
4. На этапе сохранения SHSH подписи Вам будет предложено выбрать место на компьютере для сохранения файла .ifaith. Также программа сохранит копию ключа на своем сервере.
Как восстановить прошивку с помощью программы iFaith
1. Подсоединить устройство к компьютеру.
2. Нажмите Show Available SHSH Cashes on Server. Программа покажет Вам сохраненные SHSH на сервере программы.
3. Нажмите Download selected blob и укажите место на жестком диске компьютера для сохранения.
4. Вернитесь в главное меню (Main Main) и нажмите на кнопку «Build *signed* IPSW w/ Blobs».
5. Нажмите кнопку «Browse for SHSH Blobs cache» и укажите на сохраненный .ifaith файл.
5. Выберите оригинальную прошивку, нажав на кнопку «Browse for the iOS x.x.x IPSW», если она сохранена у Вас на компьютере или нажмите «Download it for me» для того чтобы скачать ее.
6. Нажмите «Build IPSW» и сохраните файл получившейся прошивки iOS (обычно сохраняется на рабочий стол).
7. После сохранения прошивки, снова зайдите в главное меню и нажмите «Use DFU Pwner (iREB)» и снова введите устройство в режим DFU.
8. Запустите iTunes и нажмите «Shift + восстановить», выбираем прошивку и восстанавливаемся на полученную прошивку.
Скачать официальную прошивку можно здесь
Будьте очень внимательны. Все действия Вы выполняете на свой страх и риск!
Источник
Даунгрейд iOS 7 до iOS 6 для iPhone 4 с помощью iFaith
Откатиться с iOS 7 хотят многие, но не у всех получается. Ранее мы писали инструкцию, как откатиться с iOS 7 до iOS 6.1.3 и ниже с помощью Redsn0w. Теперь мы решили рассказать вам, как сделать даунгрейд с iOS 7 до iOS 6 с помощью iFaith.
Для даунгрейда с iOS 7 до iOS 6 и ниже вам понадобятся:
- iPhone 4
- iFaith версии 1.5.9
- Официальная прошивка
- SHSH для прошивки, как сохранить их и где найти, вы можете узнать в этой статье: перейти
P.S. Откат возможен только на iOS 6.1.3, либо на прошивки ниже iOS 6, опять же, при наличии SHSH.
Для даунгрейда с iOS 7 до iOS 6 и ниже с помощью iFaith:
- Запускаем скаченную iFaith. на первом экране нажимаем «ОК».
- Build signed IPSW w/Blobs
- В этом шаге нужно выбрать сохраненные SHSH. Нажимаем Browse for SHSH Blobs.
- В появившемся окне проходим в папку, где вы сохранили свои SHSH и выбираем ту версию, которая нам нужна (iOS 6.1.3/iOS 5/iOS 4)
Запомните, SHSH должны совпадать с версией прошивки! Так же список сохраненных SHSH у всех разный, ведь не каждый позаботился о сохранение сертификатов. - После выбора SHSH нажимаем «Открыть»
- Теперь следует выбрать прошивку. Левая кнопка: выбираем прошивку, сохраненную на вашем ПК. Правая кнопка: загружаем прошивку из интернета. Лучше всего будет, если прошивка уже скачена, если нет, скачиваете через программу!
- После выбора прошивки нажимаем «Browse for an IPSW» и нажимаем открыть!
- По началу появится окно, в котором будет происходить проверка прошивки на её целостность и отсутствие ошибок, после проверки, нажимаем «Build IPSW». Процесс подписания прошивки начался! Процесс займет примерно 10-15 минут, в зависимость от мощности вашего ПК, так что смело можете дать отдохнуть своим глазам, заварив чай или кофе!
- Как только процесс подписания прошивки завершится, на рабочем столе появится файл, который мы будем использовать для даунгрейда.
- В iFaith жмем «ОК» и переводим устройство в DFU-режим. Инструкция будет сопровождать вас.
- После того, как устройство будет введено в DFU-режим, iTunes уведомит нас об этом.
- В iTunes с зажатым Shift нажимаем кнопку Восстановить и выбираем прошивку, которую мы подписывали пару минут ранее(она находится на рабочем столе).
- После выбора файла, нажимаем открыть и прошивка iPhone начнется! Процесс займет так же, 10-15 минут!
- Даунгрейд завершен!
- Даем ссылку в свои социальные сети, поддерживаем сайт!
Если данный способ вам не подошел, воспользуйтесь другим: Откат с помощью RedSn0w
Источник