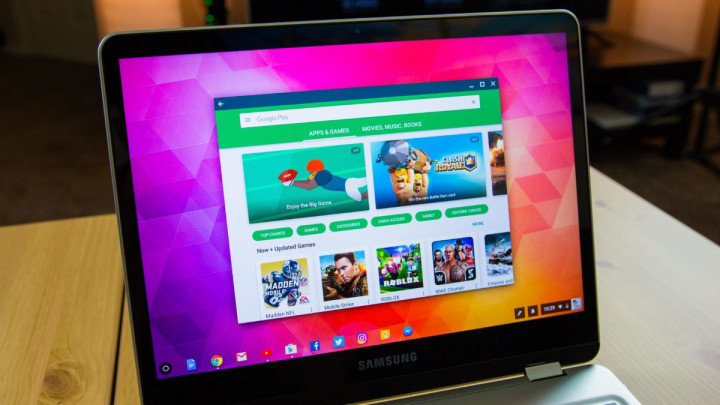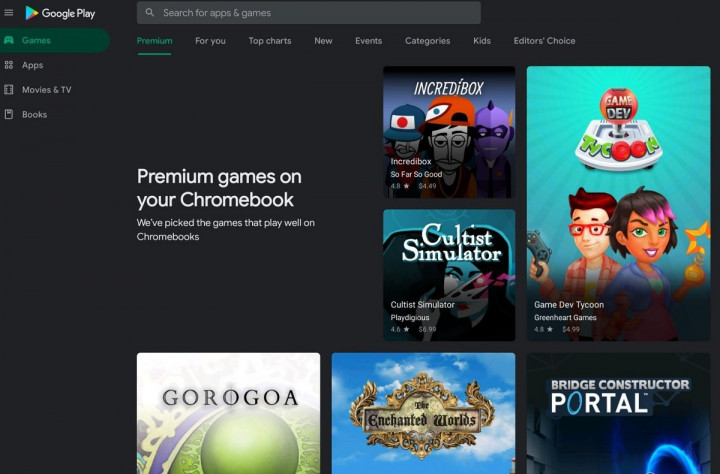- Игровая клавиатура с мышкой для андроид
- [Обсуждения] В Google Play появился раздел игр, совместимых с клавиатурой и мышью
- Xiaomi Comm APP
- Рекомендации
- Как играть на Android с помощью геймпада, клавиатуры или мышки. Настройка Panda Pro
- Подготовка к запуску
- Активация и настройки
- Подключаем контроллер!
- Игровая клавиатура с мышкой для андроид
- Как управлять Android-устройством при помощи мыши и клавиатуры
- Как подключить мышь и клавиатуру к Android
- Как подключить проводные мышь и клавиатуру к Android
Игровая клавиатура с мышкой для андроид
Описание:
Единственное работающее приложение Touch Emulation без хаков или приложений Client / Server
Это единственное приложение на GooglePlay Market, которое позволяет играть в «любую» игру на основе альбомной ориентации без параметров root / hacks / developer и без клиентских / серверных приложений и требует только нескольких разрешений для приложений. Для этого приложения вам понадобится только небольшая плата Arduino, и вы готовы к работе!
Что требуется для функционирования данной программы:
1)OTG кабель — USB хаб минимум на 3 разъема
2) Мышь, клавиатура проводные
3) Программатор Arduino моделей Micro/ Pro Micro /Leonardo/Beatle (модели на базе контроллера Atmega 32u4)
Ссылки на приобретение:
Инструкция по подключению:
Настройка подключения и касаний:
Тонкая настройка мыши:
1)Запустите приложение
2)По USB хабу подключите мышь и клавиатуру к устройству (подтвердите все всплывающее разрешения)
3)К свободному разъему USB хаба подключите Arduino (также подтвердите разрешения)
Требуется Android: 8.0+
Русский интерфейс: Да
Скачать:
версия: 2.43 
P.s.
Настоятельно рекомендую приобрести приложение в GP (если у Вас Arduino уже имеется конечно ) и протестировать. Если что то не понравится, то в течении двух часов Вы можете вернуть свои средства, удалив приложение.
А купить приложение следует по той причине, что разработчик довольно часто с помощью пользователей на своем форуме находит и решает проблемы, а также добавляет по просьбам нужные функции в своё приложение.
Сообщение отредактировал MainGeek — 19.07.19, 14:27
Источник
[Обсуждения] В Google Play появился раздел игр, совместимых с клавиатурой и мышью
1,1.jpg (64.37 KB, Downloads: 22)
2020-06-10 17:58:56 Upload
80a486a898.png (3.55 KB, Downloads: 25)
2020-06-10 17:58:48 Upload
MACTAK | из Redmi Note 4
Beeboost | из Redmi Note 7
Solovey 46 | из Redmi Note 5
Amadey76 | из Redmi Note 4
Andreses851 | из Redmi 8A

Xiaomi Comm APP
Получайте новости о Mi продукции и MIUI
Рекомендации
* Рекомендуется загружать изображения для обложки с разрешением 720*312
Изменения необратимы после отправки
Cookies Preference Center
We use cookies on this website. To learn in detail about how we use cookies, please read our full Cookies Notice. To reject all non-essential cookies simply click «Save and Close» below. To accept or reject cookies by category please simply click on the tabs to the left. You can revisit and change your settings at any time. read more
These cookies are necessary for the website to function and cannot be switched off in our systems. They are usually only set in response to actions made by you which amount to a request for services such as setting your privacy preferences, logging in or filling in formsYou can set your browser to block or alert you about these cookies, but some parts of thesite will not then work. These cookies do not store any personally identifiable information.
These cookies are necessary for the website to function and cannot be switched off in our systems. They are usually only set in response to actions made by you which amount to a request for services such as setting your privacy preferences, logging in or filling in formsYou can set your browser to block or alert you about these cookies, but some parts of thesite will not then work. These cookies do not store any personally identifiable information.
These cookies are necessary for the website to function and cannot be switched off in our systems. They are usually only set in response to actions made by you which amount to a request for services such as setting your privacy preferences, logging in or filling in formsYou can set your browser to block or alert you about these cookies, but some parts of thesite will not then work. These cookies do not store any personally identifiable information.
Источник
Как играть на Android с помощью геймпада, клавиатуры или мышки. Настройка Panda Pro
Данный способ позволяет владельцам девайсов (смартфонов, планшетов, тв боксов и т.п.) на операционной системе Android играть в игры с помощью геймпадов, клавиатур и мышек, даже если в игре нету поддержки данных устройств управления!
Подготовка к запуску
1) Скачиваем нужную нам программу Panda Pro на устройство.
- Mouse (для клавиатуры и мышки): Скачать Panda Mouse Pro в Google Play
- Gamepad (для джойстиков и геймпадов): Скачать Panda Gamepad Pro в Google Play
Программа платная, но при желании в сети можно найти «подкорректированный» вариант.
2) Скачиваем активатор на ПК. Да, нам прийдется активировать программу Panda Pro через ПК
Активатор Panda Gamepad Pro/Mouse Pro для Windows: Скачать по прямой ссылке
На сайте активатора есть также версия для Mac.
Извлекаем .rar архив в любую папку. При использовании Windows 7 или ниже, возможно, придется дополнительно установить ADB Driver.
Активация и настройки
Если у вас есть рут доступ на смартфоне, активация через ПК не нужна (Panda Pro сама активируется). Если же нет, то:
1) Устанавливаем и запускаем приложение Panda Pro на вашем устройстве, даем все разрешения, которые запросит программа.
2) Подключаем кабель USB к ПК и соединяем его со смартфоном. На смартфоне включаем режим отладки по USB и включаем Panda Pro.
3) На ПК запускаем активатор через файл Activate.bat, на смартфоне подтверждаем действия (должно всплыть уведомление).
4) С чистой душой отсоединяем телефон после завершения актиации.
Примечания:
- Если всплывает ошибка «phone not found», то придется установить соответствующий USB драйвер для конкретно вашей модели устройства, найти который можно на официальном сайте смартфона/девайса.
- Если уведомления нету и программа не активируется, попробуйте выставить подключение смартфона к ПК в режиме питания.
- Если активация прошла успешно, но после отключения телефона провал, попробуйте активацию через Wifi (файл ActivateWifi.bat).
- Реактивация потребуется каждый раз после перезагрузки Android-устройства. И не выключайте режим отладки USB после активации.
Подключаем контроллер!
После активации подключаем наше устройство управления (мышь или геймпад) к смартфону, запускаем игру и верхней части экрана нажимаем на полупрозрачный значок Panda. Здесь можно настроить управление, прозрачность кнопок и т.п.
По умолчанию обычно все уже неплохо настроено. Более подробно про настройки программы смотрите в видео обзоре ниже:
Источник
Игровая клавиатура с мышкой для андроид
В: Что такое режим DeX?
О: Это десктоп режим для смартфонов от Samsung.
Samsung DeX
DeX
Все они основанны на встроенном функционале андроид.
Поскольку DeX стал первым официальным и удобно созвучен с десктоп, будет использоваться в качестве термина.
______________________________
В: Что такое порт/околопорт?
О: Для понимания:
Порт это не обрезанная версия, а полноценная, перенесенная на платформу Android.
iOS-to-Android портом не считается. Мультиплатформеры тоже.(мультиплатформа — это когда разрабы заранее, еще до момента релиза игры или чуть позже, заявляют, для каких платформ сразу выйдет игра. А порты выходят значительно позже (спустя несколько лет) после релизов игр и изначально разрабами не задумываются, а выпускаются с целью собрать бабла с отжившей своё игры. Порты фанаты игр очень ждут.)
Околопорт — это незначительная «вариация на тему», очень несущественно отличающаяся геймплеем.
______________________________
В: Что за обозначения на против названий игр?
О: Задача темы рассмотреть удобство игрового процесса в режиме DeX. Для каждой игры в списке устанавливается три показателя: удобство использования в процессе клавиатуры, мыши и геймпада. Показатель может принимать четыре значения: удобно (+), не удобно (-), где то между (
), не нуждается (0).
______________________________
В: Какие игры будут добавляться в шапку?
О: В данной теме будем собирать каталог игр, которые:
— способны запуститься в режиме DeX
— удобны в управдении с клавиатуры и мыши
— не являются кликерами, платформерами, ранерами и т.п. не требующее для управления больше 3х кнопок
— особое внимание уделяем портам, поскольку ожидать выпуска игр для андроид расчитанных на клавиатуру и мышь пока рано
______________________________
В: Почему мой пост удалили?
О: Существует очень много факторов, в связи с которыми ваш пост был удалён. К примеру: Ваш пост чистой воды оффтоп; пост оформлен не по шаблону; игра уже есть в шапке; Ваш пост нарушает правила форума.
По всем вопросам о дополнении шапки, о добавлении игр и нарушений в теме, пишем в QMS куратору темы.
Посты в духе: «А когда будет ххх?», «Может ли кто портировать ххх?» и оффтоп не относящийся к этой теме, будут удаляться.
Сообщение отредактировал Lojaleto — 10.06.20, 11:37
Источник
Как управлять Android-устройством при помощи мыши и клавиатуры
Гаджеты под управлением операционной системы Android тем и хороши, что позволяют выбрать способ управления, который подойдет вам в конкретной ситуации для выполнения разного рода задач. И речь сейчас не о том, что смартфонами и планшетами можно управлять при помощи жестов или голоса (что, вне всяких сомнений, удобно). Мы имеем в виду, что из Android-устройства вполне можно сделать практически полноценный компьютер, подключив к нему клавиатуру и мышь. И сейчас вы узнаете, как это сделать.
Гаджетами на Android легко можно управлять при помощи клавиатуры и мыши
Как подключить мышь и клавиатуру к Android
Для начала вам нужно будет скачать на свой смартфон или планшет программу под названием DeskDock. Конечно, существует и другой способ (о котором мы расскажем чуть позже), но использование DeskDock — это самый быстрый, простой и надежный подход. DeskDock имеет как бесплатную, так и платную версии, но для работы нам хватит и обычной.
DeskDock превращает экран вашего Android в полноценный монитор, позволяя вам перемещать мышь на экране гаджета и набирать текст при помощи клавиатуры. Но и это еще не все. DeskDock дает возможность использовать ваше устройство в качестве второго экрана, что очень удобно при работе. Один экран вы оставляете в качестве рабочей среды, а второй — для вспомогательных приложений. В этом случае, помимо установки приложения на телефон или планшет, вам также потребуется установить версию на ПК. Поддерживаются операционные системы Windows, MacOS и Linux.
DeskDock поддерживает довольно большое количество устройств
Теперь, в том случае, если вы используете версию для смартфона, вам потребуется мышь и клавиатура, которые работают по Bluetooth (если таковых нет, не расстраивайтесь, чуть ниже мы расскажем, что делать). Включайте клавиатуру и мышь и начинайте сопряжение устройств. После того, как это будет сделано, в программе DeskDock вы сможете произвести точную настройку гаджетов. Если же вы хотите использовать Android-устройство в виде второго экрана, то подсоединяйте клавиатуру и мышь к компьютеру, а DeskDock на смартфоне\планшете и DeskDock на ПК уже соединяться сами, организовав единую рабочую область.
Как подключить проводные мышь и клавиатуру к Android
А вот и обещанный альтернативный способ. Правда, он потребует от вас некоторых финансовых затрат. Если вам нужно присоединить проводные мышь и клавиатуру, вам потребуется особый переходник. А именно USB OTG (On-The-Go). О том, на что еще способен OTG мы даже рассказывали в отдельной статье, так что рекомендуем вам ознакомиться с данным материалом и подписаться на новостной Телеграм канал, чтобы не пропускать подобные статьи в будущем.
Сам по себе USB OTG стоит не дорого. В частности, его легко можно найти на известном китайском сайте. Но если вы не хотите ждать, можете поискать его и в российских интернет-магазинах самостоятельно. В любом случае, его приобретение выйдет вам куда дешевле, чем покупка полноценного ПК. А если вам нужно лишь «печатать да смотреть видео», то можно делать это и на своем любимом гаджете.
Источник