- IKAROS-Androids Rus 1.2
- 9 изображений
- Информация о файле
- IKARUS mobile security
- Скачать программу IKARUS mobile security
- Как установить точку появления в Икаре?
- Используем программу Androzic — оффлайн gps-карты до сих пор актуальны
- Программа Androzic
- Загрузка карты
- Конвертация карты
- Загрузка в смартфон
- Результаты
- Как установить ОС Андроид на флешку – инструкция по шагам
- Подготовительный этап
- Зачем нужно скидывать Андроид на флешку
- Создание загрузочной флешки с помощью компьютера
- Установите систему
- Создание загрузочной флешки через приложение Drive Droid
- В каких случаях понадобится переустановка системы
- Установка Андроид через кастомные рекавери
- Альтернативные способы запуска приложений Android на Windows
- Как вернуть прежнюю версию андроид
- На каких планшетах это работает
IKAROS-Androids Rus 1.2
9 изображений
Информация о файле
Андроиды ИКАРОС созданы инженером-одниночкой и предназначены для служения людям. Эти андроиды могут плавать под водой, есть иммунитет к радиации и яду, высоко прыгают, очень сильны в ближнем бою и имеют пониженный шанс покалечится и получить урон при падении.
Попасть в Отдел роботехники ИКАРОС можно двумя способами:
1. Через телепорт у кпопки двери в убежище 111 или снаружи убежища 111 через терминал для вызова двери
2. На химстанции создать голодиск «Переключатель расы ИКАРОС» и через него телепортироваться
Выбираете расу Икарос, сохранитесь и перезагрузите игру (автор утверждает, что самому Фол 4 не нравятся новые расы). После выбираете понравившийся затылок
Типы затылков: со шлангами, под человека
Материал и цвет затылка: белый, красный, оцинкованный, углеволоконный, синий, черный, фиолетовый, хромовый, мокрый, кожаный, металлический
Скачиваем основной архив автор и копируем с заменой мой переведенный файл https://mega.nz/folder/vJR0FLzB#mMON1BeDxJf_6eGw3uWt3Q
Источник
IKARUS mobile security
IKARUS mobile.security – отличное приложение на андроид от разработчика IKARUS Security Software для максимальной защиты вашего устройства от любого вредоносного программного обеспечения. Антивирус будет автоматически обновляться, проверять загружаемые файлы и установленные приложения. Так что с IKARUS mobile.security ваш смартфон находится под надежной защитой.
Оценка редакции
Оценка 2 пользователей
Требования к v 1.7.46
Скачать программу IKARUS mobile security
v1.7.46 Оригинал
Дата обновления: 05 марта 2016
ANTIN
BraveAmbush
cd1
Aksel Manyface
Чтобы оставлять комментарии,
Меня постоянно умиляют подобные программы. Сам сижу на андроид довольно давно. И все «вирусы», которые были встречены мной, сводились к банальному: «Дай мне все права, разреши делать что угодно, а я тебе ка-а-ак наотправляю смсок на платные номера. «. В связи с этим вопрос. А не проще ли внимательней относится к загружаемому контенту? Просто посмотреть, на стадии установки, чего это приложение хочет для работы. Повторюсь, пользуюсь давно, а факта порчи системы какими либо вредоносными программами не было НИ РАЗУ. Как и утечек данных.
Источник
Как установить точку появления в Икаре?
Смерть часто случается в видеоиграх, особенно в играх на выживание. Достаточно одного неверного решения, чтобы лишить вас жизни. Это не исключение и в Icarus, который непременно попытается бросить вызов игроку. Но смерть произойдет, и игроки могут возродиться, но в случайном месте, если они не установят точку появления.
Чтобы установить точку появления в Икаре, вам нужно будет создать скатку или деревянную кровать. Без кровати вы случайным образом возродитесь где-нибудь на карте. Использование спального места дает вам фиксированную точку появления после смерти. Для изготовления скатки и деревянной кровати вам понадобится следующий материал.
Связанный: Сколько игроков поддерживает Икарус?
Спальный мешок
- Клетчатка — 20
- Палка — 10
- Мех — 20
- Кожа — 10
Деревянная Кровать — Столярная скамья, необходимая для изготовления предметов.
- Очищенная древесина — 20
- Мех — 30
- Кожа — 10
- Медные гвозди — 10
Вам нужно будет поспать на своей деревянной кровати, прежде чем будет установлена точка появления. Чтобы спать в Икаре, вам понадобится тепло и укрытие. Это означает, что вам нужно разместить кровать возле костра или источника тепла, а также иметь крышу и стены.
Чтобы узнать больше об Икаре, прочтите «Возрождаешься ли ты после смерти в Икаре?» и Как получить кислород в Икаре в Pro Game Guides.
Источник
Используем программу Androzic — оффлайн gps-карты до сих пор актуальны
Привет Geektimes! Период отпусков уже подходит к концу, однако дальние поездки и дальше остаются актуальными. Сейчас «стильно модно молодежно» пользоваться различными онлайн сервисами, однако еще с тех пор когда gps-приемники были большие и желтые, старые добрые оффлайн-карты не утратили свою актуальность — в поездках зачастую интернет либо отсутствует, либо дорогой, либо неудобный. Да даже в домашнем регионе не всегда подключен мобильный интернет, зачастую он просто не нужен чтобы за него отдельно платить. А gps есть практически в любом смартфоне, и ничего за его использование платить не нужно.
Я расскажу как готовить оффлайн-карты для незаслуженно забытой программы Androzic, программы которой я пользуюсь более 5 лет, и которую использовал во всех поездках, от Парижа до Соловков.
Вот так выглядит карта на моем смартфоне с Android 7.0:
Как это сделать, немного цифровой археологии под катом.
Программа Androzic
Для начала нужно поставить данную программу. Скачать ее можно с одноименного сайта, программа совершенно бесплатна, там же на сайте есть ссылка на исходники на github. К сожалению, автор прекратил разработку программы, однако все и так работает — программа делает то что нужно, и не делает что не нужно. Я использую версию 1.7.9, с 2.3 что-то не срослось, а разбираться было лень. Так что дальнейший рассказ будет про 1.7.9.
Итак, загружаем с сайта apk, устанавливаем на Android. Программа предоставляет все, что необходимо для оффлайн-навигации — карты, точки, вывод расстояния, скорости и пр (разумеется, онлайн-сервисов типа показа пробок, в программе нет).
В комплекте с программой карт тоже нет, так что подготовить их придется самостоятельно. Приступаем к цифровой археологии — нам понадобятся программы, которые использовались лет 10 назад 🙂
Загрузка карты
Для начала нам необходимо создать карту в формате OZI Explorer. Перепробовав разные программы, я в итоге остановился на SAS.Planet. Программа бесплатная, с ее помощью можно сохранить карту в любом удобном формате. Для примера, создадим карту Москвы.
Выделяем нужную область, выбираем нужный зум (z15) и нажимаем Start — программа скачивает с карт Гугла все тайлы (не знаю насколько это разрешено политикой гугл, но для личного использования думаю, можно).
Открываем предыдущее выделение еще раз, выбираем Stitch и скачиваем карту в формате jpeg (выбран тот же зум=15 и включен флажок «map» для создания файла формата ozi).
Результат — в выбранной папке должны появиться 2 файла — Moscow.jpg (размером примерно 7000х7000 пикселов) и Moscow.map. Теперь наша задача сконвертировать карту и установить на смартфон.
Конвертация карты
Следующим шагом необходимо сконвертировать карту в формат, который понимает Androzic. К сожалению, сохраненные выше файлы напрямую не открываются, карту сначала нужно сконвертировать в формат ozfx3. Для конвертации я использовал программу Img2OZF 3.0. Более поздние версии не подходят, т.к. создают файлы уже в другом формате ozf4 (скачать версию 3.0 удалось отсюда, т.к. официальные ссылки давно мертвы). Если кто знает другой конвертор, было бы интересно.
Пользоваться программой весьма просто — выбираем папку, нажимаем Convert.
Программа создает слои карты для разных уровней зума, через некоторое время карта готова. Как результат, в выходной папке созданы 2 файла Moscow.ozfx3 и Moscow_ozf.map.
Загрузка в смартфон
Последний и самый простой этап. Подключаем смартфон по usb, и копируем оба файла в папку /Androzic/maps. Перезапускаем Androzic — все готово, новая карта видна в списке, и ее можно открыть.
При желании, в Androzic также можно занести список интересных точек, и программа будет показывать их на экране. Hint — если в google maps выбрать в контекстном меню пункт «что это», будут показаны координаты в виде широты-долготы, их и надо вносить в программу.
Результаты
Что мы получили в итоге? Мы имеем бесплатную программу, показывающую на смартфоне наше местоположение, карту, скорость, координаты, список интересных точек, записывающую трек движения, причем все это полностью оффлайн, без какого-либо использования траффика или gsm-сети вообще. Без рекламы, регистраций и sms. В поездке в роуминге/за границу, или даже в самолете, посмотреть где сейчас летим, то что доктор прописал.
Правка
Как подсказали в комментариях, существует несколько альтернативных программ, работающих полностью оффлайн, и не требующих конвертации карт.
Всем удачных путешествий. Если автор Androzic тоже читает эту статью — респект за отличный продукт.
Источник
Как установить ОС Андроид на флешку – инструкция по шагам
Подготовительный этап
Первым делом вам понадобится запастись необходимыми файлами и программным обеспечением, а также смартфоном или планшетом и соединительным USB-кабелем для подключения к компьютеру либо же любой USB-флешкой. Объём носителя должен быть не менее 1 гигабайта. С оборудованием разобрались, теперь давайте определим, что за программное обеспечение вам потребуется. Его выбор зависит от того, какой способ вы выбрали для создания загрузочной флешки: с помощью компьютера либо прямо на мобильном устройстве Android.
- Установочный образ операционной системы Андроид, специально адаптированной для установки через загрузочную флешку. Образы распространяются в виде файлов с расширением ISO, а скачать их можно с торрент-трекеров, прямо с сайтов некоторых производителей мобильных девайсов либо же с этого сайта (https://www.android-x86.org/download). На нём распространяются разные версии Android, включая версию 6.0, уже адаптированные для различных устройств. На странице загрузки вы увидите большую таблицу с четырьмя колонками. В первой отображена версия Android и ссылки на скачивание, во второй — устройства, для которых адаптирована сборка, в третьей — дата создания, в четвёртой — автор. Просмотрите внимательно список устройств, и нажмите на кнопку View возле необходимой сборки, после чего вы будете автоматически перенаправлены на страницу закачки. Что примечательно, для пользования вам даже не потребуются никакие ключи активации.
Для надежности установки лучше обратиться к проверенным ресурсам — просто выберите подходящую версию и скачайте ее
Разобравшись с файлами, давайте перейдём непосредственно к созданию носителя. Рассмотрим два способа.


Зачем нужно скидывать Андроид на флешку
Сегодня существует два способа использования популярной платформы на ПК. Это:
Эмуляторы – специальное ПО, включающее виртуальную ОС. После установки пользователь получает плеер, способный читать андроид-приложения.
Собственно система Android, портированная под платформу х86. На сайте разработчиков можно скачать iso-образ, записать его на флешку, чтобы впоследствии использовать ее на любом компьютере с архитектурой х86 или х64, который поддерживает загрузку с внешних USB-носителей.
Имея под рукой подобный гаджет, юзер получает возможность запускать на своем ПК две операционные системы – традиционный Windows и новенький Android. Одновременно с его помощью можно отслеживать поломку в системе, восстанавливать ее после поражения вирусами, тестировать оперативную память.
Благодаря установке Андроид в качестве второй операционной системы, можно оптимизировать быстродействие и увеличить скорость выполнения процессов ОС, не загружая ее сторонними приложениями или оболочками.


Создание загрузочной флешки с помощью компьютера
- Скачайте все необходимые файлы, распакуйте архивы, поместите всё в одну папку на жёстком диске.
- Подключите флешку к свободному USB-порту компьютера или ноутбука. При правильном подключении и определении компьютер должен издать сигнал. Обратите внимание, что смартфон или планшет должен поддерживать подключение в режиме внешнего USB-накопителя. Чтобы его активировать, в шторке уведомлений кликните на уведомление, отобразившееся при подключении, и выберите «USB-накопитель». Возможно, придётся его активировать, нажав дополнительно на второе уведомление, появившееся после включения режима.
Выберите вариант подключения, как USB-носитель
Установите систему
Если вы хотите, чтобы на компьютере работали две системы, создайте раздел для установки Android. Установка в раздел с Windows приведёт к полному стиранию системы. Под Android нужно выделить минимум 8 ГБ свободного пространства. Оптимальный размер — 16 ГБ.
Нажмите на экране установщика на последний пункт Install Android to harddisk. Выберите выделенный под Android раздел.
Укажите файловую систему FAT32 или NTFS. Появится предупреждение об уничтожении всех данных из выбранного раздела. Нажмите Yes.
Примите предложение установить загрузчик GRUB. Установите подраздел EFI GRUB2, если инсталлируете Android на компьютер с UEFI. Если стоит обычный BIOS, нажмите Skip.
Нажмите Yes в диалоге «Do you want to install/system directory as read-write?», чтобы получить возможность перезаписывать данные в системе.
Дождитесь окончания установки. После инсталляции появится предложение создать пользовательский раздел внутри системы. Нажмите Yes и установите размер 2 000 МБ.
Нажмите Run Android, чтобы завершить установку. Первоначальная настройка системы полностью повторяет первое включение нового устройства на Android: вам нужно выбрать язык, сеть Wi-Fi и добавить аккаунт Google.
Android-x86 — не единственная десктопная версия Android. Для разнообразия можно поставить Remix OS. Она позиционируется как более простая в установке и освоении система, которая сразу создавалась для компьютера, хоть и использует в своей основе экосистему Android.
Создание загрузочной флешки через приложение Drive Droid
Для использования этой утилиты у вас должен быть смартфон или планшет на современной версии Android, заряженный минимум наполовину, полученные рут-права, карта-памяти с количеством свободного места чуть большим, чем образ операционной системы, которую вы собираетесь записывать, а также компьютер с любой программой для записи образов дисков (UltraISO является лучшим вариантом для этого).
- Загрузите приложение DriveDroid (https://yadi.sk/d/EQmQNrht3DbiiW или https://yadi.sk/d/zWzixhjY3Dbip2) и установите его на своё устройство. По умолчанию возможность устанавливать софт не из Play Market заблокирован, отключите это ограничение, перейдя в Настройки — Безопасность и уберите галочку с «Неизвестные источники».
- После запуска происходит загрузка мастера настроек. Пройдите все этапы для настройки приложения. Вам будет предложено предоставить рут-права, затем настроить каталог образов, то есть папку, в которой будут храниться рабочие файлы.
- Подключите девайс через кабель к компьютеру, чтобы активировать систему подключения USB. Выберите Standard Android Kernel — Показывать как USB устройство, после чего проверьте в Проводнике, отображается ли в нём образ, который вы только что смонтировали. Если все показывается, выберите «Далее» и проверьте, загружается ли компьютер через ваш тестовый образец. В случае успеха переходим к следующему этапу.
В этом случае вам также нужно выбрать тип подключения, как к USB-носителю
В каких случаях понадобится переустановка системы
Как и на любом телефоне, на всех планшетах уже имеется предустановленная конкретная версия операционной системы. Однако, компания Google постоянно совершенствует ОС Андроид, выпуская все более новые версии. Они обладают расширенным функционалом, информативным интерфейсом, при этом имеют множество улучшений.
По этим причинам рекомендуется устанавливать свежую версию ОС. В некоторых обновлениях содержатся исправления критических ошибок, которые могли проявляться на конкретных моделях устройств. Все эти уязвимости устранит обновление операционной системы. Также в случае глюков и медленной работы аппарата, вам может помочь новая версия Андроид.
Некоторые пользователи столкнулись с проблемой, когда Андроид полностью «слетел». Причин тому огромное множество. Это могут быть вирусы и вредоносное программное обеспечение, некорректные действия пользователя и установка экспериментальных неофициальных прошивок на свой девайс.
Явными признаками того, что Андроид полетел, являются:
- Планшет не реагирует на сенсорный экран и кнопки;
- Устройство не включается;
- При включении гаджет выдает какую-либо ошибку.
- На экране постоянно высвечивается сообщение о проблемах с оперативной памятью.
В таком случае, вам не избежать установки Андроид на планшет.
Установка Андроид через кастомные рекавери
Чтобы установить Андроид, пригодится CWM:
- Скачайте zip архив с файлом прошивки и поместите его на SD-карту мобильного устройства.
- Перезагрузите мобильное устройство.
- Войдите в Recovery Mode.
- Выберите «install zip from sdcard». Используйте кнопки громкости для перемещения и кнопку Включения для выбора.
- Выберите нужный архив в проводнике.
- Подтвердите действие.
- Дождитесь окончания процесса и нажмите «Go back».
- Выберите «reboot system now».
Убедитесь, что аккумулятор устройства заряжен более, чем на 60-70%.
Альтернативные способы запуска приложений Android на Windows
Если вашей основной мотивацией для установки Android на планшет Windows является использование приложений, эмуляция является более простым решением. Вы можете выбрать один из нескольких инструментов для запуска приложений Android таким образом, включая:
- NoxPlayer: Вероятно, лучший эмулятор Android для Windows.
- BlueStacks: идеально подходит для любителей игр на Android.
- Энди: Включает функции для разработки игр и приложений.
Обратите внимание, что они будут работать только так, как позволяет оборудование на вашем компьютере с Windows.
Как вернуть прежнюю версию андроид
Резервную копию можно вернуть разными инструментами – сторонними программами, кастомными рекавери режимами или мобильными приложениями.
Чтобы сделать это через CMW:
- Перезагрузите устройство.
- Войдите в Recovery Mode.
- Переключайте пункты открывшегося списка до «backup and restore». Для этого используйте клавиши громкости.
- Нажмите на клавишу Включения, чтобы выбрать элемент списка.
- Найдите и выберите «Restore» так же, как вы делали с «backup and restore».
- Выберите нужную версию ПО для восстановления.
- Ожидайте окончания действия ПО. Достаточно 15 минут.
В ROM Manager функция ранее сохраненной копии тоже есть. Нажмите на соответствующую кнопку и дождитесь окончания процесса.
На каких планшетах это работает
В данном случае речь пойдёт о планшетах, работающих на Intel x86 процессорах. В частности, именно в этом гайде в качестве подопытного выступает Acer Iconia W700.
На XDA-Developers есть идентичный гайд для Samsung XE700T, а в комментариях к нему подтверждена актуальность нижеследующей инструкции для соответствующих моделей Microsoft Surface (не RT, там стоит ARM-процессор).
Источник









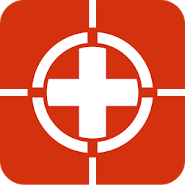
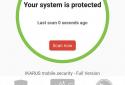
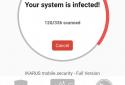
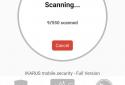
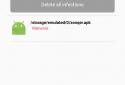
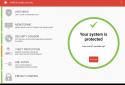
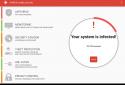
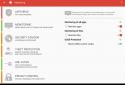
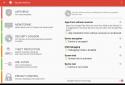
 ANTIN
ANTIN BraveAmbush
BraveAmbush Aksel Manyface
Aksel Manyface






