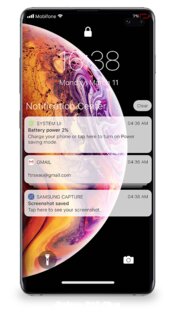- Как защитить паролем любое приложение на iOS без джейлбрейка
- Блокировка приложений на iOS
- Вход в приложения на iOS по отпечатку
- Блокировка экрана iPhone
- Классический простой способ
- При помощи AssistiveTouch
- Функция «Автоблокировка»
- Энергосберегающий режим и автоблокировка экрана
- Функция «Автояркость»
- Как заблокировать Айфон, если он потерян или украден
- Блокировка экрана и уведомления iOS 14 1.5.0
- Lock Screen HD 4+
- Personalize theme, wallpaper
- PPCLINK Software
- Для iPad
- Снимки экрана
- Описание
- Что нового
- Конфиденциальность приложения
- Data Used to Track You
- Data Not Linked to You
- Настройте экран «Домой»
- 1. Добавьте снимок
- 2. Персонализируйте календарь
- 3. Любуйтесь морем и звездами
- Как добавить новые виджеты на экран «Домой»
Как защитить паролем любое приложение на iOS без джейлбрейка
У вас когда-нибудь возникала необходимость заблокировать какое-либо приложение у себя на iPhone? Скорее всего, возникала. Однако на iOS такая возможность по умолчанию отсутствует, а единственным способом сымитировать блокировку было использование «Экранного времени». Чтобы запретить свободный доступ к приложениям, нужно было установить минимальный лимит времени на его использование, и тогда при попытке запуска запрашивался бы пароль. Но, честно говоря, это требовало постоянного продления лимита, чем сильно раздражало многих пользователей. Но теперь на iOS есть альтернативный способ блокировки.
Нужно заблокировать приложение на айфоне? Вы такой не один
Небольшой дисклеймер: способ, о котором пойдёт речь ниже, предполагает защиту абсолютно любых приложений. Но, в отличие от «Экранного времени», во-первых, не требует ввода пароля, позволяя снять блокировку при помощи Touch ID или Face ID, а, во-вторых, не предполагает постоянного продления доступа. То есть, для того чтобы приложение повторно запросило верификацию, потребуется из него выйти. А вот промежуточных подтверждений личности не потребуется.
Блокировка приложений на iOS
- Скачайте приложение «Быстрые команды»;
- Загрузите команду AppDefence 2.0 по этой ссылке;
Вам потребуется разрешение на загрузку команд из ненадёжных источников
- Нажмите «Добавить» и назначьте приложение, которое она будет защищать;
- В поле TEXT напишите название этого приложения;
- Теперь нажмите на три точки в правом верхнем углу команды и переименуйте команду по названию защищаемого приложения (чтобы не перепутать);
Переименуйте команду для своего же удобства, если планируете блокировать больше одного приложения
- Добавьте ещё одну команду под названием AuthKit 2.0;
- Запустите AppDefence и предоставьте ей запрашиваемые разрешения, нажимая «ОК» и «Готово».
Теперь нужно будет создать автоматизацию.
- В приложении «Быстрые команды» выберите «Автоматизация»;
- Нажмите «+» и выберите «Создать автоматизацию для себя»;
Без создания автоматизации никуда
- В открывшемся списке нажмите «Приложение» и выберите ту программу, которую будете блокировать;
- Во вкладке «Действия» выберите «Запустить быструю команду» — AppDefence (которую мы переименовали, помните?);
Выберите быструю команду, которую установили ранее
- Отключите функцию «Спрашивать до запуска» и нажмите «Готово»;
- Теперь запустите команду AuthKit и раздайте ей необходимые привилегии.
Ну, и, наконец, заключительный этап подготовки. До настоящего времени я и сам этого не знал, но, оказывается, в последовательном запуске приложений механизм таймера. Зачем он там нужен, я так и не понял, но инструкция предполагает совершение с ним одной простой манипуляции:
- Запустите приложение «Часы» и откройте «Таймер»;
- Под счётчиком нажмите на вкладку «По окончании»;
Отключение звука таймера обязательно, иначе он сведёт вас с ума
- Пролистайте вниз и выберите «Остановить»;
- Нажмите «Установить» и выйдите из приложения «Часы».
Вход в приложения на iOS по отпечатку
Блокировка будет имитироваться активацией экрана блокировки
Теперь можно пробовать запускать то приложение, которое вы хотели заблокировать. Нажмите на его иконку и разрешите срабатывать быстрым командам и автоматизации. Если всё сделано правильно, перед вами появится экран блокировки. Да-да, тот самый, который всегда встречает вас после того, как вы пробуждаете свой iPhone или iPad. Чтобы покинуть его, вам потребуется отсканировать либо отпечаток своего пальца, либо лицо в зависимости от устройства, которым вы пользуетесь.
Безусловно, первоначальная настройка может немного отпугнуть вас обилием действий. Но, во-первых, в этом нет ничего сложного, а, во-вторых, результат реально того стоит. Ну, и, конечно, учитывайте, что для каждого приложения вам потребуется загружать команду AppDefence 2.0 заново и переименовывать её. В остальном же в этом нет ничего страшного или невозможного, тем более что на выходе вы получите возможность заблокировать любое приложение, запретив к нему доступ посторонним.
Источник
Блокировка экрана iPhone
время чтения: 2 минуты
Своевременная блокировка iPhone экрана сохраняет до 20% заряда и увеличивает время работы мобильного устройства на несколько часов. Рассмотрим первый способ, как заблокировать экран на Айфоне.
Классический простой способ
Экран Айфона блокируется нажатием на кнопку, которая расположена:
- на боковой панели справа — iPhone 6, 7, 8, 10;
- на торце сверху – если iPhone 4, 5, SE.
Один раз нажали — телефон заблокирован.

При помощи AssistiveTouch
В случае поломки клавиши можете воспользоваться AssistiveTouch. Опция дает возможность посредством жестов выполнить разблокировку iPhone.
Итак, как на Айфоне поставить блокировку экрана? Для активации опции выполните действия:
- Зайдите в «Настройки».
- Далее в «Основные».
- Нажмите на «Универсальный доступ».
- Перейдите в «AssistiveTouch» и активируйте параметр AssistiveTouch.
Или воспользуйтесь помощником Siri:
- Обратитесь к «Siri» за помощью, сделайте запрос «Включить Assistive touch».
Вы можете также активировать функцию следующим образом:
- Кликните на пункт «Меню верхнего уровня».
- Откроется «Настройка меню верхнего уровня».
- Кликните на иконку «Аппарат» и выберите в меню пункт «Блокировка экрана».
Активная функция «Универсальный доступ» позволяет включать и выключать опцию AssistiveTouch при помощи боковой клавиши на Айфоне, для этого нажмите на нее трижды. Также можете нажать трижды на кнопку «Домой».

Функция «Автоблокировка»
Как активировать автоблокировку в Айфоне и что нужно для этого сделать? Автоблокировка – запрограммированное отключение дисплея через установленный отрезок времени (с iPhone это займет минуту). Чтобы изменить этот параметр:
- Зайдите в «Настройки».
- Далее в «Экран и яркость».
- Выберите «Автоблокировка».
Вы сможете активировать (деактивировать) автоблокировку, а также установить нужный интервал в рамках 30 сек. — 5 мин.
В этом видео можно подробнее узнать об автоблокировке iPhone:
Энергосберегающий режим и автоблокировка экрана
В энергосберегающем состоянии телефона время автоматической блокировки составляет 30 секунд, и этот интервал не поддается изменению.
Это не баг, так разработчики позаботились о том, чтобы телефон прослужил как можно дольше перед подключением к зарядному устройству. Для того чтобы снять ограничение, необходимо только выключить энергосберегающий режим.

Функция «Автояркость»
Автояркость – встроенная регулировка яркости дисплея, которая зависит от условий освещенности. Функция «Автояркость» по умолчанию включена. Для отключения этой опции:
Затем выберите «Универсальный доступ».

Перейдите в «Адаптация дисплея».
Переведите тумблер Автояркости в активный режим.

Как заблокировать Айфон, если он потерян или украден
Если же требуется заблокирован экран Айфона в случае кражи телефона, то стоит поступить следующим образом:
- Откройте программу «Найти iPhone».
- На официальном сайте iCloud зайдите на страницу «Найти iPhone», войдите в систему с помощью Apple ID (используется для входа в iCloud), или запустите «Найти iPhone» на другом девайсе IOS.
- Узнайте геопозицию мобильного с помощью карты.
- Активируйте «Режим пропажи». Айфон будет заблокирован дистанционно.
- Сообщите о случае в правоохранительные органы.
- Удалите персональные данные (включая информацию о кредитных, дебетовых картах) с телефона, чтобы предотвратить их использование посторонними. Это можно выполнить удаленно в приложении «Найти iPhone».
Источник
Блокировка экрана и уведомления iOS 14 1.5.0

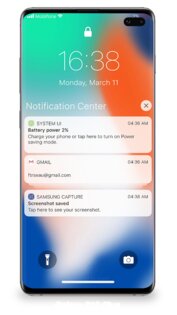

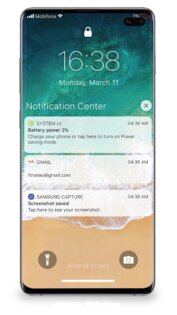

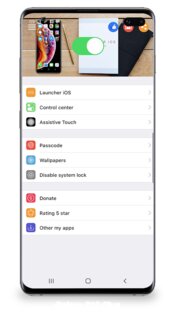
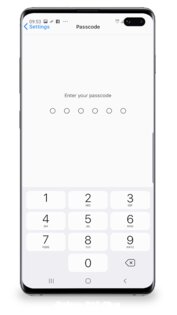
Блокировка экрана и уведомлений iOS 14 — это приложение, которое позволяет персонализировать экран блокировки и оптимально сгруппировать уведомления. Упростите просмотр и управление всеми уведомлениями, приходящими на Ваше мобильное устройство.
При помощи этого популярного приложения Вы сможете оформить экран блокировки своего мобильного устройства с системой Android в стиле iPhone на базе iOS 14. Оцените на деле все преимущества идентичной с iPhone системы блокировки экрана.
Особенности приложения Блокировка экрана и уведомлений iOS 14:
- Полное отсутствие рекламы;
- Регулярное обновление данных и дополнение возможностей;
- Большой выбор настроек;
- Приятный и удобный в пользовании интерфейс;
- Приложение имеет небольшой размер, что позволяет экономить память смартфона.
Источник
Lock Screen HD 4+
Personalize theme, wallpaper
PPCLINK Software
Для iPad
Снимки экрана
Описание
Create your own stylish lock screen!
With Lock Screen, you will be able to personalize your lock screen with your photos, exclusive art images and designer themes in just a few taps!
* Features:
+ Slide to change your style (background & frame)
+ Unique and exclusive images from the famous young painters: Tamypu, Thanh Phong, Bich Khoa, .
+ Regular update new wallpapers.
+ Categorize by variety of topics: New, Popular, Abstract, Entertainment, Illustration, Landscape, Nature, People, Quotes, Sport, Game, Texture, Funny.
+ Beautiful & user-friendly interface.
Wish you have relaxing moments!
================
COPYRIGHT NOTICE:
All content in this app, such as text, graphics and images is the property of PPCLINK or its content suppliers and protected by Vietnam and international laws. Copyright of images belongs to their rightful owners. Users are allowed to use them for personal purpose only. if you want to use in business, print or others commercial purposes, please contact us or images’ rightful owners for permissions.
Что нового
Конфиденциальность приложения
Разработчик PPCLINK Software указал, что в соответствии с политикой конфиденциальности приложения данные могут обрабатываться так, как описано ниже. Подробные сведения доступны в политике конфиденциальности разработчика.
Data Used to Track You
The following data may be used to track you across apps and websites owned by other companies:
Data Not Linked to You
The following data may be collected but it is not linked to your identity:
Конфиденциальные данные могут использоваться по-разному в зависимости от вашего возраста, задействованных функций или других факторов. Подробнее
Источник
Настройте экран «Домой»
Виджеты по вашим правилам
Создавайте в iOS 14 удобные виджеты на экране «Домой» — поможет приложение Widgetsmith.
1. Добавьте снимок
Добавьте на экран «Домой» любимое фото.
- Откройте вкладку Widgets, нажмите Add Small Widget, Add Medium Widget или Add Large Widget и выберите созданный виджет.
- Коснитесь надписи Default Widget, найдите Custom в разделе Style и нажмите Photos in Album.
- Нажмите Selected Photo внизу экрана, а затем — Choose Photo.
- Выберите нужное изображение.
- Нажмите Adjust Image Alignment, если хотите обрезать снимок.
- Коснитесь названия виджета в верхнем левом углу экрана, чтобы вернуться к предыдущему меню.
- Нажмите кнопку Tap to Rename и дайте своему виджету название.
- Нажмите Save.
- Узнайте, как добавить виджеты на экран «Домой».
2. Персонализируйте календарь
Придайте необычный вид своему расписанию с Widgetsmith.
- Откройте вкладку Widgets, нажмите Add Small Widget, Add Medium Widget или Add Large Widget и выберите созданный виджет.
- Коснитесь надписи Default Widget, найдите Calendar в разделе Style и нажмите Upcoming Events.
- Выберите один из параметров (Font, Tint Color, Background Color или Border Color) внизу экрана и настройте его.
- Коснитесь названия виджета в верхнем левом углу экрана, чтобы вернуться к предыдущему меню.
- Нажмите кнопку Tap to Rename и дайте своему виджету название.
- Нажмите Save.
- Узнайте, как добавить виджеты на экран «Домой».
3. Любуйтесь морем и звездами
Отслеживайте приливы, рассветы и закаты или фазы Луны с виджетом Widgetsmith.
- Откройте вкладку Widgets, нажмите Add Small Widget, Add Medium Widget или Add Large Widget и выберите созданный виджет.
- Коснитесь надписи Default Widget и выберите подходящий вариант в Tides или Astronomy раздела Style.
- Выберите один из параметров внизу экрана (Font, Tint Color, Background Color или Border Color) и настройте его.
- Коснитесь названия виджета в верхнем левом углу экрана, чтобы вернуться к предыдущему меню.
- Нажмите кнопку Tap to Rename и дайте своему виджету название.
- Нажмите Save.
- Узнайте, как добавить виджеты на экран «Домой».
Как добавить новые виджеты на экран «Домой»
Чтобы добавить созданные вами виджеты на экран «Домой», выполните следующие шаги:
Источник