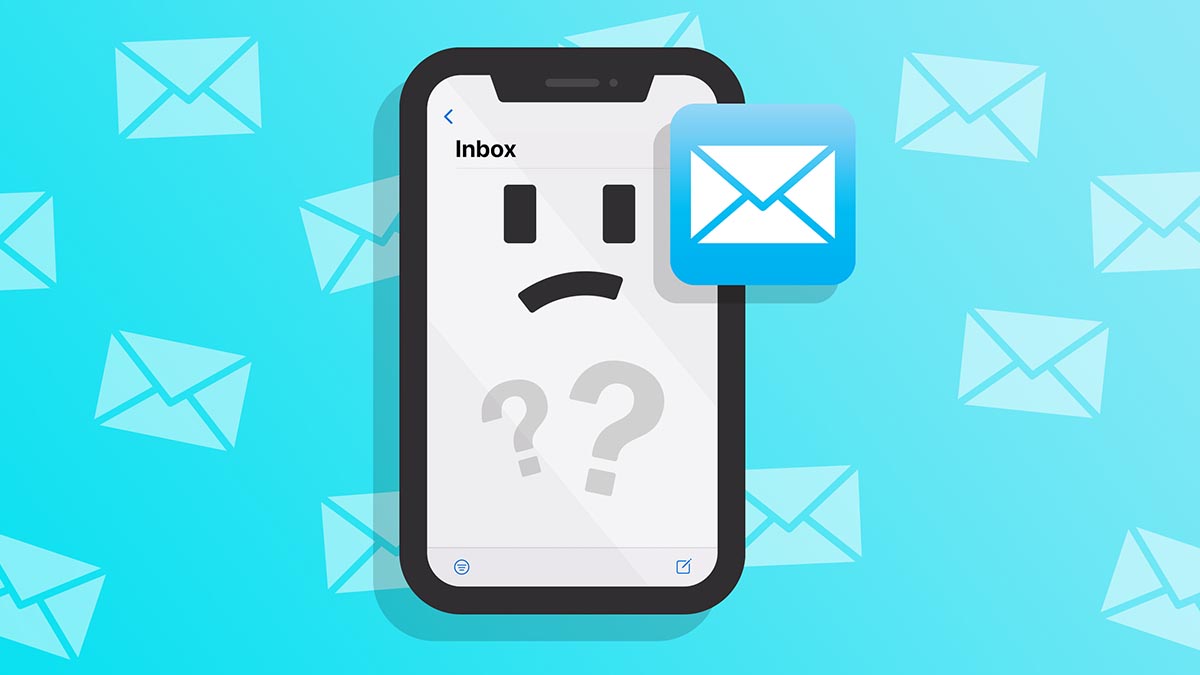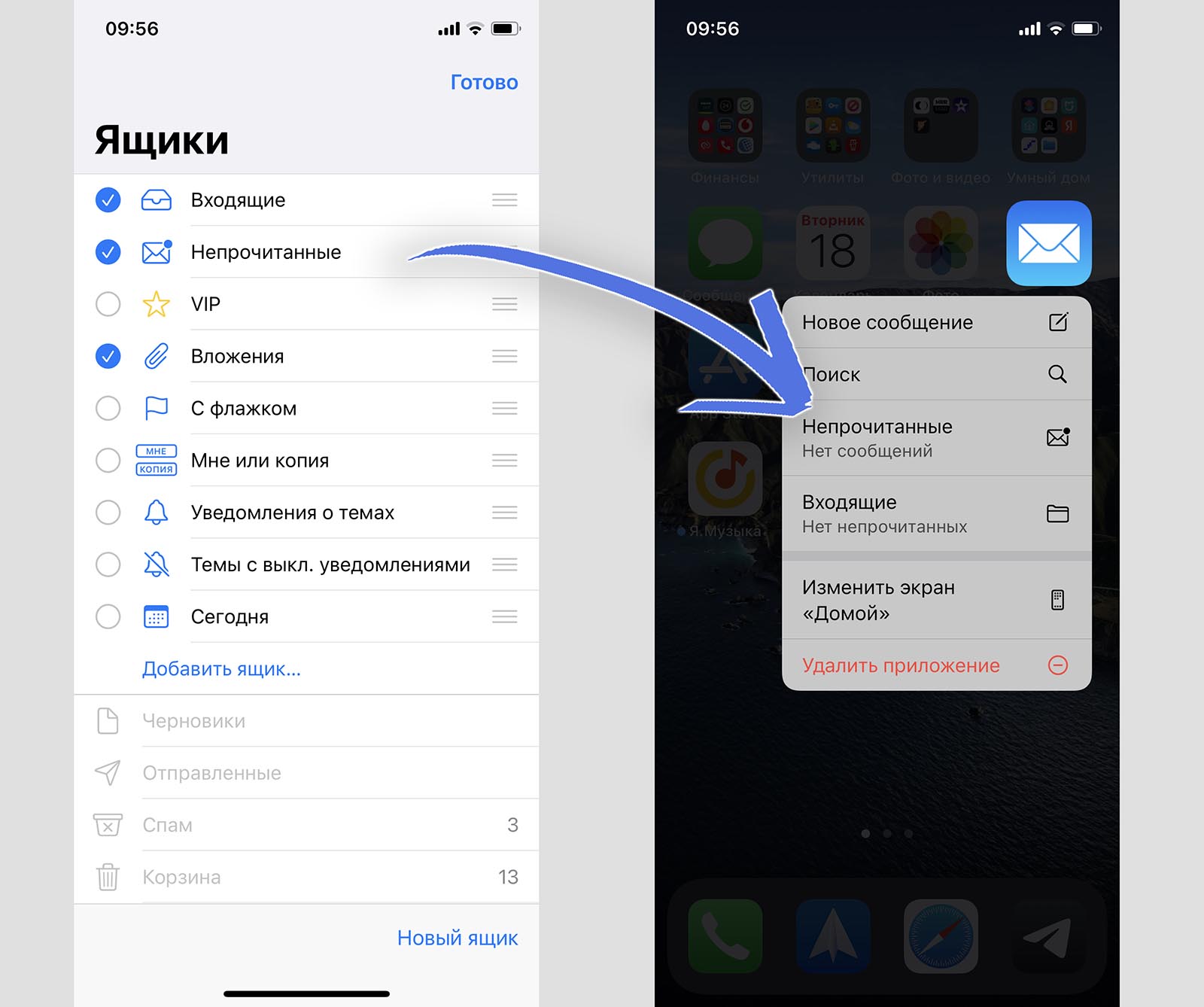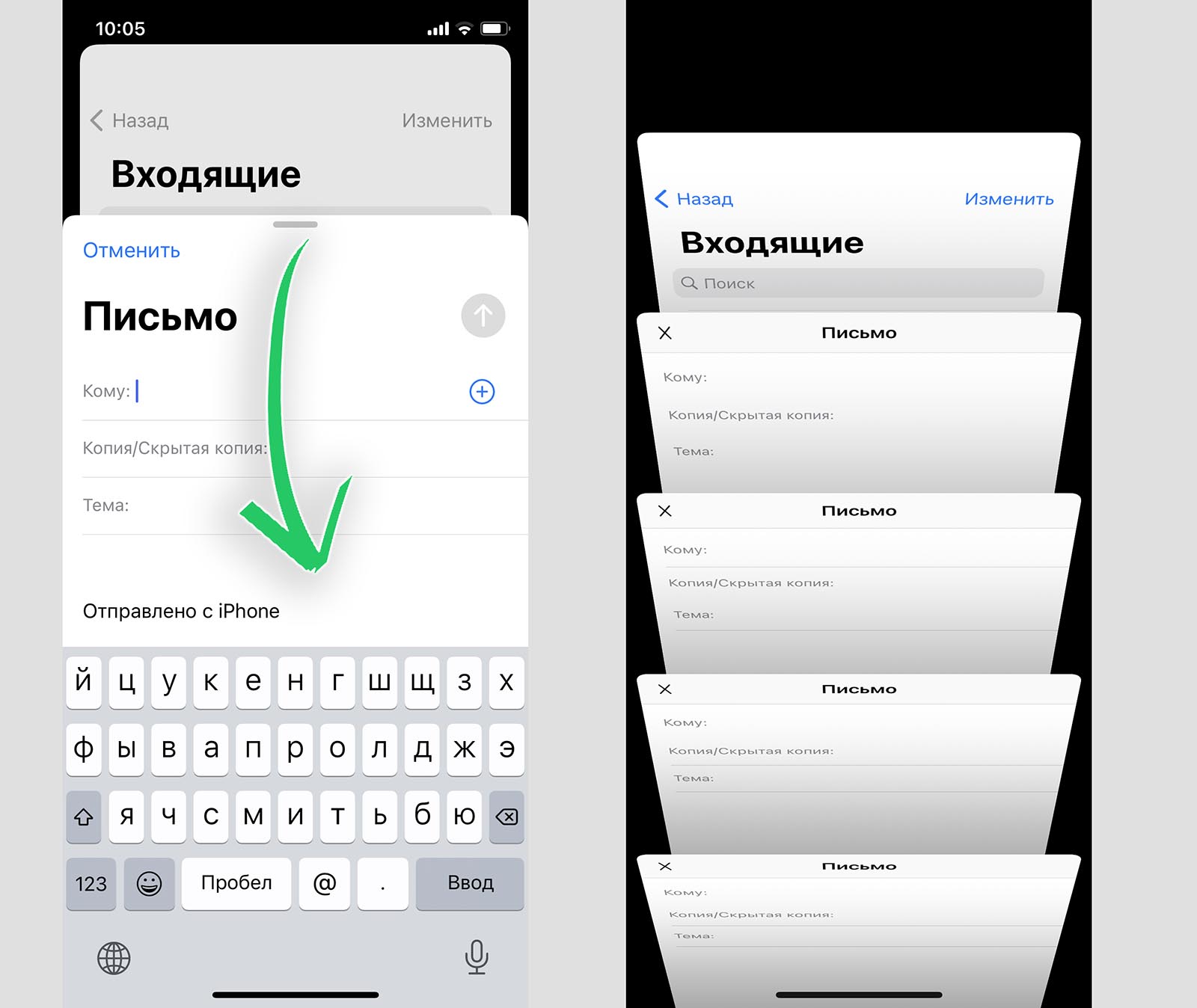- Как вернуть значок почты на айфон?
- Как восстановить значок почты на айфоне?
- Как найти пропавшие иконки на iPhone?
- Как создать ярлык почты на айфоне?
- Что делать если удалил почту на айфоне?
- Как вернуть приложение на главный экран iOS 14?
- Как вернуть значок приложения на экран?
- Как восстановить значки на экране телефона?
- Как добавить иконку на экран айфона?
- Как найти загруженное приложение на айфоне?
- Как вернуть экран в исходное положение?
- Что делать если пропал значок сафари?
- Как посмотреть отправленные сообщения на почте айфон?
- Guide-Apple
- Самые интересные новости о технике Apple и не только.
- Пропала иконка почты на айфоне, как восстановить?
- Пропал значок почта на айфоне, как вернуть?
- Выводы
- Пропала иконка почты на iPhone, что делать?
- Пропал значок почта на iPhone, как восстановить?
- 3 скрытых возможности стандартного приложения Почта на iPhone
- 1. Настройка 3D Touch\Haptic Touch меню
- 2. Отмена удаления письма или переписки
- 3. Удобная работа с черновиками
- Добавление учетной записи электронной почты на устройство iPhone, iPad или iPod touch
- Автоматическая настройка учетной записи электронной почты
- Настройка учетной записи электронной почты вручную
- Ввод настроек учетной записи вручную
- Другие возможности приложения «Почта»
Как вернуть значок почты на айфон?
Как восстановить значок почты на айфоне?
Заходим в App Store; 2. Открываем вкладку Поиск и пишем «Почта» и просто устанавливаем приложение. Способ, который я описал в данной статье, подойдет не только для восстановление ярлыка почты,таким же образом можно восстановить любое стандартное приложение на айфоне.
Как найти пропавшие иконки на iPhone?
Тогда лучшим решением будет его поиск в покупках App Store. Запустите соответствующее приложение и перейдите на вкладку Обновления, а затем выберите пункт “Покупки”. В раскрывшемся списке будут показаны приложения, которые вы когда-либо скачивали, в хронологическом порядке, от новых до самых старых.
Как создать ярлык почты на айфоне?
Как создать быстрый ярлык ввода электронной почты в iOS
- Откройте приложение «Настройки» и нажмите «Общие»,
- Прокрутите вниз и коснитесь «Клавиатура», а внизу экрана нажмите «Добавить новый ярлык»,
- Введите адрес электронной почты вверху и создайте ярлык расширения текста внизу
Что делать если удалил почту на айфоне?
Самый простой способ сбросить его — отправить ссылку по почте.
- Подключите iPhone к интернету.
- Откройте настройки. В разделе «iCloud» нажмите на ссылку «Забыли Apple ID или пароль»?
- Укажите идентификатор — он же адрес почты у Айклауда.
- Выберите сброс по e-mail.
Как вернуть приложение на главный экран iOS 14?
Чтобы вернуть скрытое приложение на главный экран, проведите по экрану пальцем влево, пока не дойдете до библиотеки приложений в конце страниц главного экрана. Теперь вы можете перетащить приложение прямо из одной из папок библиотеки приложений на главный экран.
Как вернуть значок приложения на экран?
Чтобы вернуть ярлык android-устройства нужно:
- открыть полный список приложений — тапнуть по значку с квадратиками внизу;
- нажать на ярлык приложения и удерживать его;
- появится рабочий стол, на который перемещаем значок программы и отпускаем.
Как восстановить значки на экране телефона?
Восстановление путем удержания нажатия
- Самый простой вариант вернуть потерянный или удаленный виджет — это коснуться и удерживать экран. …
- Это обеспечит появление нового меню с настраиваемыми параметрами.
- Кликните «Виджеты и приложения», чтобы открыть новое меню.
- Выбираем виджет ошибочно удаленный.
Как добавить иконку на экран айфона?
Как поменять иконку приложения на iPhone
- Откройте приложение «Быстрые команды». …
- На следующем этапе воспользуйтесь поиском и введите «Открыть приложение». …
- Затем введите название для своей новой команды и нажмите «Добавить на экран Домой». …
- Выберите фото или картинку из своей галереи и добавьте ее к своей иконке.
Как найти загруженное приложение на айфоне?
Открыть загрузки через Safari
Самый простой способ просмотреть скачанные файлы – через сам браузер Safari. Для этого нажмите значок менеджера загрузок в правом верхнем углу окна Safari. Он выглядит так же, как на Mac. Здесь вы можете выбрать любой файл из списка, чтобы его открыть.
Как вернуть экран в исходное положение?
Если экран оказался перевернутым, попробуйте сначала воспользоваться следующими «горячими» клавишами:
- Ctrl + Alt + ↑ — восстанавливает изначальное положение экрана.
- Ctrl + Alt + ↓ — переворачивает экран по вертикали.
- Ctrl + Alt + → — поворачивает картинку на 90° вправо.
- Ctrl + Alt + ← — поворачивает ее на 90° влево.
Что делать если пропал значок сафари?
Еще одна распространенная проблема – отсутствие значка Сафари в домашнем меню. Чтобы вернуть его, необходимо снять ограничение на приложение. Откройте настройки, перейдите в раздел «Основные». Зайдите в подраздел «Ограничения».
Как посмотреть отправленные сообщения на почте айфон?
Просмотр всей переписки Откройте «Настройки» > «Почта» и включите функцию «Упорядочение по темам». Для изменения алгоритма отображения тем, можно изменить другие настройки в разделе «Настройки» > «Почта», например «Сворачивание прочитанных» или «Последнее письмо сверху».
Источник
Guide-Apple
Самые интересные новости о технике Apple и не только.
Пропала иконка почты на айфоне, как восстановить?
Если на айфоне внезапно пропала иконка стандартной почты, то не стоит переживать. Сегодня я расскажу, как ее можно очень просто восстановить.
Также возможен вариант, когда вы ее специально удалили на своем iPhone и теперь просто не знаете как вернуть. Давайте расскажу, как решить проблему в обоих случаях.
Пропал значок почта на айфоне, как вернуть?
Если кто-то еще не знает, то с появлением iOS 10, на любимых устройствах стала доступна такая функция, как удаление стандартных приложений.
Некоторые этого ждали, а у некоторых теперь это обернулось из преимущества в небольшую проблему. Ярлыки удалили, а вот с восстановлением возникла проблема.
Итак, делаем такие действия, чтобы все поставить на свои места:
- заходим в App Store;
- переходим на вкладку Поиск и пишем «Почта»;
- устанавливаем приложение
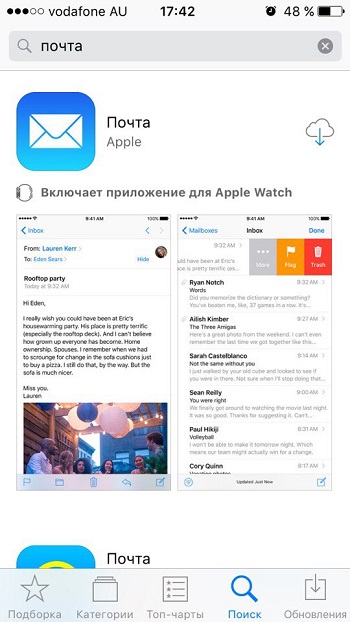
Теперь появляется значок почты и вы можете переместить его в удобное для вас место. Иконка остается прежней, поэтому пользуемся и наслаждаемся.
Выводы
Способ, который я описал немного выше, подойдет не только для восстановление ярлыка почты, это касается всех стандартных приложений на айфоне.
Главное смотрите, чтобы разработчиком был именно Apple и тогда вы сможете быть уверены, что вы устанавливаете именно то, что нужно.
Источник
Пропала иконка почты на iPhone, что делать?
Если на айфоне внезапно пропала иконка стандартной почты, то не нужно из-за этого волноваться. В этой статье я расскажу, как ее можно быстро вернуть.
Также возможен вариант, когда вы ее специально удалили на своем iPhone и теперь просто не знаете как вернуть. Давайте расскажу, как решить проблему в том и другом случаях.
Пропал значок почта на iPhone, как восстановить?
Все дело в том, что с выходом iOS 10, на любимых устройствах появилась такая функция, как удаление стандартных приложений.
Некоторые этого ждали, а у некоторых теперь это обернулось из преимущества в небольшую проблему. Ярлыки удалили, а вот как вернуть программу, то вот тут возникают трудности.
Для восстановления почты, нам нужно совершить две простызх операции:
1.Заходим в App Store;
2.Открываем вкладку Поиск и пишем «Почта» и просто устанавливаем приложение.
Теперь у вас снова появится значок почты и вы можете легко перетащить его в нужно вамместо. Иконка остается прежней, поэтому пользуемся и наслаждаемся
Способ, который я описал в данной статье, подойдет не только для восстановление ярлыка почты,таким же образом можно восстановить любое стандартное приложение на айфоне.
Единственное нужно смотреть, чтобы разработчиком был именно Apple и тогда вы сможете быть уверены, что вы устанавливаете именно то, что нужно.
Источник
3 скрытых возможности стандартного приложения Почта на iPhone
Многие пользователи iPhone предпочитают устанавливать сторонние приложения для работы с почтой на смартфоне. чаще всего программы из App Store выбирают за большое количество фишек и настроек.
Однако, стандартный почтовый клиент в iOS тоже имеет несколько скрытых возможностей.
📌 Спасибо re:Store за полезную информацию. 👌
1. Настройка 3D Touch\Haptic Touch меню
Не все пользователи знают, что меню для быстрого доступа к определенным разделам приложения, которое появляется по сильному или долгому зажатию иконки на рабочем столе, можно настроить. Отдельного раздела с параметрами не предусмотрено, но вывести пару дополнительных пунктов в этом меню возможно при помощи скрытой фишки.
◉ Перейдите на главный экран приложения Почта.
◉ Нажмите кнопку Изменить в правом верхнем углу.
◉ Отметьте нужный фильтр и переместите его в самый верх.
Папка, которая будет выше других (кроме папки Входящие), будет отображаться в меню быстрого доступа на рабочем столе. Так сможете настроить быстрый доступ к нужной группе писем.
2. Отмена удаления письма или переписки
Если случайно удалили нужное письмо или цепочку писем, необязательно искать их в корзине или архивной папке.
Достаточно сделать тап тремя пальцами в любом месте экрана и во всплывающем меню нажать на иконку отмены последнего действия.
3. Удобная работа с черновиками
Активные пользователи приложения, которые работают сразу с несколькими письмами, могут быстро переключаться между неотправленными черновиками.
Для этого достаточно смахнуть любое письмо вниз и продолжить работу с программой. При этом в нижней части экрана появится меню с сохраненными черновиками, нажатие на него откроет все письма, которые вы еще не дописали.
Управление в этом меню происходит аналогично меню вкладок в Safari.
Источник
Добавление учетной записи электронной почты на устройство iPhone, iPad или iPod touch
Существует два способа настроить учетную запись электронной почты на устройстве iOS с помощью приложения «Почта»: автоматически и вручную. Узнайте, какой способ вам больше подходит.
Автоматическая настройка учетной записи электронной почты
Если вы пользуетесь такими почтовыми сервисами, как iCloud, Google или Yahoo, приложение «Почта» может автоматически настроить учетную запись после ввода адреса электронной почты и пароля. Вот как использовать эту функцию:
- Перейдите в раздел «Настройки» > «Почта», затем нажмите «Учетные записи».
- Нажмите «Новая учетная запись» и выберите почтовый сервис.
- Введите адрес электронной почты и пароль.
- Если отображается сообщение «Далее», нажмите «Далее» и дождитесь, пока приложение «Почта» подтвердит вашу учетную запись.
- Если вы видите «Сохранить», нажмите «Сохранить».
Если нужный сервис отсутствует в списке, нажмите «Другое», чтобы добавить учетную запись вручную.
Настройка учетной записи электронной почты вручную
Чтобы настроить учетную запись электронной почты вручную, понадобятся настройки электронной почты, используемые для вашей учетной записи. Если нужные настройки неизвестны, попробуйте найти их или обратитесь к поставщику услуг электронной почты. Затем выполните указанные действия.
- Перейдите в раздел «Настройки» > «Почта», затем нажмите «Учетные записи».
- Нажмите «Новая учетная запись», «Другое» и «Новая учетная запись».
- Введите свое имя, адрес электронной почты, пароль и описание учетной записи.
- Нажмите «Далее». Приложение «Почта» предпримет попытку найти нужные настройки электронной почты и завершить настройку учетной записи. Если нужные настройки электронной почты найдены, нажмите кнопку «Готово», чтобы завершить настройку учетной записи.
Ввод настроек учетной записи вручную
Если приложению «Почта» не удастся найти настройки электронной почты, необходимо будет ввести их вручную. Нажмите кнопку «Далее» и выполните следующие действия.
- Выберите тип новой учетной записи — IMAP или POP. Если вы не уверены, какой тип следует выбрать, обратитесь к представителям почтового сервиса.
- Заполните поля «Сервер входящей почты» и «Сервер исходящей почты». Затем нажмите кнопку «Далее». Если эти данные неизвестны, попробуйте найти их.
- Если введенные настройки верны, нажмите кнопку «Сохранить» для завершения. Если настройки электронной почты неверны, будет предложено изменить их.
Если вам по-прежнему не удается настроить учетную запись электронной почты или сохранить настройки, обратитесь к поставщику услуг электронной почты.
Другие возможности приложения «Почта»
Информация о продуктах, произведенных не компанией Apple, или о независимых веб-сайтах, неподконтрольных и не тестируемых компанией Apple, не носит рекомендательного или одобрительного характера. Компания Apple не несет никакой ответственности за выбор, функциональность и использование веб-сайтов или продукции сторонних производителей. Компания Apple также не несет ответственности за точность или достоверность данных, размещенных на веб-сайтах сторонних производителей. Обратитесь к поставщику за дополнительной информацией.
Источник