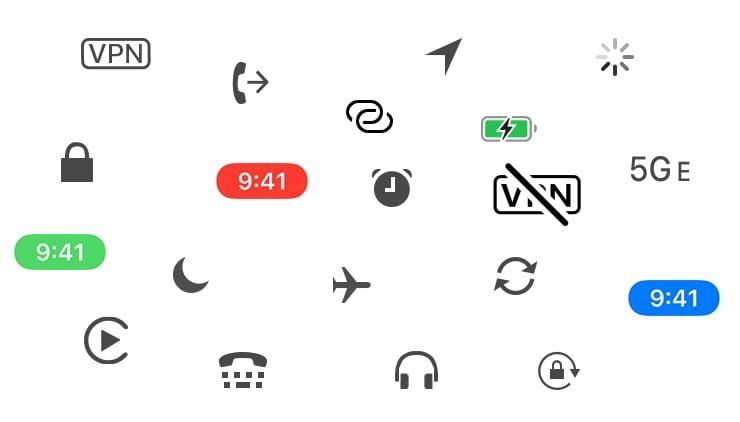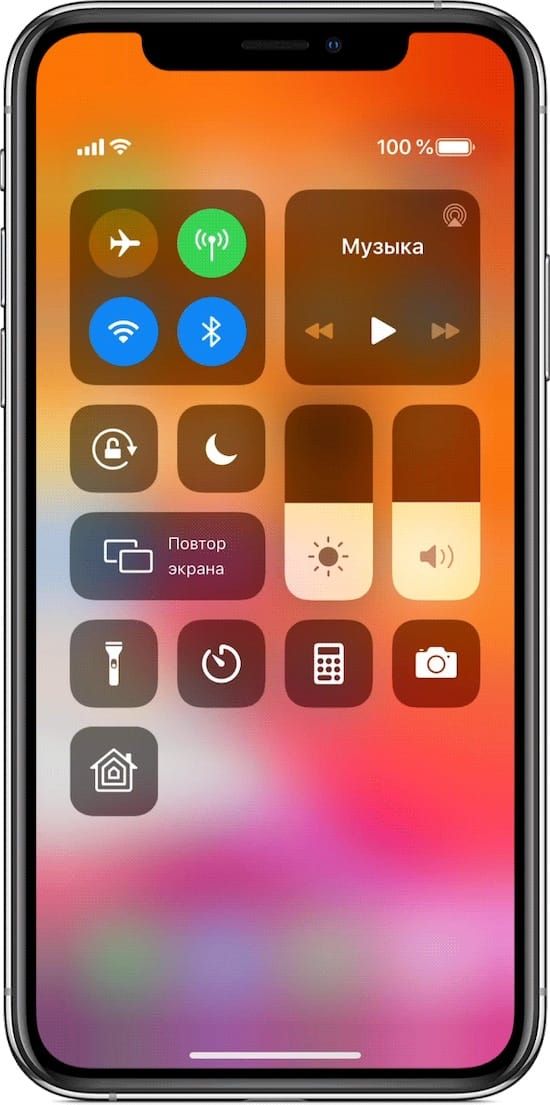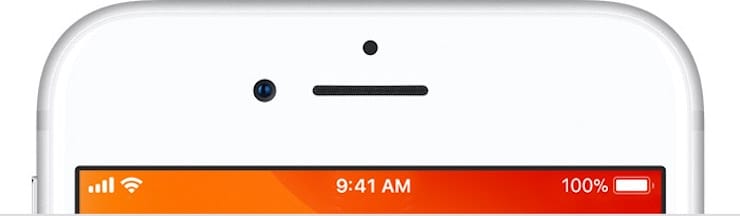- Темы оформления на iPhone (новые иконки): как менять, где скачать, как заработать на этом
- Как изменить иконку на iPhone или iPad
- Смена дизайна иконок – прорыв или провал?
- Где найти и скачать иконки, обязательно ли надо за них платить?
- Как заработать на иконках iOS?
- Как создать свой пакет иконок и можно ли на этом заработать?
- Разъяснение всех значков в статус-баре (строке состояния) iPhone
- В каком месте располагаются значки состояния
- Какими бывают значки состояния на iPhone
- Цветные овальные значки в строке состояния
- Зеленый и оранжевый индикатор (только iOS 14 и новее)
- Настройка оборудования
- Блог о модемах, роутерах и gpon ont терминалах.
- На Айфоне крутится значок загрузки — что делать?
- Долго крутится загрузка на iPhone старой модели
Темы оформления на iPhone (новые иконки): как менять, где скачать, как заработать на этом
С выходом iOS 14 пользователи получили новую интересную возможность – менять дизайн иконок, создавая тем самым собственные темы оформления. Интересно, что ранее сама Apple весьма категорично относилась к любым попыткам кастомизировать систему. Более того, пользователи получили не только возможность создавать свои собственные иконки, но и продавать их! Один дизайнер рассказал, что за ночь такой работы смог заработать 9240 долларов! Конечно же, нам интересно, как работает такая схема.
Целых 13 лет iOS шла к тому, чтобы разрешить пользователям менять облик интерфейса. При этом сама компания не стала предлагать определенные темы или шаблоны, оформить виджет или сделать иконку можно с помощью любой картинки. Пользователи не могли оставить без внимания такую возможность и начали активно ее использовать, проявляя свою креативность. Вот некоторые примеры:
Как изменить иконку на iPhone или iPad
Поменять привычный или уже надоевший интерфейс рабочих столов своего iPhone или iPad без труда может любой пользователь. Для этого:
1. Откройте приложение «Быстрые команды» от Apple (если его нет на устройстве, то скачать можно здесь).
2. Перейдите по пути Мои команды → «+» → Добавить действие.
3. В поисковой строке введите запрос «Открыть приложение», а потом выберите Открыть приложение → Выбрать. Вы увидите список установленных на устройстве приложений.
4. Выберите то, чью иконку вы хотите заменить. В системе появится ярлык приложения. Откройте дополнительное меню в виде трех точек справа вверху экрана и создайте имя для новой иконки. После этого нажмите на пункт «Добавить на экран «Домой».
5. Введите название значка на домашнем экране «Значок и название для экрана Домой», а затем нажмите на иконку.
Во всплывающем меню выберите пункт «Выбрать фото», а затем задайте фотографию, которая и должна стать значком приложения. При необходимости можно ее отредактировать.
Останется выбрать необходимую иконку в открывшемся приложении Фото, а затем нажать кнопку Добавить в правом верхнем углу.
Смена дизайна иконок – прорыв или провал?
Часто за хорошей идеей кроется отвратительная реализация. Кастомизация в iOS 14 все же имеет ограничения. Например, нет возможности выбора единой темы для всех иконок сразу и полной замены всего оформления рабочих столов. Пользователям предлагается вручную менять каждую иконку, добавляя затем ярлык на рабочий стол и пряча старый в библиотеку приложений.
Радостные пользователи сотнями выкладывают скриншоты своих преображенных рабочих столов. Но надо понимать, что для создания такого облика системы придется потратить немало времени. Каждый виджет и иконку необходимо изменять вручную и по одному элементу. Каждое изменение потребует указанных в приложении «Команды» действий. Конечно же, пользователю нетрудно будет запутаться. Ведь на рабочем столе находятся одни иконки, а в Библиотеке приложений – другие.
Хорошо, что в Apple позволили кастомизировать интерфейс своей системы, вот только внятной альтернативы родному оформлению предложено не было. А ведь в Android давно уже существуют «Темы» с десятками бесплатных вариантов и тысячами платных. За пару кликов можно полностью изменить внешний облик всей системы.
Где найти и скачать иконки, обязательно ли надо за них платить?
К счастью, можно без труда найти и бесплатные пакеты с иконками для iOS 14. Пока еще нет единого ресурса, на которым вы могли бы найти нужные картинки. Приходится пользоваться поиском и социальными сетями, где начинающие дизайнеры активно делятся результатами своей работы. Например, тут можно скачать иконки в стиле iOS 6. Кастомизировать же виджеты можно с помощью приложения Widgetsmith. Но большинство популярных тем оформлений доступны в Интернете платно. Очень много готовых тем представлено на сайте etsy.com. После оплаты вы получите ссылку на пакет с картинками. А на онлайн-платформе продаж Gumroad появился даже пакет кастомизации для iOS 14 в стиле Android.
Как заработать на иконках iOS?
Пользователь Twitter с ником @traf на собственном сайте оперативно разместил набор картинок, которые позволяют кастомизировать интерфейс iOS 14. Простой пакет иконок дизайнер выставил на продажу с ценником в 28 долларов. Через два часа картинок было продано на 5 000 долларов, а еще через несколько часов 330 продаж принесли уже 9240 долларов.
1. Share my iOS home screen setup
2. Notice some crazy interest in the icons
3. Design icon set, and upload it to @gumroad
4. Create a website on @notionhq using @super_
5. Make $5,264 in my sleep, all from
2 hours of work
За неделю @traf заработал более 100 000 долларов. И это далеко не единственный пример того, как можно создать свой дизайн иконок и заработать на этом.
Как создать свой пакет иконок и можно ли на этом заработать?
Дизайнеры рекомендуют для создания иконок использовать приложение Canva. Оно как раз и разработано для создания логотипов, а также для обработки фотографий. Инструментария вполне хватит для самостоятельной генерации иконки.
Программа уже обладает макетами иконок популярных приложений. Если фирменного значка нет, то есть возможность выбрать вариант по умолчанию. Так, для музыкального сервиса можно задать ноту, для онлайн-кинотеатра – кусочек пленки, геймпад на игру. Но подобное может сделать вообще любой графический редактор, в том числе и всем известный Photoshop.
А вот для монетизации своей работы вам понадобится создать нечто особенное, что привлечет внимание пользователей. Это могут быть иконки, навевающие ностальгию, как старые версии Windows или iOS, или же уникальные авторские работы с выраженным стилем.
Да и свободный доступ к иконкам после их продажи тоже мешает бизнесу. Никто не мешает покупателю поделиться товаром с кем-то другим или вообще выложить картинки в общий доступ. Правильным решением кажется создание специального магазина тем, в котором дизайнеры смогли бы размещать свои продукты. Пока же ситуация организованной не выглядит. Зато авторы не платят комиссию со своих продаж, а ведь Apple безжалостно удерживает 30% с покупок, сделанных в ее экосистеме. Для кого-то возможность кастомизации станет всего лишь временным развлечением, но к этой функции iOS шла долгих 13 лет.
Источник
Разъяснение всех значков в статус-баре (строке состояния) iPhone
В строке состояния iPhone (это то место в верхней части дисплея, где отображаются название оператора, часы, беспроводные и прочие сервисы и активность функций) иногда появляются очень странные иконки служб, о которых вы могли не знать. В этом материале мы хотим показать эти иконки и рассказать, что они означают.
В каком месте располагаются значки состояния
Вы можете увидеть эти значки в строке состояния (статус-баре) iPhone. При этом у моделей с функцией Face ID значки располагаются справа и слева от выреза на экране.
Если вы не видите на своем экране эти элементы, то откройте «Пункт управления», для этого надо смахнуть экран вниз от правого верхнего угла.
У моделей с функцией Touch ID значки располагаются в верхней строке.
Какими бывают значки состояния на iPhone
Этот значок показывает, что пользователь находится в зоне покрытия своей сотовой сети, что дает ему возможность принимать звонки и осуществлять их. Если сигнала нет, то будет показано состояние «Нет сети».
Такой значок можно увидеть на iPhone с двумя SIM-картами. Он показывает нахождение аппарата в зоне действия сети, что дает возможность осуществлять звонки и принимать их. В случае отсутствия сигнала будет показано состояние «Нет сети».
Смартфон имеет доступ к LTE-сети оператора, что дает возможность выхода в Интернет через нее. Эта функция присутствует у iPhone 5 и более поздних моделей, но не во всех регионах.
Ваш оператор дает возможность работы через сеть 5G E и поключения через нее к Интернету. Эта функция совместима с iPhone 8 и более поздними моделями, но работает не во всех регионах.
Данный значок свидетельствует о присутствии сети 3G UMTS (для GSM) или EV-DO (для CDMA) используемого оператора, через которую можно подключиться к Интернету.
Данный значок свидетельствует о присутствии сети 4G UMTS (для GSM) или EV-DO для CDMA вашего оператора, через которую можно подключиться к Интернету. Но такая опция доступна не во всех регионах.
Ваш оператор дает возможность работать в сети GPRS (для GSM) или 1xRTT (для CDMA) и подключаться через них к Интернету.
Есть возможность подключиться к сети EDGE в GSM вашего оператора и работать через нее в Интернете.
Есть возможность использования функции «Вызовы по Wi-Fi». Рядом с этим значком также будет показано название оператора связи.
Ваш iPhone подключен к Интернету через сеть Wi-Fi.
Вы подключены к сети через протокол VPN.
Значок означает подключение iPhone к виртуальной частной сети (Virtual Private Network). Благодаря такому каналу смартфон осуществляет безопасную передачу конфиденциальной информации. Передача зашифрованных данных может осуществляться как через Wi-Fi, так и через сотовую сеть передачи данных. Настроить VPN можно пройдя в Настройки → Основные → VPN.
В данный момент отсутствует подключение к сети через протокол VPN.
Какое-то приложение или сайт использует в своей работе службы геолокации. Если значок будет пустым, то это говорит о том, что приложение может получать информацию о вашей геопозиции лишь при определенных обстоятельствах.
Идет передача данных по сети.
Активирован авиарежим. Осуществление сотовых вызовов невозможно.
Включен телетайп TTY.
Телетайп (TTY) — это такой специальный девайс, который используется людьми с ограниченными возможностями, а если быть более точным — частичной или даже полной потерей слуха.
Эта функция предоставляет возможность отправлять тексты, используя обычную телефонную линию. Ведь любой введенный текст автоматически будет преобразован в аудио. Точно так же декодируется полученный звук в текст. Именно так в режиме телетайпа тому, кто имеет какие-либо нарушения слуха, можно принимать звонки и отвечать на них с помощью экрана и клавиатуры.
Активирована блокировка ориентации устройства. В таком режиме не будет меняться ориентация экрана при развороте телефона.
Иконка означает то, что активирована функция блокировки ориентации iPhone или iPad. Очень удобная штука когда, например, вы лежите в кровати на боку и читаете книгу или серфите в сети, чтобы устройство автоматически не разворачивало картинку в альбомный режим.
Активирован режим «Не беспокоить». В нем звуковые сигналы вызовов, оповещений и уведомлений не будут воспроизводиться. А вот сигналы будильника вы сможете по-прежнему слышать.
Подробнее о том, как настроить функцию, можно почитать тут, а о работе механизмов режима «Не беспокоить» и что происходит со звонками и SMS, когда устройство находится в этом режиме читайте здесь.
Осуществляется синхронизация iPhone с компьютером (iTunes, Finder или приложением Музыка).
Ваш iPhone заблокирован. Снять защиту можно с помощью Touch ID, FaceID или введя пароль.
Ваш iPhone работает в паре с беспроводной гарнитурой, наушниками-вкладышами или простыми наушниками.
На iPhone установлен будильник
С помощью этого значка можно узнать уровень заряда аккумулятора. Если значок желтого цвета, то это свидетельствует об активации режима энергосбережения. Красный цвет значка говорит о том, что уровень заряда смартфона менее 20%.
Можно увидеть уровень заряда аккумулятора устройства, подключенного к iPhone через Bluetooth.
Ваш iPhone подключен к Интернету, благодаря функции «Режим модема», активированной на другом устройстве с iOS.
Аккумулятор вашего iPhone в настоящее время заряжается.
Ваш смартфон подключен к CarPlay.
Цветные овальные значки в строке состояния
На iPhone X и последующих моделях вы можете увидеть цветные овальные значки, на которых присутствует индикатор времени. На iPhone 8 и предыдущих моделях цветовой индикатор тянется по всей панели состояния. Этот цвет тоже информативен, вот что он означает:
Синий индикатор. Ваш iPhone работает в режиме модема, «Повтора экрана» или же приложение активно пользуется информацией о вашем местоположении. На iPhone 8 и более ранних моделях в режиме модема будет показано число подключенных к смартфону устройств. При этом в строке состояния будет показан значок активации этого режима.
Зеленый индикатор. В настоящее время вы осуществляете разговор по телефону.
Красные индикатор. Ваш iPhone в настоящее время записывает звук или экран.
Зеленый и оранжевый индикатор (только iOS 14 и новее)
Отображение небольшой оранжевой точки в области строки состояния в верхней части дисплея говорит о том, что какое-то приложение использует микрофон iPhone или iPad. Если загорается зеленая точка – iPhone использует камеру (подробно).
Источник
Настройка оборудования
Блог о модемах, роутерах и gpon ont терминалах.
На Айфоне крутится значок загрузки — что делать?
Лично я сам не являюсь фанатом техники Apple, но при случае не упускаю возможность поковыряться и с ней. На дня мне принесли смартфон iPhone 11, у которого черный экран и крутится значок загрузки. В конкретно этом случае неприятность произошла при крайне низком заряде батареи и хозяйка посчитала, что зарядка всё исправит. Она поставила аппарат заряжаться, но ситуация не изменилась. Следующим шагом была попытка выключения, но телефон на нажатия кнопок не реагировал никак. Понятно, что возникла системная ошибка и произошёл сбой работы операционной системы iOS. Кстати, авторизованный центр по телефону сообщил, что ориентировочно ремонт будет стоить от 1000 рублей. Так смартфон попал ко мне.
Да, Apple iOS тоже не идеальна и у неё случаются сбои. Надо признать, что старые версии операционных систем глючили значительно меньше чем 12-я и тем более 13-я. И потому обладатели «яблочных» телефонов частенько подтрунивали над теми, кто пользуется ОС Android.
Если в данный момент не происходит обновление iOS, то значок загрузки на экране означает, что Айфон завис. Да, это может быть признаком серьёзной проблемы с программным обеспечением или памятью аппарата и в этом случае придётся обращаться в сервис. Но, как показывает практика, чаще всего это системная ошибка и достаточно его просто перезагрузить. Но как это сделать, ведь я уже выше сказал, что обычный способ выключения или перезагрузки Айфона не срабатывает?! Сейчас расскажу.
На iPhone 12 и iPhone 11 (обычном, Mini, Pro или Max), а так же на всех предыдущих моделях до iPhone 8 включительно нужно проделать вот такую последовательность действий:
- нажмите и быстро отпустите кнопку увеличения громкости (Volume UP).
- Нажмите и быстро отпустите кнопку уменьшения громкости (Volume Down).
- Нажмите боковую кнопку и держите нажатой, пока телефон не перезапустится и появится логотип Apple.
- Дождитесь обычной загрузки аппарата.
Такая же последовательность действий работает и на современных моделях iPad с Face ID.
Долго крутится загрузка на iPhone старой модели
Если крутится кружок загрузки на iPhone 7 и 7 Plus, а так же на iPod touch седьмого поколения, то для перезагрузки гаджета нужно одновременно нажать и удерживать боковую кнопку и кнопку уменьшения громкости (Volume Down), пока не появится значок Apple.
На смартфонах iPhone 6s и старше, а так же на iPad с кнопкой «Домой» и старых iPod touch для принудительной перезагрузки надо нажать и держать нажатыми кнопки «Домой» и боковую кнопку, пока не произойдёт перезапуск.
Источник