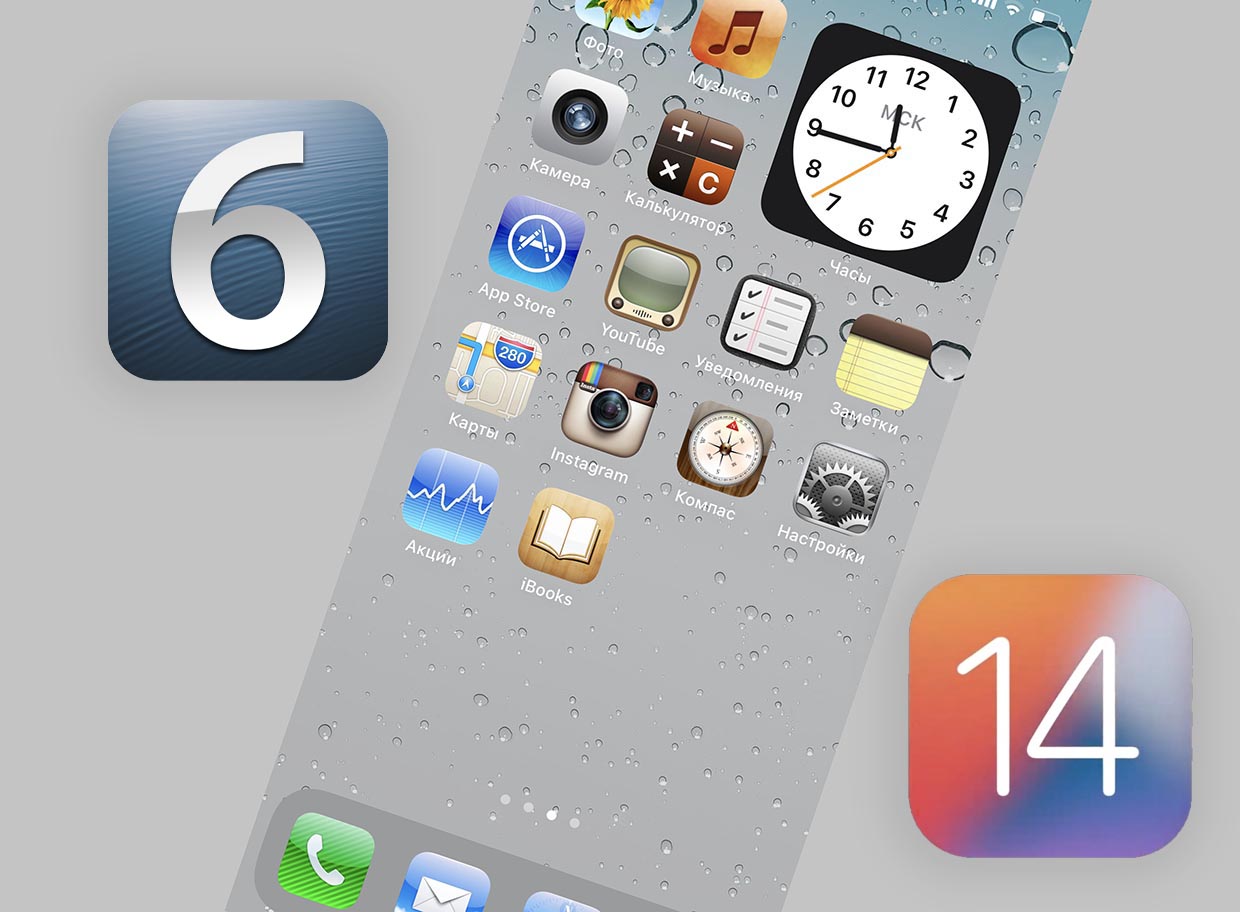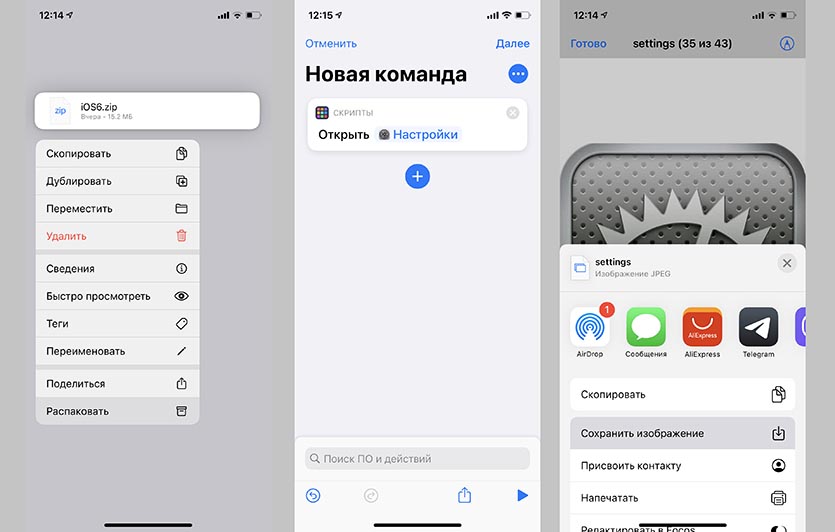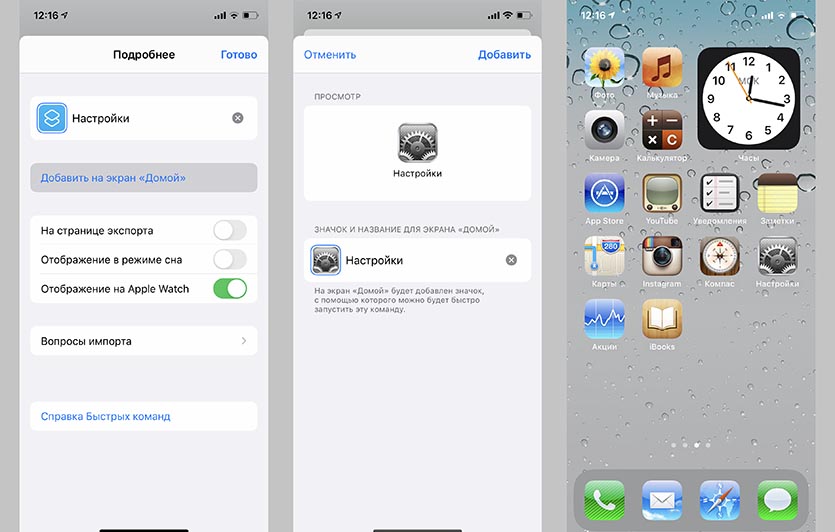- Использование приложения «Файлы» на iPhone, iPad или iPod touch
- Поиск файлов
- Сохранение локальной копии файла
- Перемещение файлов из iCloud Drive
- Поиск файлов на компьютере Mac или компьютере с ОС Windows
- Упорядочение файлов
- Создание новых папок
- Добавление тега
- Переименование тега
- Удаление файлов
- Делитесь папками и файлами с друзьями или коллегами
- Использование приложений сторонних разработчиков в приложении «Файлы»
- Добавление приложений сторонних разработчиков
- Перемещение файлов из облачных служб сторонних разработчиков
- Дополнительные возможности приложения «Файлы» в iPadOS
- Подключение к файловому серверу
- Переход в представление «Столбцы»
- Если требуется помощь
- Как превратить домашний экран iOS 14 в iOS 6. Ностальгия!
- Как превратить iOS 14 в iOS 6
- Вариант на моем iPhone / iPad не отображается / отсутствует в приложении «Файлы», как исправить
- Часть 1. Почему папка «На моем iPhone / iPad» не отображается / отсутствует в приложении «Файлы»?
- Часть 2. Как исправить «На моем iPhone / iPad» не отображается / отсутствует папка в приложении «Файлы»?
- 1. Установить приложение с интеграцией файлов
- 2. Сохранить документ на iPhone или iPad локально
- 3. Убедитесь, что мой iPhone / iPad включен
- Часть 3. Как восстановить потерянные файлы, сохраненные в папке на моем iPhone или iPad
Использование приложения «Файлы» на iPhone, iPad или iPod touch
Просматривайте свои файлы и управляйте ими с любого iPhone, iPad или iPod touch. Приложение «Файлы» упрощает поиск нужных файлов независимо от используемого устройства.
Поиск файлов
В приложении «Файлы» представлены файлы, которые хранятся как на используемом устройстве, так и в других облачных службах и приложениях, а также на iCloud Drive. Вы также можете работать с файлами ZIP.* Для доступа к файлам откройте приложение «Файлы» и выберите расположение нужного файла.
Сохранение локальной копии файла
Файлы, хранящиеся локально, находятся в папке «На [устройстве]» на экране «Места». Чтобы сохранить файлы непосредственно на своем iPad, просто перетащите их в папку «На iPad». Чтобы сохранить файл локально на iPhone или iPod touch, выполните следующие действия.
- Перейдите к файлу, который требуется сохранить на устройстве.
- Нажмите «Выбрать» > имя файла > «Разместить» .
- В папке «На [устройстве]» выберите папку или нажмите «Новая папка» , чтобы создать новую.
- Нажмите «Скопировать».
Также можно использовать длительное нажатие на файл, затем выбрать команду «Переместить» и папку, в которую требуется скопировать файл.
В iOS 12 или более ранней версии нажмите нужный файл и выберите «Переместить». Затем в папке «На [устройстве]» выберите Numbers, Keynote или Pages и нажмите «Скопировать».
Перемещение файлов из iCloud Drive
- Перейдите к файлу, который требуется переместить.
- Нажмите «Выбрать», затем выберите файл.
- Нажмите «Разместить» .
- В папке «На [устройстве]» выберите папку или нажмите «Новая папка» , чтобы создать новую.
- Нажмите «Переместить».
Также можно использовать длительное нажатие на файл, затем выбрать команду «Переместить» и папку, в которую требуется скопировать файл.
Поиск файлов на компьютере Mac или компьютере с ОС Windows
- На компьютере Mac выберите «Переход» > «iCloud Drive» в строке меню или нажмите iCloud Drive на боковой панели окна Finder.
- На iCloud.com перейдите в приложение iCloud Drive.
- На вашем компьютере с iCloud для Windows откройте проводник, затем нажмите iCloud Drive.
* В приложении «Файлы» не поддерживаются защищенные паролем архивы папок.
Упорядочение файлов
Упорядочить все файлы, хранящиеся в iCloud Drive, включая документы Pages, Numbers и Keynote, совсем не трудно. При внесении изменений на одном устройстве правки автоматически синхронизируются на всех устройствах, где используется iCloud Drive.
Можно создавать свои папки. При нажатии с усилием можно переименовывать существующие файлы и папки.
Создание новых папок
- Перейдите на экран «Места».
- Нажмите iCloud Drive, «На [устройстве]» или имя сторонней облачной службы, в которой будет храниться новая папка.
- Смахните вниз на экране.
- Нажмите «Еще» .
- Выберите «Новая папка».
- Введите имя новой папки. Затем нажмите «Готово».
В iOS 12 или более ранней версии нажмите «Новая папка» . Если значок «Новая папка» не отображается или затенен, значит используемая сторонняя облачная служба не поддерживает создание новых папок.
Приложение позволяет сортировать файлы по имени, дате, размеру или добавленным вручную тегам. Благодаря цветным и настраиваемым меткам файлам можно присваивать любые теги. Это значит, что вы всегда сможете быстро найти нужный проект или документ.
Добавление тега
- Нажмите «Выбрать».
- Нажмите файл, к которому требуется добавить тег.
- Нажмите «Поделиться» > «Добавить теги» .
- Выберите тег, который требуется добавить.
Переименование тега
- Перейдите на экран «Места».
- Нажмите «Еще» > «Правка».
- Нажмите имя существующего тега.
- Введите имя нового тега.
- Нажмите «Готово».
Удаление файлов
Выберите файлы, которые вам больше не нужны, и нажмите «Удалить» . Файлы, удаляемые из папки iCloud Drive на одном устройстве, удаляются также и с других устройств. Служба iCloud Drive удаляет файлы со всех устройств, где выполнен вход с использованием того же идентификатора Apple ID.
Файлы, удаленные из папки iCloud Drive или «На [устройство]», помещаются в папку «Недавно удаленные». Если вы удалили файл случайно или передумали, то его можно восстановить в течение 30 дней. Перейдите в меню «Места» > «Недавно удаленные». Выберите файл, который хотите сохранить, и нажмите «Восстановить». По истечении 30 дней файлы удаляются из папки «Недавно удаленные».
Также можно выполнить вход на веб-сайт iCloud.com с компьютера Mac или PC, затем перейти в iCloud Drive и проверить папку «Недавно удаленные».
Делитесь папками и файлами с друзьями или коллегами
Хотите поделиться с другом или коллегой? Вы можете поделиться любой папкой или файлом, которые хранятся в iCloud Drive, прямо из приложения «Файлы». В iCloud Drive нажмите «Выбрать», выберите файл или папку, к которым необходимо предоставить общий доступ, нажмите «Поделиться» и выберите «Добавить пользователей». Вы можете поделиться папкой или файлом через AirDrop, Сообщения, Почту и многое другое. Узнайте больше о предоставлении совместного доступа к папкам и общем доступе к файлам в iCloud Drive.
Не исключено, что вы хотите совместно работать над проектом в режиме реального времени. Приложение «Файлы» обеспечивает и такую возможность для документов Pages, Numbers и Keynote. Выберите файл и нажмите «Поделиться» или > «Добавить людей» . Пользователей можно пригласить к совместной работе с использованием приложений «Сообщения» и «Почта», а также скопировав и вставив ссылку. Ваши участники имеют цветную кодировку. Таким образом, вы увидите, когда каждый из них будет находиться в режиме онлайн и активно работать над общим документом.
Использование приложений сторонних разработчиков в приложении «Файлы»
Приложение «Файлы» позволяет добавлять облачные службы сторонних разработчиков, такие как Box, Dropbox, OneDrive, Adobe Creative Cloud, Google Drive и другие, чтобы у вас всегда был доступ ко всем вашим файлам на всех ваших устройствах. Файлы, хранящиеся в iCloud Drive, отображаются в приложении «Файлы» автоматически, но для доступа к файлам в других облачных службах потребуется дополнительная настройка.
Добавление приложений сторонних разработчиков
- Загрузите и настройте приложение для доступа к облачной службе стороннего разработчика.
- Откройте приложение «Файлы».
- Перейдите на вкладку «Обзор».
- Нажмите «Еще» > «Правка».
- Включите приложения сторонних разработчиков, которые требуется использовать в приложении «Файлы».
- Нажмите «Готово».
Если в приложении «Файлы» отсутствует какая-либо из сторонних облачных служб, обратитесь за помощью к соответствующему разработчику.
В iOS 12 или более ранней версии откройте приложение «Файлы», затем нажмите «Места» > «Правка», чтобы добавить приложения сторонних разработчиков.
Перемещение файлов из облачных служб сторонних разработчиков
- Откройте файл, который нужно переместить.
- Нажмите «Поделиться» > «Скопировать».
- Откройте папку, в которую нужно переместить файл.
- Нажмите на экран с усилием.
- Нажмите «Вставить».
Дополнительные возможности приложения «Файлы» в iPadOS
Приложение «Файлы» в iPadOS обеспечивает доступ к файлам на флэш-накопителях USB, SD-картах и жестких дисках. Просто подключите нужное устройство хранения, и его можно будет выбрать на экране «Места». Также можно подключиться к незашифрованному хранилищу на файловом сервере, если оно использует формат APFS, Mac OS Extended, MS-DOS (FAT) или ExFAT. Кроме того, файлы можно просматривать в представлении «Столбцы», удобном для работы с файлами в нескольких уровнях папок. Представление «Столбцы» обеспечивает предварительный просмотр файлов и предлагает доступ к таким инструментам, как разметка и поворот, даже без открытия файла.
Подключение к файловому серверу
- Перейдите на вкладку «Обзор».
- Нажмите «Еще» .
- Выберите «Подключиться к серверу».
- Введите адрес SMB.
- Нажмите «Подключить».
- Имя сервера появится в разделе «Общие» меню «Обзор».
Переход в представление «Столбцы»
- На устройстве в альбомной ориентации перейдите на вкладку «Обзор».
- Выберите папку.
- Смахните вниз на правой стороне экрана.
- Выберите «Столбцы» вверху справа.
- Нажмите папку, чтобы развернуть ее содержимое.
- Нажмите файл для предварительного просмотра.
Чтобы выйти из представления «Столбцы», нажмите «Сетка» или «Список» либо переведите iPad в портретную ориентацию.
Если требуется помощь
- Обновите iPhone, iPad или iPod touch до последней версии iOS или iPadOS.
- Настройте iCloud на всех своих устройствах и включите службу iCloud Drive.
- Убедитесь, что вход в iCloud выполнен с тем же идентификатором Apple ID, который используется для входа в систему на всех ваших устройствах.
- Если вам требуется отправлять файлы, загружать их или обмениваться файлами с использованием сотовой сети передачи данных, откройте «Настройки», выберите «Сотовая связь», прокрутите вниз до iCloud Drive и любых сторонних облачных служб, которые вы используете, и включите его для каждой службы.
Если доступ к файлам iCloud Drive в приложении «Файлы» не требуется, можно загрузить и добавить только сторонние облачные службы.
Информация о продуктах, произведенных не компанией Apple, или о независимых веб-сайтах, неподконтрольных и не тестируемых компанией Apple, не носит рекомендательного или одобрительного характера. Компания Apple не несет никакой ответственности за выбор, функциональность и использование веб-сайтов или продукции сторонних производителей. Компания Apple также не несет ответственности за точность или достоверность данных, размещенных на веб-сайтах сторонних производителей. Обратитесь к поставщику за дополнительной информацией.
Источник
Как превратить домашний экран iOS 14 в iOS 6. Ностальгия!
Пользователи iPhone со стажем еще помнят старые версии iOS с присущим им скевоморфизмом и иконками, которые так хотелось лизнуть. Сейчас пощупать ту самую систему можно только на откровенно старых и малопригодных для использования устройствах.
Но перенести сами иконки — не проблема. Сделать это можно благодаря новым фишкам iOS 14 и небольшим изменениям в последних апдейтах. Ранее при подобном способе запуска сначала система перенаправляла пользователя в приложение Быстрые команды, а лишь затем запускала нужное приложение.
Теперь этого препятствия нет.
📌 Спасибо re:Store за полезную информацию. 👌
Как превратить iOS 14 в iOS 6
1. Скачиваем обои и иконки приложения из iOS 6 отсюда или отсюда (потребуется бесплатная регистрация).
2. Распаковываем загруженный архив в приложении Файлы.
3. Через меню Поделиться сохраняем нужные иконки и обои в приложение Фото.
4. В приложении Быстрые команды создаем новую команду.
5. В качестве действия указываем Открыть приложение и выбираем любую установленную программу на iPhone.
6. После сохранения команды переходим в ее настройки (три точки в правом верхнем углу) и выбираем пункт Добавить на экран «Домой».
7. Вводим подходящее название и сохраненную в приложение Фото иконку.
8. Нажимаем Добавить для создания нового ярлыка.
Получаем новую иконку для запуска одного приложения. Повторяем действия (с пункта №4) для создания иконок всех необходимых программ. После этого размещаем их на отдельном рабочем столе iOS 14. Единственным недостатком данного способа являются небольшие баннеры с уведомлениями при запуске программ через ярлыки.
Теперь можно перейти в меню редактирования иконок, нажать на индикатор рабочих столов и скрыть основной рабочий стол со стандартными иконками, а вместо него оставить только что созданный с иконками из iOS 6.
Останется только установить подходящие раритетные обои.
Так вы сможете быстро переключать свои рабочие столы и возвращать иконки из iOS 14 или снова включать тему iOS 6.
Источник
Вариант на моем iPhone / iPad не отображается / отсутствует в приложении «Файлы», как исправить
Если папка «На моем iPhone» отсутствует или не отображается в приложении «Файлы» на вашем iPhone, возможно, вам интересно, куда эта папка внезапно исчезла с вашего устройства. К счастью, это не так плохо, как кажется, и в этом руководстве рассказывается, почему.
Есть причина, по которой вы не можете увидеть папку «На моем iPhone» в приложении «Файлы». Вы узнаете, почему это происходит, и что вы можете сделать, чтобы вернуть эту опцию в «Файлы» по мере прочтения этой статьи.
Часть 1. Почему папка «На моем iPhone / iPad» не отображается / отсутствует в приложении «Файлы»?
iOS 11 или новее не позволяет сохранять файлы локально, если у вас нет приложения с установленной поддержкой интеграции файлов. Причина, по которой папка «На моем iPhone / iPad» не отображается в приложении «Файлы», заключается в том, что на вашем iPhone нет приложений, интегрированных с приложением «Файлы».
Чтобы в приложении «Файлы» отображалась опция «На моем iPhone», на вашем iPhone должно быть установлено приложение, интегрированное с приложением «Файлы». Если на вашем телефоне нет таких приложений, приложение «Файлы» скроет параметр «На моем iPhone».
Часть 2. Как исправить «На моем iPhone / iPad» не отображается / отсутствует папка в приложении «Файлы»?
Если приложение «На моем телефоне» недоступно в приложении «Файлы» на вашем iPhone, но вы хотите вернуть его обратно, вы можете сделать это несколькими способами.
1. Установить приложение с интеграцией файлов
Лучший способ вернуть отсутствующую опцию «На моем iPhone» в приложении «Файлы» — это установить приложение, которое интегрируется с этим приложением. По сути, вам нужно установить приложение, которое работает с приложением «Файлы» по умолчанию на вашем телефоне.
Когда вы это сделаете, приложение «Файлы» отобразит параметр «На моем iPhone», позволяющий получить доступ к файлам вашего конкретного приложения, которые хранятся локально на вашем телефоне.
Некоторые из приложений, которые вы можете установить, чтобы вернуть отсутствующую опцию «На моем iPhone», — это Apple Pages, Numbers, Keynote и даже Adobe Acrobat. Вы можете получить эти приложения из iOS App Store, и они покажут скрытый параметр в файлах.
2. Сохранить документ на iPhone или iPad локально
После установки приложений с интеграцией файлов вам необходимо сохранить документ на вашем iPhone или iPad локально, чтобы сделать папку «На моем iPhone» или «iPad» видимой в приложении «Файлы». По сути, вам нужно открыть одну из существующих фотографий на вашем устройстве и сохранить ее в приложении «Файлы». Вот как это сделать.
- Откройте приложение «Фото», выберите фотографию и коснитесь значка «Поделиться».
Нажмите на опцию «Сохранить в файлы».
Папка «На моем iPhone» теперь должна быть видна в приложении «Файлы» на вашем iPhone.
3. Убедитесь, что мой iPhone / iPad включен
В приложении «Файлы» есть опция, позволяющая включать и отключать отображение «На моем iPhone». Если этот параметр отключен, возможно, именно поэтому у вас & quot; На моем iPhone & quot; не отображается в приложении «Файлы» на iPhone 6.
Это можно исправить, включив опцию для вышеупомянутой папки.
- Запустите приложение «Файлы» и нажмите «Изменить» в правом верхнем углу.
Установите переключатель «На моем iPhone» в положение «ВКЛ.».
Папка должна быть видна.
Часть 3. Как восстановить потерянные файлы, сохраненные в папке на моем iPhone или iPad
Ваши локальные файлы в папке «На моем iPhone / iPad» безопасны только до тех пор, пока вы не удалите приложения, которые сохранили эти файлы. Как только приложение исчезнет, исчезнут и файлы.
Если вы случайно удалили какие-либо такие файлы, вы, вероятно, захотите восстановить их на свое устройство. К счастью, есть программный инструмент под названием Tenorshare UltData который помогает вам восстанавливать данные с ваших устройств на базе iOS. Вы можете использовать этот инструмент для восстановления файлов, которые были потеряны из приложения «Файлы». Вот как это работает.


- Загрузите и установите программное обеспечение на ваш компьютер. Затем откройте его.
Выберите вариант «Восстановить данные с устройств iOS».
Подключите iPhone или iPad к компьютеру с помощью кабеля USB. Выберите типы файлов, которые вы хотите восстановить, и нажмите Сканировать.
Просмотрите файлы, выберите те, которые вы хотите восстановить, и нажмите «Восстановить на ПК».
Ваши потерянные файлы в приложении «Файлы» теперь должны быть возвращены на ваше устройство.
Если вы когда-нибудь обнаружите, что папка «На моем iPhone» отсутствует в приложении «Файлы», теперь вы знаете, почему это произошло, и что вы можете сделать, чтобы это исправить. Вышеупомянутые методы должны помочь вернуть эту опцию, чтобы вы могли просматривать и экспериментировать с локальными файлами вашего устройства. А если вы потеряли файлы, сохраненные в приложении «Файлы», попробуйте Tenorshare UltData чтобы вернуть их немедленно.


Обновление 2021-07-29 / Обновление для iPhone Проблемы и Решения
Источник