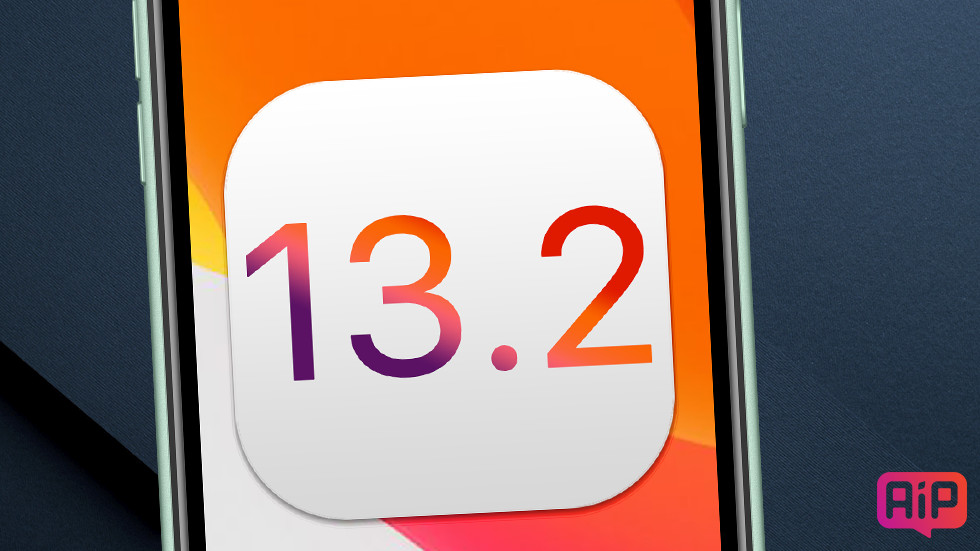- iOS 13.2 исправит самый назойливый баг с иконками на iPhone
- Как удобно расставить иконки приложений в iOS
- Грамотная расстановка иконок на iPhone
- Регулярно проверяйте новые приложения в App Store
- Смело удаляйте ненужные приложения
- Каждый «экран» iPhone под свои задачи
- Тянуться одной рукой на iPhone это неудобно
- Топ виджеты в iOS
- Поиск Spotlight — недооценен
- Лонгриды для вас
- Что происходит? Все меняют иконки приложений в iOS 14, и вы тоже можете
- Как поменять иконку приложения на iPhone
- Поменять рабочий стол в iOS 14
- Зачем нужны быстрые команды в iOS
- Как расположить иконки в любом месте рабочего стола iOS
- Артём Суровцев
iOS 13.2 исправит самый назойливый баг с иконками на iPhone
В находящемся на стадии тестирования обновлении iOS 13.2 найдено отличное нововведение. Согласно отзывам бета-тестеров, iOS 13.2 исправляет раздражающий баг iPhone, который не позволяет менять положения иконок на главном экране.
В iOS 13 есть крайне неприятный баг, связанный с иконками приложений на главном экране. Они могут просто «отказываться» от перемещения. Когда пользователь устанавливает иконку на новое место, она моментально возвращается в свое прежнее положение.
Ни принудительная перезагрузка, ни даже сброс настроек не позволяют исправить ситуацию. За последние три недели на проблему пожаловались сотни пользователей. В том числе в нашей статье о главных багах iOS 13 и способах их решения.
К счастью, iOS 13.2 устранит назойливую проблему. Бета-тестеры прошивки отмечают, что баг исчез. Перемещению иконок больше ничего не мешает.
Финальная версия iOS 13.2 должна выйти до середины ноября. Ранее предполагалось, что Apple выпустит iOS 13.2 после окончания своей октябрьской презентации. Однако согласно последней информации, компания не будет проводить презентацию в октябре. В связи с этим, iOS 13.2 может выйти позже.
Поставьте 5 звезд внизу статьи, если нравится эта тема. Подписывайтесь на нас Telegram , ВКонтакте , Instagram , Facebook , Twitter , YouTube .
Источник
Как удобно расставить иконки приложений в iOS
Организация рабочего пространства это крайне важно. От того, насколько вы грамотно распределяете свои ресурсы, напрямую зависит качество вашей работы. И рабочее пространство вашего смартфона, а именно домашняя страница — есть одна из главных составляющих продуктивности. С iPhone мы проводим большую часть нашего дня. Просыпаемся — телефон, в течение дня тоже телефон, засыпаем — снова тоже самое. Грамотная расстановка иконок — есть составляющая вашего ежедневного успеха.
Иконки приложений на iPhone надо расставить с умом.
Грамотная расстановка иконок на iPhone
Прежде чем начать что-то говорить и советовать как сделать лучше, следует оговориться, что даже если иконки рабочего стола будут расставлены идеально — этого мало. Как и дома, мало убираться каждый день. Необходимо поддерживать свой порядок. Еще около года назад я установил для себя правило, которое называется «правило 1 месяца». Что я под этим подразумеваю:
Регулярно проверяйте новые приложения в App Store
Многие пользуются софтом и даже не задумываются на тему того, что приложения следует обновлять. Каждый день выходят сотни новых программ и часто, засидевшись, мы просто игнорируем прогресс. Особенно это касается широко распространенных приложений, вроде менеджера задач. Если даже раз в месяц будете пополнять свою библиотеку, в итоге окажитесь в курсе самых последних новинок. На нашей странице в Яндекс.Дзен, мы публикуем только самую свежую информацию. Рекомендую ознакомиться.
Смело удаляйте ненужные приложения
Меняются привычки, софт, задачи, появляется новая мобильная техника. Как бы вам не нравилось расположение всех своих иконок, с течением времени все изменится и превратится в хлам. Здесь решает не столько грамотная расстановка иконок, сколько их наличие в принципе. Если спустя месяц вы понимаете, что не пользуетесь тем или иным приложением смело отпускайте софт в корзину (библиотеку).
Регулярно просматривайте библиотеку App Store.
Каждый «экран» iPhone под свои задачи
Больше трех страниц приложений делать бессмысленно. И все они по порядку должны содержать иконки, по мере потребности. Первую страницу приложений предлагаю посвятить работе: видеоконференциям, мобильному банкингу, почтовым клиентам, приложениям для заметок и прочему. Здесь все индивидуально. Подбирайте под себя то, чем вы пользуетесь на работе. На втором экране предлагаю разместить приложения личного характера. Подкасты, музыка, социальные сети, виджеты активности и прочее. До третьего экрана обычно мы просто не доходим, поэтому там я располагаю все игры и приложения развлекательного рода. Да, посмотреть Lancer с объемом 2.4 на Авито вечером это никуда, кроме как в развлечения, не отнести.
Приложения для работы на iPhone.
Тянуться одной рукой на iPhone это неудобно
Я левша. И каждый раз тянуться в правый верхний угол представляет большую для меня трудность. Многие пользователи располагают там иконки, в которые заходят раз в месяц. Здесь вывода просится два. Первый — если ты заходишь в это приложение раз в месяц, какого черта эта иконка вообще делает на домашнем экране. Чистим. Второй — так уж случилось, что в iOS пока нельзя расположить иконки в хаотичном порядке и оставить пустое пространство. Выход получается только один — поставить туда виджет.
Тянуться одной рукой очень неудобно.
Топ виджеты в iOS
Все точки, куда я не могу дотянуться своей рукой заполнены виджетами. Но есть некоторые исключения. У меня это календарь. Дату и день недели я должен видеть в любой точке домашней страницы, поэтому наверху я располагаю иконку календаря. Вариантов для виджетов огромное множество. Если вы используете iPhone в связке с Apple Watch или AirPods виджет зарядки в процентах всех ваших устройств необходим, как воздух. Совсем недавно мы писали про лучшие приложения для Apple Watch, рекомендую ознакомиться.
Для Apple Watch приятным дополнением будет виджет вашей активности. Так, даже при случайной разблокировке устройства — кольца напомнят вам, что не время для прокрастинации. Предложения Siri — еще один отличный вариант. В рутинных задачах она глуповата, согласен. Но что касается напоминаний и подборок — это ее конек. Что касается стопок, я отношусь к ним скептически. В стопку можно объединить только большие виджеты. Потому что если сделать стопку из квадратов, листать одним пальцем будет очень неудобно. А использовать папки я вам совсем не рекомендую.
Виджеты значительно упрощают работу с устройством.
Поиск Spotlight — недооценен
Легким движением пальца вниз по домашнему экрану мы переходим в поиск Spotlight. Удивительно, но, по неизвестной мне причине, его игнорируют как пользователи iPhone, так и Mac. Встречают нас рекомендации Siri, быстрые действия и сам поиск. Spotlight способен удовлетворить почти любой запрос. Поиск в Интернете — пожалуйста. В магазине приложений App Store — тоже без проблем. Поиск по приложениям, контактам записной книжки, заметкам, электронной почте — все это Spotlight. А значит, можно смело разгружать главный экран от разного мусора. Что касается компьютеров Mac, о возможностях Spotlight в связке с ним мы писали ранее.
Все ненужные приложения можно убрать в библиотеку и использовать Spotlight.
Конечно, задачи каждого пользователя строго индивидуальны. Поэтому я не предлагаю вам готовых решений. Всегда располагайте иконки под свои нужды и не забывайте регулярно чистить домашний экран от разного хлама.
А как вы расставляете иконки на своем iPhone? Поделитесь своим опытом в нашем Телеграм чате.
Новости, статьи и анонсы публикаций
Свободное общение и обсуждение материалов
Лонгриды для вас
Apple зарегистрировала новые iPhone, и в Сети сразу появились цены, объемы памяти и фотографии всех версий iPhone 13. Выглядит всё очень правдоподобно, но не стоит слепо верить этой утечке. Рассказываем, почему.
iPhone 13 и 13 Pro по традиции получили эксклюзивные обои, недоступные на всех остальных устройствах Apple. Однако мы знаем, где и как их можно скачать в высоком качестве, а затем установить абсолютно на любой смартфон
Несмотря на то, что доля Windows компьютеров на рынке значительно больше Mac, каждый год некоторые пользователи выбирают их в качестве нового основного устройства. О том, с чем может столкнуться владелец MacBook читайте в нашей статье.
У меня иконки стоят в одной папке у каждой своя папка игры, музыка, чтение, соц сети, ничего нет в перемешку мне так удобно
Источник
Что происходит? Все меняют иконки приложений в iOS 14, и вы тоже можете
Вместе с iOS 14 Apple добавила новые возможности кастомизации рабочего стола для iPhone. И я сейчас говорю не только про виджеты и библиотеку приложений — теперь любой может за несколько кликов поменять иконку приложения на iPhone. Причем для этого не нужно ничего скачивать, все можно сделать с помощью приложения «Команды». Помимо возможности генерировать собственные команды, приложение по умолчанию содержит более 300 встроенных действий и поддерживает многие программы для iOS. Сейчас расскажу, как поменять иконку приложения на iPhone.
Сеть охватил настоящий флешмоб — все меняют себе иконки в iOS 14
Как поменять иконку приложения на iPhone
Рассмотрим на примере нашего приложения AppleInsider.ru — вдруг вам надоел зеленый кружок и вы хотите заменить его на что-то необычное.
- Откройте приложение «Быстрые команды». Если его у вас нет, восстановите его из App Store. Нажмите на плюсик в правом верхнем углу и выберите «Добавить действие».
Создайте новую команду
Выберите любое приложение из списка
Добавьте команду на рабочий стол, поменяйте иконку
Осталось дать иконке название и добавить ее на рабочий стол!
После этого можете удалить старую иконку приложения и пользоваться программой с вашей собственной иконкой. Правда, у этого способа есть один жирный минус — при запуске приложения у вас всегда сначала будет открываться приложение «Команды» (на пару секунд), а уже потом то приложение, которое вы хотите. Так что стоит оно того или нет — вопрос спорный.
Поменять рабочий стол в iOS 14
Тем не менее многих пользователей это не останавливает — вот что вытворяют некоторые со своими рабочими столами. Как вы считаете, это красиво? Поделитесь мнением в комментариях и в нашем чате в Telegram.
Иногда доходит до абсурда
Помимо вышеупомянутого способа с приложением «Команды» для кастомизации иконок, они также пользуются приложениями со сторонними виджетами вроде Widgetsmith. С его помощью можно создавать свои виджеты с разными цветами, шрифтами и оформлением.
Widgetsmith позволяет делать собственные виджеты
Вот, например, один из таких виджетов. Если сделать все иконки в оранжевом стиле и выбрать подходящие обои, получится все в едином стиле.
Еще несколько приложений со сторонними виджетами:
- Color Widgets — для создания собственных виджетов;
Color Widgets тоже позволяет создавать новые виджеты
Крутая штука для мониторинга курсов разных валют
Зачем нужны быстрые команды в iOS
Вообще, изначально приложение «Команды» было предназначено для создания персонализированных команд для Siri. Благодаря им в одну фразу можно уместить сразу несколько действий. Например, по команде «Siri, едем домой», голосовой ассистент включит ваш любимый плейлист и проложит оптимальный маршрут, обойдя пробки.
В iOS 14 «Быстрые команды» обзавелись дополнительными триггерами, провоцирующими включение в зависимости от наступления определенных событий, например, при достижении аккумулятором определённого уровня заряда. То есть, если iPhone разрядился ниже заданных пределов, можно настроить автоматическую активацию режима энергосбережения.
Источник
Как расположить иконки в любом месте рабочего стола iOS
С «костылем», но без джейлбрейка.
Одним из глупых ограничений iOS является невозможность расположить иконки в любом месте рабочего стола. Действительно, почему нельзя разместить программу, например, в правом нижнем углу, не заполняя все пространство другими иконками?
У пользователей устройств с джейлбрейком таких проблем не возникает, всем остальным для решения задачи рекомендую использовать сервис iempty.tooliphone.
Способ основан на добавлении прозрачных ярлыков, которые будут занимать место на экране и двигать приложения до нужных позиций. Приготовьтесь, инструкция не самая быстрая, однако, ничего сложного в процедуре нет.
- 1. Включаем режим Уменьшения движения (Настройки – Универсальный доступ), чтобы избавиться от плавающих обоев или в настройках фоновой картинки отключаем Перспективу.
- 2. Переходим в режим редактирования иконок (зажимаем любую пиктограмму на несколько секунд).
- 3. Открываем самый правый рабочий стол, где нет иконок и делаем снимок экрана (одновременно нажимаем кнопки Home + Power).
- 4. В Safari переходим на сайт сервиса http://iempty.tooliphone.net.
- 5. Нажимаем на кнопки Customize – Custom Mode – Add.
- 6. Тапаем на Выбрать файл и указываем наш скриншот из Фото-галереи.
- 7. Нажимаем Upload Photo и видим наш рабочий стол с макетами пустых иконок.
- 8. Прикидываем, в каком месте мы разместим прозрачный ярлык и нажимаем на соответствующий квадрат в макете.
- 9. На открывшейся странице видим иконку с частью обоев на нужном месте, нажимаем кнопку Поделиться и выбираем «На экран Домой».
- 10. Ничего не изменяем и нажимаем Добавить.
- 11. На рабочем столе появится ярлык, располагаем его на нужном месте и он сливается с фоновой картинкой.
- 12. Возвращаемся в браузер и создаем подобные ярлыки для других позиций на экране.
К сожалению, быстро изменить расположение иконок таким способом не получится, всегда придется создавать нужные сливающиеся иконки. Если сменить обои, то всю процедуру придется повторить сначала.
Зачем это нужно: можно более удобно расположить приложения или отделить их по тематике без использования папок.
Самым полезным применением такой возможности будет смещение иконок на один или два ряда вниз, чтобы не тянуться к верхним ярлыкам и не использовать режим reachability на больших экранах iPhone.
Артём Суровцев
Люблю технологии и все, что с ними связано. Верю, что величайшие открытия человечества еще впереди!
Источник