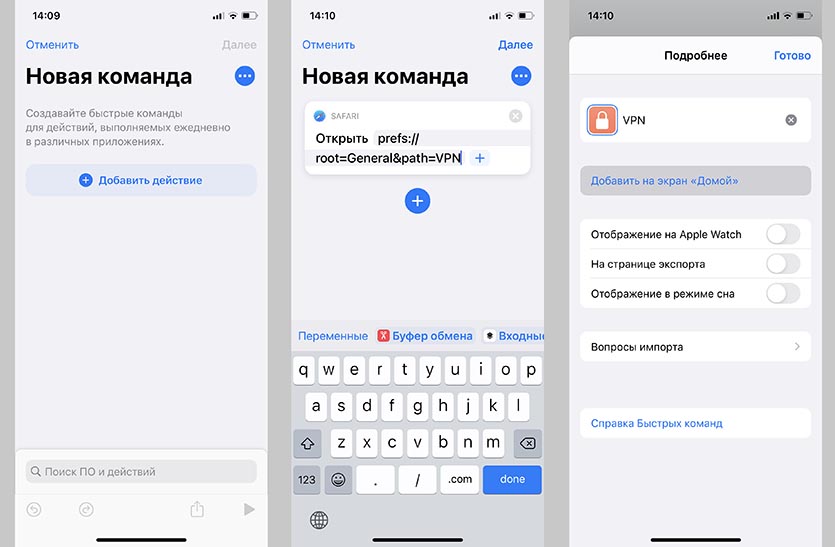- Темы оформления на iPhone (новые иконки): как менять, где скачать, как заработать на этом
- Как изменить иконку на iPhone или iPad
- Смена дизайна иконок – прорыв или провал?
- Где найти и скачать иконки, обязательно ли надо за них платить?
- Как заработать на иконках iOS?
- Как создать свой пакет иконок и можно ли на этом заработать?
- Как расставить иконки на рабочем столе iPhone и iPad в любое место экрана: 2 способа
- Как расставить иконки на Айфоне или Айпаде в произвольном порядке
- Как расставить иконки на iPhone и iPad в любое место домашнего экрана при помощи приложения Команды (для устройств на iOS 12 и позднее)
- Как создать ярлык на рабочем столе для любого пункта меню iOS
- Как создать ссылку на любой раздел настроек
Темы оформления на iPhone (новые иконки): как менять, где скачать, как заработать на этом
С выходом iOS 14 пользователи получили новую интересную возможность – менять дизайн иконок, создавая тем самым собственные темы оформления. Интересно, что ранее сама Apple весьма категорично относилась к любым попыткам кастомизировать систему. Более того, пользователи получили не только возможность создавать свои собственные иконки, но и продавать их! Один дизайнер рассказал, что за ночь такой работы смог заработать 9240 долларов! Конечно же, нам интересно, как работает такая схема.
Целых 13 лет iOS шла к тому, чтобы разрешить пользователям менять облик интерфейса. При этом сама компания не стала предлагать определенные темы или шаблоны, оформить виджет или сделать иконку можно с помощью любой картинки. Пользователи не могли оставить без внимания такую возможность и начали активно ее использовать, проявляя свою креативность. Вот некоторые примеры:
Как изменить иконку на iPhone или iPad
Поменять привычный или уже надоевший интерфейс рабочих столов своего iPhone или iPad без труда может любой пользователь. Для этого:
1. Откройте приложение «Быстрые команды» от Apple (если его нет на устройстве, то скачать можно здесь).
2. Перейдите по пути Мои команды → «+» → Добавить действие.
3. В поисковой строке введите запрос «Открыть приложение», а потом выберите Открыть приложение → Выбрать. Вы увидите список установленных на устройстве приложений.
4. Выберите то, чью иконку вы хотите заменить. В системе появится ярлык приложения. Откройте дополнительное меню в виде трех точек справа вверху экрана и создайте имя для новой иконки. После этого нажмите на пункт «Добавить на экран «Домой».
5. Введите название значка на домашнем экране «Значок и название для экрана Домой», а затем нажмите на иконку.
Во всплывающем меню выберите пункт «Выбрать фото», а затем задайте фотографию, которая и должна стать значком приложения. При необходимости можно ее отредактировать.
Останется выбрать необходимую иконку в открывшемся приложении Фото, а затем нажать кнопку Добавить в правом верхнем углу.
Смена дизайна иконок – прорыв или провал?
Часто за хорошей идеей кроется отвратительная реализация. Кастомизация в iOS 14 все же имеет ограничения. Например, нет возможности выбора единой темы для всех иконок сразу и полной замены всего оформления рабочих столов. Пользователям предлагается вручную менять каждую иконку, добавляя затем ярлык на рабочий стол и пряча старый в библиотеку приложений.
Радостные пользователи сотнями выкладывают скриншоты своих преображенных рабочих столов. Но надо понимать, что для создания такого облика системы придется потратить немало времени. Каждый виджет и иконку необходимо изменять вручную и по одному элементу. Каждое изменение потребует указанных в приложении «Команды» действий. Конечно же, пользователю нетрудно будет запутаться. Ведь на рабочем столе находятся одни иконки, а в Библиотеке приложений – другие.
Хорошо, что в Apple позволили кастомизировать интерфейс своей системы, вот только внятной альтернативы родному оформлению предложено не было. А ведь в Android давно уже существуют «Темы» с десятками бесплатных вариантов и тысячами платных. За пару кликов можно полностью изменить внешний облик всей системы.
Где найти и скачать иконки, обязательно ли надо за них платить?
К счастью, можно без труда найти и бесплатные пакеты с иконками для iOS 14. Пока еще нет единого ресурса, на которым вы могли бы найти нужные картинки. Приходится пользоваться поиском и социальными сетями, где начинающие дизайнеры активно делятся результатами своей работы. Например, тут можно скачать иконки в стиле iOS 6. Кастомизировать же виджеты можно с помощью приложения Widgetsmith. Но большинство популярных тем оформлений доступны в Интернете платно. Очень много готовых тем представлено на сайте etsy.com. После оплаты вы получите ссылку на пакет с картинками. А на онлайн-платформе продаж Gumroad появился даже пакет кастомизации для iOS 14 в стиле Android.
Как заработать на иконках iOS?
Пользователь Twitter с ником @traf на собственном сайте оперативно разместил набор картинок, которые позволяют кастомизировать интерфейс iOS 14. Простой пакет иконок дизайнер выставил на продажу с ценником в 28 долларов. Через два часа картинок было продано на 5 000 долларов, а еще через несколько часов 330 продаж принесли уже 9240 долларов.
1. Share my iOS home screen setup
2. Notice some crazy interest in the icons
3. Design icon set, and upload it to @gumroad
4. Create a website on @notionhq using @super_
5. Make $5,264 in my sleep, all from
2 hours of work
За неделю @traf заработал более 100 000 долларов. И это далеко не единственный пример того, как можно создать свой дизайн иконок и заработать на этом.
Как создать свой пакет иконок и можно ли на этом заработать?
Дизайнеры рекомендуют для создания иконок использовать приложение Canva. Оно как раз и разработано для создания логотипов, а также для обработки фотографий. Инструментария вполне хватит для самостоятельной генерации иконки.
Программа уже обладает макетами иконок популярных приложений. Если фирменного значка нет, то есть возможность выбрать вариант по умолчанию. Так, для музыкального сервиса можно задать ноту, для онлайн-кинотеатра – кусочек пленки, геймпад на игру. Но подобное может сделать вообще любой графический редактор, в том числе и всем известный Photoshop.
А вот для монетизации своей работы вам понадобится создать нечто особенное, что привлечет внимание пользователей. Это могут быть иконки, навевающие ностальгию, как старые версии Windows или iOS, или же уникальные авторские работы с выраженным стилем.
Да и свободный доступ к иконкам после их продажи тоже мешает бизнесу. Никто не мешает покупателю поделиться товаром с кем-то другим или вообще выложить картинки в общий доступ. Правильным решением кажется создание специального магазина тем, в котором дизайнеры смогли бы размещать свои продукты. Пока же ситуация организованной не выглядит. Зато авторы не платят комиссию со своих продаж, а ведь Apple безжалостно удерживает 30% с покупок, сделанных в ее экосистеме. Для кого-то возможность кастомизации станет всего лишь временным развлечением, но к этой функции iOS шла долгих 13 лет.
Источник
Как расставить иконки на рабочем столе iPhone и iPad в любое место экрана: 2 способа
Каждый владелец iPhone или iPad наверняка хотя бы раз в жизни уделял внимание «правильной» расстановке иконок на рабочем столе. В процессе работы вы наверняка сталкивались с тем, что iOS, к примеру, не дает поставить в середине экрана два любимых приложения и ничего больше. Но теперь всё изменилось!
Рабочий стол iOS, ровно как и другие элементы iOS, практически не поддаётся пользовательской кастомизации без прохождения устройством процедуры джейлбрейка. Однако народным умельцам удалось найти минимум два хитрых способа создания пустого пространства на спрингборде, о которых мы расскажем в настоящей инструкции.
Как расставить иконки на Айфоне или Айпаде в произвольном порядке
1. Скачайте любую картинку в качестве обоев рабочего стола для вашего iPhone или iPad. О том, где скачивать обои и как это делать мы подробно рассказывали в этом материале.
2. Откройте загруженное изображение в приложении Фото и коснитесь экрана, чтобы элементы интерфейса приложения скрылись.
Важно: обратите внимание, чтобы выбранное изображение полностью закрывало экран (при желании можете увеличить или уменьшить его).
3. Сделайте скриншот (инструкция).
4. Откройте штатный браузер Safari и перейдите по этой ссылке.
5. Перейдите в раздел «Create BLANK icons» и затем нажмите кнопку «Add».
6. Далее тапните по кнопке «Выбрать файл» и в появившемся меню, выберите «Медиатека».
7. Выберите изображение-скриншот, который был сделан в п. 3. Нажмите кнопку «Send».
После загрузки на страничке отобразится ваш скриншот с расположением иконок.
8. Выберите место, на котором вы хотите в дальнейшем видеть пустое пространство, например, квадрат «2 × 2».
9. Нажмите кнопку «Поделиться». В нижнем ряду действий выберите иконку «На экран «Домой»».
10. Не добавляйте имя и не изменяйте ссылку, а просто нажмите кнопку «Добавить».
После этих несложных действий на рабочем столе появится «пустышка» с кусочком обоев. Осталось её расположить на нужной позиции.
11. Расположите пустышки по своему усмотрению, например, в форме буквы или фигуры:
Нажав на пустышку, вы тут же откроете страничку сервиса. Вернитесь на предыдущую страничку сайта и повторите действия, начиная с пункта 8 для добавления новых «пустышек».
Чтобы «пустышка» не выделялась, в идеале необходимо включить функцию «Уменьшение движения», для чего пройдите в Настройки → Основные → Универсальный доступ → Уменьшение движения и активируйте соответствующий переключатель.
Удаляются «пустышки» так же, как и любое приложение в iOS.
Как расставить иконки на iPhone и iPad в любое место домашнего экрана при помощи приложения Команды (для устройств на iOS 12 и позднее)
Если вы хотите оставить на рабочем столе всего несколько программ и – что самое главное – расставить их так, как вам хочется… Очередное решение предлагает также и новое приложение от Apple – Команды.
Однако, в отличие от предыдущего метода, нам потребуются лишь однотонные «обои» на рабочий стол. Иначе вся прелесть трюка теряется – вы увидите иконки-пустышки, и это полный провал. В то же время данный способ позволяет добавить «магические» эффекты. Впрочем, обо всем по порядку.
Для этого примера мы возьмем полностью черные «обои». Такая картинка уже есть в системных настройках вашего iPhone или iPad: Настройки → Обои → Снимки. Изображение черного цвета – самое последнее в списке. Установите его.
Теперь откройте приложение Команды (если у вас его ещё нет – скачайте из App Store (обзор), по умолчанию с iOS оно не поставляется). Вот что необходимо сделать:
1. Нажмите Новая команда.
2. Коснитесь иконки-тоггла с настройками в правом верхнем углу.
3. Нажмите на поле с названием. Для того чтобы названия не было видно, скопируйте символы между квадратными скобками. Сами скобки копировать не надо.
Далее нажмите Готово.
4. Теперь изменим Значок. Нажмите на соответствующую строку. Коснитесь надписи Экран «Дом…».
Здесь можно снять фото или выбрать уже готовую фотографию из библиотеки. Разумеется, она должна быть того же цвета, что и фоновый рисунок на рабочем столе. Мы просто сделали скриншот черной фотографии (скачать можно здесь) и затем указали его как иконку. Нажмите Готово.
5. Теперь вернитесь на главный экран созданной Команды и нажмите на кнопку Поделиться, выберите Добавить на экран «Домой».
На новом экране снова нажмите на кнопку Поделиться в нижнем части экрана, пролистайте список влево, пока не найдете надпись На экран «Домой». Нажмите на неё.
Готово – наша абсолютно черная иконка появилась на рабочем столе! Как можно видеть, она сливается с окружающим фоном, и создается полное впечатление, что на экране нет ничего, кроме иконок, расположенных в очень странном для iOS порядке.
Делайте столько иконок, сколько нужно. Для этого достаточно снова зайти в Команды и повторить с уже созданным шорткатом те же действия.
P.S. Кстати, при желании вы сможете и привязать к «абсолютно черным» иконкам полезные действия для календаря, работы в интернете, карт, контактов, Apple Music и т.д. Это уже запредельный уровень магии – вы просто нажимаете пальцем на черный фон, и iOS внезапно начинает что-то делать!
Фантастика – но только не для тех, кто в теме.
Источник
Как создать ярлык на рабочем столе для любого пункта меню iOS
С каждым годом мобильная операционная система iOS обрастает большим количеством настроек и параметров. Быстр перемещаться по ним и находить нужные не всегда удобно.
Есть простой способ создать ярлык на нужный раздел параметров, чтобы сразу переходить к нему в одно нажатие. Так, например, можно сразу открывать раздел с настройками VPN, параметрами времени блокировки дисплея или другими важными для вас опциями.
📌 Спасибо re:Store за полезную информацию. 👌
Как создать ссылку на любой раздел настроек
1. Скачиваем бесплатное приложение Быстрые команды из App Store.
2. Находим в списке ниже нужный раздел настроек и копируем его код.
| iCloud: | prefs://root=CASTLE |
| iCloud Backup: | prefs://root=CASTLE&path=BACKUP |
| Wi-Fi: | prefs://root=WIFI |
| Bluetooth: | prefs://root=Bluetooth |
| Cellular: | prefs://root=MOBILE_DATA_SETTINGS_ID |
| Personal Hotspot: | prefs://root=INTERNET_TETHERING |
| Personal Hotspot ⇾ Family Sharing: | prefs://root=INTERNET_TETHERING&path=Family%20Sharing |
| Personal Hotspot ⇾ Wi-Fi Password: | prefs://root=INTERNET_TETHERING&path=Wi-Fi%20Password |
| VPN: | prefs://root=General&path=VPN |
| DNS: | prefs://root=General&path=VPN/DNS |
| Notifications: | prefs://root=NOTIFICATIONS_ID |
| Notifications ⇾ Siri Suggestions: | prefs://root=NOTIFICATIONS_ID&path=Siri%20Suggestions |
| Sounds: | prefs://root=Sounds |
| Ringtone: | prefs://root=Sounds&path=Ringtone |
| Do Not Disturb: | prefs://root=DO_NOT_DISTURB |
| Do Not Disturb ⇾ Allow Calls From: | prefs://root=DO_NOT_DISTURB&path=Allow%20Calls%20From |
| Screen Time: | prefs://root=SCREEN_TIME |
| Screen Time ⇾ Downtime: | prefs://root=SCREEN_TIME&path=DOWNTIME |
| Screen Time ⇾ App Limits: | prefs://root=SCREEN_TIME&path=APP_LIMITS |
| Screen Time ⇾ Always Allowed: | prefs://root=SCREEN_TIME&path=ALWAYS_ALLOWED |
| General: | prefs://root=General |
| General ⇾ About: | prefs://root=General&path=About |
| General ⇾ Software Update: | prefs://root=General&path=SOFTWARE_UPDATE_LINK |
| General ⇾ CarPlay: | prefs://root=General&path=CARPLAY |
| General ⇾ Background App Refresh: | prefs://root=General&path=AUTO_CONTENT_DOWNLOAD |
| General ⇾ Date & Time: | prefs://root=General&path=DATE_AND_TIME |
| General ⇾ Keyboard: | prefs://root=General&path=Keyboard |
| General ⇾ Keyboard ⇾ Keyboards: | prefs://root=General&path=Keyboard/KEYBOARDS |
| General ⇾ Language & Region: | prefs://root=General&path=INTERNATIONAL |
| General ⇾ Dictionary: | prefs://root=General&path=DICTIONARY |
| General ⇾ Profiles: | prefs://root=General&path=ManagedConfigurationList |
| General ⇾ Reset: | prefs://root=General&path=Reset |
| Control Center: | prefs://root=ControlCenter |
| Control Center ⇾ Customize Controls: | prefs://root=ControlCenter&path=CUSTOMIZE_CONTROLS |
| Display: | prefs://root=DISPLAY |
| Display ⇾ Auto Lock: | prefs://root=DISPLAY&path=AUTOLOCK |
| Display ⇾ Text Size: | prefs://root=DISPLAY&path=TEXT_SIZE |
| Accessibility: | prefs://root=ACCESSIBILITY |
| Wallpaper: | prefs://root=Wallpaper |
| Siri: | prefs://root=SIRI |
| Face ID: | prefs://root=PASSCODE |
| Emergency SOS: | prefs://root=EMERGENCY_SOS |
| Battery: | prefs://root=BATTERY_USAGE |
| Battery ⇾ Battery Health: | prefs://root=BATTERY_USAGE&path=BATTERY_HEALTH |
| Privacy: | prefs://root=Privacy |
| Privacy ⇾ Location Services: | prefs://root=Privacy&path=LOCATION |
| Privacy ⇾ Contacts: | prefs://root=Privacy&path=CONTACTS |
| Privacy ⇾ Calendars: | prefs://root=Privacy&path=CALENDARS |
| Privacy ⇾ Reminders: | prefs://root=Privacy&path=REMINDERS |
| Privacy ⇾ Photos: | prefs://root=Privacy&path=PHOTOS |
| Privacy ⇾ Microphone: | prefs://root=Privacy&path=MICROPHONE |
| Privacy ⇾ Speech Recognition: | prefs://root=Privacy&path=SPEECH_RECOGNITION |
| Privacy ⇾ Camera: | prefs://root=Privacy&path=CAMERA |
| Privacy ⇾ Motion: | prefs://root=Privacy&path=MOTION |
| Privacy ⇾ Analytics & Improvements: | prefs://root=Privacy&path=PROBLEM_REPORTING |
| Privacy ⇾ Apple Advertising: | prefs://root=Privacy&path=ADVERTISING |
| App Store: | prefs://root=STORE |
| App Store ⇾ App Downloads: | prefs://root=STORE&path=App%20Downloads |
| App Store ⇾ Video Autoplay: | prefs://root=STORE&path=Video%20Autoplay |
| Passwords: | prefs://root=PASSWORDS |
| Mail: | prefs://root=MAIL |
| Contacts: | prefs://root=CONTACTS |
| Calendar: | prefs://root=CALENDAR |
| Notes: | prefs://root=NOTES |
| Reminders: | prefs://root=REMINDERS |
| Phone: | prefs://root=Phone |
| Messages: | prefs://root=MESSAGES |
| FaceTime: | prefs//:root=FACETIME |
| Compass: | prefs://root=COMPASS |
| Measure: | prefs://root=MEASURE |
| Safari: | prefs://root=SAFARI |
| Health: | prefs://root=HEALTH |
| Shortcuts: | prefs://root=SHORTCUTS |
| Music: | prefs://root=MUSIC |
| Photos: | prefs://root=Photos |
| Camera: | prefs://root=CAMERA |
| Game Center: | prefs://root=GAMECENTER |
3. В приложении Команды создаем новую команду и нажимаем Добавить действие.
4. В поиске команд находим Открыть URL.
5. В поле URL-адрес вставляем скопированный ранее код.
6. Нажимаем на кнопку с тремя точками в правом верхнем углу, в открывшемся меню вводим имя команды, выбираем иконку и нажимаем Добавить на экран Домой.
7. Нажимаем Готово для сохранения команды.
Получаем ярлык на рабочем столе, который будет перенаправлять нас в нужный раздел настроек. Поле обновления до iOS 14.3 фишка будет сразу открывать параметры без транзитного запуска приложения Быстрые команды.
Источник