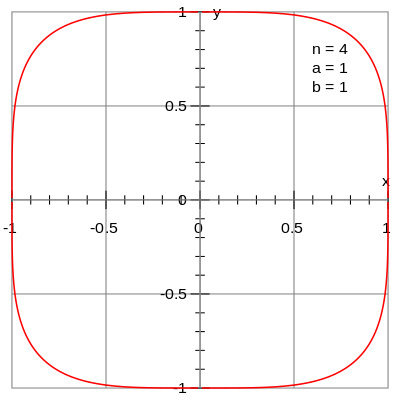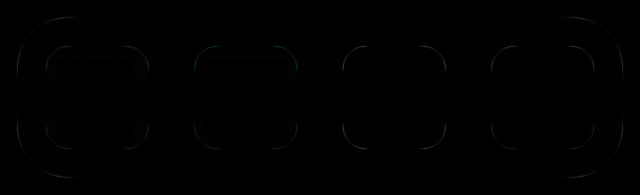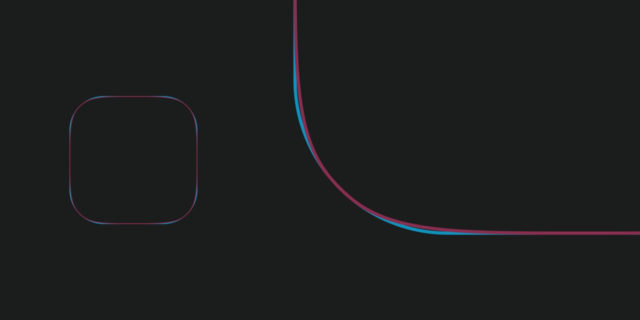- Секрет формы иконок iOS: это сквиркл? Разбор
- Кольцо и суперяйцо
- Непрерывность кривизны
- Примеры
- Другие компании
- Что происходит? Все меняют иконки приложений в iOS 14, и вы тоже можете
- Как поменять иконку приложения на iPhone
- Поменять рабочий стол в iOS 14
- Зачем нужны быстрые команды в iOS
- Как организовать файлы на рабочем столе Mac
- Группировка файлов по папкам
- Автоматическое упорядочивание файлов в стопки
- Расстановка файлов на рабочем столе
- Изменение размера значков, размера сетки, размера текста и т. д.
- Изменение значков файлов и папок на Mac
- Как использовать свое изображение или изображение из интернета
- Как использовать значок от другого файла или папки
- Возвращение исходного значка для файла или папки
Секрет формы иконок iOS: это сквиркл? Разбор
Давайте сыграем в игру. У нас есть два ряда знакомых всем пользователям iOS-иконок. На первый взгляд иконки сверху и снизу одинаковые. Но это не так. В одном ряду вы видите настоящие иконки, а в другом подделку.
Можете ли вы определить, где какие? Не торопитесь, посмотрите внимательно? Ну что, выбрали?
Настоящие иконки находятся сверху. Думаю многие из вас заметили, что с нижними иконками что-то не так. По какой-то причине их форма выглядят неаккуратно, будто где-то был отрезан лишний пиксель. Почему так происходит?
Дело в том, что поддельные иконки по форме — это квадраты с закруглёнными углами, ну и прямоугольник если говорить о серой подложке.
Но! В интерфейсе iOS нет ни одного квадрата с закруглёнными углами. Все элементы в iOS, это не квадраты и прямоугольники — это суперэллипсы!
Сегодня мы поговорим про секреты в дизайнах продуктов Apple. Что такое суперэллипс? В чём магия формы иконок? И почему HomePod — это суперяйцо.
Продукты Apple часто получаются противоречивыми и не лишенными недостатков. Но думаю никто не будет спорить, что в плане дизайна Apple заморачиваются наверное больше всех на рынке. И даже форма иконок в iOS взята не с потолка, а вычислена математически.
Она называется суперэллипсом или кривой Ламе, в честь математика Габриеля Ламе, который в 19 веке внёс большой вклад в теорию упругости, разработал общую теорию криволинейных координат, и придумал суперэллипсы. Что же это такое?
Это геометрическая кривая, которая строится при помощи уравнения вот такого вида:
Это уравнение задаёт замкнутую кривую, ограниченную прямоугольником. При этом меняя значение n мы можем регулировать степень выпуклости каждого угла (можно поиграться тут). При n меньше единицы, мы получаем вогнутые стороны, а форма напоминает звезду.
Увеличивая значение n, форма становится всё более выпуклой. При n=2 получается ровный круг. А при n равной 4 или 5 мы получаем привычную всем форму иконки.
У такой формы даже есть своё название — сквиркл. И, нет, сквиркл — это не ваш любимый раздел на PornHub. Это производное от слов square и circle. Т.е. по русски сквиркл — это квадрокруг или квадратный круг.
Кстати, формула описывающая иконку iOS выглядит вот так:
Т.е. иконка в iOS — это и не круг и не квадрат, а математически — это что-то среднее между ними.
Кольцо и суперяйцо
Историческая справка. Популяризировал суперэллипсы и сквирклы датский ученый Пит Хейн. В 60-х годах он спроектировал транспортное кольцо в Стокгольме в виде суперэллипса со значениями n = 2.5, a/b = 6/5.
Форма развязки стала хитом. И он начал делать, столы, посуду, но вершиной его творчества стало суперяйцо. Как понимаете — это трёхмерный суперэллипс, по форме похожий на яйцо.
Кстати, трехмерные суперэллипсы — это суперэллипсоиды. А всякие неправильные суперэллипсоиды — это суперквадрики.
Непрерывность кривизны
Но вернёмся к иконкам! Чем всё-таки квадрокруг отличается от скругленного квадрата? И чем он не угодил дизайнерами Apple? Давайте посмотрим!
Если сравнить настоящие иконки с фейковыми, мы увидим, что закругление у квадрокруга начинается раньше и степень закругления нарастает постепенно.
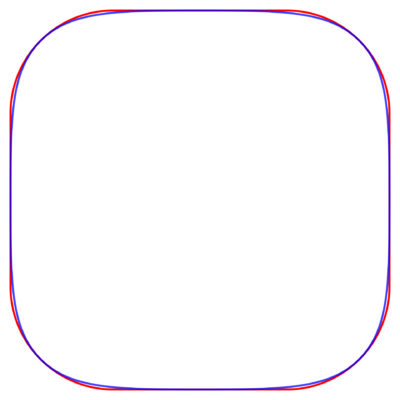
Лучше всего это можно визуализировать при помощи вот таких гребней кривизны.
Казалось бы, разница — пара пикселей. Но плавные переходы, позволяют добиться так называемой непрерывности кривизны. И это даёт потрясающий эффект — форма объекта из искусственной, как бы собранной из разных форм становится естественной и завершенной.
Именно поэтому Apple очень активно использует суперэллипсы не только в интерфейсе, но и в дизайне всех своих продуктов.
Mac Mini, Apple TV, iPhone, iPad, MacBook и конечно HomePod — своего рода всё это суперэллипсы. Даже в их новом кампусе нет ни одной прямой стены.
Плавное перетекание форм и отсутствие резких переходов делает продукты Apple не только привлекательными внешне. На этот счёт есть отличная статья Николая Геллара, которую я процитирую:
Вместо того, чтобы напоминать нам о промышленных цепочках поставок, конвейерном производстве и химических лабораториях, эти более мягкие формы напоминают о красоте природы. Это кажется органичным и вызывает приятные ощущения.
Например если сравнить по дизайну HomePod и Яндекс.Станцию, становится понятно в почему станция выглядит менее привлекательно, её как будто только выпустили с завода. А HomePod будто нашел в своём саду японский мастер суйсэки — искусства любования камнями.
Хотя сама Яндекс.Станция — девайс отличный. А HomePod красивый, но туповатый (русского не знает).
Примеры
Но, конечно, Apple тоже не сразу к этому пришли. Например, иконки и другие элементы интерфейса стали суперэллипсами только в начиная с iOS 7.
Такая же история с Apple Watch. В Series 4 увеличили не только дисплей, но и обновили форму. Да-да, Apple Watch с четвёртой версии это тоже — суперэллипс (как сам экран).

Другие компании
Естественно, не только Apple играется с суперэллипсами. Те же иконки в One UI на смартфонах Samsung, гораздо более явные квадрокруги, чем у Apple. Но, на мой взгляд, у Samsung выбранная форма не работает.
Во-первых, потому, что иконки закруглены уж очень сильно, из-за чего они выглядят неустойчиво, как будто в любой момент они могут укатиться с рабочего стола. Кстати, в физическом мире такой же ошибкой грешит колонка от Mail.ru, она просто неустойчивая.
Но это не самое главное. Основная проблема в интерфейсе Samsung. Я говорю про отсутствие единства. Плавные суперэллипсы тут соседствуют с грубоватыми скруглёнными. Как внутри интерфейса так и в дизайне самих девайсов.
А именно единство подхода начиная от самого простого элемента интерфейса, заканчивая дизайном всей линейки продуктов, делает устройства Apple такими привлекательными и доставляющими в использовании. Да, наверное, это звучит рекламно. Но, мне пофиг, просто хочется отдать должное дотошности подхода ребят из Купертино.
Эти чуваки показали миру, что красивыми могут быть не только автомобили и предметы роскоши, но обычные ноутбуки и и телефоны. Поэтому вся техника сейчас так круто выглядит.
Источник
Что происходит? Все меняют иконки приложений в iOS 14, и вы тоже можете
Вместе с iOS 14 Apple добавила новые возможности кастомизации рабочего стола для iPhone. И я сейчас говорю не только про виджеты и библиотеку приложений — теперь любой может за несколько кликов поменять иконку приложения на iPhone. Причем для этого не нужно ничего скачивать, все можно сделать с помощью приложения «Команды». Помимо возможности генерировать собственные команды, приложение по умолчанию содержит более 300 встроенных действий и поддерживает многие программы для iOS. Сейчас расскажу, как поменять иконку приложения на iPhone.
Сеть охватил настоящий флешмоб — все меняют себе иконки в iOS 14
Как поменять иконку приложения на iPhone
Рассмотрим на примере нашего приложения AppleInsider.ru — вдруг вам надоел зеленый кружок и вы хотите заменить его на что-то необычное.
- Откройте приложение «Быстрые команды». Если его у вас нет, восстановите его из App Store. Нажмите на плюсик в правом верхнем углу и выберите «Добавить действие».
Создайте новую команду
Выберите любое приложение из списка
Добавьте команду на рабочий стол, поменяйте иконку
Осталось дать иконке название и добавить ее на рабочий стол!
После этого можете удалить старую иконку приложения и пользоваться программой с вашей собственной иконкой. Правда, у этого способа есть один жирный минус — при запуске приложения у вас всегда сначала будет открываться приложение «Команды» (на пару секунд), а уже потом то приложение, которое вы хотите. Так что стоит оно того или нет — вопрос спорный.
Поменять рабочий стол в iOS 14
Тем не менее многих пользователей это не останавливает — вот что вытворяют некоторые со своими рабочими столами. Как вы считаете, это красиво? Поделитесь мнением в комментариях и в нашем чате в Telegram.
Иногда доходит до абсурда
Помимо вышеупомянутого способа с приложением «Команды» для кастомизации иконок, они также пользуются приложениями со сторонними виджетами вроде Widgetsmith. С его помощью можно создавать свои виджеты с разными цветами, шрифтами и оформлением.
Widgetsmith позволяет делать собственные виджеты
Вот, например, один из таких виджетов. Если сделать все иконки в оранжевом стиле и выбрать подходящие обои, получится все в едином стиле.
Еще несколько приложений со сторонними виджетами:
- Color Widgets — для создания собственных виджетов;
Color Widgets тоже позволяет создавать новые виджеты
Крутая штука для мониторинга курсов разных валют
Зачем нужны быстрые команды в iOS
Вообще, изначально приложение «Команды» было предназначено для создания персонализированных команд для Siri. Благодаря им в одну фразу можно уместить сразу несколько действий. Например, по команде «Siri, едем домой», голосовой ассистент включит ваш любимый плейлист и проложит оптимальный маршрут, обойдя пробки.
В iOS 14 «Быстрые команды» обзавелись дополнительными триггерами, провоцирующими включение в зависимости от наступления определенных событий, например, при достижении аккумулятором определённого уровня заряда. То есть, если iPhone разрядился ниже заданных пределов, можно настроить автоматическую активацию режима энергосбережения.
Источник
Как организовать файлы на рабочем столе Mac
Рабочий стол занимает практически весь экран. Это область, в которой Вы производите большинство действий. Если Вы храните файлы (документы, папки и псевдонимы) на рабочем столе, Вы можете их систематизировать, чтобы было проще находить нужное.
Группировка файлов по папкам
Вы можете быстро разложить файлы на рабочем столе по папкам. Выберите все объекты, которые Вы хотите сгруппировать, нажмите один из выбранных объектов, удерживая клавишу Control, затем выберите «Новая папка из выбранного». (Заблокированные объекты не могут быть сгруппированы.)
Автоматическое упорядочивание файлов в стопки
Стопки помогают упорядочить файлы в аккуратные группы на рабочем столе. Можно группировать стопки по типу, дате или тегам. При группировке по типу все изображения помещаются в одну стопку, все презентации помещаются в другую стопку и т. д. Когда Вы добавляете новые файлы, они немедленно переносятся в правильную стопку, так что порядок поддерживается автоматически.
Расстановка файлов на рабочем столе
Вы можете расположить файлы на рабочем столе самыми разными способами. Файлы можно отсортировать по имени, типу, дате добавления, размеру, тегам и т. п. Нажмите рабочий стол, выберите «Вид» > «Сортировать», затем выберите вариант. Если Вы хотите самостоятельно задавать размещение файлов на рабочем столе, оставьте для параметра «Сортировать» значение «не выбрано» При этом Вы сможете в любой момент аккуратно расставить файлы — просто нажмите рабочий стол, выберите «Вид» > «Расставить», затем выберите вариант расстановки файлов.
Изменение размера значков, размера сетки, размера текста и т. д.
Нажмите рабочий стол, выберите «Вид» > «Показать параметры вида», затем с помощью элементов управления внесите изменения. Можно также нажать рабочий стол, удерживая клавишу Control, а затем выбрать «Показать параметры вида». См. раздел Изменение параметров вида в Finder.
О других способах настройки рабочего стола см. в разделе Изменение настроек Finder.
Совет. Если Вы включили «Папки «Рабочий стол» и «Документы»» в iCloud, Вы можете пользоваться объектами со своего рабочего стола на другом Mac. Для этого нужно будет на нем войти в ту же учетную запись iCloud и включить «Папки «Рабочий стол» и «Документы»».
Источник
Изменение значков файлов и папок на Mac
Для любого файла или папки можно выбрать произвольный значок, использовав для этого собственные картинки, значки, загруженные из интернета, или значок другого файла или папки.
Как использовать свое изображение или изображение из интернета
На Mac выберите изображение, которое Вы хотите использовать, откройте файл, затем скопируйте его содержимое в буфер обмена.
Один из способов — дважды нажать файл изображения, чтобы открыть его в приложении «Просмотр» 
Выберите файл или папку, значок которого Вы хотите поменять.
Выберите «Файл» > «Свойства» в строке меню.
В верхней части окна «Свойства» нажмите маленький значок.
Выберите «Правка» > «Вставить» в строке меню.
Если пункт «Правка» > «Вставить» недоступен, убедитесь, что нажимаете маленький значок в верхней части окна «Свойства», а не большой значок под «Просмотр».
Если после вставки вместо собственного изображения Вы видите общее изображение JPEG или PNG, убедитесь, что перед вставкой открыли файл, содержащий изображение, и выбрали «Правка» > «Копировать» в строке меню. Скопируйте содержимое файла изображения, а не сам файл.
Как использовать значок от другого файла или папки
На Mac выберите файл или папку, значок которого Вы хотите поменять.
Выберите «Файл» > «Свойства» в строке меню.
В верхней части окна «Свойства» нажмите маленький значок.
Выберите «Правка» > «Копировать» в строке меню.
Выберите файл или папку, значок которого Вы хотите поменять.
Выберите «Файл» > «Свойства» в строке меню.
Нажмите маленький значок в верхней части окна «Свойства».
Выберите «Правка» > «Вставить» в строке меню.
Значок папки заменяется скопированным значком.
Если пункт «Правка» > «Вставить» недоступен, убедитесь, что нажимаете маленький значок в верхней части окна «Свойства», а не большой значок под «Просмотр».
Если после вставки вместо собственного изображения Вы видите общее изображение JPEG или PNG, убедитесь, что перед выбором пункта «Правка» > «Копировать» Вы нажали маленький значок в верхней части окна «Свойства». Скопируйте содержимое файла изображения, а не сам файл.
Возвращение исходного значка для файла или папки
На Mac выберите файл или папку.
Выберите «Файл» > «Свойства» в строке меню.
В верхней части окна «Свойства» выберите маленький пользовательский значок.
Убедитесь, что нажимаете маленький значок в верхней части окна «Свойства», а не большой значок под «Просмотр».
Выберите «Правка» > «Вырезать» в строке меню.
Источник