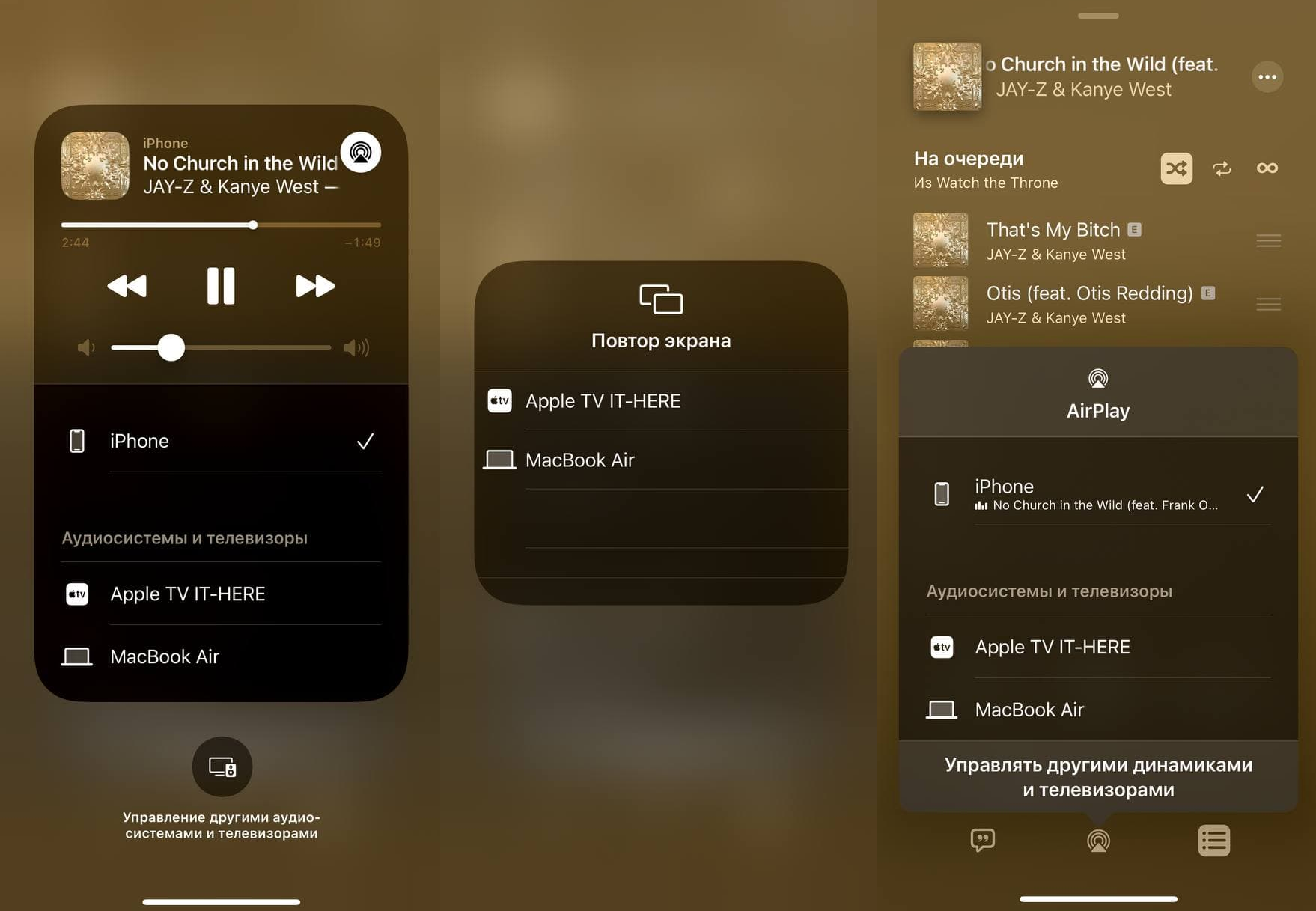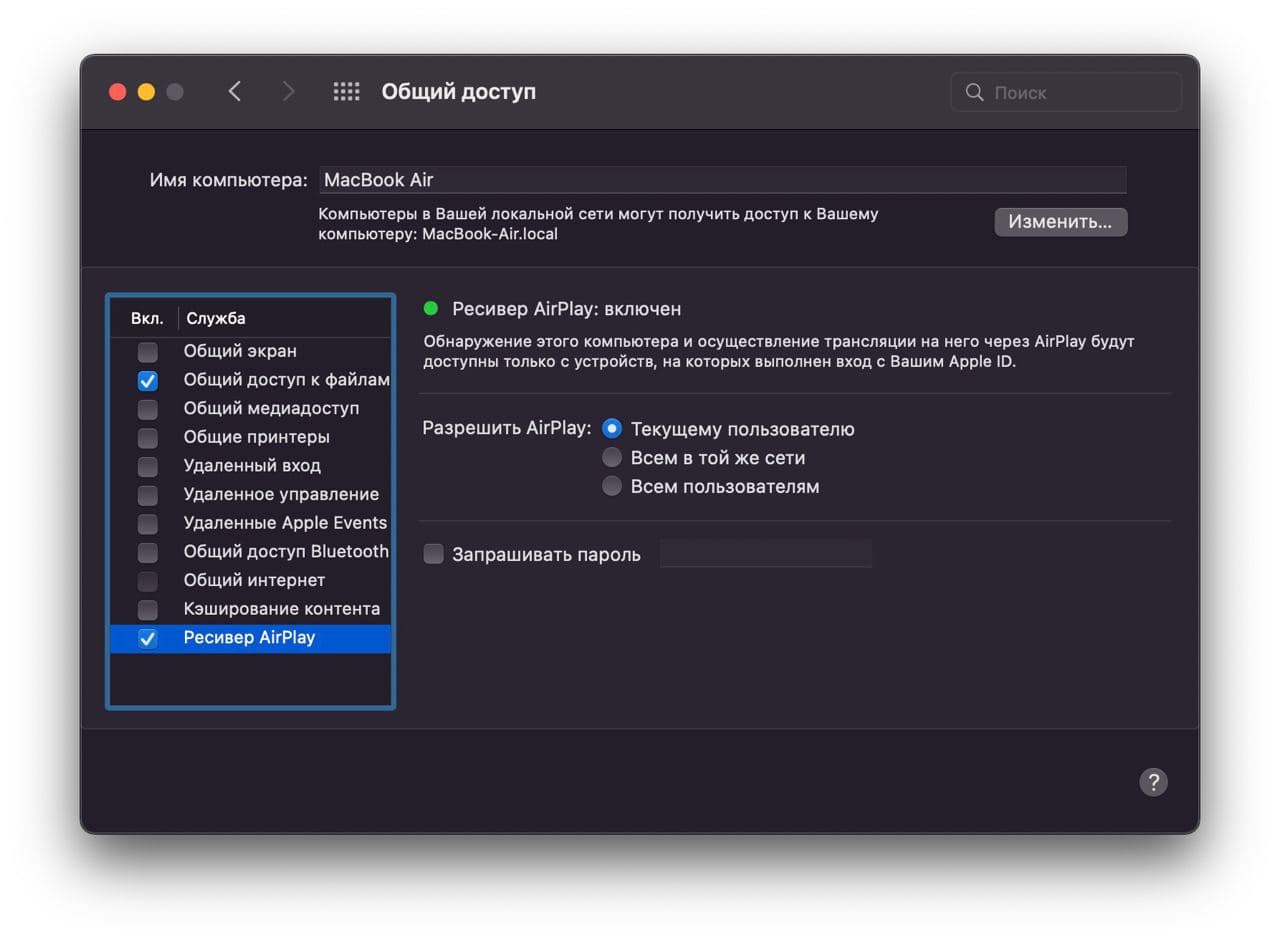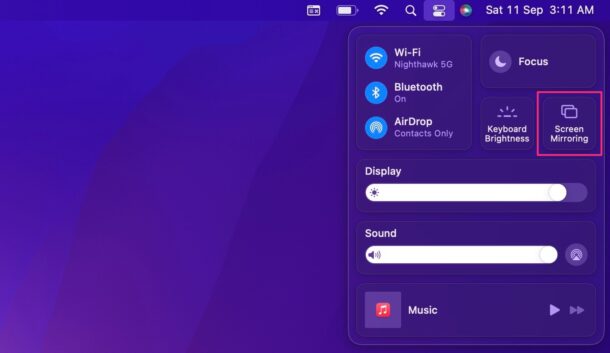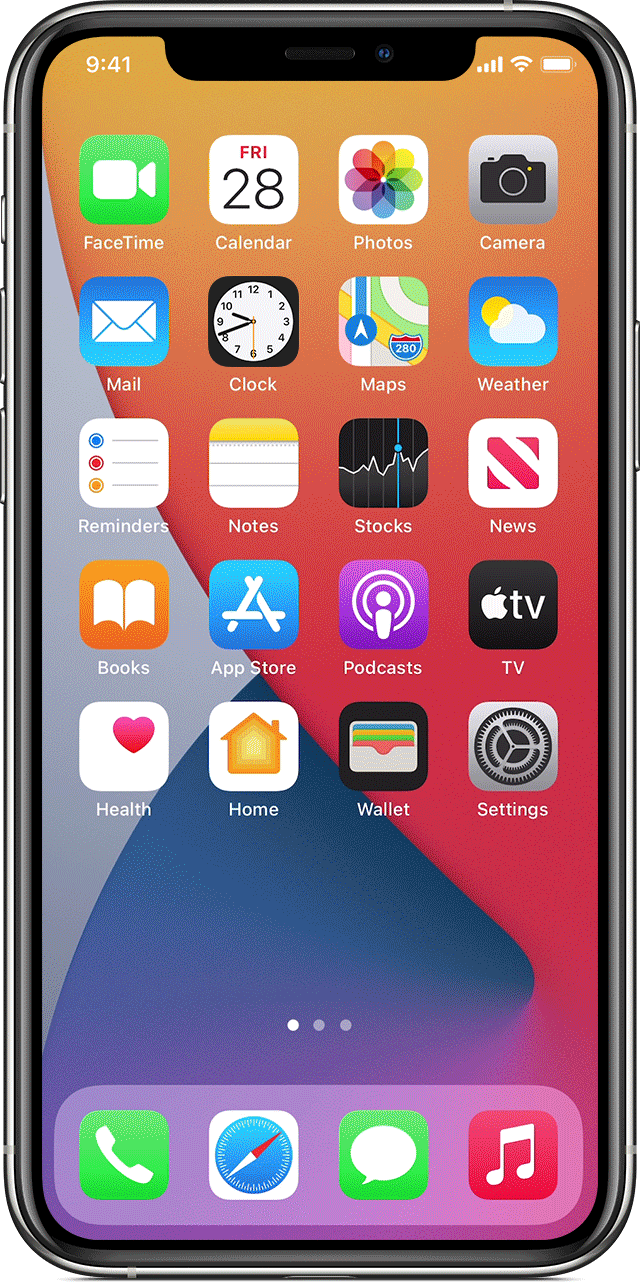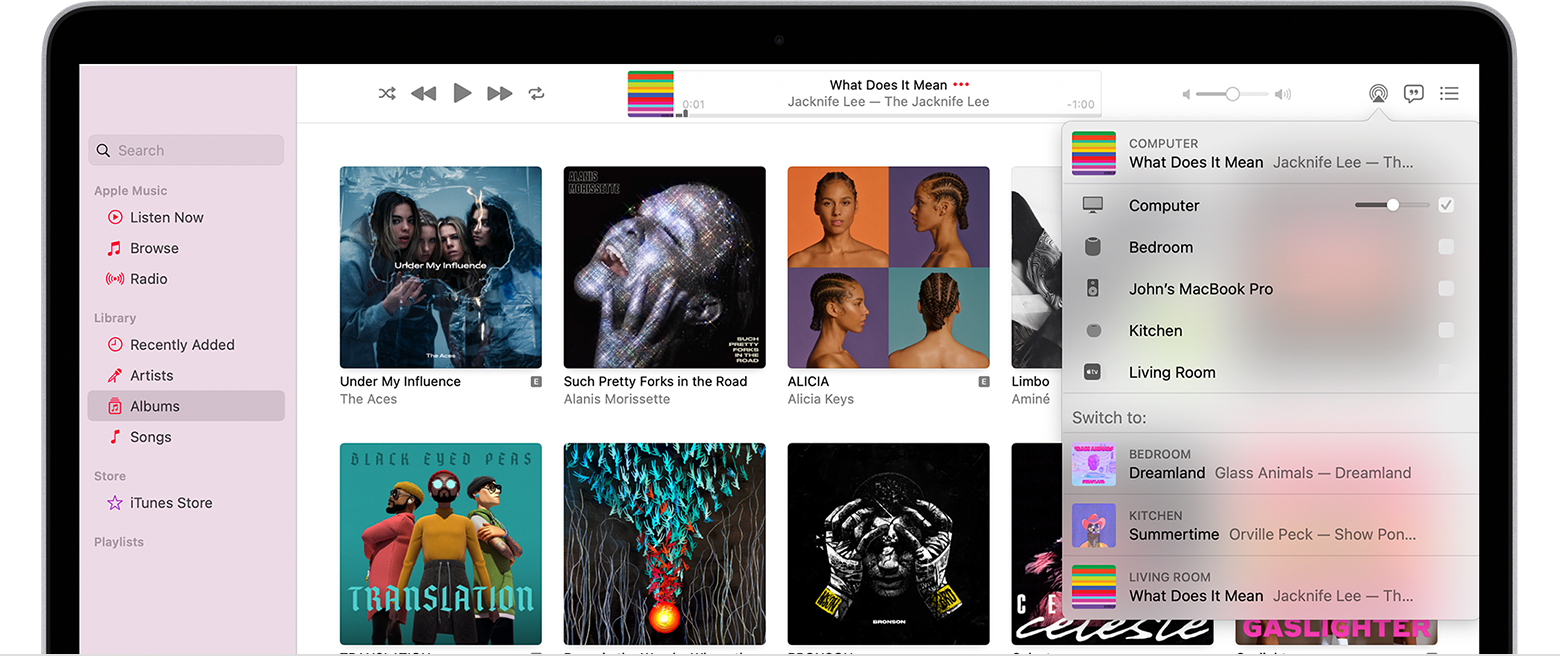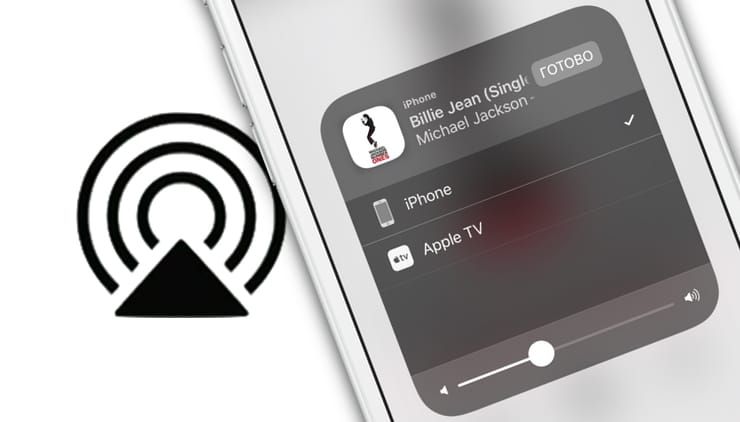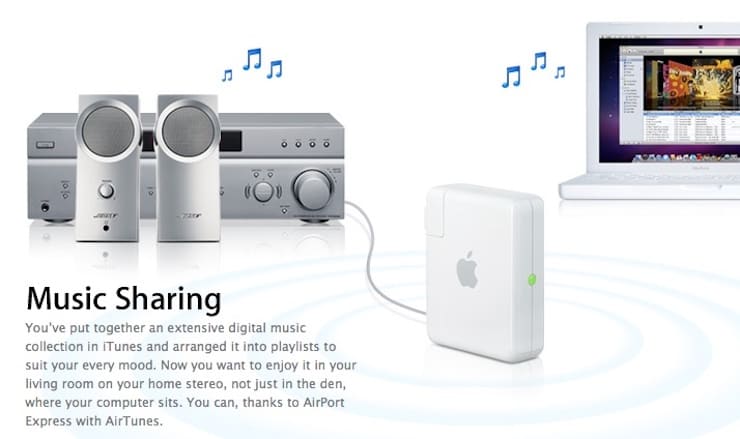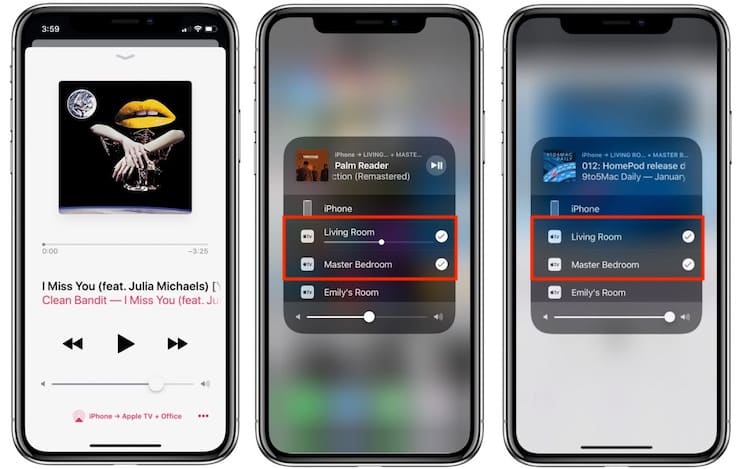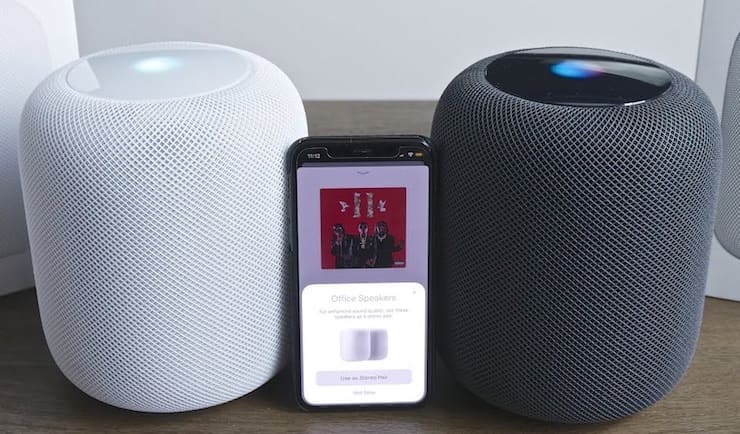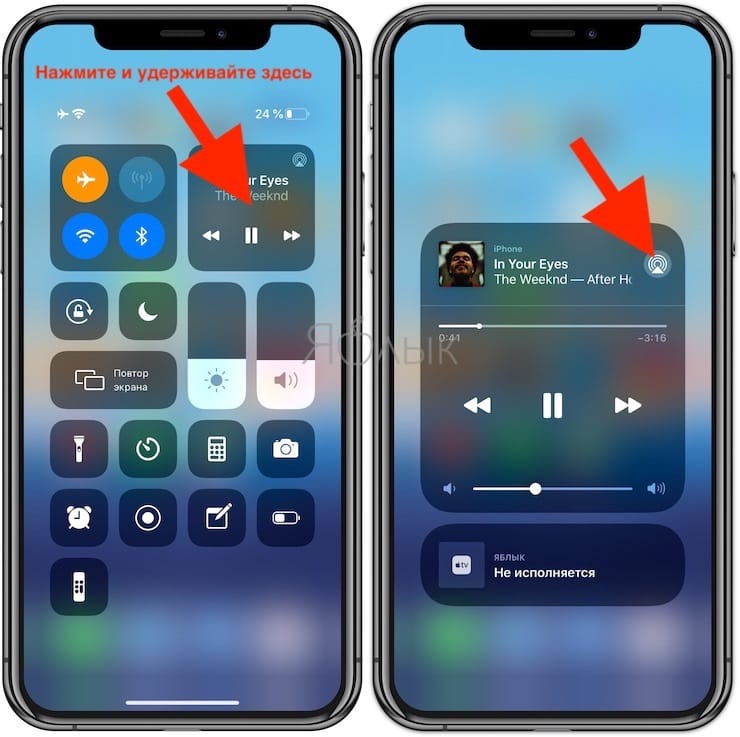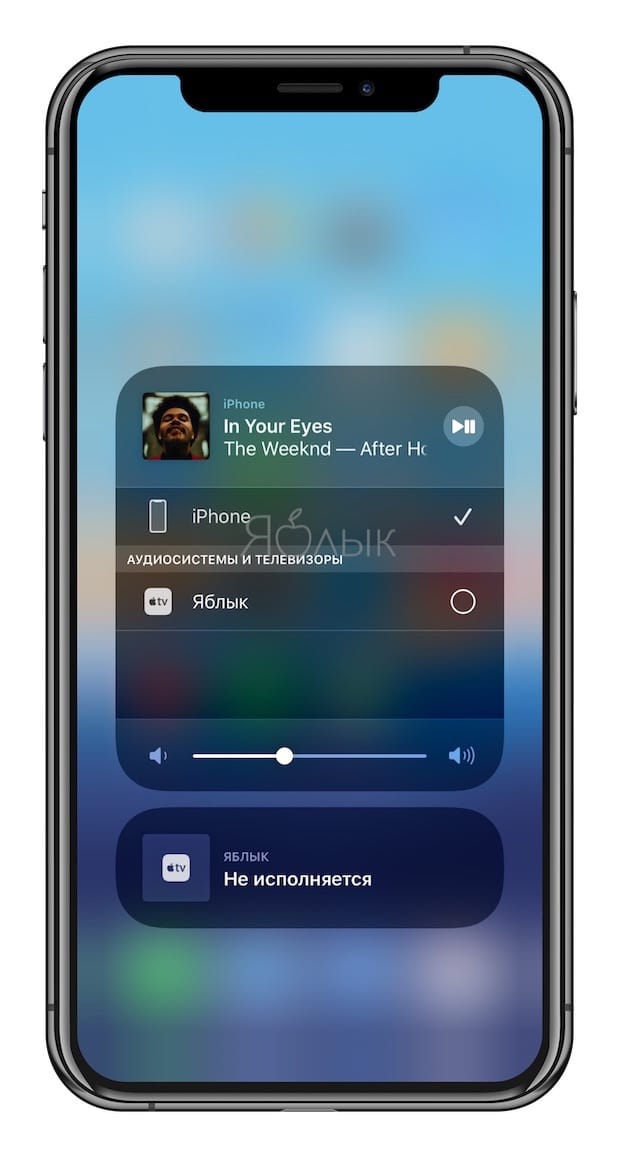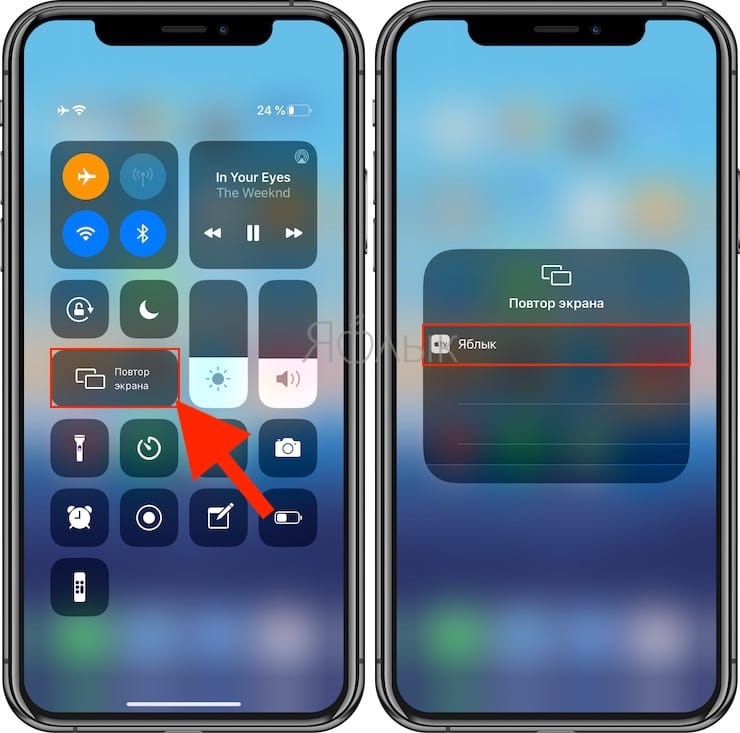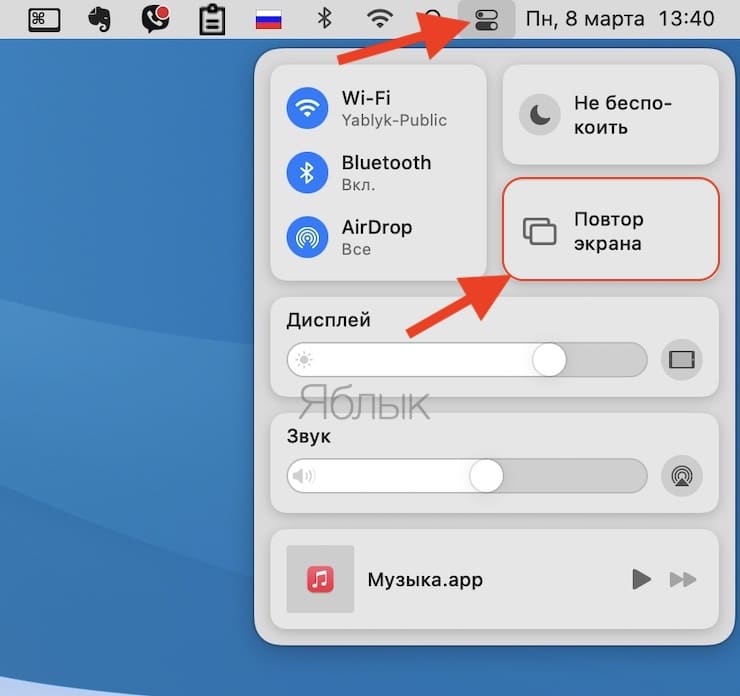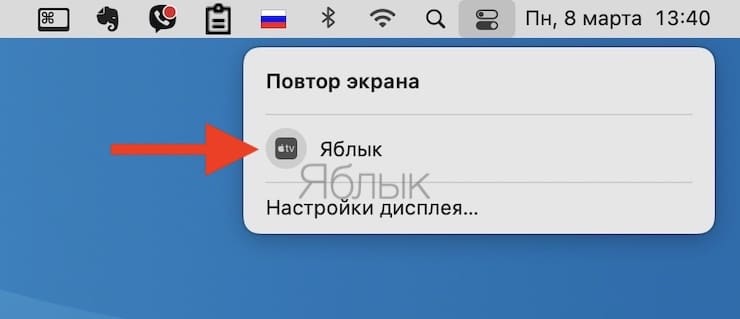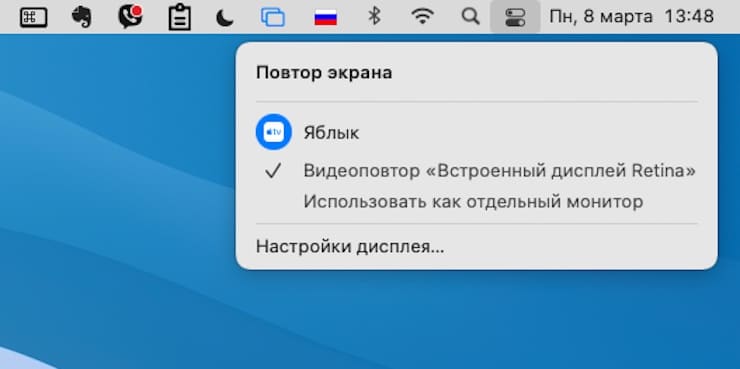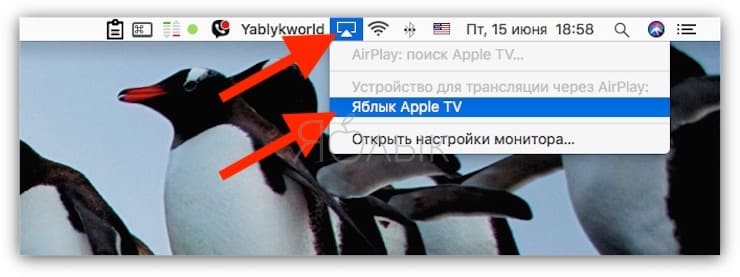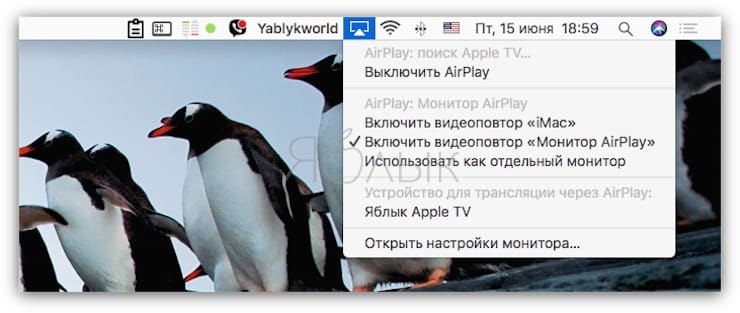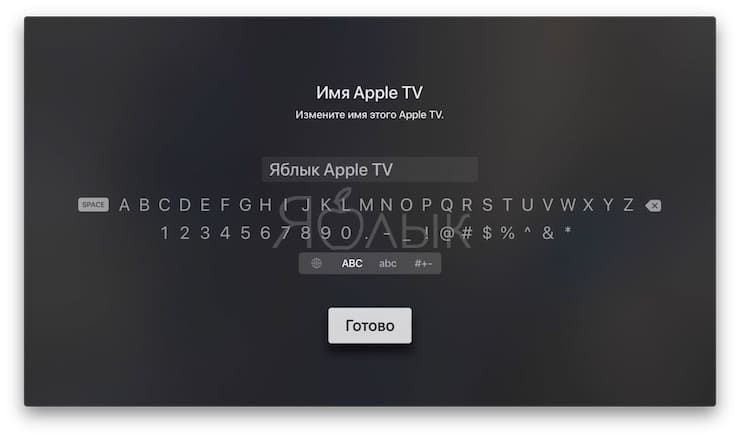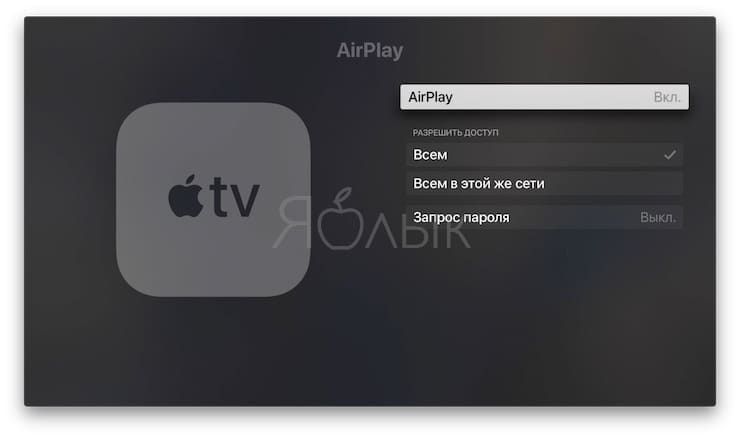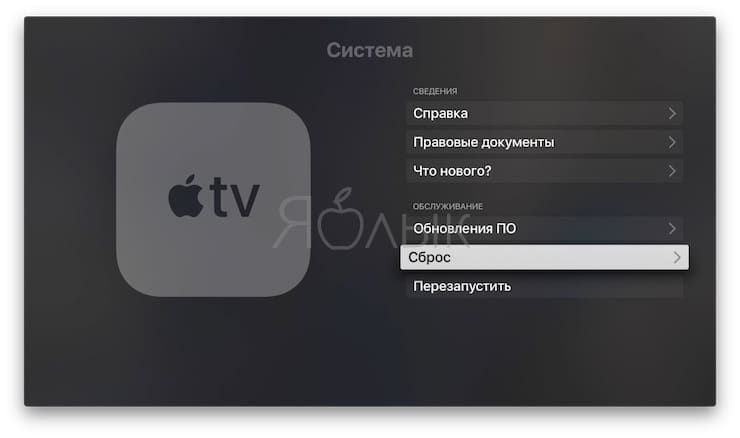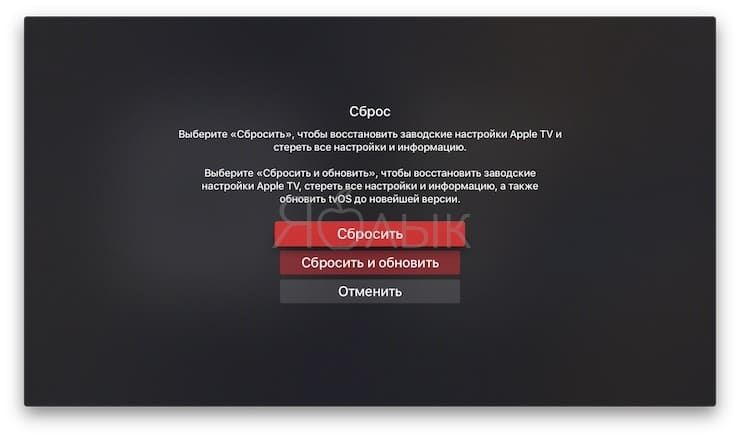- Как использовать AirPlay на Mac для трансляции изображения и звука с iPhone на Mac
- Поддерживаемые модели Mac
- Как транслировать через AirPlay с iOS-устройств на Mac
- Как управлять AirPlay на Mac
- Use AirPlay to stream audio
- Stream audio from your iPhone, iPad, or iPod touch
- Stream audio from your Mac
- Как использовать AirPlay (дублирование экрана) на Mac
- Что такое AirPlay?
- Вам понадобится приемное устройство, совместимое с AirPlay
- Поделитесь своим экраном на macOS 11 Big Sur и более поздних версиях
- Поделитесь своим экраном в macOS 10.15 Catalina и более ранних версиях
- Apple AirPlay: что это и как включить на iPhone, iPad, Mac, Apple TV, Windows и телевизоре
- Что такое Apple AirPlay?
- Что такое «зеркалирование» (повтор экрана, дублирование экрана, mirroring) AirPlay
- Что такое AirPlay 2?
- Как использовать AirPlay для передачи контента или зеркального отображения
- Как вывести видео, фото, аудио с iPhone / iPad на Apple TV (телевизор) с помощью функции AirPlay
- Для зеркального дублирования (повтора) экрана iPhone или iPad
- Как вывести видео, фото, аудио с Mac на Apple TV (телевизор) с помощью функции AirPlay
- Как вывести видео, фото, аудио с iPhone / iPad на компьютер Mac или Windows с помощью функции AirPlay
- Диагностика неполадок и настройки AirPlay
- Трансляция, качество и другие проблемы с AirPlay
- Как изменить имя Apple TV
- Как включить\выключить функцию AirPlay на Apple TV
- Apple TV не отображается (не распознается) на Мас или iOS
Как использовать AirPlay на Mac для трансляции изображения и звука с iPhone на Mac
Apple наконец-то выпустила версию macOS Monterey публично. Обновление содержит несколько новых функций, включая режимы Фокусирования, SharePlay, Онлайн-текст и др. Ещё одна новая функция – это возможность транслировать через AirPlay контент с iPhone и iPad на Mac (MacBook, iMac, Mac mini, Mac Pro). Ниже расскажем, как работает новая функция.
AirPlay – протокол беспроводной связи от Apple, созданный для транслирования аудио и видео с одних устройств на другие. Теперь транслировать контент можно будет и на Mac. Вы можете включить песню или видео на iPhone и вывести её на Mac.
Поддерживаемые модели Mac
- 2018 MacBook Pro и новее
- 2018 MacBook Air и новее
- 2019 iMac и новее
- 2017 iMac Pro
- 2019 Mac Pro
- 2020 Mac mini
Технологию AirPlay выпустили ещё с iOS 4 много лет назад, но сейчас её поддерживают только следующие модели:
- iPhone 7 и новее
- iPad Pro (2-го поколения) и новее
- iPad Air (3-го поколения) и новее
- iPad (6-го поколения) и новее
- iPad mini (5-го поколения) и новее
Как транслировать через AirPlay с iOS-устройств на Mac
На iPhone или iPad найдите значок AirPlay в Пункте управления или в поддерживаемых приложениях. Если вы хотите транслировать экран своего устройства через AirPlay, в Пункте управления нужно нажать значок «Повтор экрана». После этого в списке выберите свой Mac. Спустя пару секунд начнётся транслирование.
Как управлять AirPlay на Mac
Если по какой-то причине AirPlay на Mac не работает, или вы хотите отключить функцию, это можно сделать через настройки macOS. В программе «Системные настройки» выберите секцию «Общий доступ».
В списке найдите пункт «Ресивер AirPlay». Чтобы отключить функцию, уберите галочку. Также можно ограничить функцию или защитить её активацию паролем.
Если вы хотите транслировать на свой Mac экран другого Mac, через строку меню macOS откройте «Пункт управления» и нажмите значок повтора экрана.
Транслирование AirPlay на Mac работает даже при проводном подключении. Этот способ рекомендуется при медленном интернете. Если у вас есть колонки с поддержкой AirPlay 2, то к ним можно подключить ещё и Mac.
Источник
Use AirPlay to stream audio
Stream music, podcasts, and other audio to Apple TV, HomePod, or AirPlay 2-compatible speakers or smart TVs. Play audio across multiple speakers throughout your home in perfect sync. Or play something different in every room — all with AirPlay.
Play audio on your iPhone, iPad, or iPod touch with iOS 11.4 or later, or a Mac with macOS Catalina or later. Then use AirPlay to stream that audio to your AirPlay-compatible speakers or smart TVs.
To stream audio to multiple speakers with AirPlay 2, simply select multiple AirPlay 2-compatible speakers or smart TVs. To ask Siri to play a movie or TV show in the room where you want to watch it, add your AirPlay 2-compatible speakers and smart TVs to a room in the Home app.
Stream audio from an iOS or iPadOS device
Stream audio from Apple TV
Stream audio from Mac
Stream audio from your iPhone, iPad, or iPod touch
Play music on your iPhone, iPad, or iPod touch, then control where it’s playing from Control Center:
- Open Control Center on your iPhone or iPod touch, or on your iPad:
- On iPhone X or later or iPad with iPadOS or later, swipe down from the upper-right corner of the screen.
- On iPhone 8 or earlier or iOS 11 or earlier, swipe up from the bottom edge of the screen.
- Touch and hold the group of controls in the upper-right corner, then tap AirPlay .
- Tap each speaker or TV that you want to play the current audio to.
You can also use AirPlay to stream audio from an app you’re using on your device. Just open the app, tap AirPlay , then tap a speaker or tap multiple speakers.
Stream audio from your Mac
- Make sure that your Mac and speaker are on the same Wi-Fi or Ethernet network.
- Open Apple Music on your Mac.
- To the right of the volume slider in Apple Music, click AirPlay .
- Click each speaker or TV that you want to play the current audio to.
If you don’t see the AirPlay icon or if you want to stream audio from a different app:
- On your Mac, select Control Center in the menu bar.
- Click AirPlay under Sound.
- Select a speaker that you want to play the current audio to.
You can’t use AirPlay to stream audio to multiple speakers from the menu bar on a Mac.
Источник
Как использовать AirPlay (дублирование экрана) на Mac
Благодаря AirPlay вы можете без проводов расширить или отразить экран вашего Mac на внешний дисплей, такой как Apple TV, некоторые смарт-телевизоры или другие устройства, на которых установлено программное обеспечение приемника AirPlay. Вот как им пользоваться.
Что такое AirPlay?
AirPlay — это Имя Apple для фирменного протокола беспроводной потоковой передачи мультимедиа. AirPlay позволяет устройствам Apple, таким как Mac, iPhone и iPad, передавать аудио и видео по локальной сети на устройство-приемник, совместимое с AirPlay, без необходимости использования аудио- или видеокабелей. Это похоже на то, как Miracast и Chromecast работают на устройствах Windows и Android.
Одна из наиболее полезных функций AirPlay заключается в том, что вы можете использовать ее для совместного использования (проецирования) экрана вашего Mac на другое устройство отображения. Это то, что мы собираемся изучить в этой статье.
Вам понадобится приемное устройство, совместимое с AirPlay
Прежде чем мы начнем, предположим, что у вас уже есть хотя бы одно устройство-приемник, совместимое с AirPlay, подключенное к той же локальной сети, что и ваш Mac. Совместимые устройства включают Apple TV, некоторые марки смарт-телевизоров и другие устройства, на которых установлено программное обеспечение приемника AirPlay.
Поделитесь своим экраном на macOS 11 Big Sur и более поздних версиях
Чтобы поделиться своим экраном с помощью AirPlay на Mac под управлением macOS 11 Big Sur или более поздней версии, сначала щелкните значок Центра управления, расположенный в правом верхнем углу экрана (в строке меню). Похоже на два крошечных тумблера.
Когда появится Центр управления, нажмите «Screen Mirroring».
Затем вы увидите список устройств, совместимых с AirPlay, которые ваш Mac обнаружил в вашей сети. Щелкните один из них, чтобы начать зеркальное отображение.
(Стоит отметить, что вы увидите другие имена приемников AirPlay, чем те, что указаны в нашем примере. Мы используем Amazon Fire TV, на котором установлено стороннее программное обеспечение приемника AirPlay.)
Когда вы подключены и активно показываете свой экран, значок Screen Mirroring в строке меню станет синим (похоже, что один прямоугольник перекрывает другой).
В любой момент щелкните значок Screen Mirroring, чтобы просмотреть состояние подключения или переключиться с зеркального отображения на режим «Использовать как отдельный дисплей», при котором дисплей AirPlay будет обрабатываться так, как если бы он был вторым монитором, подключенным к вашему Mac.
Чтобы отключить и прекратить совместное использование экрана, щелкните значок Screen Mirroring (или щелкните «Screen Mirroring» в Control Center) и щелкните имя принимающего устройства, значок которого выделен синим цветом.
После этого вы прекратите совместное использование экрана. Вы также можете управлять совместным использованием экрана в Системных настройках, используя меню «Дисплеи»> «Дисплей AirPlay».
Поделитесь своим экраном в macOS 10.15 Catalina и более ранних версиях
Если вы хотите отразить экран вашего Mac с помощью устройства, совместимого с AirPlay (например, Apple TV), и вы используете macOS 10.15 Catalina или более раннюю версию, вам нужно будет действовать немного иначе, чем с macOS 11.
Сначала найдите значок AirPlay (который выглядит как прямоугольник с маленьким треугольником над ним) в строке меню в верхней части экрана.
Если вы не видите значок AirPlay в строке меню, перейдите в «Системные настройки»> «Дисплеи» и установите флажок рядом с «Показывать параметры зеркалирования в строке меню, если они доступны».
Затем закройте «Системные настройки» и щелкните значок AirPlay в строке меню. В появившемся меню выберите устройство, с которого вы хотите поделиться экраном.
Совет: Если устройства, на которое вы хотите проецировать изображение, нет в списке, убедитесь, что ваш Mac и принимающее устройство подключены к одной и той же точке доступа Wi-Fi или локальной сети.
После подключения значок AirPlay в строке меню станет синим. Щелкните значок AirPlay, чтобы проверить состояние подключения AirPlay. Вы также можете изменить режим совместного использования экрана с зеркалирования на «Использовать как отдельный дисплей», при котором дисплей AirPlay будет использоваться как второй монитор.
Чтобы отключиться, выберите «Остановить AirPlay».
Всякий раз, когда вам нужно снова отобразить изображение на экране, AirPlay будет на расстоянии одного щелчка мыши в строке меню. Повеселись!
Источник
Apple AirPlay: что это и как включить на iPhone, iPad, Mac, Apple TV, Windows и телевизоре
Многие пользователи покупают медиаприставку Apple TV (купить можно здесь) исключительно для беcпроводной передачи контента с Mac и iOS-устройств через AirPlay на телевизор. Это очень удобная функция, которая обычно отлично работает.
В macOS и iOS AirPlay функционирует по-разному. AirPlay – мощный инструмент, предлагающий немало возможностей, например, поделиться фотографиями с родными и близкими, провести презентацию или вынести рабочий стол Mac за пределы ноутбука (например, на телевизор).
Что такое Apple AirPlay?
AirPlay – проприетарный протокол Apple для беспроводной трансляции, позволяющий отправлять видео и аудио с Mac или iOS-устройства на приемник с поддержкой AirPlay, такой как Apple TV (беспроводная колонка, наушники, трансмиттер и т.д.). Впервые данная технология была представлена как AirTunes для iTunes в 2004 году.
В то время возможности AirPlay ограничивались только беспроводной передачей аудио, однако в 2010 году Apple добавила в iOS поддержку AirPlay с возможностью трансляции видео. Год спустя компания реализовала в AirPlay функцию «зеркалирования» (дублирования, mirroring), а в мае 2018 года представила новую версию протокола — AirPlay 2.
Что такое «зеркалирование» (повтор экрана, дублирование экрана, mirroring) AirPlay
Зеркальное отображение AirPlay – возможность дублировать отображение экрана Mac или iOS-гаджета на приемник (Apple TV + телевизор) с поддержкой AirPlay. Данный функционал поддерживают как iPhone и iPad, так и Mac. Хотя зеркальное отображение можно использовать для оправки видео- и аудиофайлов, некоторый контент может попасть под ограничения в связи с риском нарушения авторских прав. Если вы попытаетесь «отзеркалить» экран Mac во время воспроизведения защищенного контента iTunes, например, видео с Apple Music, то увидите серое окно вместо видео. Зато вывести любое видео с сайтов с фильмами на телевизор — нет проблем.
Что такое AirPlay 2?
Apple представила новую версию протокола AirPlay в рамках конференции для разработчиков WWDC 2017. Производитель планировал добавить поддержку AirPlay 2 в 11 редакции iOS 11, однако технология стала доступна только в мае 2018 года с выпуском обновления iOS 11.4. В AirPlay 2 впервые появилась поддержка режима мультрум, благодаря которому владельцы «яблочных» устройств могут использовать несколько гаджетов для воспроизведения музыки.
Протокол AirPlay 2 также поддерживают устройства Apple TV на базе tvOS 11.4 и новее. Колонки Apple HomePod обновляются автоматически. Устаревшие устройства от сторонних производителей могут быть несовместимы с AirPlay 2, возможность поддержки нужно уточнять у вендора.
Как использовать AirPlay для передачи контента или зеркального отображения
Вы можете использовать функцию AirPlay либо для транслирования контента на приемник (аудио или видео), либо отобразить на него экран текущего устройства (включая аудио). Перед началом работы с функцией убедитесь, что Bluetooth- и Wi-Fi-подключение активно, а режим полета отключен на устройстве. Самый простой метод работы с AirPlay: нажмите на иконку AirPlay и выберите нужный приемник из появившегося списка.
Как вывести видео, фото, аудио с iPhone / iPad на Apple TV (телевизор) с помощью функции AirPlay
1. Смахните вверх на экране для вызова «Пункта управления». Владельцам iPhone с Face ID нужно сделать свайп вниз от правого верхнего угла.
2. Нажмите и удерживайте палец на виджете «Исполняется» справа на дисплее до его раскрытия
3. Нажмите на значок беспроводной передачи (иконка с изображением трех кругов и треугольника) рядом с элементами воспроизведения.
4. Подождите, пока на экране не отобразится список приемников.
5. Нажмите на нужный приемник и начните воспроизводить медиаконтент.
Для того чтобы прекратить трансляцию, повторите процесс, но в пункте 5 выберите iPhone или iPad.
Для зеркального дублирования (повтора) экрана iPhone или iPad
1. Откройте «Пункт управления».
2. Нажмите «Повтор экрана» на левой стороне экрана.
3. Подождите, пока не дисплее не появится ближайшее устройство AirPlay.
4. Выберите приемник, на который нужно отобразить изображение.
Для прекращения трансляции повторите процесс, в шаге 4 выбрав «Остановить повтор экрана».
Как вывести видео, фото, аудио с Mac на Apple TV (телевизор) с помощью функции AirPlay
Для подключения Mac к Apple TV выберите иконку AirPlay в строке меню, в приложении iTunes или QuickTime либо откройте «Системные настройки» → «Мониторы» для определения экрана AirPlay (он будет работать в качестве беспроводного дисплея, подключенного к Mac). О том, как транслировать (передавать) видео с Mac на экран телевизора мы рассказывали в этой статье.
Самый простой способ организовать «отзеркаливание» Mac — через иконку на панели меню.
На macOS Big Sur и новее:
Нажмите значок Пункта управления в строке меню macOS и выберите Повтор экрана.
На появившемся экране выберите устройство.
Как только подключение будет установлено, вы можете зеркально отобразить встроенный дисплей, «отзеркалить» Apple TV либо отключить монитор и использовать Apple TV в качестве внешнего экрана.
На более старых версиях macOS:
Нажмите на значок AirPlay в верхнем правом углу экрана, а затем выберите нужный приемник.
Как только подключение будет установлено, вы можете зеркально отобразить встроенный дисплей, «отзеркалить» Apple TV либо отключить монитор и использовать Apple TV в качестве внешнего экрана.
Как вывести видео, фото, аудио с iPhone / iPad на компьютер Mac или Windows с помощью функции AirPlay
Несмотря на популярность функции AirPlay у пользователей, Apple лишь в 2021 году разрешила использовать Mac в качестве приемников. Более подробно о том, как вывести видео, фото, аудио с iPhone / iPad на компьютер Mac при помощи функции AirPlay мы рассказывали в этом материале.
Обойти запрет Apple для пользователей Windows можно с помощью сторонних эмуляторов, например, AirServer или Reflector. Первый обойдется в $20. Приложение доступно в версиях для Mac и Windows и может работать с Google Cast и Miracast. Пользователи могут бесплатно опробовать программу в течение 14 дней. Reflector ($15) представляет собой более дешевую альтернативу AirServer и так же поддерживает Google Cast и Miracast. Доступен пробный период сроком на 7 дней.
Диагностика неполадок и настройки AirPlay
Временами в работе AirPlay могут наблюдаться проблемы. Чаще всего они связаны с внешними факторами, однако прежде чем прибегать к радикальным мерам, стоит попробовать перезагрузить оборудование (iPhone, iPad, Mac, Apple TV и т.д.).
Трансляция, качество и другие проблемы с AirPlay
В большинстве случаев некачественная трансляция видео или аудио связана с перегрузкой сети Wi-Fi. Слишком много Wi-Fi-подключений на тех же каналах, что использует приемник, снижают качество сигнала, поступаемого на Apple TV. Подобная ситуация может наблюдаться и при использовании устаревших устройств, не поддерживающих скоростное соединение. В таком случае нужно либо подойти как можно ближе к Apple TV или заменить iOS-устройство на более современную модель.
Как изменить имя Apple TV
Если у вас несколько приставок Apple TV или Apple TV вашего соседа постоянно появляется в списке устройств, вы можете присвоить приемникам уникальные имена. Для этого откройте «Настройки» → «Основные» → «Об этом устройстве» → «Имя».
Как включить\выключить функцию AirPlay на Apple TV
Полностью отключить функцию Apple TV или ограничить ее использование возможно в разделе «Настройки» → «AirPlay». Дальше вы можете выбрать опции по своему усмотрению: разрешить всем пользователям трансляцию через AirPlay; ограничить использование AirPlay только для устройств, находящихся в одной сети; полностью отключить функцию; установить пароль.
Apple TV не отображается (не распознается) на Мас или iOS
Если вы не видите вашу Apple TV на Mac, проверьте активность Wi-Fi- и Bluetooth-подключения. Удостоверьтесь, что приставка включена и подсоединена к розетке питания и к телевизору через HDMI.
При новом соединении через AirPlay Apple TV автоматически должна выйти из спящего режима, но в некоторых случаях может потребоваться воспользоваться пультом управления и «пробудить» устройство вручную. Если Apple TV по-прежнему не отображается на Мас или iPhone, попробуйте перезагрузить приставку. Для этого откройте «Настройки» → «Система» → «Перезапустить». Весь процесс займет порядка 30 секунд, для его завершения нужно нажать на кнопку на пульте ДУ. В случае, если в работе Apple TV произошел сбой, просто отключите шнур питания, подождите 10 секунд и включите его обратно.
Если ни один из вышеперечисленных методов не помог решить проблему, перезагрузите исходное устройство (Mac, iPhone или iPad), а затем попробуйте перезагрузить сетевое оборудование. Если и это не помогло, используйте другой Mac или iOS-устройство.
В качестве крайней меры можно откатить Apple TV к заводским настройкам: меню «Настройки» → «Система» → «Сброс». Далее следуйте инструкциям.
Появление протокола AirPlay свидетельствует о том, что Apple решительно настроена отказаться от проводного соединения. По мере усовершенствования стандартов Wi-Fi повысится и скорость, надежность и качество технологии AirPlay.
Источник