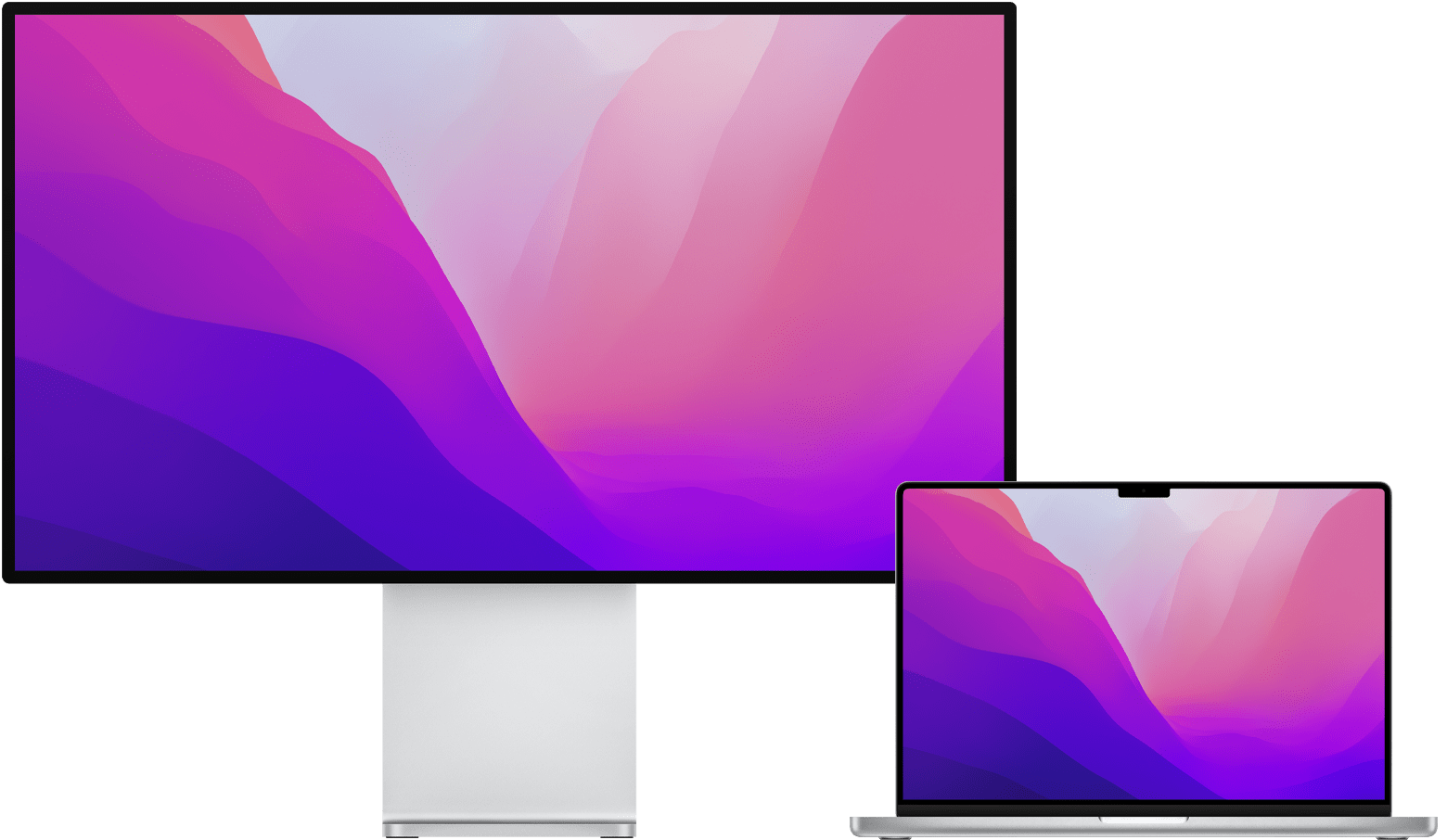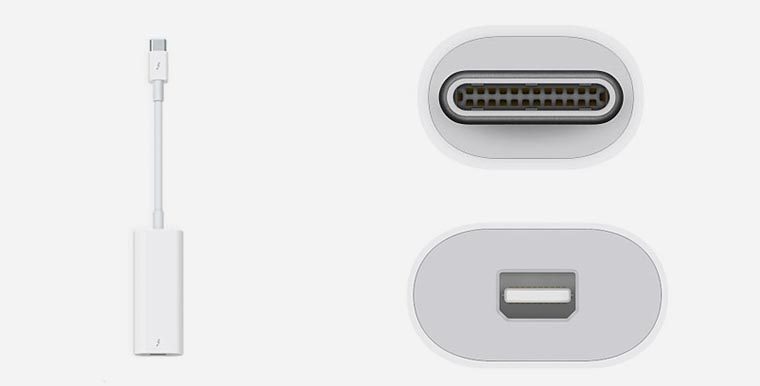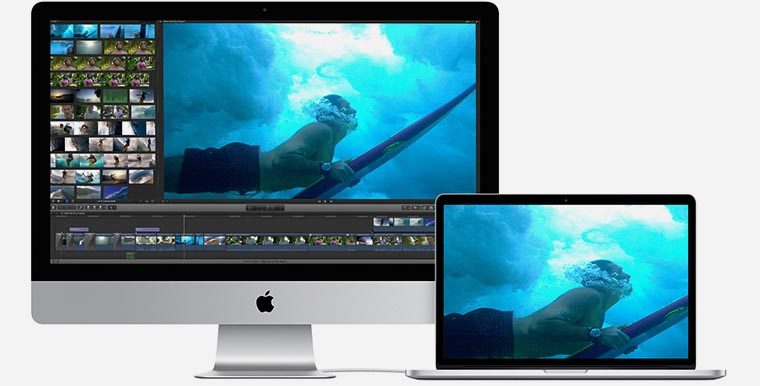- Connect a display to your Mac
- Find out how many displays you can connect
- Mac computers with Apple silicon
- Connect your display
- Use AirPlay
- Как подключить ваш старый дисплей Apple к вашему новому Mac
- Удар молнии 2
- Mini DisplayPort
- АЦП и DVI
- Какие iMac можно использовать как внешний дисплей
- Зачем это нужно
- Какие компьютеры подойдут
- Что нужно для подключения
- Как настроить
- Какие ограничения
Connect a display to your Mac
Learn how to connect another display to your Mac.
Find out how many displays you can connect
You can connect one or more external displays depending on your Mac model. To find out how many external displays your Mac supports, check its technical specifications page:
- Choose Apple menu > About This Mac, double-click your serial number, then press Command-C to copy it.
- Go to the Tech Specs page, click the Search Tech Specs bar, press Command-V to enter your computer’s serial number, then click Search.
- Click the specs page for your Mac. The number of displays your Mac supports appears under Video Support or Graphics.
Mac computers with Apple silicon
On Mac computers with Apple silicon, you can connect up to 4 displays depending on the chip in your Mac. To find out which chip your Mac has, choose Apple menu > About This Mac.
If you’re using a Mac with M1 Max:
- You can connect up to four external displays to your Mac using the Thunderbolt 4 (USB-C) and HDMI ports.
If you’re using a Mac with M1 Pro:
- You can connect up to two external displays to your Mac using the Thunderbolt 4 (USB-C) and HDMI ports.
If you’re using a Mac with the M1 chip:
- On iMac, Mac mini, and 13-inch MacBook Pro, you can connect one external display using either of the Thunderbolt / USB 4 ports. On iMac, connect your display to either of the ports with the Thunderbolt symbol .
- On Mac mini, you can connect a second display to the HDMI port.
- Using docks or daisy-chaining devices doesn’t increase the number of displays you can connect.
Connect your display
Connect your display to power, then connect your display to your Mac. Check the ports on your Mac to find out whether you need an adapter.
If you use an external keyboard and mouse with your Mac notebook, you can close the built-in display after you connect your external display. You might have to press a key or click your mouse to wake the external display.
If your external display doesn’t turn on after you connect it to your Mac, connect your display while your Mac is off, then wake or turn on your Mac.
Use AirPlay
If you have an Apple TV or an AirPlay 2–enabled smart TV, you can use your TV as a separate display for your Mac. Learn how to use AirPlay to mirror or extend your Mac display.
Источник
Как подключить ваш старый дисплей Apple к вашему новому Mac
С 1999 по 2016 год Apple выпустила и продолжила продажу серии внешних цифровых мониторов, оптимизированных для пользователей Mac. Дисплеи начинались с разъемов DVI, переключались на ADC-соединение Apple, затем снова на DVI, расширялись до двухканального DVI, поворачивались к стандартному мини-дисплею DisplayPort и, наконец, заканчивались разъемами Thunderbolt 2. (Только в прошлом году Apple объявила, что возобновит производство мониторов с собственным дисплеем Thunderbolt 3, Pro Display XDR, и начала поставки в декабре, как минимум, за 5000 долларов.)
И, черт возьми, многие из этих старых мониторов Apple остаются в поле и в использовании. Apple никогда не выпускает много в плане продаж, но справедливо предположить, что было продано несколько миллионов дисплеев. Хотя мониторы тускнеют, а компоненты со временем выходят из строя, повторное использование внешнего дисплея Apple с новым USB-C или Thunderbolt 3 Mac остается одним из главных вопросов, которые Macworld получает от своих читателей.
Этот вопрос возник более чем когда-либо, поскольку огромное количество людей, которые работали в офисе, внезапно перешли на работу из дома. Многие из нас имеют или предпочитают дисплей с двумя мониторами; некоторые читатели прислали нам фотографии несколько мониторы, управляемые тем же Mac.
Возможно, вы обновили свой Mac с 2015 или 2016 года и отказались от старого дисплея Apple по соображениям совместимости, но теперь он выглядит ужасно привлекательным для вашей работы на дому. Давайте рассмотрим варианты поколений оборудования Apple.
(Кроме того, не забывайте, что если у вас есть iPad, который может работать под управлением iOS 13, и модель Mac, выпущенная примерно с 2015 года под управлением MacOS Catalina, вы можете использовать новую функцию Sidecar, чтобы расширить свой Mac с iPad. Если вы этого не сделаете соответствовать параметрам или хотите другие варианты, проверьте более широко совместимые Luma Display, так же как Дуэт Дисплей, который работает с Apple и других мобильных и настольных платформ. У нас также есть инструкции по подключению большего количества модемных дисплеев (и даже старого iMac) в качестве второго дисплея. )
В этой статье я обсуждаю совместимость с Thunderbolt 3, который опирается на разъем USB-C. Все современные Mac от Apple включают Thunderbolt 3, стандарт высокоскоростной передачи данных. Версия Apple также обеспечивает обратную совместимость с Thunderbolt 2 и через адаптеры может напрямую подключаться к HDMI, DisplayPart и USB 2 и 3, среди прочих стандартов. Доки расширяют совместимость с Mini DisplayPort, VGA, DVI и другими форматами. (Хотя мы уже писали об этом ранее в нескольких статьях, мы решили объединить все, что мы знали, наряду с новыми и проверенными адаптерами, в одном месте.)
Только одна модель Mac когда-либо оснащалась разъемом USB-C, в котором не было Thunderbolt 3: 12-дюймовый MacBook, который Apple представила в 2015 году, обновила в последующие годы и выпустила в 2019 году. Ниже я приведу исключения для ясности.
Поскольку более вероятно, что у вас есть доступ к более новому дисплею Apple Display, чем к более старому, я расскажу о четырех цифровых стандартах Apple, используемых в обратном порядке: Thunderbolt 2, Mini DisplayPort, ADC и DVI (включая двухканальный DVI для больших дисплеев ).
Если вы не уверены, какой у вас дисплей, посмотрите на его оборотную сторону, чтобы найти номер модели (не его название, которое часто остается неизменным во многих редакциях), а затем введите эту информацию в Google, чтобы найти полные технические характеристики и тип разъема. ,
Наконец, предупреждение MagSafe. Apple предложила разъемы MagSafe и MagSafe 2 с некоторыми мониторами более позднего поколения, чтобы вы могли использовать дисплей в качестве концентратора: подключите один или два кабеля и MagSafe, и ваш ноутбук готов к работе. Apple никогда не лицензировала MagSafe третьим лицам, хотя вы можете найти «адаптеры» MagSafe для USB-C, эти продукты, вероятно, нарушают патенты Apple и не были сертифицированы Apple.
В результате, если вы используете один из них и он повредит ваш Mac, вы можете потерять компьютер и резервные копии данных для незначительного удобства повторного использования порта зарядки дисплея, и вполне вероятно, что Apple попытается отказать в гарантийном ремонте (если он остался на гарантии). Просто прочитайте отзывы об этих продуктах для получения более подробной информации. Я также заметил, что ритейлеры расправляются со своими продажами, так как в данный момент на Amazon почти ничего не доступно, когда я пишу это.
Удар молнии 2
Задняя часть дисплея Apple Thunderbolt.
С 2011 по 2016 год Apple продала свой Apple Thunderbolt Display, 27-дюймовый монитор с разрешением 2560×1440 пикселей, который опирался на разъем Thunderbolt 2 для передачи данных на Mac и с Mac вместе с разъемом MagSafe или MagSafe 2 (в зависимости от модели) для зарядки , Монитор имел камеру iSight 720p (фронтальная), микрофон и динамики, а также несколько соединений: один гигабитный порт Ethernet, один порт FireWire 800 и три порта USB.
Символ разъема DisplayPort (слева); Удар молнии 2 (справа)
Вы можете посмотреть на гнездо Thunderbolt 2 для приседа, чтобы найти символ молнии, чтобы убедиться, что это не более ранний монитор, который использует идентично выглядящую форму разъема, но обрабатывает только Mini DisplayPort. (Этот символ представляет собой прямоугольник с вертикальной линией с обеих сторон.)
Apple продает Переходник Thunderbolt 2 — Thunderbolt 3 ($ 49), который позволяет просто подключить дисплей Apple Thunderbolt Display к адаптеру, а адаптер к порту Thunderbolt 3. (Примечание: это делает не работать с 12-дюймовым MacBook, что разочаровало многих покупателей.)
Хотя кабель Thunderbolt 2 не подключается к ноутбуку Mac, он должен разрешать использование всех других портов на дисплее. Если вам не удается заставить камеру работать, видя только черный канал, попробуйте этот прием, чтобы исправить программный агент в блоге Стивена Фоскетта,
Mini DisplayPort
Двигаясь назад, мы смотрим на светодиодный кинотеатр. 24-дюймовая модель (1920×1200 пикселей) была продана с 2008 по 2010 год, а 27-дюймовая версия (2560×1440 пикселей) — с 2010 по 2013 год. В этой серии дисплеев использовался трехконечный кабель с разъемом USB 2.0, питанием MagSafe и MiniDisplayPort. Он также имел 480p iSight, микрофон и динамики, а также концентратор USB 2.0 с тремя портами, встроенными в заднюю часть.
Apple LED Cinema Display
Хотя Thunderbolt 2 и Thunderbolt 3 передают видео DisplayPort с использованием стандарта DisplayPort, способ передачи этого сигнала по проводам делает его несовместимым с Thunderbolt. Я знаю, что это сбивает с толку и раздражает людей с первых дней Thunderbolt.
Для использования LED Cinema Display с современным Mac через USB-C вам понадобится адаптер или док-станция. Адаптер или док-станция могут быть совместимы с USB-C (для 12-дюймового MacBook) или Thunderbolt 3.
(Примечание. Нельзя передавать один DVI или двухканальный DVI с адаптером DVI-Mini-DisplayPort через адаптер Mini DisplayPort. Сигнал на основе DVI не может быть инкапсулирован в такой последовательности. Большинство адаптеров и док-станций предупреждают покупателей, некоторые о которых все равно покупают и оставляют 1-звездочные отзывы в комментариях.)
У вас есть три надежных варианта для адаптеров:
С доками есть много вариантов, но стоимость намного выше. Если вы хотите спасти светодиодный кинотеатр и вам не нужен массив других портов в док-станции, рассмотрите возможность приобретения гораздо менее дорогого дисплея DisplayPort или HDMI и используйте адаптер USB-C для подключения любого из этих форматов к вашему компьютеру. макинтош
Однако, если вы хотите порты и для подключения светодиодного кинотеатра, рассмотрите эти доки.
Для 24-дюймового USB Cinema Display:
Док-станция OWC USB-C ($ 119), в дополнение к Mini DisplayPort, эта док-станция с питанием включает в себя гигабитный Ethernet, один порт USB-C USB 3.1, четыре порта USB Type A 3.1, комбинированный порт ввода-вывода звука и слот для SD-карты. Если вы позже переключитесь на другой монитор, OWC будет иметь адаптер Mini DisplayPort-HDMI. OWC отмечает, что его док-станция не поддерживает 27-дюймовую модель LED Cinema Display.
Для 24-дюймового или 27-дюймового USB Cinema Display:
Brydge’s Stone ($ 179,99), который работает со всеми компьютерами Mac с USB-C. Подключенная док-станция также включает в себя гигабитный Ethernet, один порт USB-C USB 3.1, три порта USB 3.1 Type A, микрофонный и аудиовыход и слот для SD-карты.
АЦП и DVI
Наконец, мы вернулись к самому раннему ряду ЖК-дисплеев Apple с цифровым подключением, пригодных для использования. С 1999 по 2004 год Apple выпустила 22-дюймовый Apple Cinema Display (DVI в 1999 году, ADC в 2000 году), 23-дюймовый Cinema HD Display (ADC, 2002), 20-дюймовый Apple Cinema Display (ADC, 2003; DVI , 2004) и 23-дюймовый (DVI, 2004) и 30-дюймовый (двухканальный DVI, 2004) модели Cinema HD Display. Они варьировались от 1600×1024 пикселей для самого раннего до 2560×1600 для последнего по величине монитора.
30-дюймовый дисплей Apple Cinema HD
Для всех дисплеев на основе DVI, кроме 30-дюймовой модели HD, вы можете обратиться к простому недорогому адаптеру. Для дисплеев с АЦП вы должны будете найти на eBay или в другом месте адаптер АЦП к DVI, которых когда-то было много. Вы можете даже иметь один в своем старом ящике старых адаптеров. (Не пытайтесь обмануть меня; я знаю, что у вас есть один.)
Несколько хорошо рассмотренных адаптеров включают один из Benfei ($ 16,99), Кабельные Вопросы (17,99 $) и Weton (25,99 $). Адаптер Weton также поддерживает вывод на VGA и HDMI.
Двухканальный DVI-порт на 30-дюймовом Apple Cinema HD Display требует другого подхода для объединения отдельных сигналов DVI, которые вели большой дисплей. По крайней мере, один читатель имел успех переходник Club 3D с двумя соединениями DVI на USB-C (42,50 $).
Вы также можете выбрать переходник Apple Mini DisplayPort-Dual-Link DVI, который больше не производится, но время от времени появляется на eBay и в других местах. Monoprice также предложил такой предмет, но его нет в наличиитоже конечно. Этот адаптер в паре с адаптером Mini DisplayPort или док-станцией с портом, отмеченным для мониторов эпохи Mini DisplayPort, работал для некоторых.
Источник
Какие iMac можно использовать как внешний дисплей
Если в кладовке залежался старый iMac, за который сейчас сложно выручить приличную сумму денег, не сдавайте его за бесценок. Многие модели iMac можно использовать в качестве внешнего дисплея.
Зачем это нужно
Все модели iMac имеют великолепный дисплей и при использовании другого компьютера или ноутбука глупо не задействовать его. Старый iMac может устареть в плане железа, но в виде дополнительного дисплея ему по-прежнему нет равных.
Какие компьютеры подойдут
В качестве второго дисплея получится использовать такие модели iMac:
- iMac (27 дюймов, конец 2009 г.);
- iMac (27 дюймов, середина 2010 г.);
- iMac (середина 2011 г. – середина 2014 г.).
На iMac должна быть установлена ОС OS X 10.6.1 или более поздняя версия операционной системы Apple.
К большому сожалению, iMac с дисплеем Retina 5K (конец 2014 г.) и более новые модели нельзя использовать в качестве внешних дисплеев. Apple ограничила сферу применения новых моделей настольных компьютеров.
В качестве основного компьютера, с которого будет выводиться изображение, может выступать любой актуальный Mac, работающий под управлением macOS. iMac до 2011 года выпуска умеет выводить изображение и с Windows-PC.
Что нужно для подключения
При использовании 27-дюймовых моделей 2009 и 2010 годов понадобится кабель Mini DisplayPort – Mini DisplayPort, а для вывода картинки на iMac, выпущенных с 2011 по 2014 годы, нужен кабель с разъемами Thunderbolt.
Чтобы выводить картинку с новых MacBook с USB Type-C портами, потребуется еще и переходник Thunderbolt 3 (USB-C)/Thunderbolt 2.
Как настроить
Никаких специальных приложений и подготовительных процедур не потребуется.
1. Включите оба компьютера Mac, на основном (с которого будет выводиться изображение), нужно обязательно произвести вход в систему.
2. Соедините компьютеры подходящим кабелем.
3. Нажмите сочетание клавиш Command + F2 на клавиатуре iMac, который будет использоваться в качестве дисплея.
После этого на экране iMac появляется рабочий стол подключенного компьютера Mac, в системных настройках можно выбрать режим зеркалирования или расширения рабочего стола на два дисплея.
Для выхода из режима нужно повторно нажать Command + F2 на клавиатуре iMac или просто отключить кабель, соединяющий компьютеры.
Какие ограничения
В таком режиме работы есть определенные особенности и ограничения:
- Вывод изображения будет работать только в macOS, при использовании Boot Camp режим внешнего дисплея не поддерживается.
- При использовании iMac в качестве внешнего дисплея, яркость его экрана будет регулироваться с основного компьютера.
- Можно выводить звук через динамики iMac и регулировать громкость с основного компьютера.
- С основного компьютера не получится задействовать встроенную камеру iMac, нельзя получить доступ к портам компьютера и подключенным к ним устройствам.
- На запущенном iMac все запущенные приложения и сервисы остаются активными, пока он работает в режиме внешнего монитора. Так можно перед включением режима запустить долгий ресурсоемкий процесс и оставить iMac, например, загрузку файлов или рендеринг видео.
⭐ Спасибо re:Store за полезную информацию.
Источник