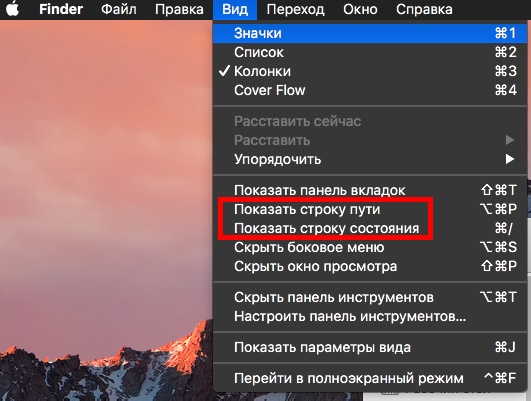- Инструкции по созданию идентификатора Apple ID
- Создание идентификатора Apple ID на устройстве iPhone, iPad или iPod touch
- Создание идентификатора Apple ID в процессе настройки устройства
- Создание идентификатора Apple ID с помощью App Store на устройстве
- Создание идентификатора Apple ID на компьютере Mac
- Создание идентификатора Apple ID на компьютере с ОС Windows
- Создание идентификатора Apple ID на другом устройстве
- Создание идентификатора Apple ID на веб-сайте
- Если отображается запрос на вход в iTunes
- Дополнительная информация
- Создание Apple ID на Mac
- Настройка Apple ID на Mac
- Базовая настройка Mac после покупки
- Apple ID и iCloud
- Настройка Finder
- Горячие клавиши
- Системные настройки
Инструкции по созданию идентификатора Apple ID
Используйте единый идентификатор Apple ID для всех служб Apple. Для его создания нужно лишь указать ваше полное имя, дату рождения, адрес электронной почты и номер телефона.
Не знаете, есть ли у вас идентификатор Apple ID, или забыли, что это такое? Чтобы найти идентификатор Apple ID, введите свое имя и адрес электронной почты на iforgot.apple.com.
Создание идентификатора Apple ID на устройстве iPhone, iPad или iPod touch
Создание идентификатора Apple ID в процессе настройки устройства
- Нажмите «Забыли пароль или нет Apple ID?».
- Нажмите «Создать Apple ID бесплатно».
- Укажите свой день рождения и введите имя. Нажмите «Далее».
- Можно выбрать текущий адрес электронной почты или воспользоваться бесплатным адресом электронной почты iCloud.
- При появлении запроса следуйте инструкциям на экране, чтобы подтвердить свой адрес электронной почты и настроить двухфакторную аутентификацию. Если вы пропустите этот шаг, вам будет предложено сделать это позже в меню «Настройки».
Создание идентификатора Apple ID с помощью App Store на устройстве
- Откройте магазин App Store и нажмите кнопку входа .
- Нажмите «Создать новый Apple ID». Если этот вариант не отображается, убедитесь, что вы вышли из iCloud.
- Следуйте инструкциям на экране. Указанный вами адрес электронной почты будет вашим новым идентификатором Apple ID.*
- Введите данные своей кредитной карты и адрес для выставления счетов, а затем нажмите «Готово». Можно также выбрать вариант «Нет». Узнайте, что делать, если вариант «Нет» не отображается или его не удается выбрать. Плата будет взиматься только после совершения покупки.
- Подтвердите свой номер телефона. Это поможет подтвердить вашу личность и восстановить учетную запись в случае необходимости. Нажмите «Далее».
- Проверьте свой почтовый ящик. Вы должны получить сообщение от Apple для подтверждения адреса электронной почты.
Подтвердив свой адрес электронной почты, вы можете воспользоваться идентификатором Apple ID для входа в магазины iTunes Store и App Store, а также другие службы Apple, например iCloud.
* На территории континентального Китая для создания идентификатора Apple ID может потребоваться номер, начинающийся с +86. Позже этот номер можно изменить. Или же выбрать страну либо регион, для которых он не требуется. Этот номер используется только в целях проверки.
Создание идентификатора Apple ID на компьютере Mac
- Выберите меню Apple > «Системные настройки».
- Нажмите кнопку «Войти».
- Нажмите «Создать Apple ID» и следуйте инструкциям на экране. Указанный вами адрес электронной почты будет вашим новым идентификатором Apple ID.*
- Введите данные своей кредитной карты и платежную информацию, затем нажмите «Продолжить». Можно выбрать вариант «Нет». Узнайте, что делать, если вариант «Нет» не отображается или его нельзя выбрать. Плата будет взиматься только после совершения покупки.
- Проверьте свой почтовый ящик. Вы должны получить сообщение от Apple для подтверждения адреса электронной почты.
Подтвердив адрес электронной почты, вы сможете воспользоваться своим новым идентификатором Apple ID для входа в магазин App Store и другие службы Apple, например iCloud.
* На территории континентального Китая для создания идентификатора Apple ID может потребоваться номер, начинающийся с +86. Позже этот номер можно изменить. Или же выбрать страну либо регион, для которых он не требуется. Этот номер используется только в целях проверки.
Создание идентификатора Apple ID на компьютере с ОС Windows
- Откройте приложение iTunes для Windows. Убедитесь, что установлена последняя версия.
- В строке меню, расположенной в верхней части экрана компьютера или окна iTunes, выберите «Учетная запись» > «Войти». Затем нажмите «Создать новый Apple ID».
- Следуйте инструкциям на экране. Указанный вами адрес электронной почты будет вашим новым идентификатором Apple ID.*
- Введите данные своей кредитной карты и платежную информацию, затем нажмите «Продолжить». Можно также выбрать вариант «Нет» (узнайте, что делать, если он не отображается или его не удается выбрать). Плата будет взиматься только после совершения покупки.
- Проверьте свой почтовый ящик. Вы должны получить сообщение от Apple для подтверждения адреса электронной почты.
* На территории континентального Китая для создания идентификатора Apple ID может потребоваться номер, начинающийся с +86. Позже этот номер можно изменить. Или же выбрать страну либо регион, для которых он не требуется. Этот номер используется только в целях проверки.
Создание идентификатора Apple ID на другом устройстве
Для создания идентификатора Apple ID на Apple TV, устройстве Android, телевизоре Smart TV или устройстве для потокового воспроизведения обычно нужно следовать инструкциям на экране и ввести свое полное имя, дату рождения, адрес электронной почты или номер телефона, а также способ оплаты. При установке приложения Apple TV на телевизор Smart TV вы можете быть перенаправлены на страницу activate.apple.com для создания идентификатора Apple ID. Чтобы создать идентификатор Apple ID на веб-сайте, можно выполнить следующие шаги.
Создание идентификатора Apple ID на веб-сайте
- Перейдите на веб-сайт appleid.apple.com и нажмите «Создание Apple ID».
- Следуйте инструкциям на экране. Указанный вами адрес электронной почты будет вашим новым идентификатором Apple ID.*
- Введите номер телефона, к которому вы всегда можете получить доступ.
- При желании установите флажки, чтобы подписаться на обновления Apple. Это позволит вам оставаться в курсе последних новостей о программном обеспечении, продуктах и службах Apple.
- Нажмите кнопку «Продолжить».
- Следуйте инструкциям на экране, чтобы подтвердить свой адрес электронной почты и номер телефона.
Подтвердив свой адрес электронной почты, вы можете воспользоваться своим новым идентификатором Apple ID для входа в магазин iTunes Store и другие службы Apple, например iCloud.
* На территории континентального Китая для создания идентификатора Apple ID может потребоваться номер, начинающийся с +86. Позже этот номер можно изменить. Или же выбрать страну либо регион, для которых он не требуется. Этот номер используется только в целях проверки.
Если отображается запрос на вход в iTunes
Если после создания нового идентификатора Apple ID на веб-сайте отображается сообщение с запросом войти в приложение iTunes, выполните следующие действия на своем устройстве:
- На устройстве iPhone, iPad или iPod touch: откройте «Настройки», нажмите «Войти в устройство» и выполните вход, используя свой идентификатор Apple ID.
- На компьютере Mac: выберите меню Apple > «Системные настройки», затем нажмите «Apple ID» и выполните вход, используя свой идентификатор Apple ID.
- На устройстве Apple TV: войдите в магазин App Store, iTunes Store или Apple Music, используя свой идентификатор Apple ID.
- На компьютере с ОС Windows: войдите в iTunes, используя свой идентификатор Apple ID.
- На устройстве Android: войдите в Apple Music для Android, используя свой идентификатор Apple ID.
Дополнительная информация
- Apple ID — это учетная запись, которая используется для доступа к таким службам Apple, как iCloud, App Store, iTunes Store, Apple Music, и многим другим.
- Если отображается сообщение о том, что указанный адрес электронной почты уже связан с идентификатором Apple ID, возможно, вы уже создали идентификатор Apple ID. Попробуйте выполнить вход с помощью данного адреса электронной почты. Если вы не помните свой пароль, можно сбросить пароль для восстановления доступа к вашей учетной записи.
- У вас уже есть идентификатор Apple ID? Выполните вход во все службы Apple на устройстве.
- Узнайте, как изменить или удалить платежную информацию для идентификатора Apple ID.
- Узнайте о том, как двухфакторная аутентификация обеспечивает дополнительную защиту идентификатора Apple ID.
Доступность и функции магазина могут отличаться в зависимости от страны или региона.
Источник
Создание Apple ID на Mac
Идентификатор Apple ID дает Вам доступ к iTunes Store, App Store, Apple Books, iCloud, FaceTime и другим сервисам Apple. Он состоит из адреса электронной почты (например, michael_cavanna@icloud.com) и пароля. Apple рекомендует использовать один и тот же Apple ID для всех служб Apple. Подробная информация об Apple ID доступна на веб-сайте поддержки Apple ID.
Для создания Apple ID можно использовать существующий адрес электронной почты или автоматически сгенерировать новый адрес @icloud.
Можно создать Apple ID на Mac, устройстве iOS или iPadOS либо на странице учетной записи Apple ID. См. статью службы поддержки Apple Вход с использованием идентификатора Apple ID.
Важно! Если Вы забыли или хотите сбросить свой Apple ID или пароль, см. статью службы поддержки Apple Если Вы забыли свой идентификатор Apple ID или Если Вы забыли пароль учетной записи Apple ID.
Создайте Apple ID, используя существующий адрес электронной почты или автоматически сгенерированный новый адрес iCloud.
На Mac выберите меню Apple
> «Системные настройки», затем нажмите «Вход».
Нажмите «Создать Apple ID» и следуйте инструкциям на экране.
Примечание. В некоторых странах и регионах в качестве Apple ID можно использовать телефонный номер, а не адрес электронной почты. См. статью службы поддержки Apple Использование номера мобильного телефона в качестве Apple ID.
Информацию о настройке параметров Apple ID на Mac см. в разделе Настройка Apple ID на Mac.
Для обеспечения безопасности покупок и доступа к службам Apple не сообщайте никому свой Apple ID и пароль. Чтобы поделиться покупками с членами семьи, Вы можете настроить группу семейного доступа, включив в нее максимум пять членов семьи (не считая Вас). См. раздел Что такое «Семейный доступ» на Mac?
Об использовании Apple ID на устройстве iOS или iPadOS см. в разделе «Настройка параметров Apple ID и iCloud» в руководстве пользователя iPhone, iPad или iPod touch.
Источник
Настройка Apple ID на Mac
Войдите в систему, чтобы изменить настройки своего Apple ID. Apple ID используется для доступа к App Store, Apple Music, iCloud, iMessage, FaceTime и другим сервисам Apple. Войдя в систему, в разделе Системных настроек «Apple ID» Вы можете изменить имя своей учетной записи, контактные данные, пароль, настройки безопасности, платежные данные, сведения для доставки и другие параметры.
Для настройки Apple ID на Mac используйте следующие пункты бокового меню.
Общие сведения: Эти параметры позволяют просмотреть сведения об Apple ID и конфиденциальности, а также выйти из Apple ID. См. раздел Вход в систему для настройки Apple ID.
Имя, номера телефонов, e-mail. Эти параметры позволяют ввести имя, номер телефона, адрес электронной почты и другую контактную информацию, связанную с Вашим Apple ID. См. раздел Настройка имени, номера телефона и адреса электронной почты для Apple ID.
Пароль и безопасность. Эти параметры позволяют изменить пароль и настройки безопасности Вашего Apple ID. См. раздел Настройка пароля и параметров безопасности для Apple ID.
Оплата и доставка. Эти параметры позволяют изменить способ оплаты и сведения о доставке, связанные с Вашим Apple ID. См. раздел Настройка способа оплаты и адреса доставки для Apple ID.
iCloud. С помощью этих параметров можно выбрать используемые функции iCloud и управлять хранилищем iCloud и настройками iCloud+. См. раздел Настройка параметров iCloud для Apple ID.
Медиаматериалы и покупки. Эти параметры позволяют изменить настройки медиаконтента и покупок для Вашего Apple ID. См. раздел Настройка параметров медиаматериалов и покупок для Apple ID.
Доверенные устройства. Этот список позволяет просмотреть доверенные устройства, использующие Ваш Apple ID, выбрать доверенные устройства и изменить настройки доверенных устройств. См. раздел Просмотр и управление списком доверенных устройств для Apple ID.
Информация о том, как изменить данные учетной записи Apple ID на веб-сайте Apple ID, приведена на странице Вашей учетной записи Apple ID.
Об изменении настроек учетной записи Apple ID на устройстве iOS или iPadOS см. в разделе «Настройка параметров Apple ID и iCloud» в руководстве пользователя iPhone, iPad или iPod touch.
Источник
Базовая настройка Mac после покупки
Вы купили свой первый Mac? В этой статье я расскажу о базовых настройках, которые нужно сделать в первое время использования устройства: регистрация Apple ID, настройка Finder, горячие клавиши, системные настройки, учетные записи и пароли.
Apple ID и iCloud
Когда вы впервые настраиваете новый Mac, Apple предлагает ввести Apple ID и iCloud-аккаунт. Некоторые путают эти два понятия.
- Apple ID — это то, как вы представились (ФИО, данные кредитки). Таким образом компания Apple идентифицирует вас как пользователя. На один Apple ID можно зарегистрировать все свои устройства (iPhone, Macbook, iPad, AirPods).
- iCloud — это облачное хранилище, где хранятся все ваши файлы и резервные копии. Облако отвечает за синхронизацию данных между всеми устройствами Apple (под одной учеткой). Для создания нужна почта (в дальнейшем ее используем для восстановления пароля к Apple ID). Если нет своей, можно создать бесплатно почту такого вида: name@icloud.com
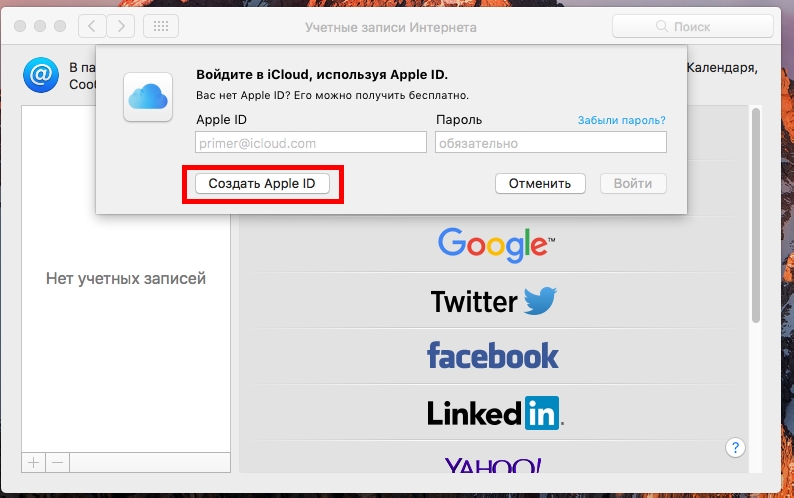
Для регистрации откройте Системные настройки — iCloud . После регистрация ваш Macbook привязывается к Apple ID, и на нем появляется ваш iCloud. А это значит, что при смене ноутбука достаточно ввести Apple ID, и все настройки и документы загрузятся на новое устройство.
В дальнейшем в AppStore для покупки приложений и другого контента нужно указать данные карты и иногда даже при скачивании бесплатных программ. Как это сделать без кредитки, читайте в этой статье.
Настройка Finder
Иконка Finder находится слева в области Dock (меню). По сути, это файловый проводник на Маке и быстрый доступ к избранным папкам.
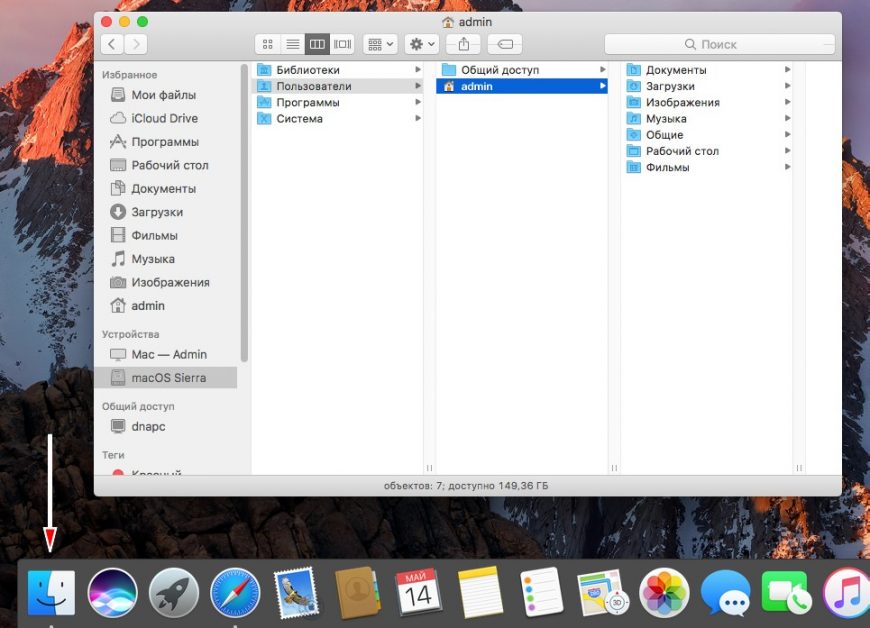
Для перемещения файлов и папок внутри Finder зажимаем мышкой и тащим в нужный столбец, в зависимости от иерархии папок на ноутбуку. Для отображения дополнительной информации о файлах и свободном месту включите доп. настройки в Меню Бар (верхнее меню) Вид :
- Показать строку пути (где находится выбранный файл — аналог «хлебных крошек»).
- Показать строку состояния.
Далее, чтобы настроить сам проводник, жмем Finder — Настройки . Здесь во вкладке «Основные» включаем показывать все жесткие диски и стартовое положение в новых окнах Finder. Вкладка «Боковое меню» — настраиваем ярлыки в боковом меню Finder.
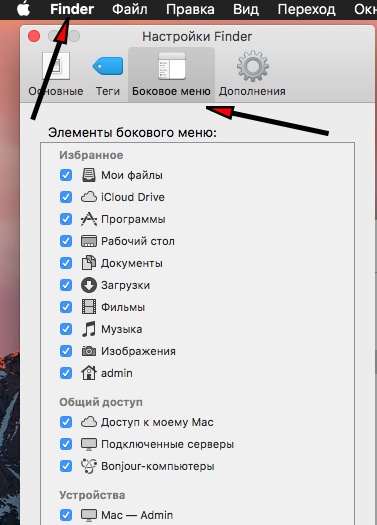
Горячие клавиши
Мне всегда работается быстрее, когда я использую горячие клавиши. Первое время будет небольшая путаница для тех, кто работал на Windows. Вот небольшая памятка и какие сочетания я использую. Напротив каждого пункта меню указано сочетание горячих клавиш для быстрого запуска — просто запомните их.
⌃ – Ctrl
⌥ – Alt (Option)
⇧ – Shift
⌘ – Cmd (win)
Ctrl (Windows) = Cmd (Mac)
- ⌘N — запуск нового окна Finder;
- ⌘O — открыть;
- ⌘W — закрыть окно;
- ⌘S — сохранить;
- ⌘P — отправить на печать;
- ⌘A — выбрать все;
- ⌘C — копировать;
- ⌘V — вставить.
Системные настройки
Для вызова нажмите значок Apple — Системные настройки . Здесь мы подстраиваем систему под себя. Для быстрого поиска нужной опции используйте поле поиска в правом верхней углу в окне.
На что обратить внимание при первичной настройке?
- Основные — настраиваем внешний вид системы под себя: автоматически скрывать или всегда показывать Menu Bar (верхнее меню), размер иконок, выбрать браузер по умолчанию.
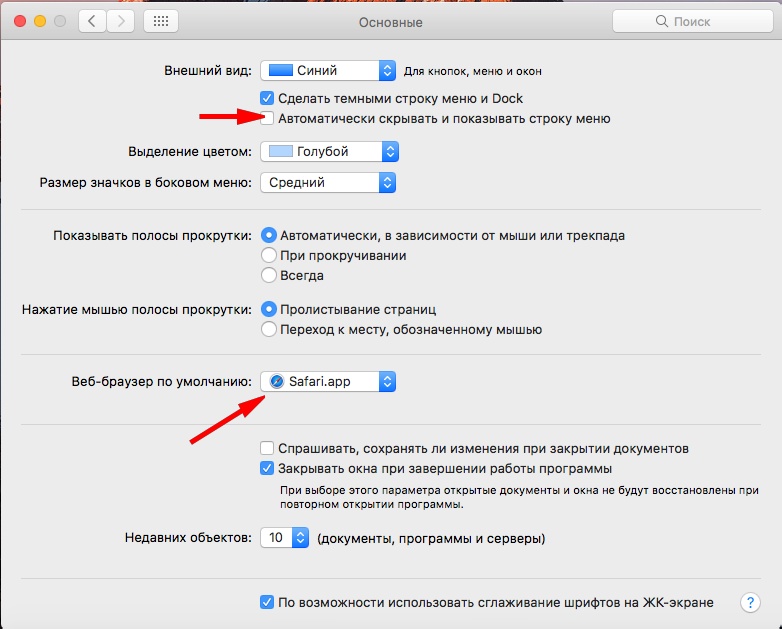
Рабочий стол и заставка (включается, если Mac не активен). Выбираем картинку на рабочий стол и время включения заставки после простоя. Можно добавить свои варианты — нажмите на плюсик в левой колонке. При помощи заставки можно защитить свой ноутбук от неправомерного доступа, выставите 2-3 минуты на заставку, и как только вы отошли от компьютера, рабочий стол блокируется, и для разблокировки потребуется ввести код администратора (или пользователя).
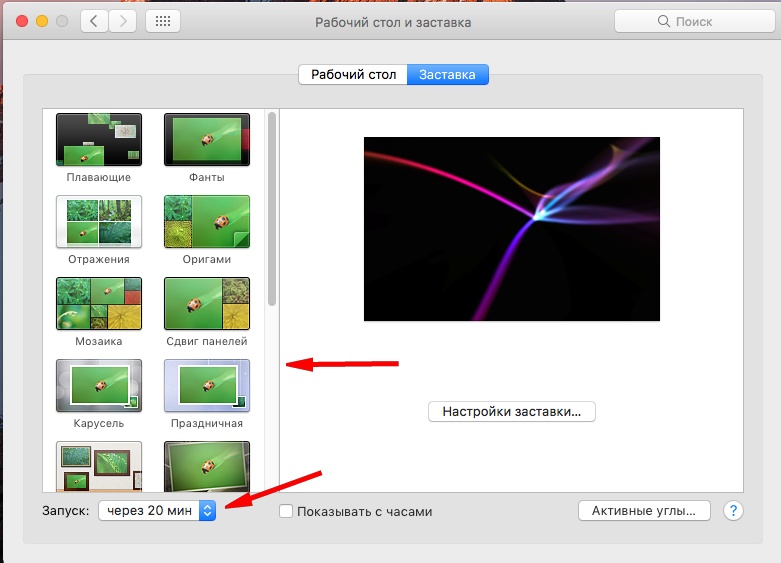
Dock. Эта панель расположена внизу экрана, она показывает ярлыки избранных приложений, какие программы запущены в данный момент, корзину и Загрузки. В настройках установим подходящий размер панели, ОТКЛЮЧИМ увеличение (ноутбук меньше тормозит). Советую всегда держать Dock на экране (не скрывать) и отключить анимацию открывающихся программ, включите индикаторы открытых программ — показывает точку снизу от иконки приложения, если оно открыто в данный момент. Вот такие настройки у меня:
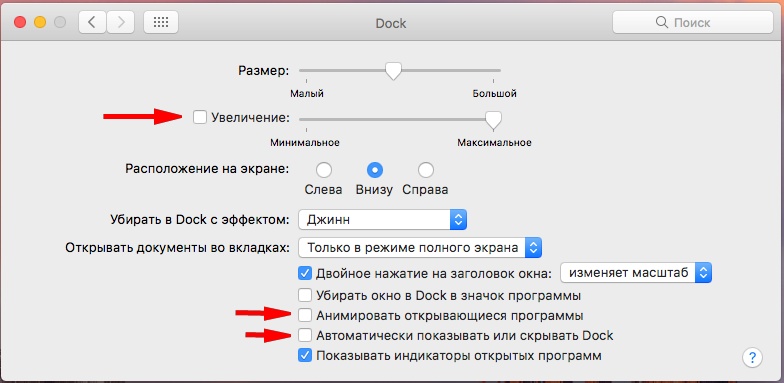
Чтобы добавить иконку приложения в панель Dock, найдите это приложение через Finder — Программы. Зажмите иконку нужного приложения и перетащите на панель Dock. Для удаления просто утащите иконку программы.
- Защита и безопасность. Здесь выставляем запрос пароля СРАЗУ при выходе из режима сна или заставки. И здесь же можно поменять пароль пользователя.
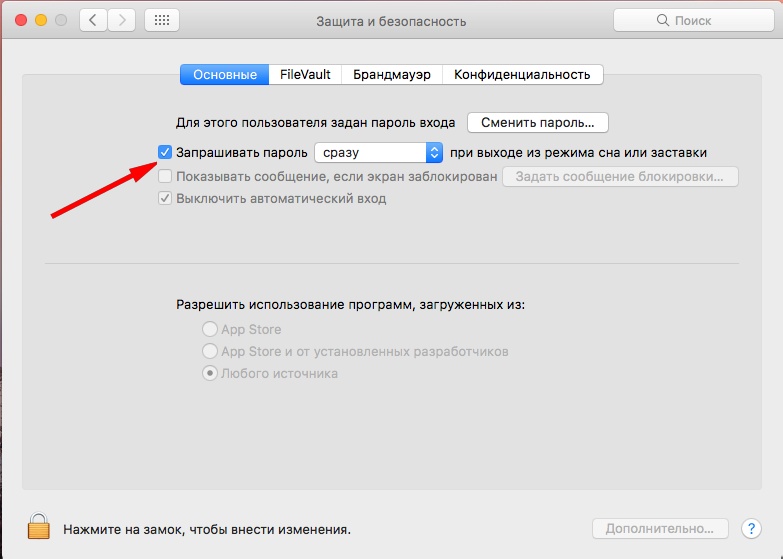
Мониторы. Можно настроить цветовой профиль и калибровку (вкладка Цвет) и масштабирование (разрешение экрана). В этом же разделе можно настроить вывод на внешний монитор и Apple TV(появится после подключения).
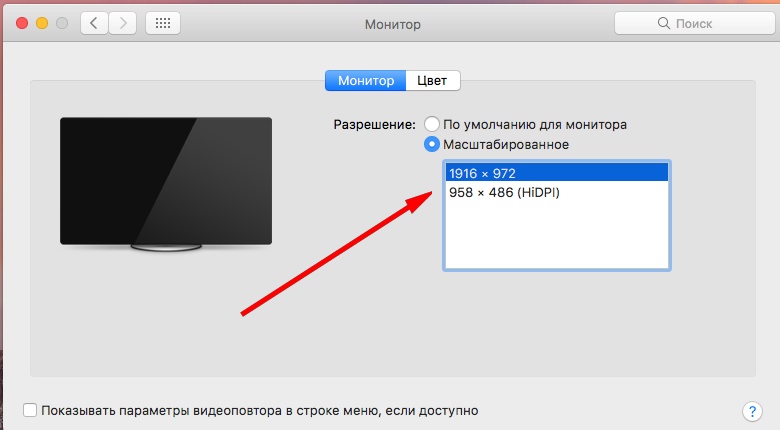
Экономия энергии. Для Macbook я установил режим сна компьютера 30 минут, режим сна монитора 5 минут. Дополнительно можно настроить расписание, чтобы Mac засыпал и просыпался в заданное время, но большинство пользователей это не использует. Для настольного ПК установки сна можно увеличить или вообще отключить — зачем на нем экономить энергию?
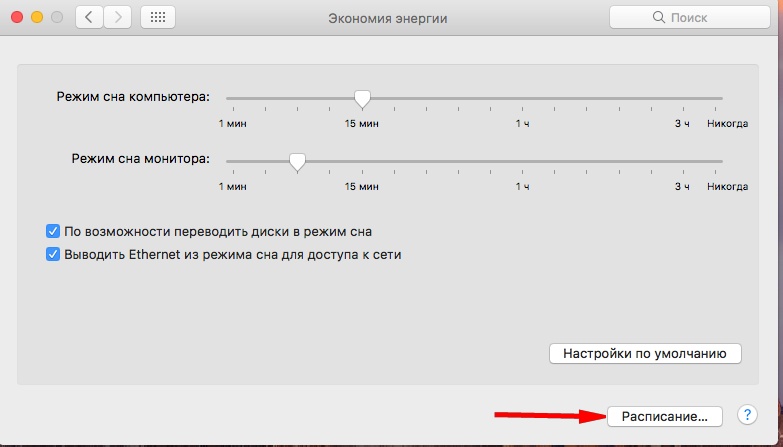
Язык и регион. Выбираем предпочитаемый язык русский и можно загрузить еще английский.
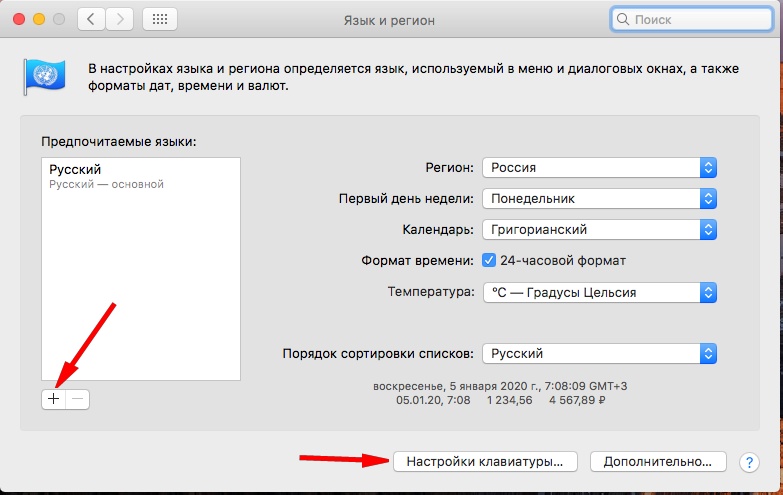
Клавиатура — Источники ввода. В новом Macbook может не быть русского языка. Установите его дополнительно. Можно добавить несколько языков.
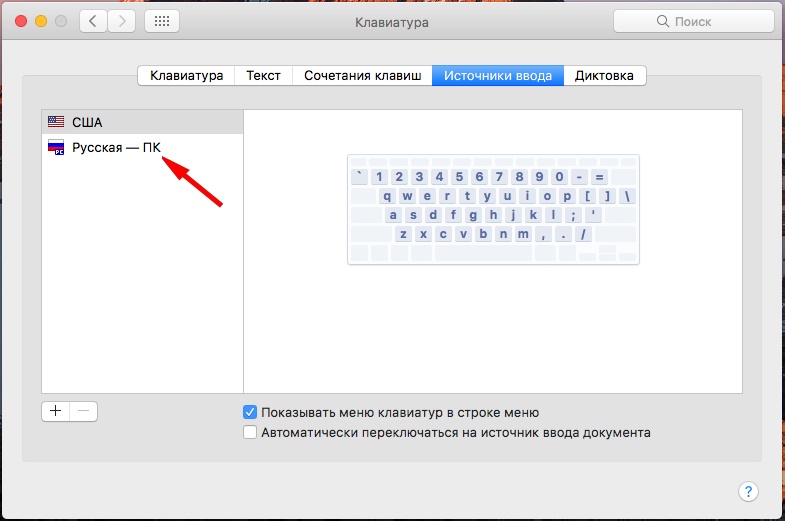
Как поменять раскладку (язык ввода)? Перейдите во вкладку «Сочетания клавиш» — Источники ввода — Выбрать предыдущий источник ввода. По умолчанию используем сочетание ⌃ + пробел ( ⌘ + пробел ), но можно настроить и свое сочетание. Не путать с поиском (spotlight) — для него сочетание клавиш может стоять ⌘ + пробел .
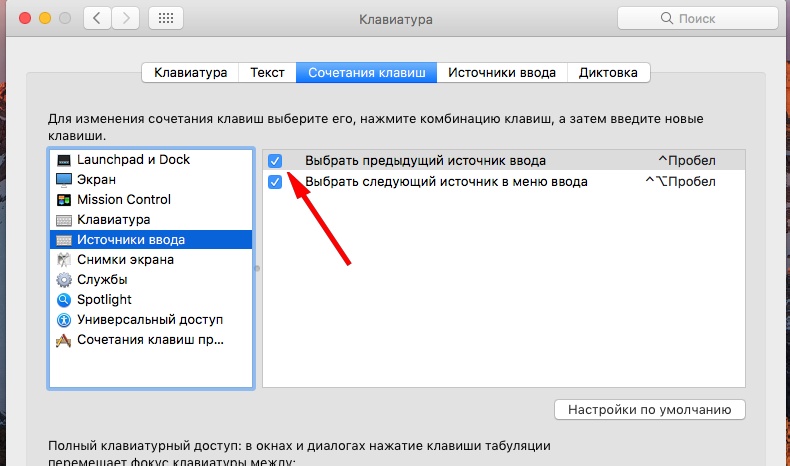
- Пользователи и группы. Создаем учетную запись и задаем пароль для нее. Я меня несколько учеток на каждого члена семьи. А на вкладке»Объекты входа» можно выбрать программы, которые будут запускаться вместе с системой.
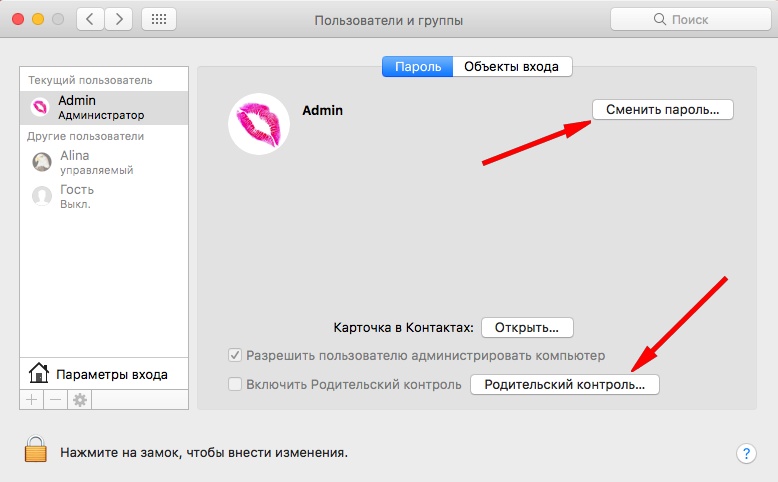 Текущие учетные записи
Текущие учетные записи А если Mac использует ребенок, установите Родительский контроль (для защиты от взрослого контента в Интернете и AppStore).
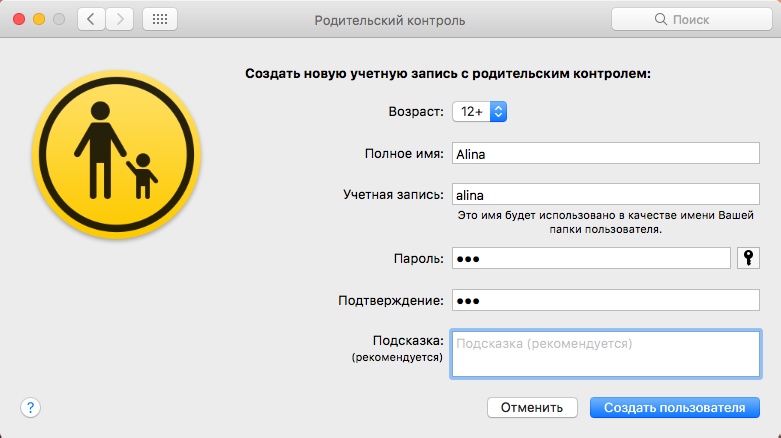
- Настройка родительского контроля на iPhone — читать статью.
- Настройка родительского контроля на Mac (полное руководство) — читать статью.
Дополнительно можно создать гостевой аккаунт. Т.е. любой человек может войти в систему, поработать, а после выхода все результаты его работы будут удалены. Для создания гостевого аккаунта нажмите на замок, введите пароль админа, чтобы снять ограничения и включите опцию Гость .
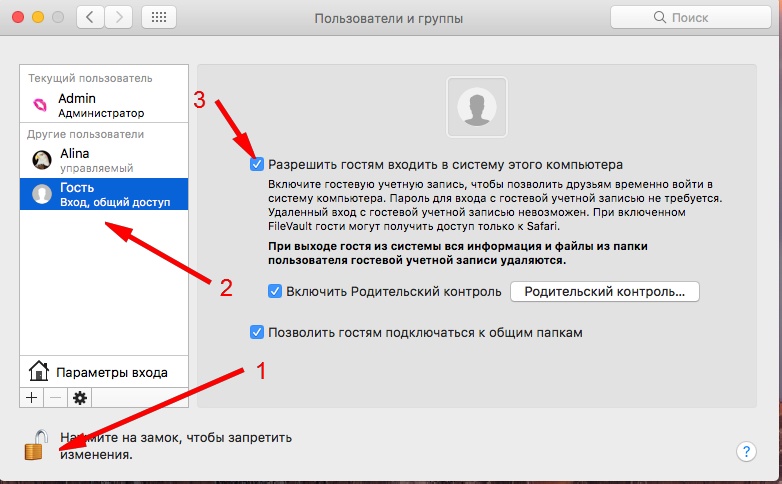
Чтобы изменить имя администратора, нужно создать нового администратора. Чтобы удалить пользователя, нажмите на минус в списке всех юзеров. При этом можно сохранить папку пользователя со всеми его файлами на компьютере или удалить все.
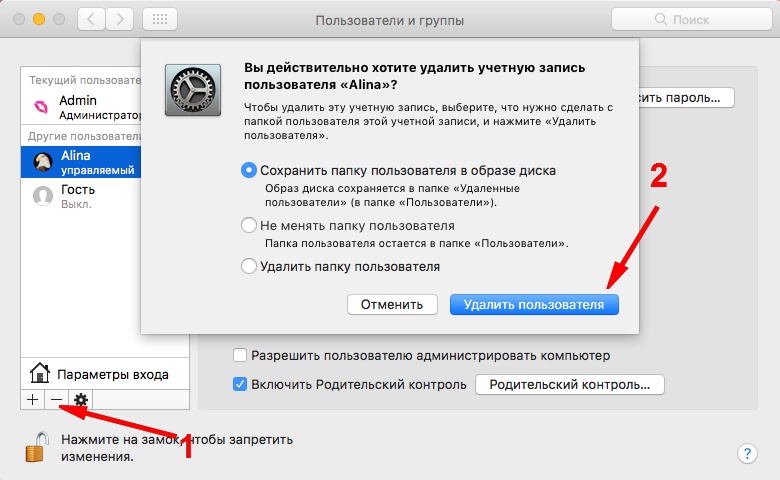
После первичной настройки Mac ставьте сложный пароль! Особенно если используете публичный Wi-Fi. Так вы защитите свои файлы.
Источник