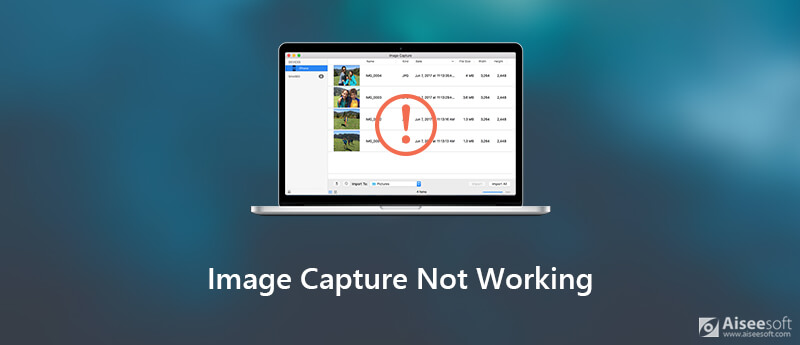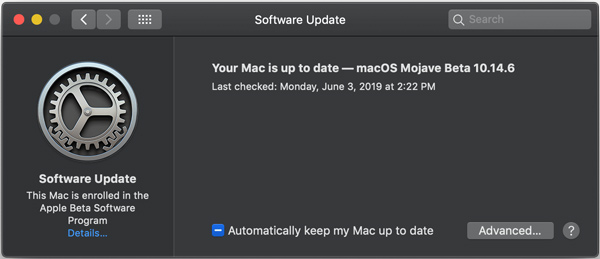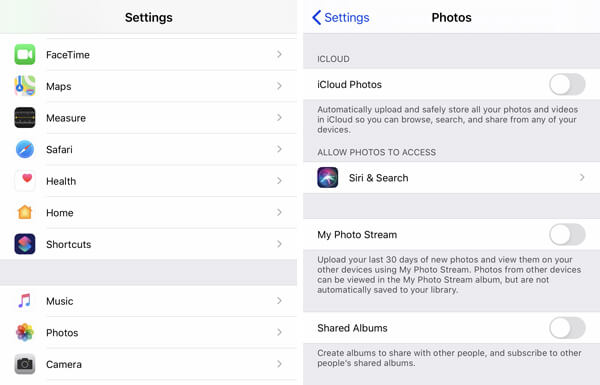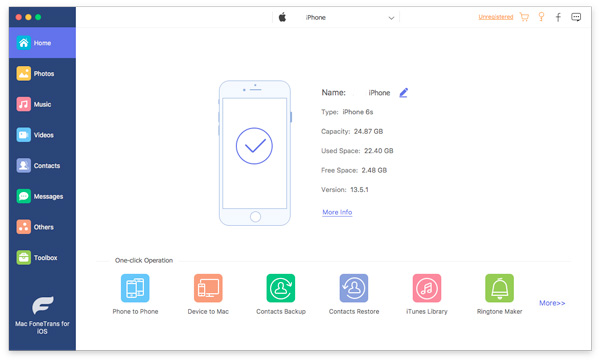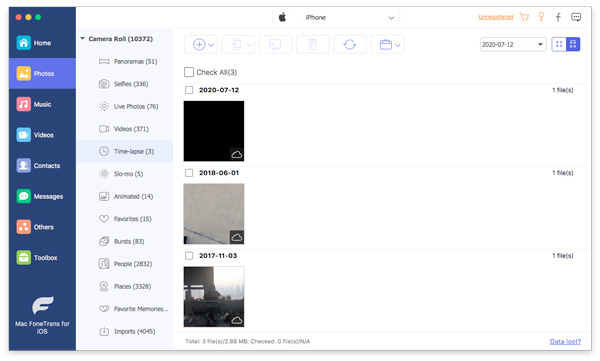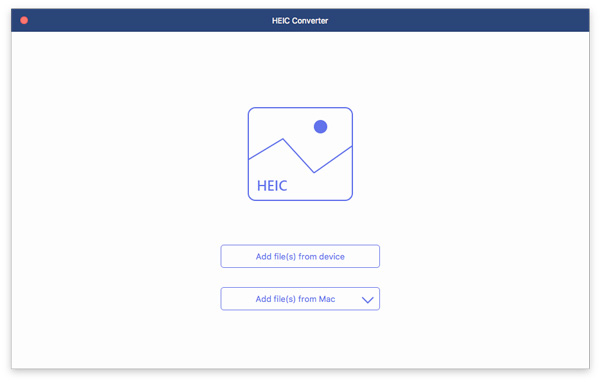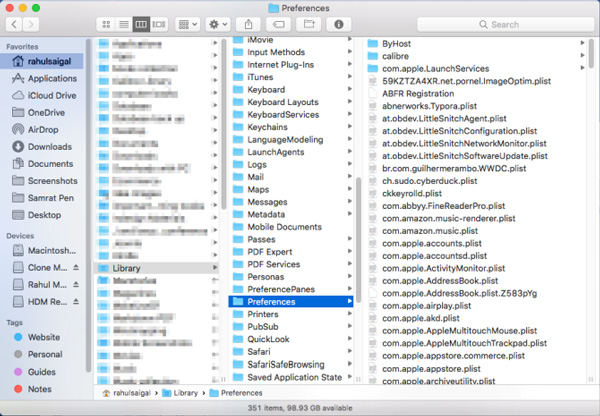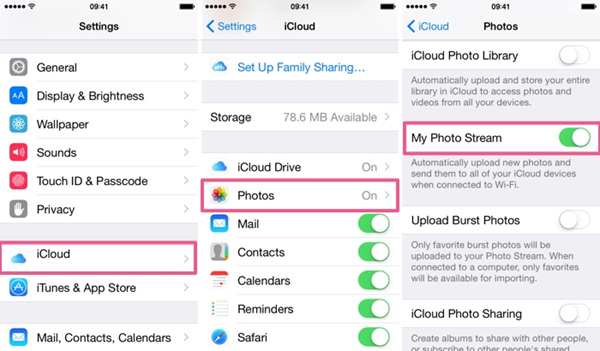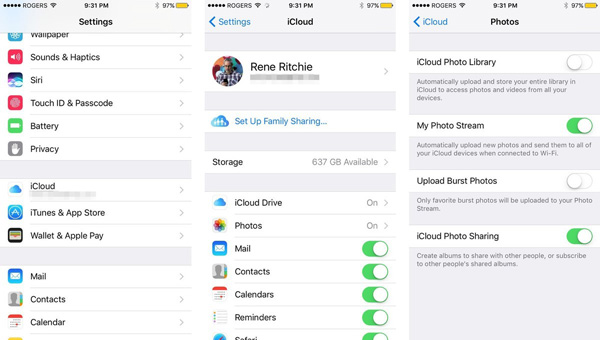- Что делать, если программа Image Capture не видит ваш iPhone и iPad
- Спросите Mac 911
- Лучшие 4 способа исправить захват изображения, не распознавая iPhone
- Часть 1. Повторно подключите iPhone, чтобы исправить захват изображения не работает
- Часть 2. Обновление macOS для исправления захвата изображения, не распознающего iPhone
- Часть 3. Настройте библиотеку фотографий iCloud, чтобы исправить нехватку захвата изображения
- Часть 4. Профессиональный способ исправить захват изображения, не распознавая iPhone
- Как исправить захват изображения, не работающий или не распознающий iPhone — вот 8 окончательных решений
- 1. Окончательное решение для исправления захвата изображения без отображения фотографий
- 2. 4 Часто используемые решения для исправления захвата изображения не работают
- Решение 1. Обновите систему Mac
- Решение 2. Удалите файлы настроек захвата изображения
- Решение 3. Включите Мой Фотопоток на вашем iPhone
- Решение 4. Отключите библиотеку фотографий iCloud
- 3. Часто задаваемые вопросы о 3 решениях Image CaptureCore Error
- Заключение
Что делать, если программа Image Capture не видит ваш iPhone и iPad
Многие пользователи Mac используют приложение Image Capture для передачи фотографий и видео с напрямую подключенных камер, карт памяти, iPhone и iPad. Это альтернатива фотографиям (или iPhoto), если вы не используете iTunes для синхронизации, импорта вручную или использования библиотеки фотографий iCloud.
Но иногда вы можете подключить ваше устройство iOS, и Image Capture не сможет отобразить его в левом столбце, который показывает устройства, с которых он может получать мультимедиа. Это, кажется, происходит из-за проблемы доверия. MacOS постепенно поднимает вопрос о том, как она закрывает цикл проверки между iPhone или iPad и программным обеспечением на Mac, когда вы подключаете устройство iOS через USB. Это хорошо для безопасности — кто-то может захватить ваше устройство, подключить его и просматривать данные и мультимедиа.
Это иногда приводит к тому, что macOS или ваше устройство iOS теряют доверие друг к другу. Я не уверен, почему это происходит, но через некоторое неизвестное время вам, возможно, придется снова подтвердить свое доверие. Если вы не видите свое устройство iOS в программе Image Capture, выполните следующие действия:
- Отключите ваше устройство iOS от вашего Mac.
- Подключите его обратно.
- Откройте iTunes.
- Вы должны увидеть диалоговое окно с запросом доступа к информации на подключенном устройстве. Нажмите кнопку Продолжить .
- На вашем iOS-устройстве вам также будет предложено нажать « Не доверять» или « Доверять» . Нажмите Доверие .
- iOS теперь предлагает ввести пароль устройства. (Touch ID разблокирует дисплей, но вам всегда нужно будет ввести пароль, чтобы доверять Mac.)
- Откройте Image Capture, и ваше устройство iOS должно появиться в списке устройств.
Спросите Mac 911
Мы составили список вопросов, которые нам чаще всего задают, а также ответы и ссылки на столбцы: прочитайте наш супер FAQ, чтобы узнать, охвачен ли ваш вопрос. Если нет, мы всегда ищем новые проблемы для решения! Присылайте свои по почте на включая соответствующие снимки экрана и ваше полное имя. На каждый вопрос не будет дан ответ, мы не отвечаем на электронную почту и не можем дать прямой совет по устранению неполадок.
Источник
Лучшие 4 способа исправить захват изображения, не распознавая iPhone
Захват изображения это встроенная утилита для работы с фотографиями в macOS, которая позволяет передавать фотографии и видео с устройства iOS на Mac. Он обеспечивает простой способ копирования изображений и видео с различных фотоустройств, таких как цифровая камера, карта памяти, iPhone, iPad и т. Д., На ваш Mac.
Однако многие пользователи Mac жаловались, что Захват изображения не может обнаружить iPhone или Захват изображения не видит все фотографии в интернете. Вы сталкиваетесь с такой же ситуацией?
Многие пользователи используют функцию захвата изображений для импорта фотографий с iPhone на Mac. Так что будет очень неприятно, если захват изображения не распознает iPhone. Этот пост покажет вам, как исправить Захват изображения не работает выпуск с 4 эффективными методами.
Часть 1. Повторно подключите iPhone, чтобы исправить захват изображения не работает
Если вы подключаете iPhone, но программа Image Capture не может его распознать, вы можете сначала отключить, а затем снова подключить iPhone, чтобы решить проблему. В некоторых случаях захват изображения не работает из-за проблемы доверия.
Когда вы подключаете одно устройство iOS, такое как iPhone или iPad, к Mac, постепенно повышается macOS, как он закрывает цикл проверки между iPhone / iPad и программным обеспечением для повышения безопасности. Но иногда это может привести к тому, что программа захвата изображений не распознает проблему iPhone. Таким образом, вы можете отключить и снова подключить iPhone, чтобы Mac снова его распознал.
Помимо повторного подключения устройства iOS, вам также необходимо повторное доверие твой компьютер. iTunes обеспечивает универсальную аутентификацию для iPhone. Вам нужно получить полномочия в iTunes, чтобы использовать захват изображений. Просто нажмите Доверь этому компьютеру когда он появится на экране вашего iPhone.
Часть 2. Обновление macOS для исправления захвата изображения, не распознающего iPhone
Некоторые старые системы Mac не могут должным образом поддерживать новую iOS. Когда вы столкнулись с проблемой захвата изображения, не распознающей проблему iPhone, вы можете попробовать обновить macOS. Новые macOS всегда будут содержать больше функций и исправят некоторые ошибки в старых версиях.
Шаг 1 Нажмите Apple меню и выберите пункт Системные настройки вариант из выпадающего списка.
Шаг 2 Когда вы вводите Системные настройки окна, нажмите Обновление ПО проверить, есть ли доступное обновление macOS.
Если есть новый macOS, вы можете нажать Обновить Сейчас Кнопка, чтобы установить его на вашем Mac. Когда вы установите его на Mac, вы можете повторно подключить ваш iPhone и снова использовать захват изображений.
Часть 3. Настройте библиотеку фотографий iCloud, чтобы исправить нехватку захвата изображения
Если при захвате изображения не отображаются все фотографии на вашем iPhone, вам следует проверить настройку iCloud Photos. Обратите внимание на Оптимизация хранения особенность там Вы должны знать, что при включении этой функции некоторые фотографии будут храниться только в iCloud, а не на вашем устройстве iOS. В этом случае не все изображения iPhone будут отображаться в режиме захвата изображения.
Шаг 1 Разблокируйте свой iPhone и откройте Параметры приложение
Шаг 2 Прокрутите вниз и найдите Фото раздел. Нажмите на него.
Шаг 3 На следующем экране «Фото» выключите ICloud фотографии , Оптимизируйте iPhone Хранение также будет отключен одновременно. Затем вы можете подключить iPhone к Mac и проверить все фотографии iPhone с помощью захвата изображения.
После включения функции «Оптимизировать хранилище iPhone» в ICloud Фотовы будете загружать фотографию из сервиса iCloud каждый раз, когда проверяете ее. Таким образом, вы можете отключить эту функцию при использовании программного обеспечения захвата изображения.
Часть 4. Профессиональный способ исправить захват изображения, не распознавая iPhone
На самом деле, когда захват изображений не работает должным образом на Mac, вы можете получить еще один инструмент для передачи фотографий iPhone для управления и копирования файлов изображений. Здесь мы настоятельно рекомендуем полнофункциональное программное обеспечение для управления и передачи данных iOS, FoneTrans для вас. Он имеет возможность передавать все типы данных iOS, включая фотографии, музыку, видео, контакты, сообщения и многое другое между iPhone / iPad / iPod и Mac / PC.
- Передача различных фотографий iPhone на Mac одним щелчком мыши.
- Поддержка любых часто используемых данных iOS, таких как фотографии, песни, видео, контакты, сообщения и т. Д.
- Передача данных iOS с iPhone на Mac, ПК с Windows, другой iPhone / iPad / iPod или iTunes.
- Лучше управлять данными iPhone, такими как контакты, звонки, фотографии, музыка и многое другое. за компьютером
Шаг 1 Дважды нажмите кнопку загрузки выше, чтобы бесплатно установить и запустить эту передачу фотографий iPhone на вашем Mac. Подключите ваш iPhone к нему с молниеносным кабелем UBS.
Чтобы помочь Mac быстро распознать iPhone, нажмите здесь. Trust этот компьютер на экране вашего iPhone.
Шаг 2 Вы можете увидеть некоторую основную информацию об этом устройстве iOS, отображаемую в интерфейсе после успешного распознавания. Более того, как мы уже упоминали выше, некоторые популярные данные iOS, такие как фотографии, музыка, видео, контакты, сообщения и другие, перечислены в категориях слева.
Шаг 3 Нажмите на Фото слева, и вы можете проверить подробную информацию о каждой фотографии iPhone в правом окне предварительного просмотра. Он разработан со встроенным средством просмотра изображений. Вы можете дважды щелкнуть изображение, чтобы открыть его напрямую.
Шаг 4 Выберите фотографии для передачи, а затем нажмите компьютер значок, чтобы начать копирование этих изображений на ваш Mac. Если вы хотите добавить свои фотографии Mac на iPhone, вы можете нажать на значок +.
Если вы ищете быстрый способ перенести фотографии с вашего iPhone из Фотопленка на ваш Mac, этот рекомендуемый iPhone для передачи фотографий может быть отличным выбором.
Когда программа захвата изображений не распознает iPhone или не показывает все фотографии, вы можете положиться на 4 решения выше, чтобы решить Захват изображения не распознается проблема. Если у вас есть другие способы решения проблемы, пожалуйста, поделитесь ими в комментариях с другими читателями.
Что вы думаете об этом посте.
Рейтинг: 4.8 / 5 (на основе голосов 81) Подпишитесь на нас в
Беспокоитесь о том, что iMessage не будет отправляться или получать на MacBook / MacBook Air? Все нормально. Вот простые решения для исправления iMessage, не работающего на Mac.
Вот 5 мощных решений, чтобы исправить скриншот на Mac не работает. Вы также можете получить 2 скриншота альтернативу захвата экрана на Mac бесплатно. Просто прочитайте и проверьте.
Что вы можете сделать, если Bluetooth не доступен на Mac? Вы можете получить 6 проверенных способов устранения неполадок Mac Bluetooth не работает ошибка здесь. Просто читай и следуй.
Снимок экрана Устранение неполадок
Лучшее программное обеспечение iOS Transfer для управления и передачи файлов iOS с iPhone / iPad / iPod на ваш компьютер или наоборот, без запуска iTunes.
Источник
Как исправить захват изображения, не работающий или не распознающий iPhone — вот 8 окончательных решений
к перенести фотографии с вашего iPhone на MacBook, Image Capture — это встроенное приложение для импорта фотографий с различных устройств на ваш MacBook. Что делать, если Image Capture не работает или не распознает iPhone? Конечно, вы можете просто воспользоваться профессиональной альтернативой для передачи фотографий и мультимедийных файлов. Вот еще 7 решений, которым вы можете следовать, чтобы исправить Image Capture, не отображающий все фотографии. Просто узнайте подробнее о процессе и выберите нужный.
1. Окончательное решение для исправления захвата изображения без отображения фотографий
Если вам просто нужно передать фотографии, вы не можете обновить Mac до последней версии или не можете исправить приложение Image Capture, которое не работает на Mac, FoneTrans для iOS является окончательным решением передавать фотографии и видео между вашим iPhone и MacBook, Кроме того, вы можете конвертировать файлы HEIC в JPEG непосредственно при передаче файлов.
- Передача фотографий, видео, сообщений и многое другое между iPhone и Mac.
- Конвертируйте фотографии HEIC из iPhone в JPEG при передаче фотографий.
- Управляйте фотографиями, такими как просмотр, удаление, передача, резервное копирование, преобразование и т. Д.
- Найдите нужные фотографии с живыми фотографиями, местоположение, типы и многое другое.
С FoneTrans для iOS вы сможете свободно передавать свои данные с iPhone на компьютер. Вы можете не только передавать текстовые сообщения iPhone на компьютер, но также легко переносить фотографии, видео и контакты на ПК.
- Передача фотографий, видео, контактов, WhatsApp и других данных с легкостью.
- Предварительный просмотр данных перед передачей.
- Доступны iPhone, iPad и iPod touch.
Шаг 1 Скачайте и установите альтернативу Image Capture, запустите программу на своем компьютере. Подключите ваш iPhone к MacBook с помощью оригинального USB-кабеля. Он распознает iPhone и позволяет передавать фотографии по желанию.
Шаг 2 Войдите в Фото меню в левом столбце, чтобы найти папку с фотографиями, которые вы хотите перенести, такие как Панорама, Селфи и другие. Конечно, вы можете выбрать нужные фотографии и нажать Экспорт в Mac возможность исправить захват изображения не работает.
Шаг 3 Если вы хотите перенести фотографии в формате JPEG, вы также можете выбрать Ящик для инструментов и добавьте LIVE Photos в папку через Добавить файл (ы) с устройства Кнопка, вы можете конвертировать HEIC в JPEG непосредственно перед передачей файлов между устройствами.
С FoneTrans для iOS вы сможете свободно передавать свои данные с iPhone на компьютер. Вы можете не только передавать текстовые сообщения iPhone на компьютер, но также легко переносить фотографии, видео и контакты на ПК.
- Передача фотографий, видео, контактов, WhatsApp и других данных с легкостью.
- Предварительный просмотр данных перед передачей.
- Доступны iPhone, iPad и iPod touch.
2. 4 Часто используемые решения для исправления захвата изображения не работают
Решение 1. Обновите систему Mac
Когда вы импортируете файлы HEIC и HEVC с iPhone XR на MacBook или MacOS не совместим с версией вашего iPhone для iOS, вам необходимо обновить MacBook до MacOS 10.12 или выше, чтобы исправить неработающую функцию захвата изображений.
Шаг 1 Перейдите в Apple меню и выберите Системные настройки вариант. Выберите Обновление ПО возможность проверить обновления для операционной системы MacBook.
Шаг 2 Когда есть обновление, вы можете нажать Обновить Сейчас Кнопка для установки последней операционной системы. Просто нажмите Больше Информации Возможность проверить и установить детали.
Шаг 3 После обновления до последней версии macOS все приложения также будут обновлены до последней версии, например, «Фотографии», «iTunes», «Книги», «Сообщения» и т. Д., Чтобы исправить неработающий захват изображений.
Решение 2. Удалите файлы настроек захвата изображения
Если в конфигурации есть какие-либо ошибки, программа Image Capture может не распознать подключенный iPhone. Просто переустановите файлы настроек Image Capture, чтобы исправить, что Image Capture не работает, или фотографии не отображаются в следующем процессе.
Шаг 1 Перейдите на свой MacBook и откройте окно Finder. Перейдите в следующий / Library / Preferences / путь к каталогу, вы можете открыть каталог, чтобы найти файлы настроек.
Шаг 2 Найдите файлы, связанные с захватом изображений, и переместите их на рабочий стол. Убедитесь, что вы переехали, а не копировать их на рабочий стол. Это сбросит настройки захвата изображения на вашем MacBook.
Шаг 3 После этого вы можете перезагрузить MacBook и подключить iPhone к MacBook. Затем вы можете перенести фотографии с iPhone на ваш Mac через приложение Image Capture.
Решение 3. Включите Мой Фотопоток на вашем iPhone
Включите My Photo Stream на вашем iPhone — еще один эффективный способ исправить неработающий захват изображений. Как только вы включите эту функцию, она будет синхронизировать фотографии на вашем iPhone, Вы можете перенести фотографии между устройствами через приложение захвата изображения.
Шаг 1 Запустить Параметры на вашем iPhone и нажмите на Фото вариант. На следующем экране вы можете найти Загрузить в Мой Фотопоток вариант в фотографиях.
Шаг 2 Включите опцию, повернув ее переключатель на ON позиция. Убедитесь, что вы можете синхронизировать фотографии между устройствами, когда вы хотите передать фотографии по своему усмотрению.
Шаг 3 После этого вы можете подключить ваш iPhone к MacBook, программа захвата изображений распознает iPhone и исправит проблемы, связанные с тем, что программа захвата изображений не работает.
Решение 4. Отключите библиотеку фотографий iCloud
Когда вы включили оба ICloud Photo Library и горизонтальное распределение Оптимизация хранения функции, ваши фотографии будут сохранены на iCloud вместо вашего iPhone. Если захват изображения не показывает все фотографии, вы можете отключить обе функции на своем iPhone в соответствии с вашими требованиями.
Шаг 1 Войдите в Параметры приложение на вашем iPhone. Прокрутите вниз, чтобы выбрать Фото и камера вариант. Просто выключите и отключите переключатель рядом с ICloud Photo Library опцию.
Шаг 2 Как только вы отключили ICloud Photo Library, Оптимизация хранения функция также будет отключена. Затем убедитесь, что фотографии загружены на ваш iPhone.
Шаг 3 После этого снова подключите свой iPhone к MacBook. Убедитесь, что Image Capture может отображать все фотографии и перенесите файлы на свой MacBook по желанию.
3. Часто задаваемые вопросы о 3 решениях Image CaptureCore Error
1. Как исправить ошибку захвата изображения 9912?
Если Image Capture не работает с сообщением об ошибке 9912, это связано с USB-соединением между вашим iPhone и MacBook. Просто еще раз проверьте USB-кабель или замените его на другой оригинальный USB-кабель, чтобы узнать, работает ли он.
2. Как исправить ошибку захвата изображения 9937?
Что касается ошибки захвата изображения 9937, которая является результатом несовместимого формата файлов между iPhone и Mac, такими как HEVC и HEIC. Просто иди к Параметры приложение на вашем iPhone, выберите Форматы из файла камера меню, а затем выберите Большинство совместимых опция вместо высокой эффективности, чтобы избавиться от захвата изображения, не показывая фотографии.
3. Как исправить ошибку захвата изображения 9934?
Ошибка захвата изображения 9934 — это определенная проблема с разрешениями на Mac, вы можете просто обойти эту проблему, чтобы проверить права доступа к папке, в которую вы пытаетесь импортировать свои фотографии. Щелкните правой кнопкой по папке и выберите Получите сведения о возможность убедиться, что Права на чтение и запись включен.
Заключение
Когда вы не можете импортировать фотографии с iPhone на ваш Mac, вы можете узнать больше о 8 наиболее эффективных методах решения проблем, связанных с неработающим Image Capture. Просто узнайте больше об устранении неполадок и выберите нужный вариант. Если вы не можете найти проблему, вы можете выбрать FoneTrans для iOS вместо.
С FoneTrans для iOS вы сможете свободно передавать свои данные с iPhone на компьютер. Вы можете не только передавать текстовые сообщения iPhone на компьютер, но также легко переносить фотографии, видео и контакты на ПК.
Источник