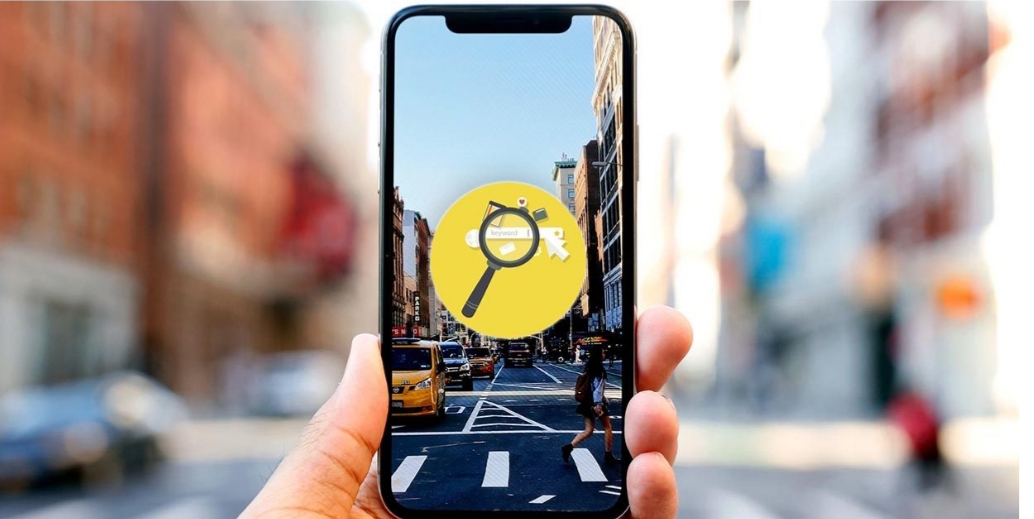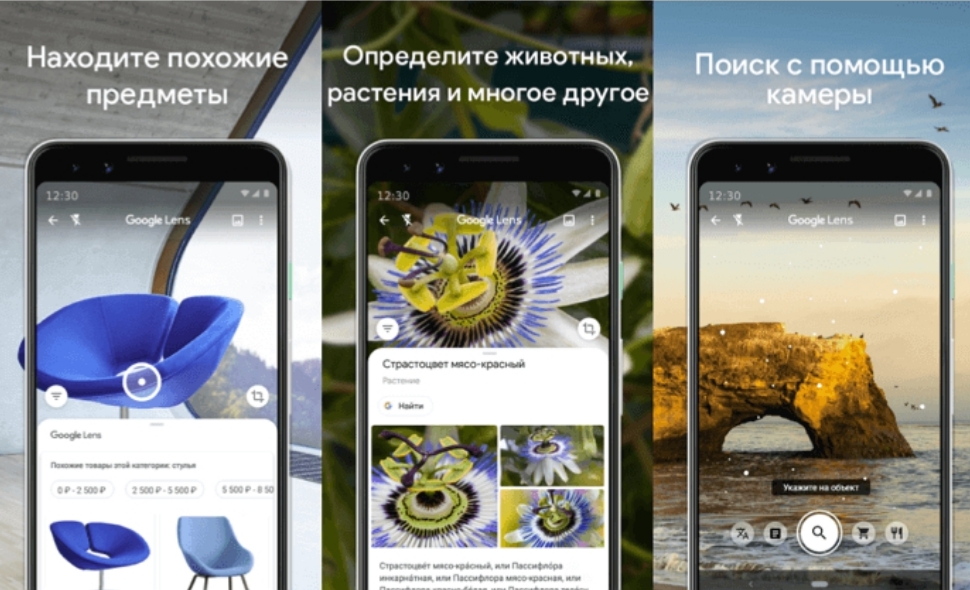- Как искать в интернете по картинке при помощи iPhone или iPad
- Как искать по фотографии в гугле
- Поиск по картинке с айфона: 3 рабочих метода
- Вариант 1 — самый легкий
- Способ 2 — секрет поиска в Google
- Способ 3 — поиск с помощью приложений и сторонних сайтов
- Reversee: Reverse Image Search 17+
- Search by Images & Pictures
- Eduardo Rocha
- Designed for iPad
- Screenshots
- Description
- How to Reverse Image Search with Google on iPhone
- How to Reverse Image Search on iPhone Using Safari
- How to Reverse Image Search on iPhone Using Chrome
Как искать в интернете по картинке при помощи iPhone или iPad
Отличная все-таки штука этот интернет. В нем можно найти что угодно — от чит-кодов для любимой игры до товара любой степени редкости, который просто так не купить в супермаркете за углом. Но как найти то, чье название вы в сущности не знаете? К примеру, можно выстроить ассоциативный ряд и подобрать похожее слово. А можно воспользоваться изображением искомого предмета, которое может случайно оказаться в памяти вашего смартфона. Ведь с iPhone поиск по картинкам выходит на качественно новый уровень.
Эта статья – продолжение цикла публикаций о замечательном приложении для автоматизации ежедневных процессов «Быстрые команды». С его помощью сделать так, что выполнение рутинных задач, которые отнимают кучу времени, будет производиться практически без вашего участия, проще простого. Для этого достаточно найти в интернете нужную команду или, при наличии должных навыков, написать соответствующий скрипт самому.
Как искать по фотографии в гугле
- Чтобы искать в интернете по изображению прямо с iPhone, установите приложение «Быстрые команды»;
- Загрузите на iPhone команду под названием «Поиск по картинке»;
Откройте «Быстрые команды» и запустите «Поиск по картинке»;
Затем выберите поисковую систему, в которой хотите искать нужный объект и в окне приложения «Фото» выберите фотографию, на которой он запечатлен;
На самом деле для пользователей десктопных платформ поиск по картинке в Google или «Яндекс» является обычным делом. Однако выполнить ту же операцию со смартфона без вспомогательных инструментов будет значительно сложнее, что в условиях постоянной нехватки времени является не самой приятной и полезной затеей. А благодаря быстрой команде «Поиск по картинке» вы сможете выполнить поиск всего в три нажатия.
Подписывайся на наш канал в Яндекс.Дзен. Зачем? Там узнаешь.
Источник
Поиск по картинке с айфона: 3 рабочих метода
Скорее всего, вы знакомы с функцией поиска по картинке. С ее помощью очень удобно найти первоисточник изображения или скачать такое же, но в более высоком разрешении. Для этого нужно всего лишь набрать в поисковой системе «поиск по картинке», нажать на значок фотоаппарата и загрузить необходимое фото.
Но иногда возникает вопрос, как сделать поиск по картинке с айфона, если под рукой нет ноутбука? Ведь на смартфонах такая схема не работает – иконка с фотоаппаратом там попросту отсутствует.
Предположим, вы увидели на улице собаку и хотите узнать название породы. Или решаете на экзамене тест, где нужно написать фамилию человека на портрете. А, может быть, вам понравился рюкзак незнакомца в метро, но неловко спросить, в каком магазине он его купил. Количество ситуаций, когда может понадобиться поиск по фото через айфон, безгранично. Посмотрим, как же это сделать.
Вариант 1 — самый легкий
На самом деле, такая проблема есть только у Google. В Яндекс поиск по картинке через айфон работает точно так же, как и через компьютер. Для этого нужно
- Открыть сайт Яндекс.Картинки
- Найти поисковую строку и нажать на иконку с изображением фотоаппарат
- Нажать на окошко «Камера» и сделать фотографию. А если она уже сохранена в телефоне, то просто отметить галочкой. Кроме того, можно вставить ссылку на фотографию и не скачивать ее
- Нажать «Готово»
Яндекс покажет все похожие изображения, то же изображение, но в других размерах, все теги, связанные с картинкой. На вкладке «Товары» можно посмотреть список магазинов, в которых продается такой предмет.
В некоторых случаях приходится обрезать картинку в галерее, чтобы найти совпадение с одним ее фрагментом. Например, узнать соцсети человека на групповом фото. Можно сделать это гораздо проще:
- Повторяем последовательность выше
- После того, как поиск выполнен, нажимаем на значок «Обрезать» справа от картинки (он третий снизу)
- Выделяем необходимую часть и нажимаем «Выбрать фрагмент»
- Видим результат
Яндекс.Браузер с Алисой тоже помогает найти по фото на айфоне все похожие картинки. Механика простая.
- Если нет Алисы, скачиваем приложение в App Store
- В открывшемся приложении находим поисковую строку и нажимаем на три точки справа
- Выбираем «Спросить картинкой»
Способ 2 — секрет поиска в Google
Искать картинку через Google дольше, чем через Яндекс, но это тоже возможно. Посмотрим, как сделать поиск по фото с айфона через браузеры Safari и Chrome (есть несколько лайфхаков, о которых не все знают).
По умолчанию, на «яблочных» гаджетах установлен Safari, начнем с него.
- Заходим на сайт Google Картинки и нажимаем на значок «аА»
- В меню выбираем «Запрос настольного веб-сайта»
- При нажатии на эту кнопку открывается полная версия Google вместо мобильной. Здесь уже есть привычный значок фотоаппарата
Теперь разберемся, как действовать в Chrome.
Можно по такой же инструкции перейти на полную версию сайта. Но если картинка не на вашем устройстве, а в интернете, то все проще.
- Кликаем на заинтересовавшее нас изображение в интернете
- Зажимаем его и ждем появления всплывающего меню
- Нажимаем на «Найти это изображение в Google» и наслаждаемся результатом
Способ 3 — поиск с помощью приложений и сторонних сайтов
Чтобы включить поиск по картинке на айфоне, не обязательно заходить в браузер – есть специальные приложения с такой функцией. С одной стороны, этот способ, конечно, самый сложный, так как придется делать лишние действия. Но с другой стороны, у приложений более широкий функционал, чем у поисковых систем Яндекса и Google.
- «Быстрые команды» – самое популярное приложение для iOS, позволяющее не только искать по картинке с айфона похожие изображения, но и упрощать другие повседневные задачи. В приложении целых 300 встроенных действий и есть возможность создать свои. Для поиска изображения в интернете нужно всего лишь кликнуть по команде поиска картинки, выбрать изображение и подходящую поисковую систему
- TinEye (tineye.com) – это сайт с очень простым функционалом. Он моментально выполняет поиск по фото с айфона онлайн – достаточно нажать на Upload или ввести URL изображения в отдельное поле. Его преимущество в том, что он не сохраняет изображения, которые вы ищете. Здесь можно увидеть дату появления в сети каждой такой же/похожей картинки и отсортировать их от более старой к менее и наоборот или показать вначале картинки самого большого размера. Есть и несколько очень нестандартных функций, например, подбор точных кодов цветов, присутствующих на фото. Обратите внимание, что бесплатно можно загружать только 100 изображений в месяц
- Reversee – это приложение удобно тем, что позволяет найти похожие картинки прямо из галереи айфона. Кроме Google и Яндекс оно использует еще поисковик Bing, то есть результатов будет больше
- Veracity – здесь результаты поиска будут отображаться в самом приложении вместе с подробным описанием его содержимого. Из минусов: есть реклама и нельзя искать изображения прямо из галереи
- CamFind доступно и для iOS, и для Android. Разработчики утверждают, что с помощью приложения можно найти фильм по стоп-кадру и сразу перейти в онлайн-кинотеатр для просмотра. Есть дополнительные функции: сканер штрих-кодов, голосовой поиск, переводчик и другие. Кроме этого, можно посмотреть запросы других пользователей. Это одновременно и плюс, и минус, так как ваши запросы тоже все видят
- Photo Sherlock – это приложение чаще всего используют для распознавания лиц в соцсетях. Из плюсов можно отметить его маленький вес
- Search Face – забавное приложение, в котором можно зависнуть надолго. Когда в него заружается фото человека, сразу выдается его страница Вконтакте и все профили похожих на него людей. Точность очень высокая, есть также веб версия, однако придется ввести свой номер телефона, чтобы пройти идентификацию
- Обладатели iOS 12 могут пользоваться функцией «умного» поиска – для этого нужно установить приложение «Фото». В него будут сохраняться все снимки, сделанные на айфон. Введя ключевые слова в поле поиска, можно быстро найти нужную фотографию и не листать всю ленту. А еще искусственный интеллект сам выбирает удачные дубли
Итак, теперь вы знаете, как найти по фото с айфона все что угодно: от рецепта тортика до личных сведений незнакомца. Это действительно очень просто, если знать несколько секретов. Удобнее всего искать через поисковую систему Яндекса, а в Google придется перейти с мобильной версии на полную. Кроме того, есть множество приложений с расширенными функциями. Если вы забыли, как с айфона искать по картинке, хранящейся в галерее, не переходя при этом в браузер, напомним – с этим справится приложение Reversee.
Источник
Reversee: Reverse Image Search 17+
Search by Images & Pictures
Eduardo Rocha
Designed for iPad
-
- 4.5 • 9.7K Ratings
-
- Free
- Offers In-App Purchases
Screenshots
Description
Reversee is a bridge between your pictures and reverse image search engines, allowing you to make a search by image.
Use Reversee to search for:
— Webpages displaying a picture.
— A higher resolution version of a picture.
— Someone’s social network profile¹.
PS: Although the app allows you to search for pictures, it doesn’t promise you will find results. The actual search is made by third party engines, and even if they are the best on the business, none of them cover 100% of the searches.
— Search with Google Images (default search engine).
— Editor to crop & rotate the picture.
— Smart navigation of your device photos (you can search by a picture in the middle of the camera roll and then come back to search for a picture nearby, avoiding to scroll the photos all over again).
— Paste image.
— Set size of the image sent to the search engine (it may yield different results).
— Open the results page in: 1) Safari, 2) Chrome, 3) Add to Reading List, 4) Copy to Clipboard, 5) Send Email, etc.
— Save pictures from the web.
— iOS Extension: Use Reversee inside other apps (Photos, Safari, Chrome and any app that «exports» an image or URL).
— Two additional search engines: Bing and Yandex.
— Auto crop: it automatically removes the borders of a picture (very useful when searching by screenshots).
— Editor gestures: it makes the app a complete image visualizer (navigation, zoom, reset, crop and also an option to save the cropped image to the Camera Roll).
— Display detailed information about the image (URL, dimensions and file size).
— Eliminate the 5-second delay from the App Extension.
— Paste an image URL or any webpage URL (e.g. save the original image from Instagram).
— Camera access.
— Delete multiple pictures at once.
— No ads.
Google, Bing and Yandex are free services accessible from any web browser. Reversee is not endorsed by or affiliated with any of these search engines.
¹ A note about searching for someone’s social network profile: as explained before, the app acts as a link between your device pictures and reverse image search engines, like Google Images. Search engines have to crawl pictures around the web first, so the image data is added to their database and then that picture can be shown in search results. However, not every site nor every photo in a website is crawled, for example, the majority of Facebook and Instagram pictures are not crawled. Other networks like Pinterest, Twitter and LinkedIn are more frequently shown in search results, but there is never a guarantee that a picture will be found even in those websites.
Источник
How to Reverse Image Search with Google on iPhone
Want to perform a reverse image search with Google from iPhone using Safari or Chrome? If you’ve ever wanted to get information regarding an image, or verify the authenticity of a picture you found on the internet, we wouldn’t be surprised if you tried reverse image searching it on Google.
This excellent tool has been available to users for years now and is widely used on desktop browsers like Chrome, Safari, and Firefox. By visiting Google Images, anyone could perform a reverse image search from their computer or tablet within a matter of seconds.
However, smartphones like the iPhone don’t really feature desktop-class web browsers, and are instead equipped with a mobile browser that’s optimized for the smaller screens. Hence, reverse image searching on your iPhone might require some additional steps.
So are you wondering how to reverse search an image on your iPhone? If so you’re in the right place, because in this article we’ll be discussing exactly how you could reverse image search on an iPhone using two different methods. Let’s take a look at the process.
How to Reverse Image Search on iPhone Using Safari
We’ll start with Safari first, since it comes pre-installed on iOS and iPadOS and is pretty much the go-to web browser for almost all iPhone and iPad users. Unlike a desktop browser, Safari doesn’t have the option that lets you search for images in the Google search bar, but there’s a quick workaround.
- Open “Safari” browser from the home screen of your iPhone and head over to images.google.com.
As you can see in the screenshot below, the search bar lacks the camera icon that’s found on desktop browsers which allows you to reverse search images. Here, tap on the “aA” icon located on the left of Safari’s address bar, as shown in the screenshot below.
Now, you’ll get a pop-up menu where you’ll be able to adjust website settings, switch to reader mode and more. Tap on “Request Desktop Website” to reload the desktop version of the web page.
Since you’re in the desktop version of Google Images, you’ll notice the option that allows you to reverse search in the search bar. Tap on the “camera” icon located on the right side of the search bar.
Now you’ll have the option to either search by pasting the image url or you could simply upload/capture an image from your iPhone. In order to reverse search an image stored on your iPhone, tap on “Choose File” and then select “Photo Library” to go through “Camera Roll” and other albums to find the picture you want to upload.
Google will automatically begin the search once the photo has been uploaded and as you can see here, it fetched results related to the picture that was uploaded. Here, if you’re looking to find more sizes of the same image, just select one of the sizes located right next to the image.

So that explains how to use Google reverse image search on Safari for iPhone.
But what about some of the other common web browsers you might be using on iPhone? Next, we’ll cover using reverse image search on mobile Chrome for iPhone.
How to Reverse Image Search on iPhone Using Chrome
Safari might be the default browser on iOS, but Google Chrome’s popularity on the Apple App Store can’t be overlooked. It’s without doubt the most popular third-party web browser for iPhones. You can request desktop site on Chrome to reverse image search, just like you did in Safari, but additionally, Chrome offers something Safari doesn’t and we’re going to take a look at that.
- Open “Chrome” web browser from the home screen of your iPhone.
Visit any web page and open an image that you want to reverse search. It doesn’t really have to be Google.
Press and hold on the image until a menu pops up from the bottom of your screen. Here, you’ll see an option that lets you reverse image directly without having to save & re-upload the image or copy the image URL. Tap on “Search Google for This Image” to initiate the reverse search.
As you can see in the screenshot below, Google doesn’t redirect you to the desktop version of its web page while displaying the search results, unlike Safari. Tap on “More sizes” if you want to find higher resolution variants of the image you just looked up.

That’s all there is to it with Chrome on iOS, which makes reverse image searches even easier. It’s basically just as easy as performing reverse image search on Chrome for desktop browsers whether that’s on the Mac, Windows, Linux, or ChromeBook.
Users have been wanting to use reverse image search functionality on the mobile site for images.google.com for quite some time now, so it’s a little surprising to see the feature is not yet implemented directly for all web browsers. That being said, discussed above are just two out of several ways to reverse image search on your iPhone.
There are actually multiple search engines that are dedicated to reverse searching images like Tineye, Yandex, etc. You could also make use of third-party reverse image searching apps that are available on the App Store like Reversee, Veracity amongst others. We’re obviously covering Google reverse image search here, but that’s simply because that is the search engine which fetches the most results compared to anything else, and it’s used by almost everyone who accesses the internet, therefore many would argue it’s the most relevant and perhaps even the best.
Reverse Image Search has made it easier for people to obtain the source of an image, or get more information regarding an object that they have no clue about. Some people even use it to find a higher resolution result of the same image, or to track down if an image is legitimate or what it says it is, and it’s a commonly used tool to track down and confirm the veracity of memes, viral images, and fake news. Thanks to this functionality, it has also become increasingly difficult for people to pose as someone else online and get away with it, as cautious users tend to verify the authenticity of the pictures using Google’s reverse search.
Do you use reverse image search often? If so, what’s your preferred method or search engine for looking up pictures you find on the internet? Do you have another approach to use on iPhone or iPad? Do let us know your thoughts and opinions in the comments section down below.
Источник