Implement Zoom In or Zoom Out in Android
Zoom In and Zoom Out animations are used to enlarge and reduce the size of a view in Android applications respectively. These types of animations are often used by developers to provide a dynamic nature to the applications. Users also feel the changes happening in the application by watching these kinds of animations.
XML Attributes of Scale Tag
The characteristics of Zoom In and Zoom Out animations are defined in the XML files by using scale tag.
| XML attribute | Description |
|---|---|
| android:duration | Used to define the duration of the animation in millisecond |
| android:fromXScale | Used to set initial size of the view in X-axis |
| android:fromYScale | Used to set initial size of the view in Y-axis |
| android:pivotX | To define the X coordinate of the point about which the object is being zoom in/out |
| android:pivotY | To define the Y coordinate of the point about which the object is being zoom in/out |
| android:toXScale | Used to set final size of the view in X-axis |
| android:toYScale | Used to set final size of the view in Y-axis |
How to Add Zoom In/Out Animation in Android
The following example demonstrates the steps involved in implementing Zoom In and Zoom Out animation to an image file. An image file will be added in the activity using ImageView.
Note: Following steps are performed on Android Studio version 4.0
Step 1: Create new project
- Click on File, then New => New Project.
- Select language as Kotlin.
- Select the minimum SDK as per your need.
Источник
Image zooming in android
PhotoView aims to help produce an easily usable implementation of a zooming Android ImageView.
Add this in your root build.gradle file (not your module build.gradle file):
Then, add the library to your module build.gradle
- Out of the box zooming, using multi-touch and double-tap.
- Scrolling, with smooth scrolling fling.
- Works perfectly when used in a scrolling parent (such as ViewPager).
- Allows the application to be notified when the displayed Matrix has changed. Useful for when you need to update your UI based on the current zoom/scroll position.
- Allows the application to be notified when the user taps on the Photo.
There is a sample provided which shows how to use the library in a more advanced way, but for completeness, here is all that is required to get PhotoView working:
Issues With ViewGroups
There are some ViewGroups (ones that utilize onInterceptTouchEvent) that throw exceptions when a PhotoView is placed within them, most notably ViewPager and DrawerLayout. This is a framework issue that has not been resolved. In order to prevent this exception (which typically occurs when you zoom out), take a look at HackyDrawerLayout and you can see the solution is to simply catch the exception. Any ViewGroup which uses onInterceptTouchEvent will also need to be extended and exceptions caught. Use the HackyDrawerLayout as a template of how to do so. The basic implementation is:
Usage with Fresco
Due to the complex nature of Fresco, this library does not currently support Fresco. See this project as an alternative solution.
This library aims to keep the zooming implementation simple. If you are looking for an implementation that supports subsampling, check out this project
About
Implementation of ImageView for Android that supports zooming, by various touch gestures.
Источник
Pinch to Zoom Android ImageView Tutorial
Hi and welcome to another tutorial from Codingdemos, today you will learn how to build pinch to zoom Android function on an ImageView using 3rd party library called PhotoView. The experience will be a lot similar to what you see today in social media apps.
You will be building an app that have an Android ImageView and a TextView, when you tap on the ImageView an Android Alertdialog will appear on the screen showing you the image in full size where you can pinch and zoom on the image itself.

By the end of this tutorial, you will have an app that looks like this. (Large preview)
In this tutorial we will be using the following:
- – Android studio version 3.0
– Android emulator Nexus 5 with API 26
– Minimum SDK API 16
– PhotoView 3rd party library
1- Open up Android Studio and create a new project and give it a name, in our case we’ve named it (ImageZoom), choose API 16 as the minimum SDK, then choose a blank activity, click “Finish” and wait for Android Studio to build your project.
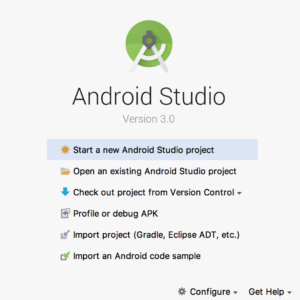
Create new Android Studio project. (Large preview)
2- Open up build.gradle (Module:app) and add PhotoView library.
3- Now you need to open up build.gradle (Project) and you need to add this line maven < url "https://jitpack.io" >inside (allprojects) tag.
4- Sync the project by clicking on (Sync Now).
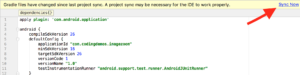
Android studio sync gradle file. (Large preview)
5- Open activity_main.xml file, here you will add 3 views:
– Android ImageView that will hold the picture.
– Android TextView for the image title and description.
6- Add Android ImageView and make sure that you have added the image that you want to use for the ImageView inside the project drawable folder.
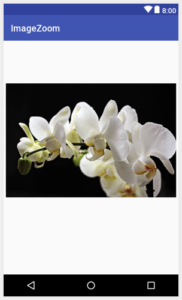
Android ImageView with image. (Large preview)
7- Reduce the size of the ImageView by adjusting android:layout_width and android:layout_height
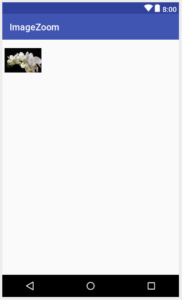
Adjust width and height of Android ImageView. (Large preview)
8- Add some margin above the ImageView and place it in the center.
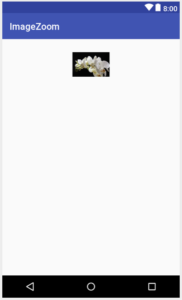
Android ImageView placed in the center with margin. (Large preview)
9- When you tap on the ImageView inside Android Studio preview window, you will see an empty space from top and bottom of the ImageView. You can fix that by using android:scaleType=»centerCrop» which allow the image to fill the remaining space.
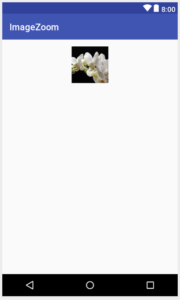
Android ImageView with scaletype. (Large preview)
10- Add Android TextView which will hold the name of the picture, this TextView will be placed below ImageView (ivIcon) in the center, add some margin from the top, try to increase text size to (20sp) and change text style to (italic and bold).
11- Now you add the final TextView for this layout which will hold the description about the picture, this TextView will be placed below (tvName), try to increase text size to (16sp) and don’t forget to add some margin from the top so that it doesn’t appear to close with (tvName) TextView.
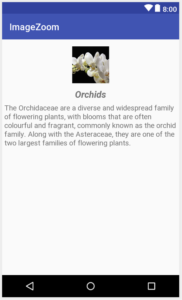
Flower title and description. (Large preview)
12- Now you are done working on activity_main.xml file, next you need to open up MainActivity.java file and initialize Android ImageView and Android AlertDialog.
13- Initialize ImageView (ivIcon).
14- Next you need to change the shape of ImageView (ivIcon) to circle using RoundedBitmapDrawable and Bitmap .
15- Build and run the app to see the progress.
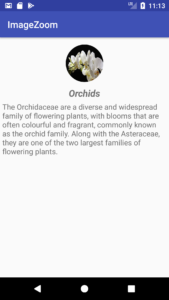
Changed the shape of ImageView (ivIcon) to circle. (Large preview)
16- Now you need to work on Android AlertDialog, the AlertDialog will appear on the screen when you try to tap on ImageView (ivIcon). Before you start that, you first need to create another layout file that you will use it later for AlertDialog.
17- Create a new layout file and name it (dialog_custom_layout.xml), this file will have a PhotoView that will match the width and height of the screen.
18- Now go back to MainActivity.java file, to be able to tap on the ImageView you will need to use setOnClickListener and inside onClick is where you will create AlertDialog.
19- Build and run the app to test out Android pinch and zoom function.

PhotoView image doesn’t completely fill out AlertDialog. (Large preview)
20- Hmm it seems that the image doesn’t fill the entire AlertDialog! You can actually fix it by using android:scaleType=»centerCrop» .
21- Build and run the app to see the result.

PhotoView image appears inside AlertDialog. (Large preview)
22- Great now you have a fully working app with pinch to zoom Android function 🙂
The source code for this tutorial is available on GitHub, I hope you find this tutorial helpful and if you have any question please post them in the comment below.
Источник
Image zooming in android
This is a great tutorial
I am using this code in fragments but
java.lang.NullPointerException: Attempt to invoke virtual method ‘void android.widget.ZoomControls.setOnZoomInClickListener(android.view.View$OnClickListener)’
import android.os.Bundle;
import android.support.v4.app.Fragment;
import android.view.LayoutInflater;
import android.view.MotionEvent;
import android.view.View;
import android.view.ViewGroup;
import android.widget.ImageView;
import android.widget.TextView;
import android.widget.Toast;
import android.widget.ZoomControls;
import abdulrehman.islamictasawwufsilsalanaqshbandiyaowaisia.R;
import uk.co.senab.photoview.PhotoView;
import uk.co.senab.photoview.PhotoViewAttacher;
/**
* A simple <@link Fragment>subclass.
*/
public class HomeFragment extends Fragment <
TextView textView;
ImageView imageView;
ZoomControls simpleZoomControls;
public HomeFragment() <
// Required empty public constructor
>
@Override
public View onCreateView(LayoutInflater inflater, ViewGroup container,
Bundle savedInstanceState) <
View view =inflater.inflate(R.layout.fragment_home, container, false);
final ImageView imageView = view.findViewById(R.id.HazratJeeIntro1);
ImageView imageView1 = view.findViewById(R.id.hazrajee1);
PhotoViewAttacher photoView2 = new PhotoViewAttacher(imageView1);
photoView2.update();
final TextView textView = view.findViewById(R.id.HazratJeeDescEng);
imageView.setOnTouchListener(new View.OnTouchListener() <
@Override
public boolean onTouch(View v, MotionEvent event) <
simpleZoomControls.show();
return false;
>
>);
// perform setOnZoomInClickListener event on ZoomControls
simpleZoomControls.setOnZoomInClickListener(new View.OnClickListener() <
@Override
public void onClick(View v) <
// calculate current scale x and y value of ImageView
float x = imageView.getScaleX();
float y = imageView.getScaleY();
// set increased value of scale x and y to perform zoom in functionality
imageView.setScaleX((float) (x + 1));
imageView.setScaleY((float) (y + 1));
// display a toast to show Zoom In Message on Screen
Toast.makeText(getContext(),”Zoom In”,Toast.LENGTH_SHORT).show();
// hide the ZoomControls from the screen
simpleZoomControls.hide();
>
>);
// perform setOnZoomOutClickListener event on ZoomControls
simpleZoomControls.setOnZoomOutClickListener(new View.OnClickListener() <
@Override
public void onClick(View v) <
// calculate current scale x and y value of ImageView
float x = imageView.getScaleX();
float y = imageView.getScaleY();
// set decreased value of scale x and y to perform zoom out functionality
imageView.setScaleX((float) (x – 1));
imageView.setScaleY((float) (y – 1));
// display a toast to show Zoom Out Message on Screen
Toast.makeText(getContext(),”Zoom Out”,Toast.LENGTH_SHORT).show();
// hide the ZoomControls from the screen
simpleZoomControls.hide();
>
>);
return view;
>
>
sir how i can implement these zoom controls in textview. /
Источник
Image zooming in android

Need support, consulting, or have any other business-related question? Feel free to get in touch.
Like the project, make profit from it, or simply want to thank back? Please consider sponsoring!
A collection of flexible Android components that support zooming and panning of View hierarchies, images, video streams, and much more — either programmatically or through touch events.
- ZoomLayout : a container that supports 2D pan and zoom to a View hierarchy, even supporting clicks [docs]
- ZoomImageView : (yet another) ImageView that supports 2D pan and zoom [docs]
- ZoomSurfaceView : A SurfaceView that supports 2D pan and zoom with OpenGL rendering [docs]
- Powerful zoom APIs [docs]
- Powerful pan APIs [docs]
- Lightweight, no dependencies
- Works down to API 16
In fact, ZoomLayout , ZoomImageView and ZoomSurfaceView are just very simple implementations of the internal ZoomEngine [docs]. The zoom engine lets you animate everything through constant updates, as long as you feed it with touch events, with a Matrix -based mechanism that makes it very flexible.

If you like the project, make profit from it, or simply want to thank back, please consider supporting it through the GitHub Sponsors program! You can have your company logo here, get private support hours or simply help me push this forward.
Feel free to contact me for support, consulting or any other business-related question.
Please read the official website for setup instructions and documentation. You might also be interested in our changelog.
About
2D zoom and pan behavior for View hierarchies, images, video streams, and much more, written in Kotlin for Android.
Источник







