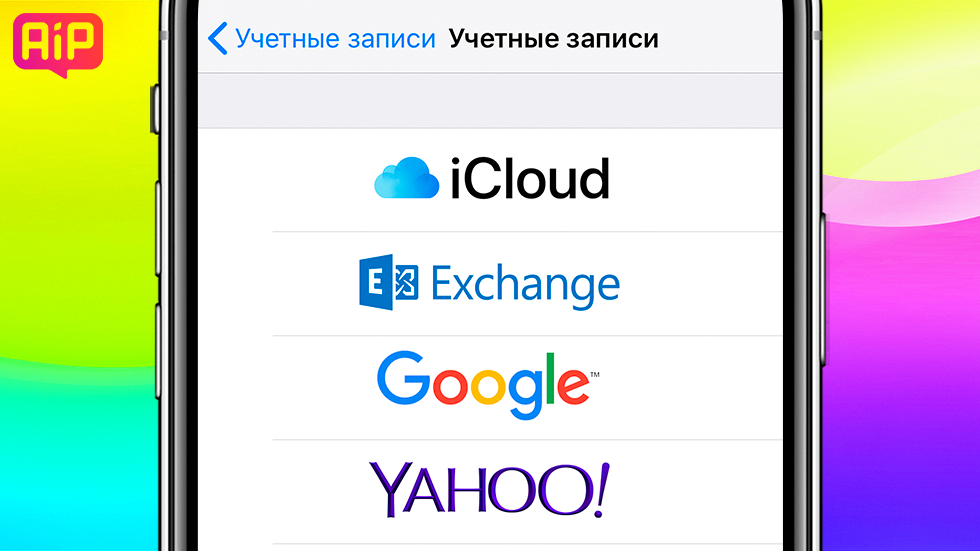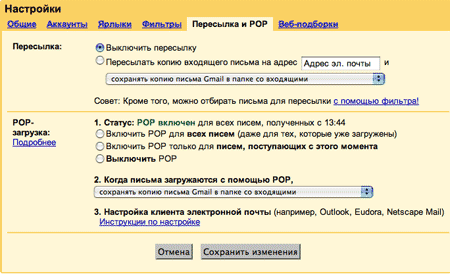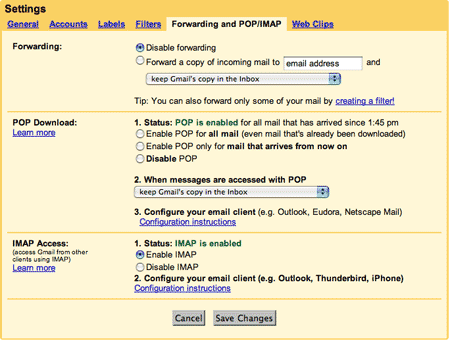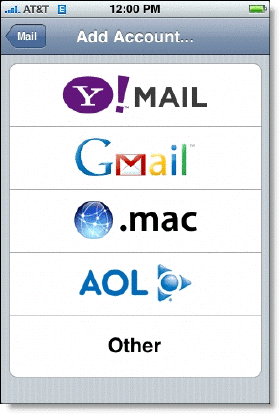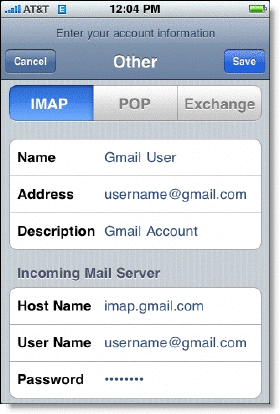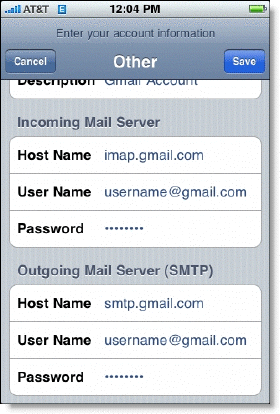Как настроить почту Gmail на iPhone или iPad
Самый простой способ добавить Gmail на iPhone или iPad.
Почтовый сервис Gmail по праву является самым популярным в мире. Gmail предлагает огромное хранилище для писем, мощную защиту от спама и удобную интеграцию с другими сервисами Google. В этой простой инструкции рассказали о том, как настроить почту Gmail на iPhone и iPad под управлением актуальных версий iOS.
Как настроить почту Gmail на iPhone или iPad
Шаг 1. Перейдите в меню «Настройки» → «Пароли и учетные записи» и выберите пункт «Добавить учетную запись».
Шаг 2. В открывшемся списке возможных для добавления сервисов выберите Google. Здесь же у пользователей имеется возможность добавить учетные записи iCloud, Exchange, Yahoo!, Aol и Outlook. Кроме этого, выбрав пункт “Другое” можно добавить в стандартное приложение “Почта” совершенно любой почтовый сервис, например, “Яндекс.Почту”.
Шаг 3. Введите логин и пароль от своей учетной записи Gmail.
Шаг 4. После успешного ввода данных аккаунта Gmail перед вами откроется окно с настройками почтового сервиса. Здесь вы можете выбрать какие именно данные необходимо синхронизировать на ваш iPhone или iPad из Gmail.
К учетной записи Google привязаны различные данные, включая контакты, календари и заметки. В том случае, если вы хотите добавить на ваш iPhone исключительно почту, снимите флажки с пунктов «Контакты», «Календари» и «Заметки».
Шаг 5. Обязательно нажмите «Сохранить» для завершения настройки Gmail на iPhone или iPad.
Готово! Вы успешно завершили настройку Gmail на вашем мобильном устройстве. Вся почта из Gmail моментально появится в стандартном приложении «Почта».
Важно отметить, что Google выпустила для iPhone и iPad сразу два официальных почтовых клиента: Gmail и Inbox. Оба приложения полностью бесплатны и не содержат встроенных покупок. Пользоваться своим почтовым ящиком Gmail можно и с их помощью. В частности, если вам не нравится стандартное приложение “Почта”. Для получения доступа к почте в приложениях Gmail и Inbox достаточно ввести данные своей почтовой учетной записи.
Поставьте 5 звезд внизу статьи, если нравится эта тема. Подписывайтесь на нас Telegram , ВКонтакте , Instagram , Facebook , Twitter , YouTube .
Источник
Настройка почты Gmail ( POP/IMAP) на iPhone
29.10.2007 просмотров: 37516 Автор: Генератор
Gmail является одним из самых популярных почтовых сервисов в мире и я уверен что большинство обладателей iPhone пользуются им. Вот поэтому и решил рассказать что и как нужно настроить чтобы там все работало.
Прежде чем начать настройку POP или IMAP протоколов нужно знать в чем между ними разница.
- По протоколу POP почта загружается с сервера, и хранится на локальной машине ( в нашем случае iPhone ), что не совсем удобно с точки зрения мобильности, кто тому же и затраты трафика достаточно большие.
Для начала заходим в вашу учетную запись в Gmail с помощью браузера, далее в Settings/Настройки и там выбираем закладку Forwarding and POP/IMAP
Если вы собираетесь работать по протоколу POP то отметьте Enable POP for all mail если же по протоколу IMAP тогда — Enable IMAP. (см. рис)
Итак настройка POP -акаунта достаточно проста:
Идем: Settings – Mail – Add Account
iPhone нам предлагает выбрать один из четырех самых популярных почтовых серверов:
Внимательно вводим требуемые данные: Ваше имя , электронный адрес , пароль и описание и нажимаем сохранить .
Все теперь можно заходить в Mail работать с вашей почтой.
1. И так, мы уже отметили Enable IMAP (см. выше)
Смотрим видео-инструкцию, где все показано как и что надо настраивать:
Для тех кто по какой либо причине не может посмотреть видео-мануал.
3. Settings – Mail – Add Account – Other ( это важно , так как если выбрать напрямую Gmail мы сможем работать только по протоколу POP).
4. Выбираем IMAP далее водим ваше имя , адрес электронной почты и описание, потом во вкладке Incoming Mail Server вводим Host Name: imap.gmail.com, ваш логин и пароль,
а во вкладке Outgoing Mail Server( SMTP ) Host Name: smtp .gmail.com, ваш логин и пароль.
Все ваша почта настроена, Вам нужно только для себя решить по какому протоколу вы будете работать.
Источник
FAQ «Подключаем на iPhone IMAP-доступ Gmail»
Позавчера почтовая служба Gmail ввела поддержку IMAP (раньше был только POP). Что это изменило для нас? Теперь почтовый клиент «айфона» Mail обращается неспосредственно к списку сообщений на сервере и работает с ними удаленно вместо того, чтобы скачивать их. Это существенно экономит трафик. Сейчас расскажу, как все настроить.
Для меня удивительным стал факт, что русская версия Gmail еще не подключена к IMAP.
Посему, заходим в ваш ящик на Gmail.com >> Settings >> меняем язык на English (US). У нас появляется закладка Forwarding and POP/IMAP.
Надо влючить POP и IMAP.
Настала пора поковыряться в настройках iPhone.
Жмем Settings >> Mail >> Add Account >> Other (не Gmail. )
***
Включаем закладку IMAP, чтобы она стала голубой. Заполняем обязательные поля Name и Adress.
Outgoing Mail Server
Host Name: imap. gmail. com
User Name: ваш ящик на gmail полностью (например, [email protected] com)
***
Outgoing Mail Server (SMTP)
Host Name: smtp. gmail. com
Жмем на Save (в правом верхнем углу).
В закладке Advanced проверяем:
Incoming Settings
Use SSL: ON
Authentication: password
Outgoing Settings
Use SSL: ON
Authentication: Password
***
Возвращаемся на декстоп >> Mail >> проверяем работу аккаунта. Это занимает 58 Kb трафика.
Совет! закончили работу выходите из почтового клиента, чтобы не расходовать трафик.
Источник
Как настроить IMAP почту Gmail на iOS
Когда-то давно почту можно было получить только по протоколу POP. Иными словами забирать всё из почтового ящика. Уже очень давно распространён другой протокол, который называется IMAP. Он позволяет синхронизировать почту со всеми своими девайсами. О его правильной настройке в этой статье.
Если при заполнении данных на iPhone или iPad к почтовому аккаунту оставить всё по умолчанию, то почто конечно будет работать, но в ней будут красоваться не нужные папки с префиксом Gmail:
Не понятно, не красиво и не нужно. А правится этот бардак очень легко. Во-первых в самих папках есть подсказка -> [Gmail]. Вот именно этот префикс и нужно занести в настройки почтового аккаунта во вкладку «Дополнительно» в пункт меню «Префикс пути IMAP».
Теперь почтовые ящики в аккаунте телефона будут выглядеть красиво.
Тоже самое касается настольных и любых других почтовых приложений.
Читайте также
Кстати, на сайте нет рекламы. У сайта нет цели самоокупаться, но если вам пригодилась информация можете задонатить мне на чашечку кофе в макдаке. Лайкнуть страницу или просто поблагодарить. Карма вам зачтется.
Источник
Что такое IMAP и как его включить на GMAIL
Настройки смартфонов
IMAP (англ. Internet Message Access Protocol) — интернет-протокол прикладного уровня для доступа к электронной почте.
IMAP предоставляет пользователю богатые возможности для работы с почтовыми ящиками, находящимися на центральном сервере. Почтовая программа, использующая этот протокол, получает доступ к хранилищу корреспонденции на сервере так, как будто эта корреспонденция расположена на компьютере получателя. Электронными письмами можно манипулировать с компьютера пользователя (клиента) без необходимости постоянной пересылки с сервера и обратно файлов с полным содержанием писем.
Преимущества по сравнению с POP
IMAP был разработан для замены более простого протокола POP3 и имеет следующие преимущества по сравнению с последним:
* Письма хранятся на сервере, а не на клиенте. Возможен доступ к одному и тому же почтовому ящику с разных клиентов. Поддерживается также одновременный доступ нескольких клиентов. В протоколе есть механизмы с помощью которых клиент может быть проинформирован об изменениях, сделанных другими клиентами.
* Поддержка нескольких почтовых ящиков (или папок). Клиент может создавать, удалять и переименовывать почтовые ящики на сервере, а также перемещать письма из одного почтового ящика в другой.
* Возможно создание общих папок, к которым могут иметь доступ несколько пользователей.
* Информация о состоянии писем хранится на сервере и доступна всем клиентам. Письма могут быть помечены как прочитанные, важные и т. п.
* Поддержка поиска на сервере. Нет необходимости скачивать с сервера множество сообщений для того чтобы найти одно нужное.
* Поддержка онлайн-работы. Клиент может поддерживать с сервером постоянное соединение, при этом сервер в реальном времени информирует клиента об изменениях в почтовых ящиках, в том числе о новых письмах.
* Предусмотрен механизм расширения возможностей протокола.
Текущая версия протокола имеет обозначение IMAP4rev1 (IMAP, версия 4, ревизия 1). Протокол поддерживает передачу пароля пользователя в зашифрованном виде. Кроме того, IMAP-трафик можно зашифровать с помощью SSL.
IMAP-сервер использует TCP-порт 143 или 993 (IMAP через SSL).
Заходим в ваш ящик на Gmail.com Settings меняем язык на English (US). У нас появляется закладка Forwarding and POP/IMAP. Надо влючить POP и IMAP и обязательно сохранить. Далее открываем Profimail и создаем новую учетную запись.
— тип почтового сервера выбираеи IMAP
— сервер входящей почты пишем imap.gmail.com
— сервер исходящей почты smtp.gmail.com
— логин ваш_адрес@gmail.com, в строке пароль ваш пароль.
— получать сообщения и включить в обновление по вашему выбору.
Далее входим в дополнительные настройки
— smtp авторизация ставим галочку
— smtp логин ваш_адрес@gmail.com, в строке пароль ваш пароль.
— imap порт 993
— smtp порт 465
— галочки ставим на использовать SSL для IMAP и для SSL для SMTP
Для настройки родного клиента(7ось)
— имя почтового ящака (по вашему выбору)
— текущая точка доступа(по вашему выбору)
— мой адрес электронной почты (ваш_адрес@gmail.com)
— сервер исходящей почты (smtp.gmail.com)
— передать сообщения (по вашему выбору)
— копию себе( по ващему выбору)
— включить подпись (по ващему выбору)
— имя пользователя (ваш_адрес@gmail.com)
— сервер входящей почты (imap.gmail.com)
— тип почтового ящика (imap4)
— защита SSL
— загрузить вложения (по вашему выбору)
— загрузить заголовки(по вашему выбору)
Проверена работоспособность на 3230 стандартный клиент и profmail 2.70
D720 родной лиент и profmail 2.70
Источник