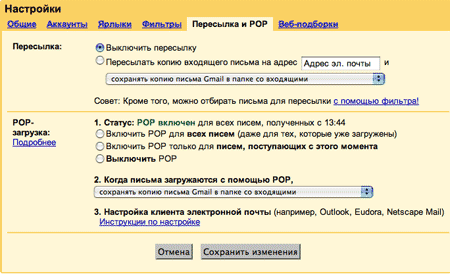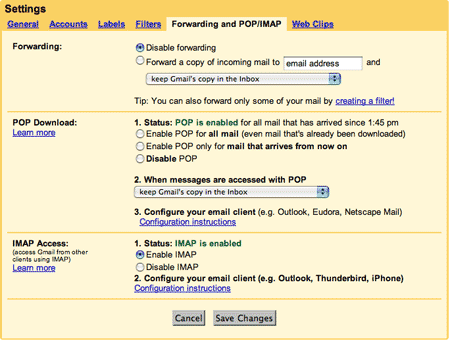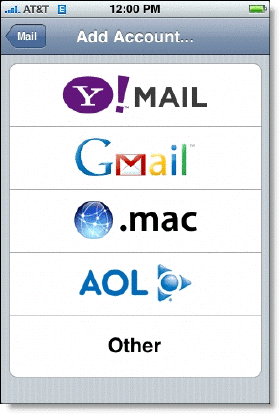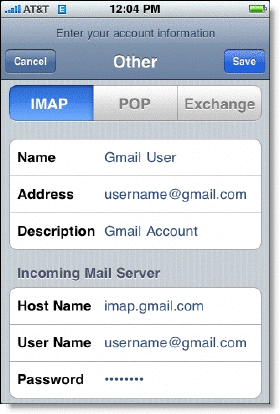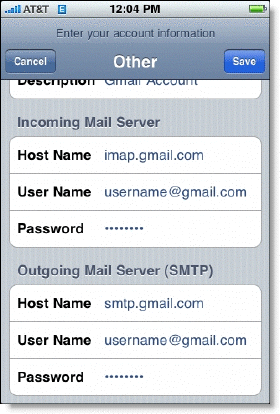- Настройки почтовых серверов для клиентов электронной почты iCloud
- Вам нужны настройки почтовых серверов?
- Настройки почтовых серверов
- Информация о сервере IMAP (сервер входящей почты)
- Информация о сервере SMTP (сервер исходящей почты)
- Добавление учетной записи электронной почты на устройство iPhone, iPad или iPod touch
- Автоматическая настройка учетной записи электронной почты
- Настройка учетной записи электронной почты вручную
- Ввод настроек учетной записи вручную
- Другие возможности приложения «Почта»
- FAQ «Подключаем на iPhone IMAP-доступ Gmail»
- Imap что это такое айфон
- Настроить по протоколу IMAP
- Настроить по протоколу POP3
- Изменение настроек по протоколу SSL
- Почтовая программа настроена по протоколу POP3
- Почтовая программа настроена по протоколу IMAP
Настройки почтовых серверов для клиентов электронной почты iCloud
Используйте эти настройки почтовых серверов, чтобы вручную настроить почтовую программу (клиент) для использования учетной записи электронной почты в iCloud.
Вам нужны настройки почтовых серверов?
Вы можете воспользоваться приведенной в этой статье информацией о настройках почтовых серверов, чтобы вручную настроить в почтовой программе отправку и прием сообщений через учетную запись электронной почты в iCloud. Однако в этом нет необходимости, если устройство соответствует системным требованиям iCloud и можно использовать какой-либо из следующих методов настройки.
- Использование настроек iCloud на компьютере Mac в ОС OS X Lion 10.7.4 или более поздней версии.
- Использование iCloud для Windows на компьютере PC в ОС Windows с Microsoft Outlook 2010–2016. Настройка двухфакторной аутентификации и, при необходимости, создание специального пароля* для программы «Почта iCloud».
- Использование настроек iCloud на iPhone, iPad или iPod touch с ОС iOS 7 или более поздней версии.
Настройки почтовых серверов
Узнать, как использовать эти настройки, можно из документации к программе электронной почты. «Почта» iCloud использует стандарты IMAP и SMTP, которые поддерживает большинство современных программ электронной почты. iCloud не поддерживает POP. При настройке учетной записи с использованием системных настроек iCloud или программы «Почта» в macOS 10.7.4 и более поздних версий эти настройки не отображаются, так как конфигурируются автоматически.
Информация о сервере IMAP (сервер входящей почты)
- Имя сервера: imap.mail.me.com
- SSL требуется: да
Если появляется сообщение об ошибке при использовании SSL, попробуйте использовать TLS. - Порт: 993.
- Имя пользователя: обычно это именная часть вашего адреса электронной почты iCloud (например, emilyparker, а не emilyparker@icloud.com). Если почтовый клиент не может подключиться к iCloud, когда используется только именная часть адреса электронной почты iCloud, попробуйте ввести адрес полностью.
- Пароль: создайте пароль для программы.
Информация о сервере SMTP (сервер исходящей почты)
- Имя сервера: smtp.mail.me.com
- SSL требуется: да
Если появляется сообщение об ошибке при использовании SSL, попробуйте использовать TLS или STARTTLS. - Порт: 587
- Идентификация SMTP требуется: да
- Имя пользователя: полный адрес вашей электронной почты iCloud (например, emilyparker@icloud.com, а не emilyparker)
- Пароль: используйте пароль для программы, созданный при настройке сервера входящей почты.
* Использование специального пароля необходимо только при настройке почты вручную с использованием учетной записи iCloud в Windows, при использовании программы «Почта» в Mac OS X (10.7.4 и более ранние версии) или любого другого почтового клиента сторонних разработчиков.
Информация о продуктах, произведенных не компанией Apple, или о независимых веб-сайтах, неподконтрольных и не тестируемых компанией Apple, не носит рекомендательного или одобрительного характера. Компания Apple не несет никакой ответственности за выбор, функциональность и использование веб-сайтов или продукции сторонних производителей. Компания Apple также не несет ответственности за точность или достоверность данных, размещенных на веб-сайтах сторонних производителей. Обратитесь к поставщику за дополнительной информацией.
Источник
Добавление учетной записи электронной почты на устройство iPhone, iPad или iPod touch
Существует два способа настроить учетную запись электронной почты на устройстве iOS с помощью приложения «Почта»: автоматически и вручную. Узнайте, какой способ вам больше подходит.
Автоматическая настройка учетной записи электронной почты
Если вы пользуетесь такими почтовыми сервисами, как iCloud, Google или Yahoo, приложение «Почта» может автоматически настроить учетную запись после ввода адреса электронной почты и пароля. Вот как использовать эту функцию:
- Перейдите в раздел «Настройки» > «Почта», затем нажмите «Учетные записи».
- Нажмите «Новая учетная запись» и выберите почтовый сервис.
- Введите адрес электронной почты и пароль.
- Если отображается сообщение «Далее», нажмите «Далее» и дождитесь, пока приложение «Почта» подтвердит вашу учетную запись.
- Если вы видите «Сохранить», нажмите «Сохранить».
Если нужный сервис отсутствует в списке, нажмите «Другое», чтобы добавить учетную запись вручную.
Настройка учетной записи электронной почты вручную
Чтобы настроить учетную запись электронной почты вручную, понадобятся настройки электронной почты, используемые для вашей учетной записи. Если нужные настройки неизвестны, попробуйте найти их или обратитесь к поставщику услуг электронной почты. Затем выполните указанные действия.
- Перейдите в раздел «Настройки» > «Почта», затем нажмите «Учетные записи».
- Нажмите «Новая учетная запись», «Другое» и «Новая учетная запись».
- Введите свое имя, адрес электронной почты, пароль и описание учетной записи.
- Нажмите «Далее». Приложение «Почта» предпримет попытку найти нужные настройки электронной почты и завершить настройку учетной записи. Если нужные настройки электронной почты найдены, нажмите кнопку «Готово», чтобы завершить настройку учетной записи.
Ввод настроек учетной записи вручную
Если приложению «Почта» не удастся найти настройки электронной почты, необходимо будет ввести их вручную. Нажмите кнопку «Далее» и выполните следующие действия.
- Выберите тип новой учетной записи — IMAP или POP. Если вы не уверены, какой тип следует выбрать, обратитесь к представителям почтового сервиса.
- Заполните поля «Сервер входящей почты» и «Сервер исходящей почты». Затем нажмите кнопку «Далее». Если эти данные неизвестны, попробуйте найти их.
- Если введенные настройки верны, нажмите кнопку «Сохранить» для завершения. Если настройки электронной почты неверны, будет предложено изменить их.
Если вам по-прежнему не удается настроить учетную запись электронной почты или сохранить настройки, обратитесь к поставщику услуг электронной почты.
Другие возможности приложения «Почта»
Информация о продуктах, произведенных не компанией Apple, или о независимых веб-сайтах, неподконтрольных и не тестируемых компанией Apple, не носит рекомендательного или одобрительного характера. Компания Apple не несет никакой ответственности за выбор, функциональность и использование веб-сайтов или продукции сторонних производителей. Компания Apple также не несет ответственности за точность или достоверность данных, размещенных на веб-сайтах сторонних производителей. Обратитесь к поставщику за дополнительной информацией.
Источник
FAQ «Подключаем на iPhone IMAP-доступ Gmail»
Позавчера почтовая служба Gmail ввела поддержку IMAP (раньше был только POP). Что это изменило для нас? Теперь почтовый клиент «айфона» Mail обращается неспосредственно к списку сообщений на сервере и работает с ними удаленно вместо того, чтобы скачивать их. Это существенно экономит трафик. Сейчас расскажу, как все настроить.
Для меня удивительным стал факт, что русская версия Gmail еще не подключена к IMAP.
Посему, заходим в ваш ящик на Gmail.com >> Settings >> меняем язык на English (US). У нас появляется закладка Forwarding and POP/IMAP.
Надо влючить POP и IMAP.
Настала пора поковыряться в настройках iPhone.
Жмем Settings >> Mail >> Add Account >> Other (не Gmail. )
***
Включаем закладку IMAP, чтобы она стала голубой. Заполняем обязательные поля Name и Adress.
Outgoing Mail Server
Host Name: imap. gmail. com
User Name: ваш ящик на gmail полностью (например, [email protected] com)
***
Outgoing Mail Server (SMTP)
Host Name: smtp. gmail. com
Жмем на Save (в правом верхнем углу).
В закладке Advanced проверяем:
Incoming Settings
Use SSL: ON
Authentication: password
Outgoing Settings
Use SSL: ON
Authentication: Password
***
Возвращаемся на декстоп >> Mail >> проверяем работу аккаунта. Это занимает 58 Kb трафика.
Совет! закончили работу выходите из почтового клиента, чтобы не расходовать трафик.
Источник
Imap что это такое айфон
Безопасность работы в почтовой программе, предустановленной на вашем мобильном устройстве, можно гарантировать только в том случае, если версия его операционной системы устройства iOS 3 или выше. Если версия ОС iOS 2 или ниже , то использовать предустановленную на ней почтовую программу небезопасно. Рекомендуем обновить версию iOS .
Настроить по протоколу IMAP
1. Откройте стандартное приложение «Почта» на iPhone или iPad.
2. Выберите «Другое».
3. Заполните поля:
| Имя | Имя, которое будет отображаться в поле «От:» для всех отправляемых сообщений |
| Адрес почты в формате example@site.com | |
| Пароль | |
| Описание | Имя для создаваемой учетной записи |
4. Коснитесь «Далее». Начнется автоматическая настройка почтового ящика.
5. На появившемся экране коснитесь «Сохранить».
После подключения почты нужно установить дополнительные настройки.
6. Перейдите «Настройки» → «Учетные записи и пароли» и откройте учетную запись, которую вы только что подключили.
7. Перейдите к редактированию учетной записи.
8. Коснитесь «SMTP» в разделе «Сервер исходящей почты».
9. Перейдите к редактированию первичного сервера.
10. Заполните поля:
| Имя узла | smtp.mail.ru |
| Использовать SSL | Переведите переключатель во включенное положение |
| Порт сервера | 465 |
11. Нажмите «Готово».
12. Вернись в меню «Уч. запись» и перейдите в раздел «Дополнительно».
13. Проверьте, чтобы в разделе «Настройки входящих» была включена настройка «Использовать SSL», а порт сервера указан 993.
Настроить по протоколу POP3
1. Откройте стандартное приложение «Почта» на iPhone или iPad.
2. Выберите «Другое».
3. Заполните поля:
| Имя | Имя, которое будет отображаться в поле «От:» для всех отправляемых сообщений |
| Адрес почтового ящика в формате example@site.com | |
| Пароль | Введите неверный пароль. Это нужно, чтобы программа автоматически не настроилась по протоколу IMAP |
| Описание | Имя для создаваемой учетной записи |
4. Появится сообщение об ошибке. Выберите «Продолжить».
5. Перейдите во вкладку «POP».
6. Измените данные:
| Имя узла в разделе Сервер входящей почты | pop.mail.ru | |||||||||||||||||||
| Пароль в разделах Сервер входящей почты и Сервер исходящей почты |
| Имя узла | smtp.mail.ru |
| Использовать SSL | Переведите переключатель во включенное положение |
| Порт сервера | 465 |
11. Коснитесь «Готово».
12. Вернись на предыдущий экран и перейдите в раздел «Дополнительно».
13. Проверьте, чтобы в разделе «Настройки входящих» была включена настройка «Использовать SSL», а порт сервера указан 995.
Изменение настроек по протоколу SSL
1. Перейдите «Настройки» → «Учетные записи и пароли» и откройте учетную запись, которую вы подключили.
2. Посмотрите, что указано у вас в поле «Имя узла» в разделе «Сервер входящей почты».
Если pop.mail.ru, перейдите к настройкам с протоколом POP3, если imap.mail.ru — к настройкам с протоколом IMAP.
Почтовая программа настроена по протоколу POP3
1. Коснитесь «SMTP» в разделе «Сервер исходящей почты».
2. Перейдите к редактированию первичного сервера.
3. Заполните поля:
| Имя узла | smtp.mail.ru |
| Использовать SSL | Переведите переключатель во включенное положение |
| Порт сервера | 465 |
4. Коснитесь «Готово».
5. Вернись на предыдущий экран и перейдите в раздел «Дополнительно».
| Использовать SSL | Переведите переключатель во включенное положение |
| Порт сервера | 995 |
Почтовая программа настроена по протоколу IMAP
1. Коснитесь «SMTP» в разделе «Сервер исходящей почты».
9. Перейдите к редактированию первичного сервера.
| Использовать SSL | Переведите переключатель во включенное положение |
| Порт сервера | 465 |
11. Нажмите «Готово».
Если в вашей почтовой программе уже установлены указанные выше настройки, то никаких изменений производить не надо.
Источник