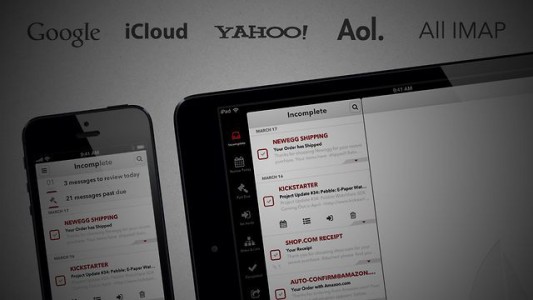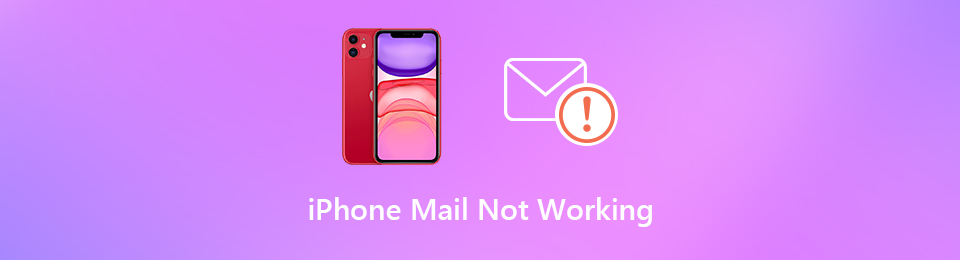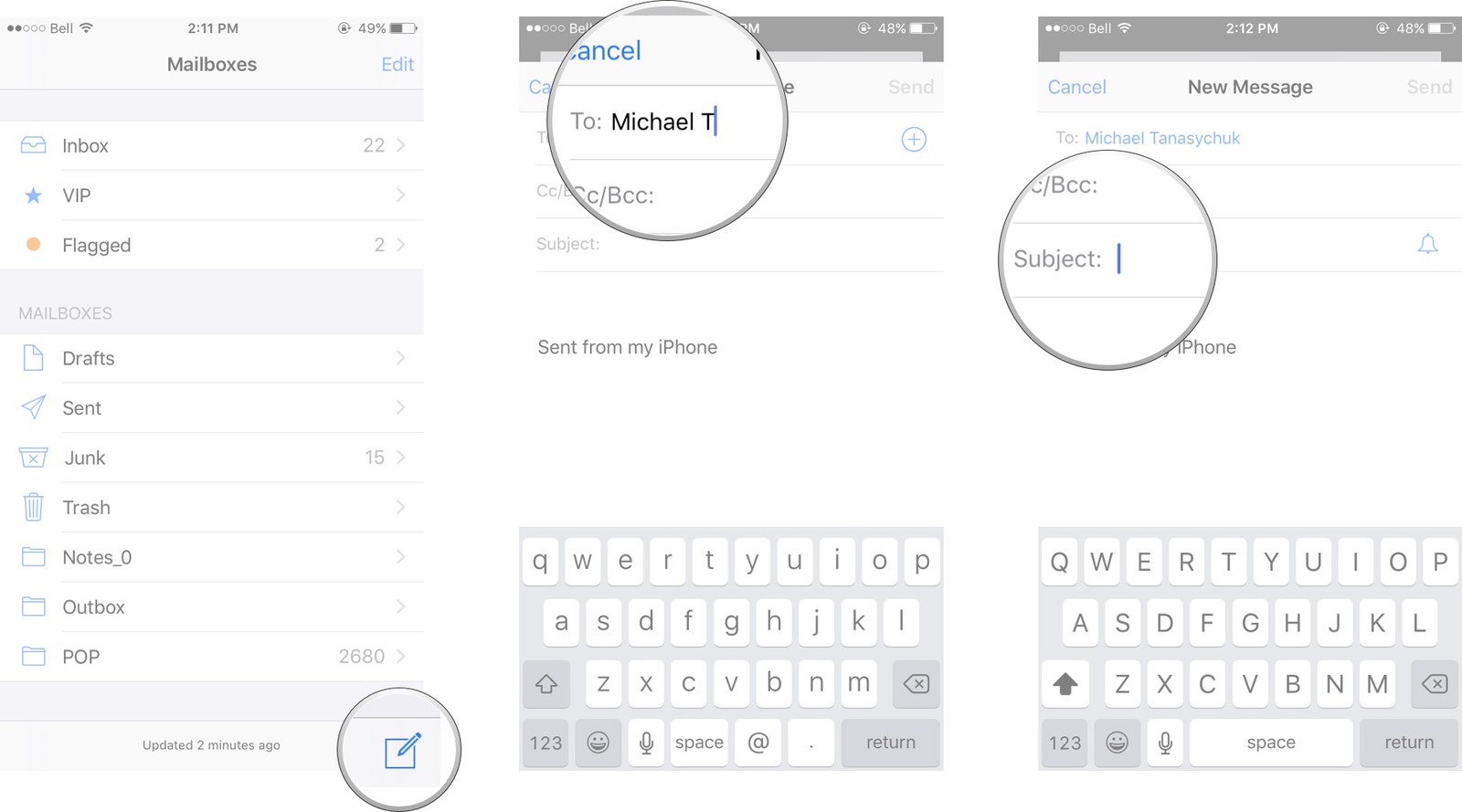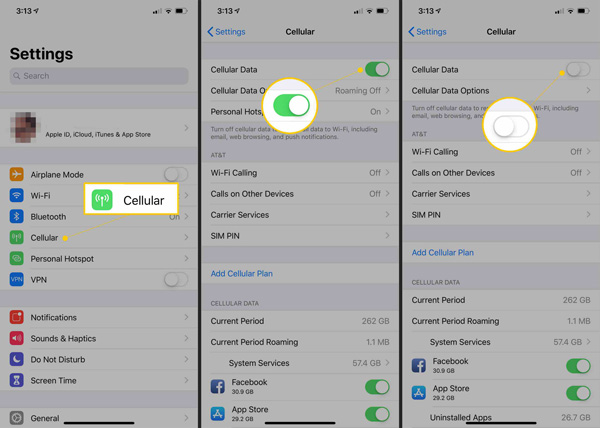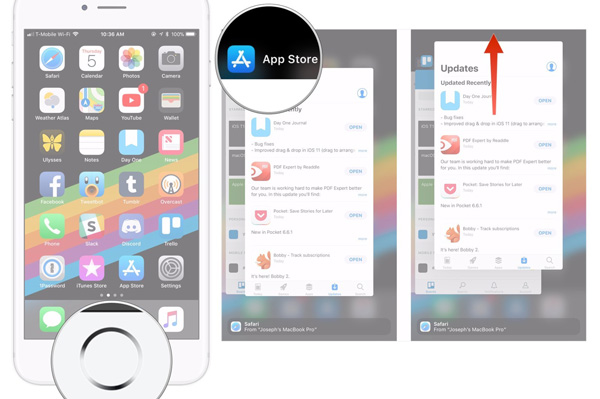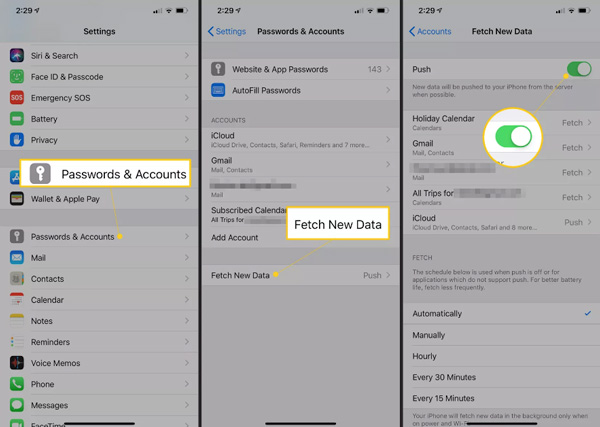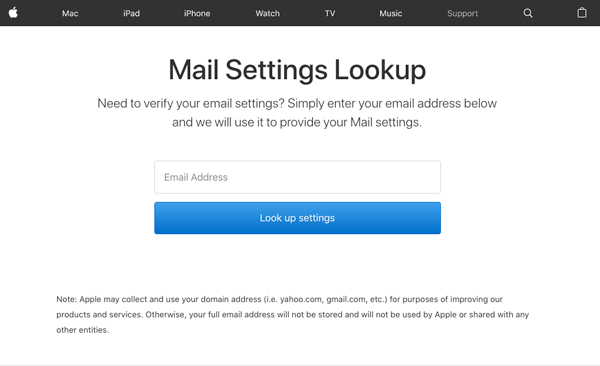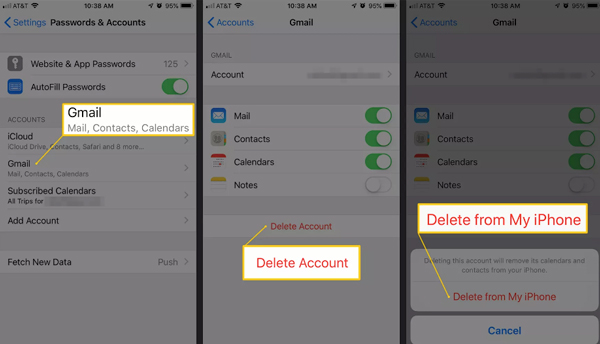- Imap mail ru не отвечает iphone
- Ответы (8)
- 10 Лучшие методы для исправления iPhone Mail не работает
- Метод 1. Проверьте адрес электронной почты получателя и ваш правильный
- Метод 2. Проверьте подключение к Wi-Fi или сотовой сети
- Метод 3. Закройте приложение электронной почты и запустите его снова
- Метод 4. Проверьте iOS Mail Fetch и настройки уведомлений
- Метод 5. Проверьте настройки почты
- Метод 6. Удалите свою учетную запись почты и зарегистрируйте ее снова
- Метод 7. Перезагрузите свой iPhone
- Метод 8. Сбросить ваш iPhone
- Метод 9. Связаться с поставщиком электронной почты или системным администратором
- Метод 10: исправление проблем с почтой iPhone с помощью iOS System Recovery
- Заключение
- Сервер pop не отвечает iphone
- Gmail
- Yandex
- Mail.ru
- Rambler
- Подготовка
- Проверка наличия неотправленных сообщений электронной почты в папке «Исходящие»
- Проверка адреса электронной почты и пароля
- Проверка настроек загрузки почты и уведомлений в iOS
- Проверка настроек программы «Почта»
- Если требуется дополнительная помощь
- Настроить по протоколу IMAP
- Настроить по протоколу POP3
- Изменение настроек по протоколу SSL
- Почтовая программа настроена по протоколу POP3
- Почтовая программа настроена по протоколу IMAP
Imap mail ru не отвечает iphone
Ответы (8)
Как настроить почту на айфон спустя стандартное приложение Почта
Пользоваться почтой спустя стандартное приложение на айфон также удобно, как пользоваться sms. Вы не пропустите важное письмо и сможете моментально на него ответить. К сожалению, приложение пока не умеет отправлять фото. И при этом, не требуется установка лишних приложений. Но понадобится покопаться в надстройках, чтоб все начало работать.
Так как наиболее популярный почтовый клиент наших юзеров — это то в этой статье подробно расскажем, как настроить именно Для остальных почтовых серверов принцип такой же. Если будут вопросы по другим почтовым ящикам, спрашивайте, с удовольствием поможем с настройками.
И так, берем в руки наш iphone и учим его читать наши письма и отвечать на них.
1. Открываем Конфиги и выбираем пункт «Почта, адреса, календари»
2. Нажимаем «Добавить учетную запись».
3. Дальше выбираем пункт «Другое». Да, для Эпл не авторитет.
4. Смело нажимаем «Новая учетная запись»
5. В появившемся окне забиваем все поля.
Имя – имя, которое станет отображаться во всех сообщениях в поле «От:»
E-mail – Ваш email, который зарегистрирован на сайте Вносим полностью с @
Password – Password от Вашего email
Описание – Описание учетной записи, внесите
И нажимаем «Дальше» — начнется автоматическая настройка почтового ящика
6. В появившемся окошке нажимаем «Сохранить»
7. По идее все должно настроиться автоматически. Закройте Конфиги и зайдите в Приложение «Почта». Перепроверьте, что видите все сообщения из своего почтового ящика и попытайтесь отправить кому-нибудь письмо для проверки. Если все удалось, то Почта на Вашем айфон успешно настроена.
Если же нет, то нужно залезть глубже и перепроверить конфиги почты:
1. Зайдем в «Конфиги» – «Почта, адреса, календари» — наша созданная почта
2. Выбираем SMTP в разделе «Сервер исходящей почты»
3. Если в почтовом клиенте у вас уже есть настроенные почтовые ящики жмите в разделе «Первичный сервер» (если же настроенных почтовых ящиков нет, жмите «Не сконфигурировано», в графе «Имя узла» укажите жмите «Сохранить» и повторно жмите
По идее вот, но толко айфон ещё мало у кого есть и врядли точно кто-то скажет 🙂
*
Почта@ поддерживает работу по протоколу IMAP (Mail Access Protocol — протокол доступа к почте спустя Интернет). Это протокол, с помощью которого допустимо функционировать с письмами прямо на почтовом сервере и не загружать всю корреспонденцию на свой комп. Протокол IMAP обеспечивает удобную работу с IMAP-папками на сервере. Вы можете создавать/удалять папки и сортировать по ним сообщения. Получить доступ к своим письмам по протоколу IMAP Вы можете из любой точки мира, где есть Интернет и почтовый клиент, поддерживающий этот протокол. При использовании протокола IMAP не скачиваются моментально все письма. Почтовый клиент спрева получает заголовки писем, а сами письма запрашивает по мере необходимости. Таким образом протокол IMAP спасет в работе с почтой пользователям с плохой скоростью интернет-связи.
Конфиги почтового клиента для работы спустя IMAP-протокол:
Ваш электронный адрес (имя почтового ящика или e-mail address): полное название почтового ящика, включающее иконка «@» и домен.
Например: username@
Сервер входящей почты (IMAP-сервер): для всех доменов ( и
Например, для почтового ящика username@
Сервер исходящей почты (SMTP-сервер): SMTP. , где — домен Вашего почтового ящика.
Например, для почтового ящика username@
Имя пользователя на IMAP-сервере: полное название почтового ящика, включающее иконка «@» и домен.
Password: Ваш password к своему почтовому ящику.
Порт: IMAP — 143, SMTP — 25 или 2525.
В системе помощи вашего почтового клиента (чаще всего вызвается клавишей F1) Вы можете узнать, поддерживает ли он этот протокол.
Источник
10 Лучшие методы для исправления iPhone Mail не работает
Когда почтовый сервер на вашем iPhone не может отправлять или получать электронные письма, в чем должна быть проблема, если почта iPhone не работает? Как решить проблему, чтобы ваша электронная почта загружалась в почтовое приложение? Может быть множество причин, по которым ваша почта iPhone не работает, вы можете узнать больше об окончательных решениях 10, чтобы легко избавиться от проблемы.
FoneLab позволяет переводить iPhone / iPad / iPod из режима DFU, режима восстановления, логотипа Apple, режима наушников и т. Д. В нормальное состояние без потери данных.
- Исправить отключенные проблемы системы iOS.
- Извлечение данных с отключенных устройств iOS без потери данных.
- Это безопасно и просто в использовании.
Метод 1. Проверьте адрес электронной почты получателя и ваш правильный
Просто убедитесь, что адрес электронной почты получателя правильный, иначе почта iPhone не будет работать. Конечно, вы также должны ввести правильный пароль. Если вы по-прежнему получаете ошибку имени пользователя или пароля, вам необходимо связаться с вашим провайдером электронной почты или системным администратором.
Метод 2. Проверьте подключение к Wi-Fi или сотовой сети
Вам необходимо подключить iPhone к Интернету для получения электронной почты, будь то сотовая сеть или сеть Wi-Fi. Если ваш Wi-Fi слишком слаб для приема электронной почты, вы можете включить сотовую сеть, как показано ниже.
Шаг 1 Проведите вверх от нижней части iPhone, чтобы показать Центр управления, Нажмите Wi-Fi значок, чтобы отключить соединение Wi-Fi.
Шаг 2 Войдите в Параметры > Сотовый, а затем перейти на Сотовые данные ползунок, чтобы выключить и снова включить, чтобы включить сотовые данные на iPhone.
Шаг 3 Если возможно, вы должны выключить Персональная точка доступа во избежание не работающей почты iPhone.
Метод 3. Закройте приложение электронной почты и запустите его снова
Если приложение электронной почты работает в течение определенного периода времени, почта iPhone может не работать из-за ожидающего статуса. Что касается случая, вам нужно всего лишь выйти из приложения электронной почты и запустить его снова, чтобы получить электронные письма.
Шаг 1 Дважды щелкните домашний экран iPhone и найдите ожидающий почта приложение на iPhone с точки зрения многозадачности.
Шаг 2 Когда вы проводите почта Выйдя и выключив экран, чтобы выйти из приложения, вы можете вернуться на домашний экран iPhone.
Шаг 3 После этого вы можете нажать на приложение «Почта» и войти в учетную запись с паролем и идентификатором электронной почты, чтобы снова получить почту iPhone.
Метод 4. Проверьте iOS Mail Fetch и настройки уведомлений
Учетные записи электронной почты на iPhone будут проверять электронную почту с расписанием, например каждые 30 минуты. Просто настройте параметры, которые вы выбираете, влияя на то, как ваша электронная почта поступает на ваш iPhone, как показано ниже
Шаг 1 Войдите в Параметры > Пароль и учетные записи > Получить новые данные получить письмо на iPhone.
Шаг 2 Вы можете выбрать настройки для всех учетных записей электронной почты, установленных на экране вашего iPhone.
Шаг 3 Включите Толкать возможность исправить неработающую почту iPhone, как только она поступит на почтовый сервер.
Метод 5. Проверьте настройки почты
Когда вы настраиваете свою учетную запись электронной почты на вашем iPhone, он будет автоматически использовать правильные настройки учетной записи для разных поставщиков электронной почты. Вы можете проверить настройки в Почте, чтобы сделать почту iPhone работоспособной.
Шаг 1 Войдите в Параметры > Пароль и аккаунт и нажмите свою учетную запись электронной почты, чтобы проверить настройки.
Шаг 2 Нажмите адрес электронной почты рядом с учетной записью, чтобы проверить информацию, такую как почтовые серверы.
Шаг 3 Проверьте и сравните настройки с помощью инструмента настройки почты в Интернете или обратитесь к поставщику электронной почты или системному администратору.
Метод 6. Удалите свою учетную запись почты и зарегистрируйте ее снова
Если вы ввели неправильный адрес сервера, имя пользователя или пароль при настройке учетной записи на вашем iPhone, почта iPhone не сможет получить почту. Удалите проблемную учетную запись электронной почты и зарегистрируйте ее снова.
Шаг 1 Перейдите в Параметры > Пароли и учетные записи проверить учетную запись электронной почты с проблемой.
Шаг 2 Нажмите Удалить аккаунт чтобы удалить учетную запись, затем выберите Удалить с моего iPhone , чтобы подтвердить.
Шаг 3 Дважды щелкните все настройки, которые вы должны использовать, чтобы снова войти в учетную запись, чтобы получать и отправлять электронные письма.
Метод 7. Перезагрузите свой iPhone
Перезагрузка iPhone — это эффективный метод устранения проблем с iPhone, в том числе не работающая почта iPhone. Конечно, вы можете узнать больше о том, как перезагрузить ваш iPhone, как показано ниже.
Шаг 1 Длительно нажмите и удерживайте Боковое сравнение и горизонтальное распределение объем кнопок. Когда есть Слайд для выключения питания вариант отпустить кнопки.
Шаг 2 Сдвиньте опцию, чтобы полностью отключить ваш iPhone, чтобы устранить неполадки с электронной почтой iPhone.
Шаг 3 После этого вы можете снова запустить и запустить iPhone, чтобы проверить, работает ли почта iPhone сейчас.
Метод 8. Сбросить ваш iPhone
Чтобы восстановить заводские настройки iPhone X, вам необходимо заранее сделать резервную копию данных iPhone. После этого вы можете исправить неработающую почту iPhone и вернуть iPhone в нормальное состояние.
Шаг 1 Войдите в Параметры > Общие > Сбросить сбросить содержимое iPhone и настройки вашего iPhone.
Шаг 2 На Сбросить экран, вы можете нажать на Удалить содержимое и настройки удалить все файлы.
Шаг 3 Введите пароль для экрана подсказки. Нажмите Стирать сбросить iPhone обратно к заводским настройкам.
Метод 9. Связаться с поставщиком электронной почты или системным администратором
Как уже упоминалось выше, если есть какие-либо проблемы с настройками почты или вам нужна прямая техническая поддержка, вы можете обратиться к поставщику электронной почты, например Gmail, Yahoo Mail, чтобы найти решения для исправления почты iPhone, не будет работать. проблемы.
Метод 10: исправление проблем с почтой iPhone с помощью iOS System Recovery
Что делать, если вы не можете диагностировать проблему описанными выше способами? Как легко и быстро диагностировать и исправить проблемы с почтой iPhone? FoneLab iOS Восстановление системы желаемый фиксатор iPhone для исправить iPhone из режима DFU, режим восстановления, логотип Apple, режим наушников и многое другое.
- Восстановите iOS-систему iPhone и установите iPhone в нормальное состояние.
- Починка iPhone не работает легко и безопасно, чтобы избежать потери данных.
- Получите удаленные / потерянные данные или верните / восстановите данные iOS в течение нескольких кликов.
- Поддержите все устройства iOS, такие как iPhone 11 / X / XR / XS, iPad, iPod и другие.
FoneLab позволяет переводить iPhone / iPad / iPod из режима DFU, режима восстановления, логотипа Apple, режима наушников и т. Д. В нормальное состояние без потери данных.
- Исправить отключенные проблемы системы iOS.
- Извлечение данных с отключенных устройств iOS без потери данных.
- Это безопасно и просто в использовании.
Шаг 1 Скачайте и установите iOS System Recovery, запустите программу на своем компьютере. Подключите ваш iPhone к компьютеру с помощью оригинального USB-кабеля. Программа способна автоматически определять iPhone.
Шаг 2 Выберите проблемы для iPhone, такие как проблемы с устройством, проблемы с экраном и другие, в том числе не работает почта iPhone. После этого вы можете нажать Start кнопку.
Шаг 3 После этого вы можете выбрать Стандартный режим и подтвердите информацию о вашем iPhone. Нажмите на Оптимизировать / Ремонт кнопку, чтобы начать процесс исправления и вернуть iPhone в нормальное состояние.
Заключение
Чтобы исправить, что почта iPhone не работает, вот 10 часто используемые методы, которым вы должны следовать. Просто узнайте больше деталей о процессе и верните iPhone в нормальное состояние.
Источник
Сервер pop не отвечает iphone
Уровень сложности: для начинающих. Несмотря на то, что настроить почтовый клиент на iOS достаточно просто, для каждого почтового сервиса (Mail.ru, Yandex, Rambler, Google) процесс настройки немного отличается. Ниже мы покажем подробный процесс настройки каждого аккаунта.
Gmail
Интеграцию с почтовым сервисом Google настроить проще всего. Для начала нужно зайти в Настройки и перейти во вкладку «Почта, адреса, календари». Здесь выбрать «Добавить учетную запись» и нажать на Google.
Теперь осталось лишь внести свое имя, e-mail, пароль и описание. Имя и описание — необязательные параметры, а вот без указания почтового адреса с паролем обойтись, разумеется, нельзя.
На следующем экране нужно выбрать, какие сервисы синхронизировать. Если нужна только почта, то можно отключить календари, контакты и заметки.
Yandex
С Yandex все обстоит немного сложнее. Для добавления нового почтового ящика нужно так же зайти в Настройки — «Почта, адреса, календари» — «Добавить учетную запись». Теперь нужно выбрать «Другое», а затем «Новая учетная запись». Так как российские почтовые сервисы не внесены в iOS по умолчанию, их придется добавлять вручную.
Второй этап ничем не отличается от такого же в Gmail. Нужно внести свое имя, почтовый адрес, пароль и описание. Особое внимание уделите правильному вводу пароля, так как устройство создаст ящик в любом случае, даже если пароль был введен неверно.
Стандартно нам предложат создать ящик в протоколе IMAP, но нужно поменять его на POP. Для этого из двух верхних вкладок следует выбрать правую. Почти все остальные данные заполнятся автоматически. Нужно поменять только имя узла для сервера входящей и исходящей почты.
Имя узла (сервер входящей почты) — pop.yandex.ru
Имя узла (сервер исходящей почты) — smtp.yandex.ru
На этом все, подтверждаем введенные данные, ждем пока устройство их проверит и можем пользоваться почтой.
Mail.ru
Процедура добавления аккаунта Mail.ru практически не отличается от аналогичного процесса для сервиса Yandex. Настройки — «Почта, адреса, календари» — «Добавить учетную запись» — «Другое» — «Новая учетная запись». Здесь, как обычно нужно внести свой почтовый ящик, пароль, имя и описание.
Затем, как и в случае с Yandex, необходимо выбрать вкладку POP сервера и изменить сервер входящей и исходящей почты.
Имя узла (сервер входящей почты) — pop3.mail.ru
Имя узла (сервер исходящей почты) — smtp.mail.ru
Внимательно проверьте внесенные данные и нажимайте «Сохранить».
Rambler
Добавление почтового ящика сервиса Rambler имеет одно небольшое отличие. Почему-то, в некоторых случаях, данные не прописываются автоматически, поэтому их нужно будет внести самостоятельно. Идем в Настройки — «Почта, адреса, календари» — «Добавить учетную запись» — «Другое» — «Новая учетная запись» и добавляем новый ящик.
Теперь, если не заполнены поля только с именем узла, вносим нужные данные, если же незаполненными остались имя пользователя и пароль, то придется снова прописать свой почтовый ящик и пароль от него.
Имя узла (сервер входящей почты) — pop.rambler.ru
Имя узла (сервер исходящей почты) — smtp.rambler.ru
Кроме этого, вы можете использовать для получения почты протокол IMAP, который имеет целый ряд преимуществ по сравнению с POP3, но может быть несколько сложнее в настройке для начинающих пользователей. В этом случае вам необходимо активизировать использование этого протокола в настройках почтового сервера. Как это сделать, вы найдёте в справочных статья соответствующего сервиса. После этого в настройках своего телефона введите следующие данные:
Gmail
Входящая почта:
Протокол — IMAP;
Сервер IMAP — imap.gmail.com;
Порт — 993;
SSL — SSL/TLS;
Аутентификация — Обычный пароль
Исходящая почта:
Сервер SMTP — smtp.gmail.com;
Порт — 465;
SSL — SSL/TLS;
Яндекс.Почта
Входящая почта:
Протокол — IMAP;
Сервер IMAP — imap.yandex.ru;
Порт — 993;
SSL — SSL/TLS;
Аутентификация — Обычный пароль.
Исходящая почта:
Сервер SMTP — smtp.yandex.ru;
Порт — 465;
SSL — SSL/TLS;
Mail.ru
Входящая почта:
Сервер IMAP — imap.mail.ru;
Тип защиты — SSL/TLS;
Порт — 993
Исходящая почта::
Сервер SMTP — smtp.mail.ru;
Тип защиты — SSL/TLS;
Порт — 465
Rambler
Входящая почта:
Сервер IMAP — imap.rambler.ru;
Тип защиты — SSL/TLS;
Порт — 993 или 143
Исходящая почта::
Сервер SMTP — smtp.mail.ru;
Тип защиты — SSL/TLS;
Порт — 465
После сохранения данных почта готова к использованию. Настройка почтового клиента на iOS не займет много времени и только при использовании российских почтовых сервисов придется потратить несколько лишних минут на внесение данных.
В этой статье описывается, что делать, если вам не удается отправлять или получать сообщения электронной почты в программе «Почта» на устройстве iOS.
Подготовка
Необходимо учесть несколько условий.
- Резервные копии данных устройств iOS в iCloud и iTunes содержат ваши настройки электронной почты, но не сами сообщения. Если вы удалите или измените настройки учетной записи электронной почты, ранее загруженные сообщения могут быть удалены с устройства iOS.
- Убедитесь, что устройство подключено к Интернету. Чтобы проверить подключение к сотовой сети передачи данных или сети Wi-Fi, запустите браузер Safari и откройте любую веб-страницу.
- Узнайте у своего поставщика услуг электронной почты, не произошло ли временного сбоя в работе на его веб-странице.
Проверка наличия неотправленных сообщений электронной почты в папке «Исходящие»
Уведомление о том, что сообщение электронной почты не отправлено, означает, что это сообщение помещено в папку «Исходящие». Проверьте папку «Исходящие» и попробуйте отправить письмо еще раз.
- В программе «Почта» нажмите «Ящики» в левом верхнем углу.
- Выберите «Исходящие». Если папка «Исходящие» отсутствует, значит, сообщение электронной почты было отправлено.
- Нажмите нужное сообщение электронной почты в папке «Исходящие». Убедитесь, что адрес электронной почты получателя указан правильно.
- Нажмите «Отправить».
Проверка адреса электронной почты и пароля
Если программа «Почта» запрашивает пароль для учетной записи электронной почты, убедитесь, что он указан правильно. Чтобы проверить адрес электронной почты и пароль, войдите в систему на веб-сайте поставщика услуг электронной почты.
Если все равно сообщается, что неправильно введено имя пользователя или пароль, обратитесь к поставщику услуг электронной почты или системному администратору.
Проверка настроек загрузки почты и уведомлений в iOS
По умолчанию настройки в разделе «Загрузка данных» заданы на основе параметров электронной почты. Если параметр Push недоступен, по умолчанию будет включен параметр «Выборка». От этого зависит, как ваше устройство будет принимать электронную почту. Чтобы изменить эти настройки, выполните следующие действия.
- Перейдите в раздел «Настройки».
- Нажмите «Пароли и учетные записи».
- Нажмите «Загрузка данных».
- Выберите параметр (например, «Автоматически» или «Вручную») или установите график загрузки данных в программе «Почта».
В iOS 11 и более поздних версий по умолчанию установлен параметр «Автоматически». Ваше устройство будет загружать данные в фоновом режиме только в процессе зарядки или при подключении к сети Wi-Fi.
Проверьте правильность настроек уведомлений для программы «Почта».
- Перейдите в раздел «Настройки» > «Уведомления».
- Нажмите «Почта».
- Нажмите учетную запись электронной почты.
- Настройте параметры «Предупреждения», «Звуки» и «Наклейки».
Проверка настроек программы «Почта»
На устройстве iOS для многих поставщиков услуг электронной почты автоматически выбираются правильные настройки учетной записи.
Чтобы проверить, так ли это, сравните настройки в программе «Почта» и в учетной записи электронной почты.
- Выберите «Настройки» > «Пароли и учетные записи», а затем — свою учетную запись электронной почты.
- Нажмите на свой адрес электронной почты рядом со строкой «Учетная запись», чтобы просмотреть данные учетной записи, например адреса серверов входящей и исходящей почты.
- Просмотрите рекомендуемые настройки для учетной записи электронной почты с помощью инструмента Поиск настроек программы «Почта» и убедитесь, что они совпадают с вашими. Если настройки вашей учетной записи электронной почты не отображаются, обратитесь к поставщику услуг электронной почты или системному администратору.
Если используется учетная запись электронной почты POP3, проверять почту можно только на одном устройстве. Закройте другие программы электронной почты и завершите сеансы на открытых веб-сайтах почты в браузере. Чтобы проверить, используется ли в вашей учетной записи электронной почты протокол POP3, перейдите в меню «Настройки» > «Пароли и учетные записи», выберите свою учетную запись и найдите ярлык «Информация учетной записи POP». Можно также узнать рекомендуемые настройки электронной почты для учетной записи POP3 с помощью инструмента Поиск настроек программы «Почта».
Если требуется дополнительная помощь
Обратитесь к поставщику услуг электронной почты. Можно также удалить учетную запись электронной почты и настроить ее повторно.
Всё про новый интерфейс — в справочном центре новой Почты. Перейти
- Настроить по протоколу IMAP
- Настроить по протоколу POP3
- Изменение настроек по протоколу SSL
- Проблемы с настройкой почтовой программы
Безопасность работы в почтовой программе, предустановленной на вашем мобильном устройстве, можно гарантировать только в том случае, если версия его операционной системы устройства iOS 3 или выше. Если версия ОС iOS 2 или ниже , то использовать предустановленную на ней почтовую программу небезопасно. Рекомендуем обновить версию iOS .
Настроить по протоколу IMAP
1. Откройте стандартное приложение «Почта» на iPhone или iPad.
2. Выберите «Другое».
3. Заполните поля:
| Имя | Имя, которое будет отображаться в поле «От:» для всех отправляемых сообщений |
| Адрес почтового ящика в формате [email protected] | |
| Пароль | Действующий пароль от почтового ящика |
| Описание | Имя для создаваемой учетной записи |
4. Коснитесь «Далее». Начнется автоматическая настройка почтового ящика.
5. На появившемся экране коснитесь «Сохранить».
После подключения почты нужно установить дополнительные настройки.
6. Перейдите «Настройки» → «Учетные записи и пароли» и откройте учетную запись, которую вы только что подключили.
7. Перейдите к редактированию учетной записи.
8. Коснитесь «SMTP» в разделе «Сервер исходящей почты».
9. Перейдите к редактированию первичного сервера.
10. Заполните поля:
| Имя узла | smtp.mail.ru |
| Использовать SSL | Переведите переключатель во включенное положение |
| Порт сервера | 465 |
11. Нажмите «Готово».
12. Вернись в меню «Уч. запись» и перейдите в раздел «Дополнительно».
13. Проверьте, чтобы в разделе «Настройки входящих» была включена настройка «Использовать SSL», а порт сервера указан 993.
Настроить по протоколу POP3
1. Откройте стандартное приложение «Почта» на iPhone или iPad.
2. Выберите «Другое».
3. Заполните поля:
| Имя | Имя, которое будет отображаться в поле «От:» для всех отправляемых сообщений |
| Адрес почтового ящика в формате [email protected] | |
| Пароль | Введите неверный пароль. Он нужен, чтобы программа автоматически не настроилась по протоколу IMAP |
| Описание | Имя для создаваемой учетной записи |
4. Появится сообщение об ошибке. Выберите «Продолжить».
5. Перейдите во вкладку «POP».
6. Измените данные:
| Имя узла в разделе Сервер входящей почты | pop.mail.ru |
| Пароль в разделах Сервер входящей почты и Сервер исходящей почты | Правильный пароль от вашего ящика |
7. Коснитесь «Сохранить».
После подключения почты нужно установить дополнительные настройки.
8. Перейдите «Настройки» → «Учетные записи и пароли» и откройте учетную запись, которую вы только что подключили.
8. Коснитесь «SMTP» в разделе «Сервер исходящей почты».
9. Перейдите к редактированию первичного сервера.
10. Заполните поля:
| Имя узла | smtp.mail.ru |
| Использовать SSL | Переведите переключатель во включенное положение |
| Порт сервера | 465 |
11. Коснитесь «Готово».
12. Вернись на предыдущий экран и перейдите в раздел «Дополнительно».
13. Проверьте, чтобы в разделе «Настройки входящих» была включена настройка «Использовать SSL», а порт сервера указан 995.
Изменение настроек по протоколу SSL
1. Перейдите «Настройки» → «Учетные записи и пароли» и откройте учетную запись, которую вы подключили.
2. Посмотрите, что указано у вас в поле «Имя узла» в разделе «Сервер входящей почты».
Если pop.mail.ru, перейдите к настройкам с протоколом POP3, если imap.mail.ru — к настройкам с протоколом IMAP.
Почтовая программа настроена по протоколу POP3
1. Коснитесь «SMTP» в разделе «Сервер исходящей почты».
2. Перейдите к редактированию первичного сервера.
3. Заполните поля:
| Имя узла | smtp.mail.ru |
| Использовать SSL | Переведите переключатель во включенное положение |
| Порт сервера | 465 |
4. Коснитесь «Готово».
5. Вернись на предыдущий экран и перейдите в раздел «Дополнительно».
| Использовать SSL | Переведите переключатель во включенное положение |
| Порт сервера | 995 |
Почтовая программа настроена по протоколу IMAP
1. Коснитесь «SMTP» в разделе «Сервер исходящей почты».
9. Перейдите к редактированию первичного сервера.
| Использовать SSL | Переведите переключатель во включенное положение |
| Порт сервера | 465 |
11. Нажмите «Готово».
Если в вашей почтовой программе уже установлены указанные выше настройки, то никаких изменений производить не надо.
Если у вас возникли проблемы с настройкой почтовой программы, воспользуйтесь нашим помощником .
Источник