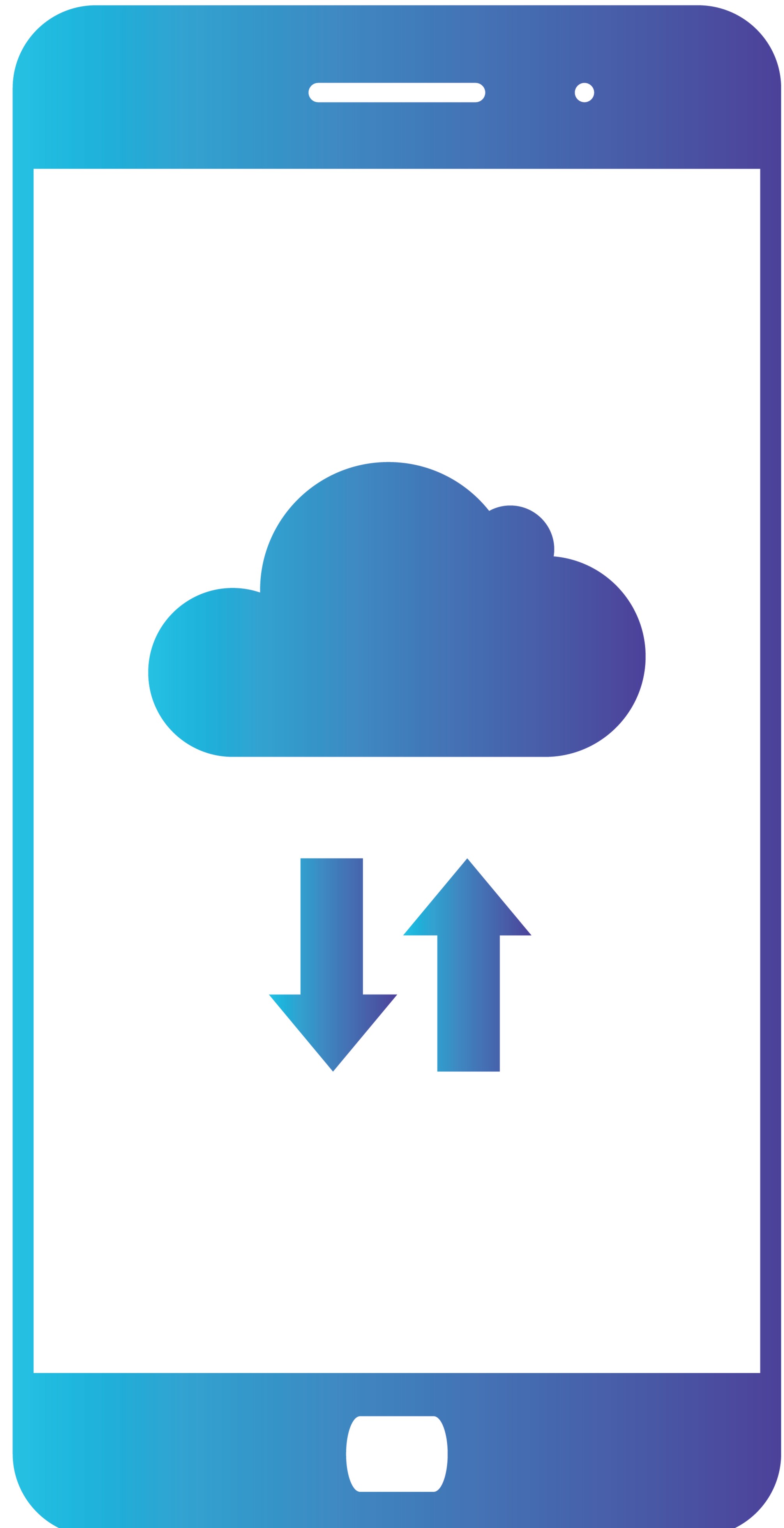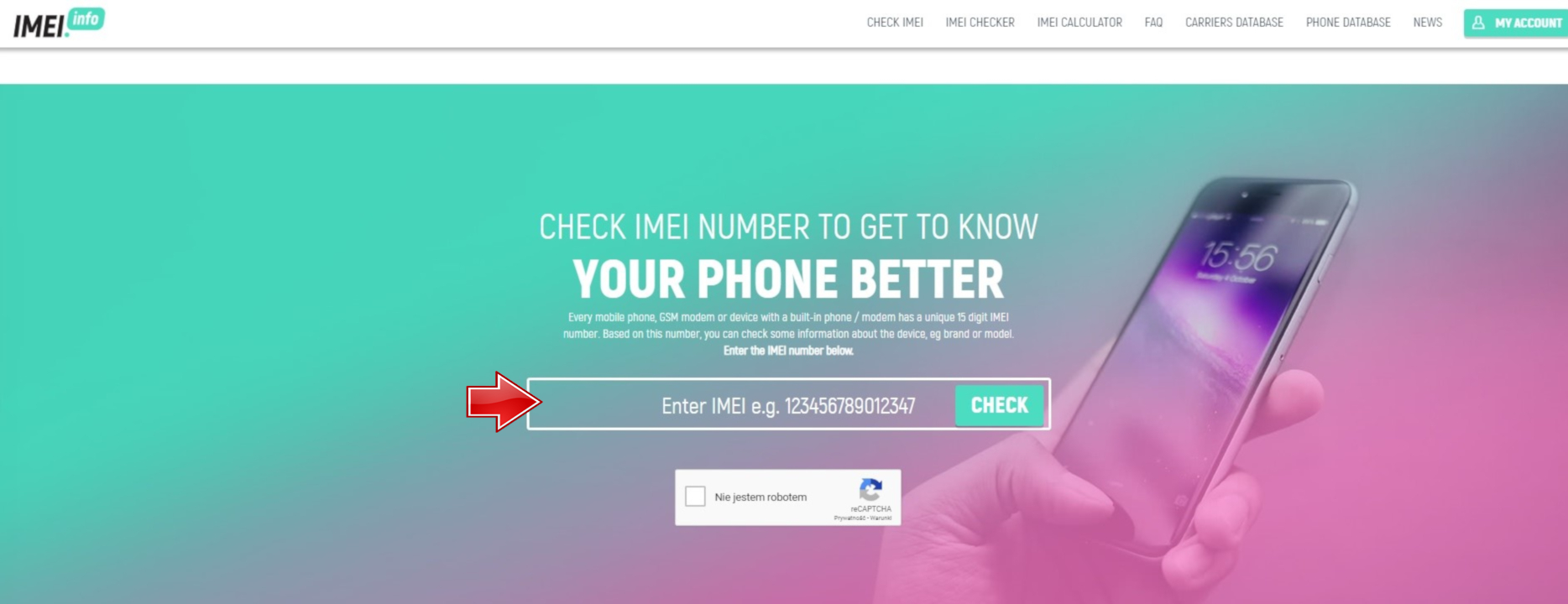- Проверить iCloud
- Снять блокировку активации iCloud
- Проверить статус iCloud
- Find My iPhone Check
- About
- Find My iPhone
- iCloud Lock
- How to enable Find My iPhone
- How to check Find My iPhone status
- Find My iPhone status
- When should I enable Find My iPhone
- ПРОВЕРКА СЕРИЙНОГО НОМЕРА APPLE
- БЕСПЛАТНЫЙ ПРОСМОТР СЕРИЙНОГО НОМЕРА
- Как найти серийный номер на устройствах Apple
- Где проверить в первую очередь?
- Отсутствует проблема с продуктом
- Какой серийный номер / IMEI? Как узнать серийный номер или IMEI на вашем iPhone, iPad или iPod Touch?
- Зачем мне нужен серийный номер / IMEI?
- Серийный номер iPhone
- Как узнать серийный номер, IMEI / MEID или ICCI
- iTunes
- Нет устройства вокруг корпуса
- iPad, Apple Watch, iPod
- Другие устройства Apple
- Какую информацию вы можете получить с помощью функции поиска серийного номера?
Проверить iCloud
Снять блокировку активации iCloud
Проверить статус iCloud 
iCloud Checker
Программа проверки статуса iCloud доступна для APPLE.
Проверьте, заблокирован ли ваш телефон или нет статуса iCloud.
Просто введите свой IMEI ниже и сделайте заказ:
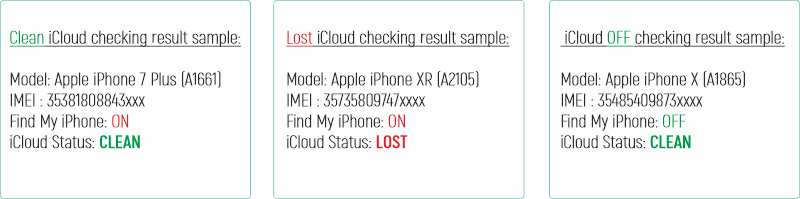
Что такое блокировка активации iCloud?
iCloud Lock или вы можете назвать его Activation Lock — это встроенная функция «Найти iPhone», выпущенная сервером Apple. Только авторизованные пользователи могут разблокировать блокировку iCloud. Другие не могут использовать устройство Apple, если оно потеряно или украдено. Поэтому, если у вас включена функция блокировки iCloud , ваш украденный iPhone будет в большей безопасности, чем раньше. Это хороший способ защитить ваше устройство iOS от воров и других преступлений. Когда мне следует использовать iCloud Clean Removal?
Если вы недавно купили подержанное устройство или получили его от друга, который не может вспомнить точные данные вашей учетной записи iCloud, сам процесс активации может быть очень сложным. Тхи s применяется ко всем устройствам Apple , включая iPhone , iPad и Apple Watch . Сегодня люди перегружены обязанностями, перегружены информацией, поэтому мы часто забываем о паролях и других важных деталях учетной записи. Следовательно, необходимо создать чистое удаление iCloud. Если с вами случилось что-то из вышеперечисленного, не волнуйтесь! Независимо от того, какое у вас устройство, будь то смартфон, планшет или даже умные часы Apple, и вы заблокировали свою учетную запись iCloud, вы попали в нужное место. Следуйте инструкциям и удалите учетную запись Apple iCloud.

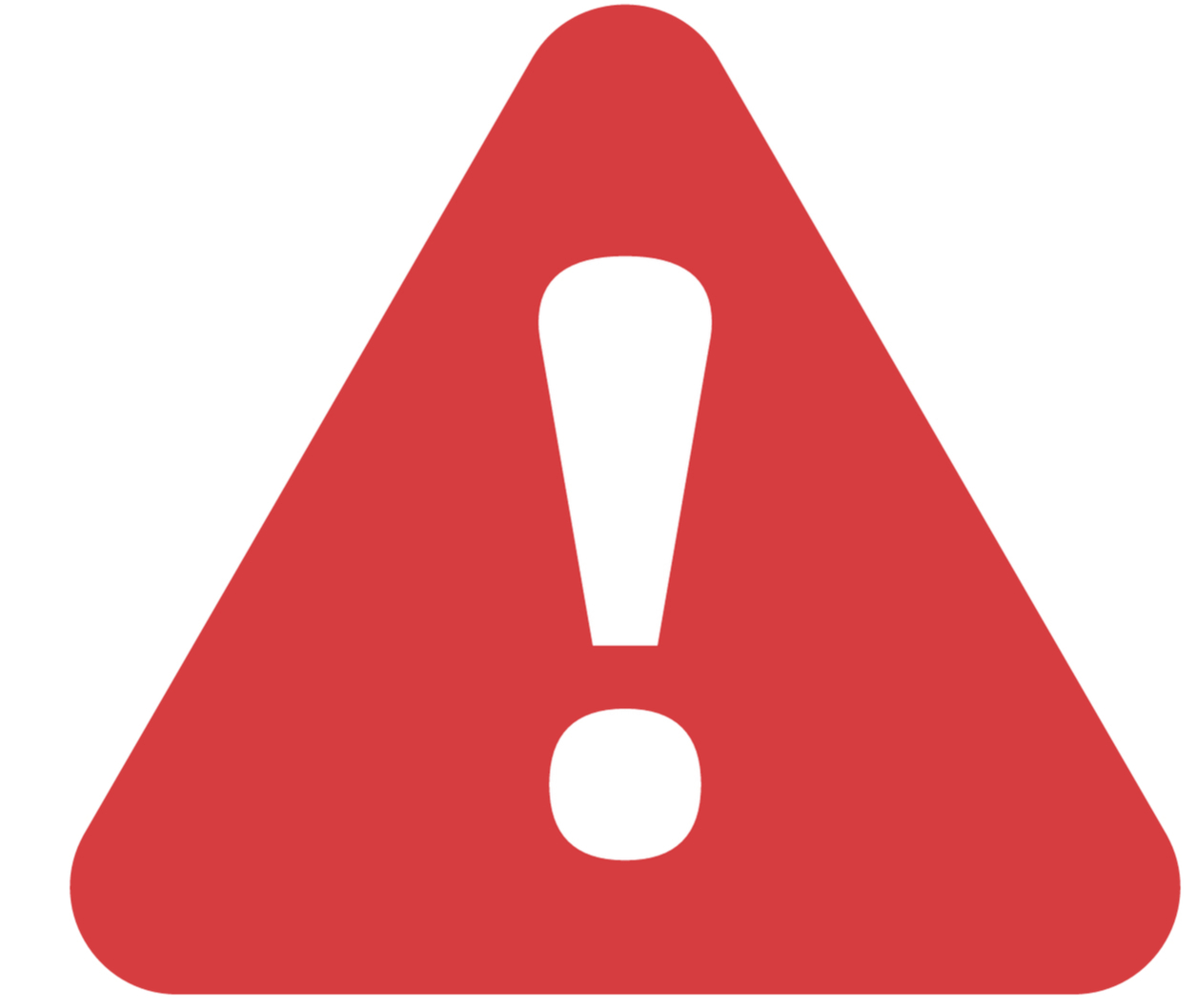
В связи с количеством совершенных краж важно убедитесь, что ваш статус iCloud — Чистый. Эта функция предназначена только для законных владельцев устройств Apple . Вы можете легко проверить статус с помощью наших инструментов «Найти iPhone» и « Проверка статуса iCloud» , которые также можно найти на нашем официальном сайте imei.info .
Важно, что вам также необходимо проверить статус перед заказом, так как мы продолжим работу только на iPhone со статусом Clean.
Неважно, нужно ли вам включить «Найти iPhone» или нет. Единственным предварительным условием является состояние iCloud, потому что мы не можем выполнить этот процесс на устройствах, которые находятся в черном списке.
Как использовать iCloud Clean Removal?
1. Изначально заходим на наш сайт imei.info
2. Теперь введите свой номер IMEI в пустые скобки. Если у вас возникла проблема с поиском вашего номера IMEI, см. Руководство — НАЖМИТЕ ЗДЕСЬ.
3. Теперь подтвердите безопасность CAPTCHA и, наконец, нажмите кнопку Проверить.
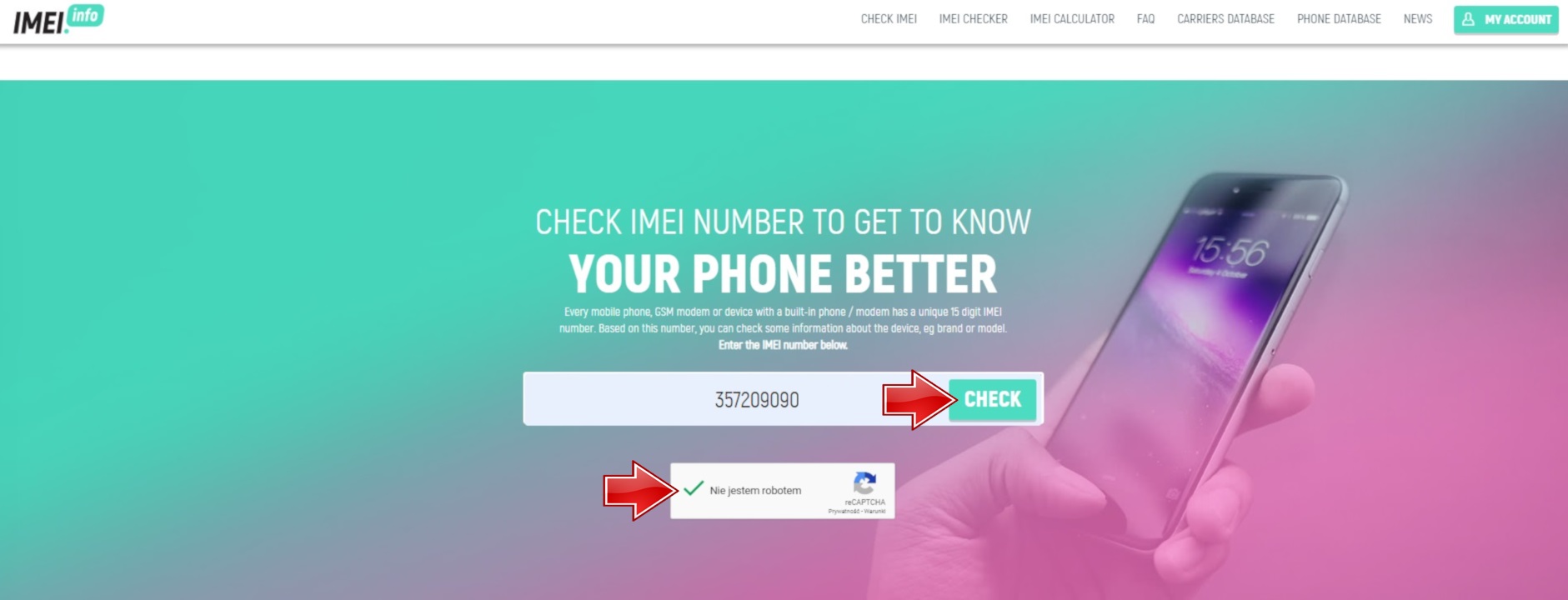
4. Прокрутите страницу немного вниз, и вы найдете Удаление Apple iCloud в разделе ПЛАТНЫЕ ПРОВЕРКИ. Выберите этот вариант, щелкнув эту вкладку.
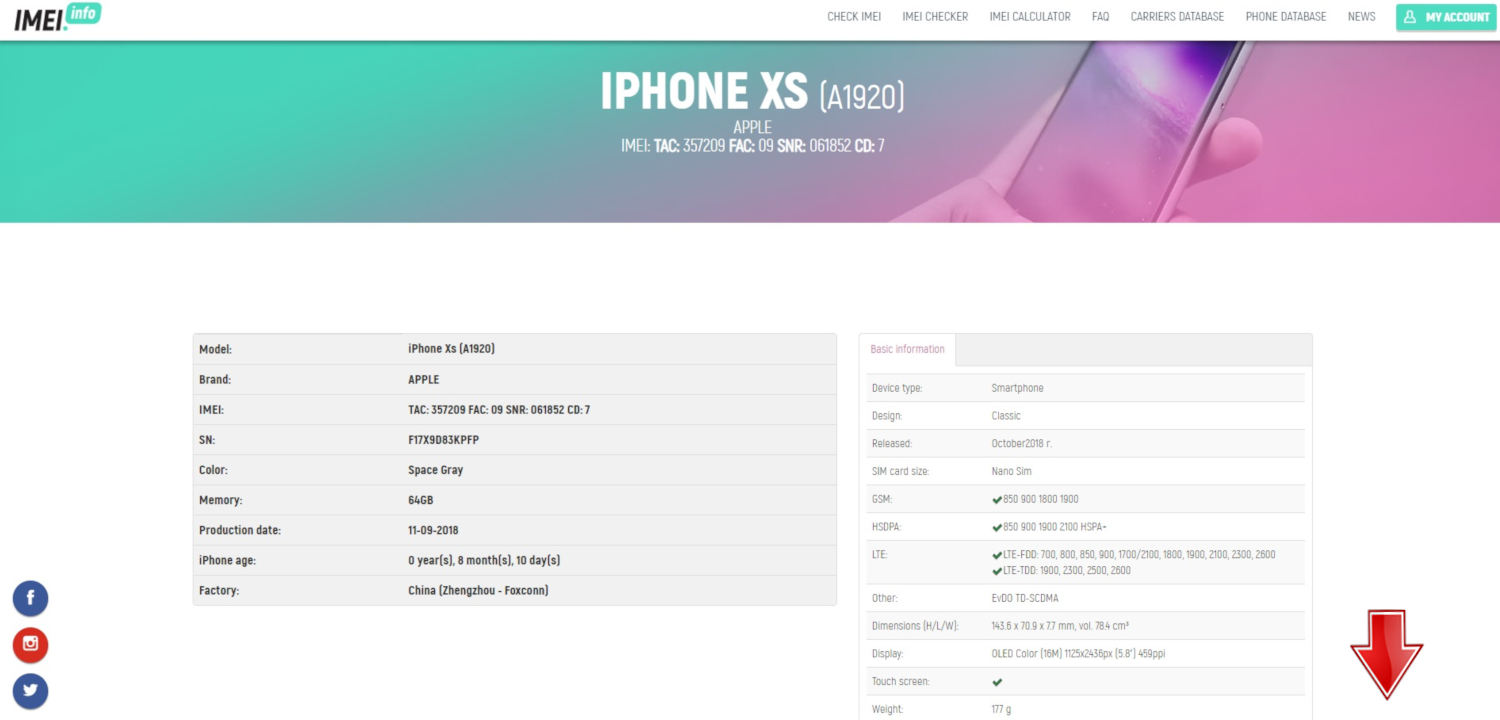
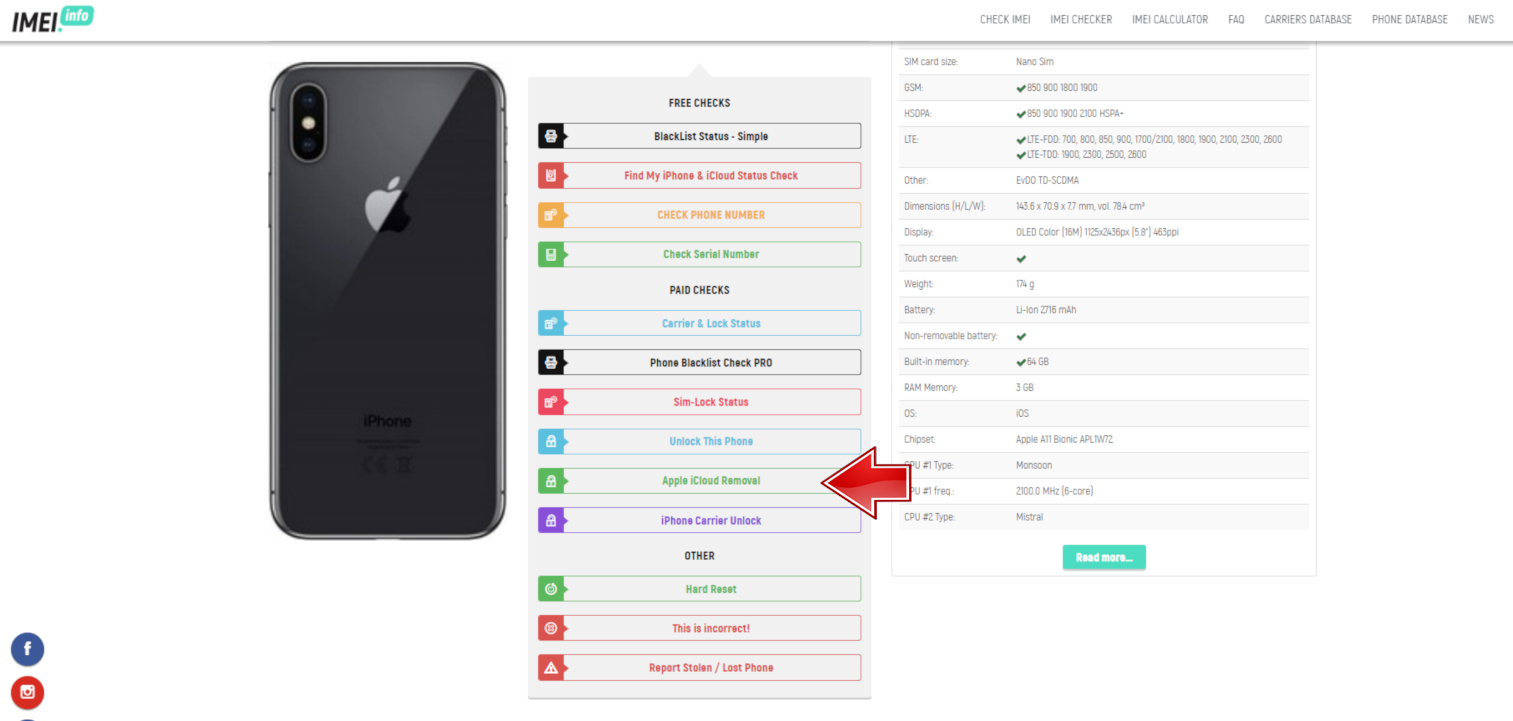
5. На этом этапе вы будете перенаправлены на удаление панели iCloud Clean, где вы можете выбрать конкретную модель, из которой вы хотите удалить свою учетную запись iCloud. Выберите точную модель вашего iPhone, iPad или iWatch.
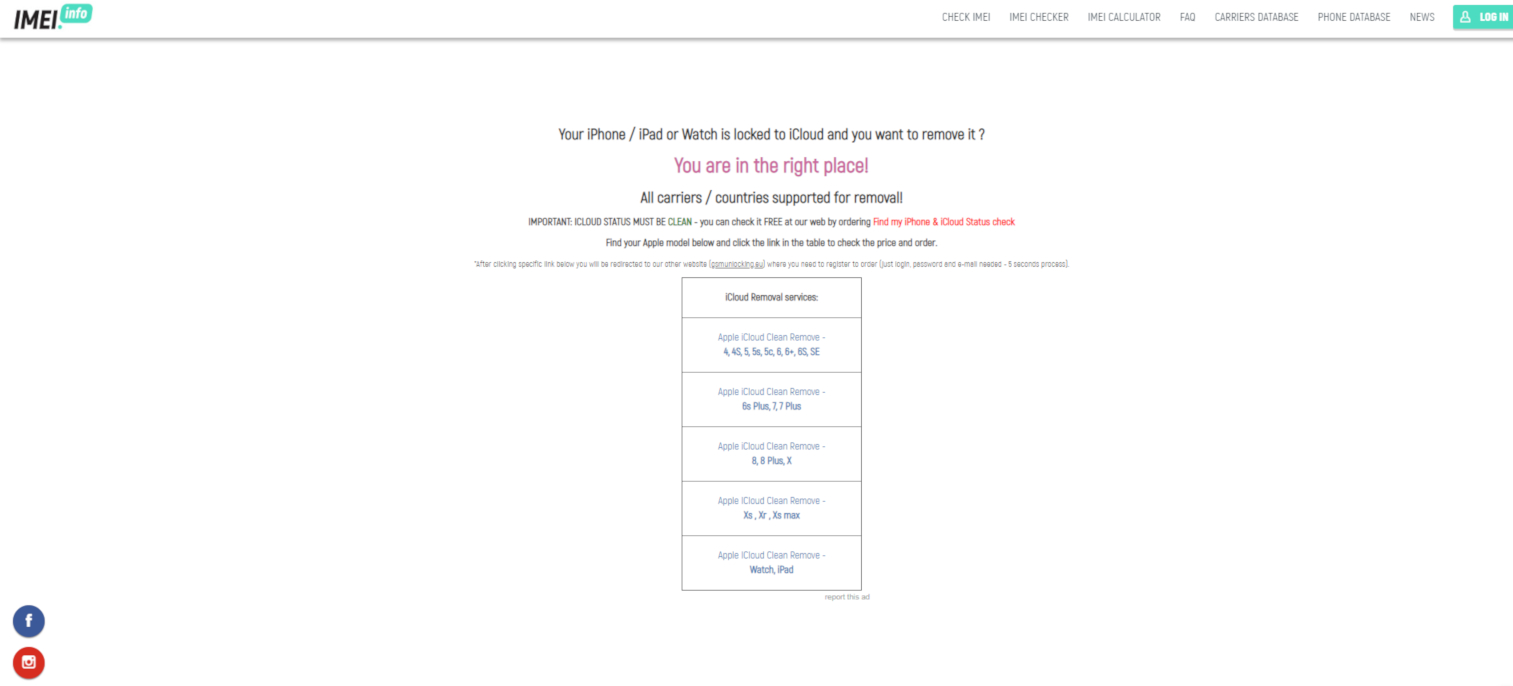
6. Если вы уже выполнили предыдущий шаг, вы будете перенаправлены на сайт http://www.gsmunlocking.eu . В целях безопасности вам необходимо авторизоваться на портале, чтобы иметь возможность разместить заказ.
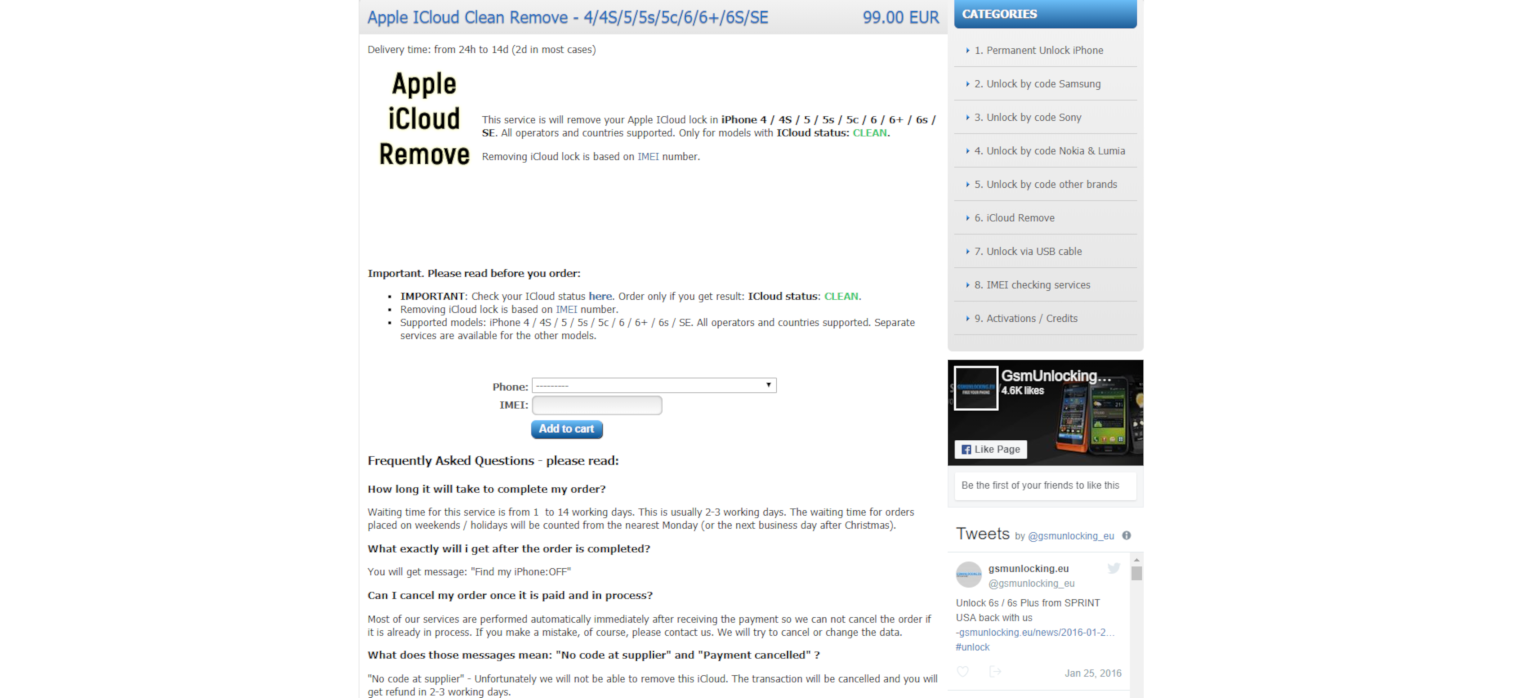

7. Последний шаг — выбрать модель вашего устройства и ввести номер IMEI. Теперь разместите заказ, выбрав « Добавить в корзину».
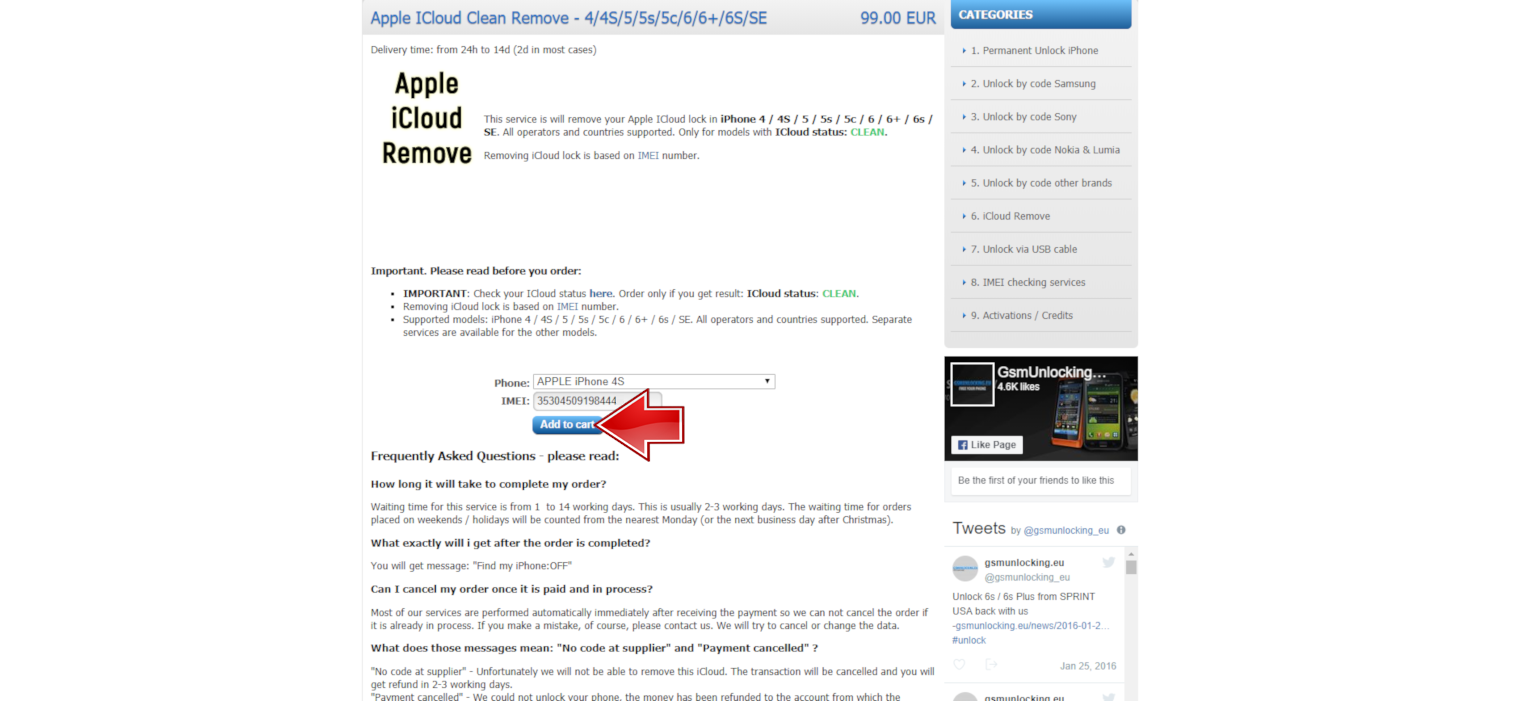
8. Теперь после оплаты начнется процесс разблокировки устройства.
9. Весь процесс будет завершен в течение 7 рабочих дней.
Как только весь процесс будет успешно завершен, вы получите уведомление по электронной почте.
Если мы по каким-либо причинам не сможем это сделать, вся сумма будет возвращена на ваш счет в течение нескольких дней.
Как хорошо известно, нам часто не хватает такой информации, как пароли и данные для входа, потому что мы со временем забываем о них. Однако найти правильные данные не так сложно, например, с некоторыми учетными записями резервного копирования, но с iCloud это может быть более серьезной проблемой. Как указывалось в начале, эта чрезвычайно полезная защита устройства дает нам массу возможностей. Однако, если вы забудете свои данные для входа в систему, решить эту проблему может быть сложнее, чем вы думаете.
Источник
Find My iPhone Check
About
It is worth to use Find My iPhone when you’ve lost your device and have no idea where it is now. Likewise, when your kiddo was playing on your iPhone and somehow, who knows where and where, it has been misplaced. But mostly does Find My iPhone Check help, when your beloved iPhone, iPad or any iOS device has been stolen.
FMI Checker gives you an ability to locate your Apple Device so you can follow and catch the thief. Additionally, you can show the police, to facilitate the capture, the detailed route that a robber went through and real time of its movement. Find My iPhone is extremely useful to protect your data once it’s stolen, as you can erase everything with this feature. Usually, even the most complicated password is not a problem for a thief, so erasing all personal data is greatly important. FMI feature includes Activation Lock, which is designed to prevent anyone else from using your Apple device if it’s ever lost or stolen. Mentioned Activation Lock is activated automatically when you switch on Find My iPhone.
Find My iPhone
Find My iPhone is an extremely useful feature which will help you in locating and finding your APPLE Devices like iPhone, iPad, iPod touch, Apple Watch, AirPods, and Mac if they’re ever lost or stolen. Once it is activated, the thief is not able to activate your device, as it requires either the device’s passcode or your Apple ID password to disable iCloud lock.
iCloud Lock
iCloud Lock, also known as Activation Lock, is a feature designed to prevent anyone else from using your Apple device if it has been stolen. Even if you delete all your personal data via FMI, Activation Lock will still be able to hold back anyone from reactivating your device.
There is only one condition — Find My iPhone has to be enabled and you must keep in mind your Apple ID and password.
How to enable Find My iPhone
Find My iPhone is enabled automatically when you turn on the device. If you somehow disabled this option, you can switch it on one more time by entering your device’s settings. Unfortunately, the function itself has two significant drawbacks: lack of access to the internet and turning off the feature by the thief.
If you want to learn how to overcome these problems check out the following article , in which we will guide you step by step through this process.
How to check Find My iPhone status
You should definitely use iCloud status checker before buying used iPhone to make sure, that it is not locked. Moreover, if you’ve experienced some from the worst scenario like losing the device in some unknown place or being robbed, check out our dedicated website . We will provide you with the status of your device. The service is not only free but also really easy in use. Let’s make sure that your iPhone isn’t locked!
Find My iPhone status
- The following status means that your Apple device has enabled iCloud adequately lost or erased mode and reported stolen or lost to the carrier.
FindMyIphone: ON
iCloud Status : Lost / Erased
The second version shows that your device is blocked, yet it has not been reported as lost or stolen.
FindMyIphone: ON
iCloud Status: Clean
The third option presents unblocked Apple device, which was neither lost nor stolen.
FindMyIphone: OFF
iCloud Status: Clean
When should I enable Find My iPhone
when you have lost your device and have no idea where it is now;
when your Apple Device has been stolen;
when your kiddo was playing on your iPhone and somehow, who knows where and where, it has been misplaced;
before buying a used iPhone or other Apple device.
Источник
ПРОВЕРКА СЕРИЙНОГО НОМЕРА APPLE
БЕСПЛАТНЫЙ ПРОСМОТР СЕРИЙНОГО НОМЕРА

Как найти серийный номер на устройствах Apple
Ознакомьтесь с приведенными ниже инструкциями и узнайте, как легко найти серийный номер, когда он понадобится. У вас не должно возникнуть проблем с поиском этого номера для вашего iPhone, iPad, iPod, HomePod, Mac или другого продукта Apple.
Где проверить в первую очередь?
Помните, что место, где можно найти серийный номер устройства, зависит от продукта.
Проверьте следующие места:
- Поверхность вашего продукта.
- Если ваше устройство синхронизируется с iTunes, серийный номер можно найти там.
- На Mac:
- Откройте меню Apple .
- Выберите « Об этом Mac» .
- Большой! Вот твой серийный номер.
- На iPhone, iPad, iPod touch, iPod и Apple Watch:
- Зайдите в Настройки .
- Найдите и выберите Общие.
- Выберите значок « О программе».
- Отлично сработано! Здесь у вас есть вся необходимая информация!
Отсутствует проблема с продуктом
Ознакомьтесь с приведенной ниже информацией, если у вас нет своего продукта, так как он был украден или утерян. Также, когда вы не можете включить свое устройство.
- Если у вас оригинальная упаковка — серийный номер указан на штрих-коде.
- В чехлах для iPhone, iPad, iPod touch и iPod откройте вкладку «Устройства» в настройках iTunes, чтобы получить серийный номер.
- Взгляните на оригинальную товарную квитанцию или счет-фактуру, так как там вы также можете найти серийный номер купленного товара.
Какой серийный номер / IMEI? Как узнать серийный номер или IMEI на вашем iPhone, iPad или iPod Touch?
Это уникальный номер, который идентифицирует каждое отдельное устройство. В мире нет другого гаджета с таким же IMEI (Международный идентификатор мобильного оборудования) или серийным номером.
Мы можем сравнить его с ДНК человека, которая является неизменной отличительной характеристикой человека. Однако здесь нет ни одного исключения, как в случае с ДНК близнеца. Еще лучшее сравнение — это отпечаток пальца, который идентифицирует только одного конкретного человека.
Зачем мне нужен серийный номер / IMEI?
Если вы приобрели новое устройство, стоит проверить и записать серийный номер и IMEI на случай кражи или утери. Его можно использовать для определения его марки, модели и серийного номера.
Номер IMEI представляет собой 14-значную строку с дополнительной 15-й контрольной цифрой для проверки всей строки.
Серийные номера могут содержать цифры, буквы и другие типографские символы или могут состоять полностью из строки символов.
Серийный номер iPhone
ПРОЧИТАЙТЕ ПЕРЕД НАЧАЛОМ
- Эти номера можно найти в нескольких местах, таких как Настройки, iTunes, на физическом устройстве и на оригинальной упаковке.
- Серийный номер или номер IMEI / MEID можно использовать для идентификации вашего устройства после того, как вы обратитесь в службу поддержки Apple с некоторыми вопросами.
Как узнать серийный номер, IMEI / MEID или ICCI
- В самом начале откройте Настройки .
- Найдите и выберите Общие .
- Наконец, перейдите в About .
- Здесь вы найдете подробную спецификацию вашего устройства!
У вас все еще есть трудности с просмотром нужного номера? Переходите к следующим разделам.
- iPhone 11
- iPhone 11 Pro
- iPhone 11 Pro Max
- iPhone XS
- iPhone XS Max
- iPhone X
- iPhone 8
- iPhone 8 Plus
- iPhone 7
- iPhone 7 Plus
- iPhone 6s
- iPhone 6s Plus
На этих iPhone серийный номер можно найти в настройках , а IMEI / MEID — на лотке для SIM-карты . Однако, когда вам нужно идентифицировать свой мобильный телефон, находясь на линии со службой поддержки APPLE, вы не можете открыть меню настроек, вы можете использовать IMEI / MEID вместо серийного номера.
- Айфон 6
- iPhone 6 Plus
- iPhone SE
- айфон 5с
- Айфон 5с
- iPhone 5
Для шести указанных выше iPhone серийный номер можно найти в настройках и IMEI / MEID (MEID — это первые 14 цифр IMEI) на задней панели .
Точно так же, если вам нужна поддержка, но вы не можете открыть меню настроек, вы можете использовать IMEI / MEID вместо серийного номера.
- iPhone 3G
- iPhone 3GS
- iPhone 4 (модель GSM)
- Айфон 4С
У четырех самых старых iPhone серийный номер и IMEI / MEID находятся на лотке для SIM-карты . И серийный номер, и IMEI выгравированы на задней панели .
iPad и iPod touch
Серийный номер APPLE iPad, iPad Pro и iPod touch находится на задней панели устройства. В случае с сотовой моделью iPad там же можно найти номер IMEI. Если вам интересно, что такое MEID, это первые 14 цифр IMEI.
iTunes
Можете ли вы поверить, что серийный номер вашего устройства также можно найти в iTunes? Ознакомьтесь с приведенной ниже инструкцией и узнайте, как найти этот номер через iTunes!
- Во-первых, подключите ваше устройство к компьютеру.
- Откройте iTunes , если он не открывается автоматически.
- Затем найдите свое устройство.
- Выберите вкладку « Сводка».
- Большой! Вот вся необходимая информация!
ВАЖНЫЙ:
Для iPhone нажмите «Номер телефона», чтобы найти IMEI / MEID и ICCID.
Для iPad (сотовая модель) щелкните b, чтобы найти CDN, IMEI / MEID и ICCID.
Нет устройства вокруг корпуса
- Прежде всего, откройте браузер на своем компьютере и перейдите на страницу учетной записи Apple ID (appleid.apple.com).
- Во-вторых, войдите с помощью Apple ID, относящегося к конкретному устройству.
- Найдите и выберите вкладку « Устройства».
- В самом конце выберите это устройство .
- Отлично сработано! Здесь вы можете найти серийный номер устройства и номер IMEI / MEID.
Второй способ
Действует, только если у вас есть устройство iOS 10.3 или более поздней версии, на котором выполнен вход с тем же Apple ID.
- Откройте браузер и перейдите на страницу учетной записи Apple ID (appleid.apple.com).
- Войдите в систему, используя правильный Apple ID .
- Выберите это устройство .
- Затем перейдите в Настройки> [Ваше имя] .
- Прокрутите вниз, чтобы увидеть все устройства, привязанные к этому Apple ID.
- Наконец, выберите желаемое имя устройства и просмотрите серийный номер и номера IMEI / MEID.
Метод штрих-кода
Если ни один из перечисленных ниже вариантов вам не подошел, но у вас все еще есть оригинальная упаковка вашего устройства, есть еще одна возможность найти эти номера! Это действительно самый простой способ найти IMEI / MEID или серийный номер.
- Найдите и возьмите упаковку с устройством.
- Переверните его, и вот на штрих-коде у вас есть вся необходимая информация!
iPad, Apple Watch, iPod
Другие устройства Apple
Какую информацию вы можете получить с помощью функции поиска серийного номера?
Наш сервис предоставляет много полезной информации об устройствах Apple. Вы можете прочитать здесь подробные данные, скрытые в серийном номере, такие как:
- Модель — точная модель продукта Apple
- Цвет — спецификация цветовой версии
- Память — версия емкости памяти
- Дата изготовления — время изготовления
- Возраст устройства — возраст с даты изготовления
- Завод — место производства
Источник