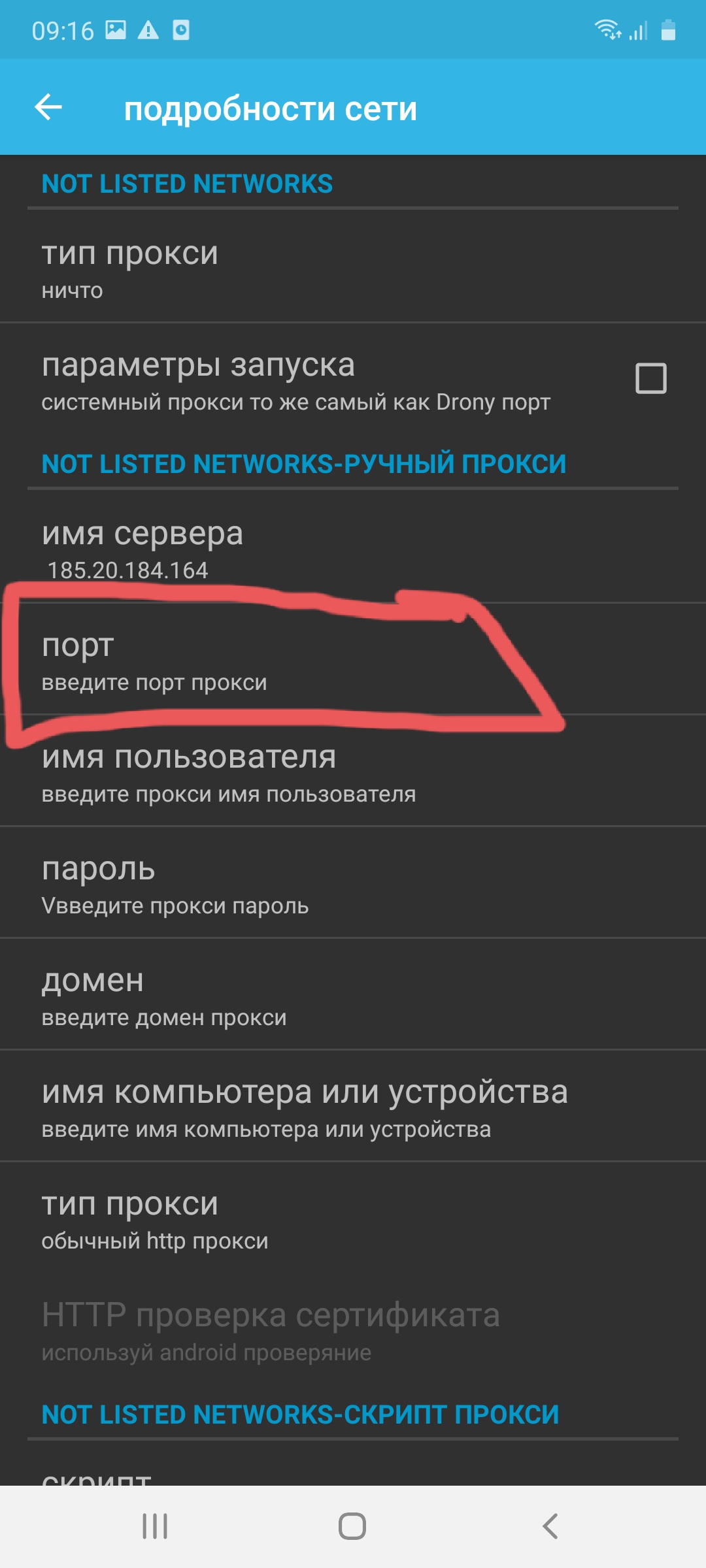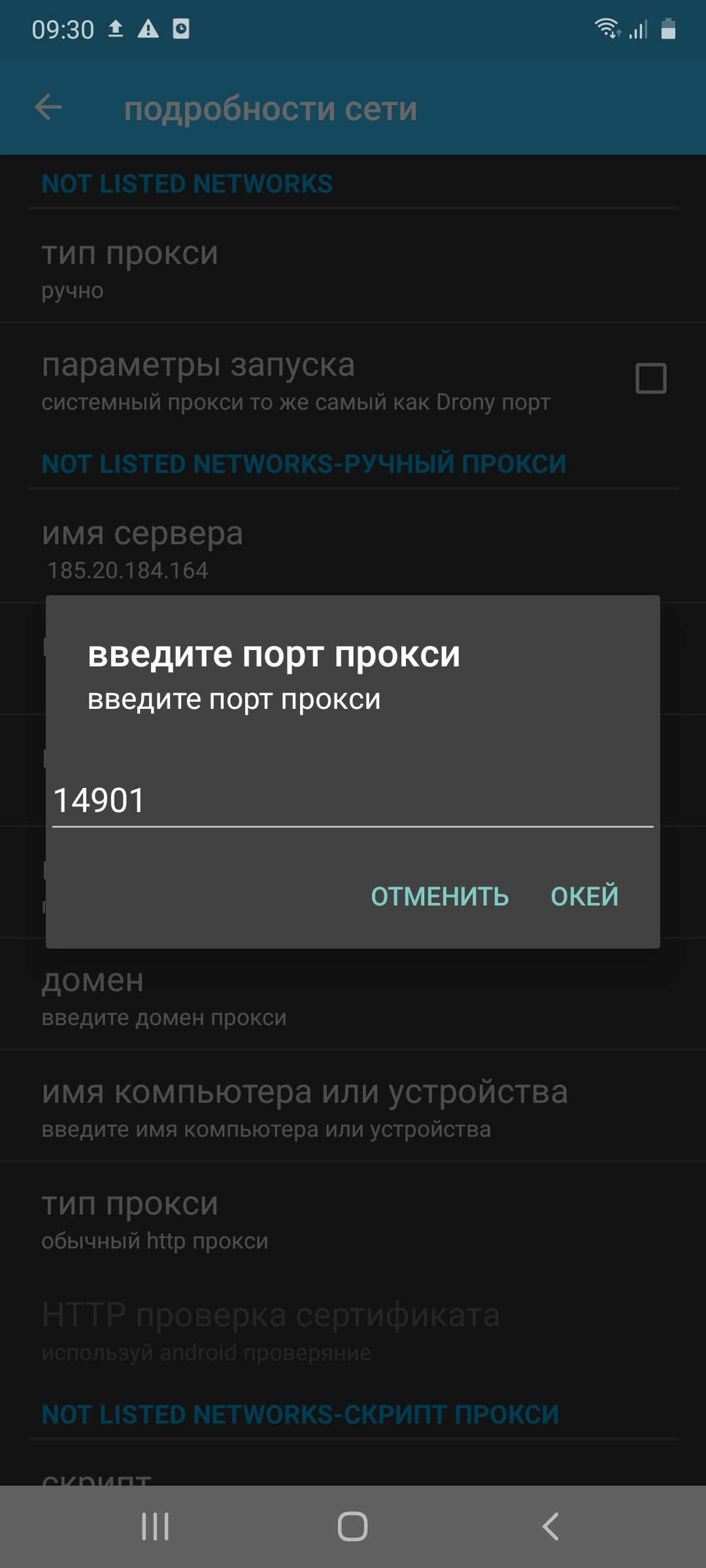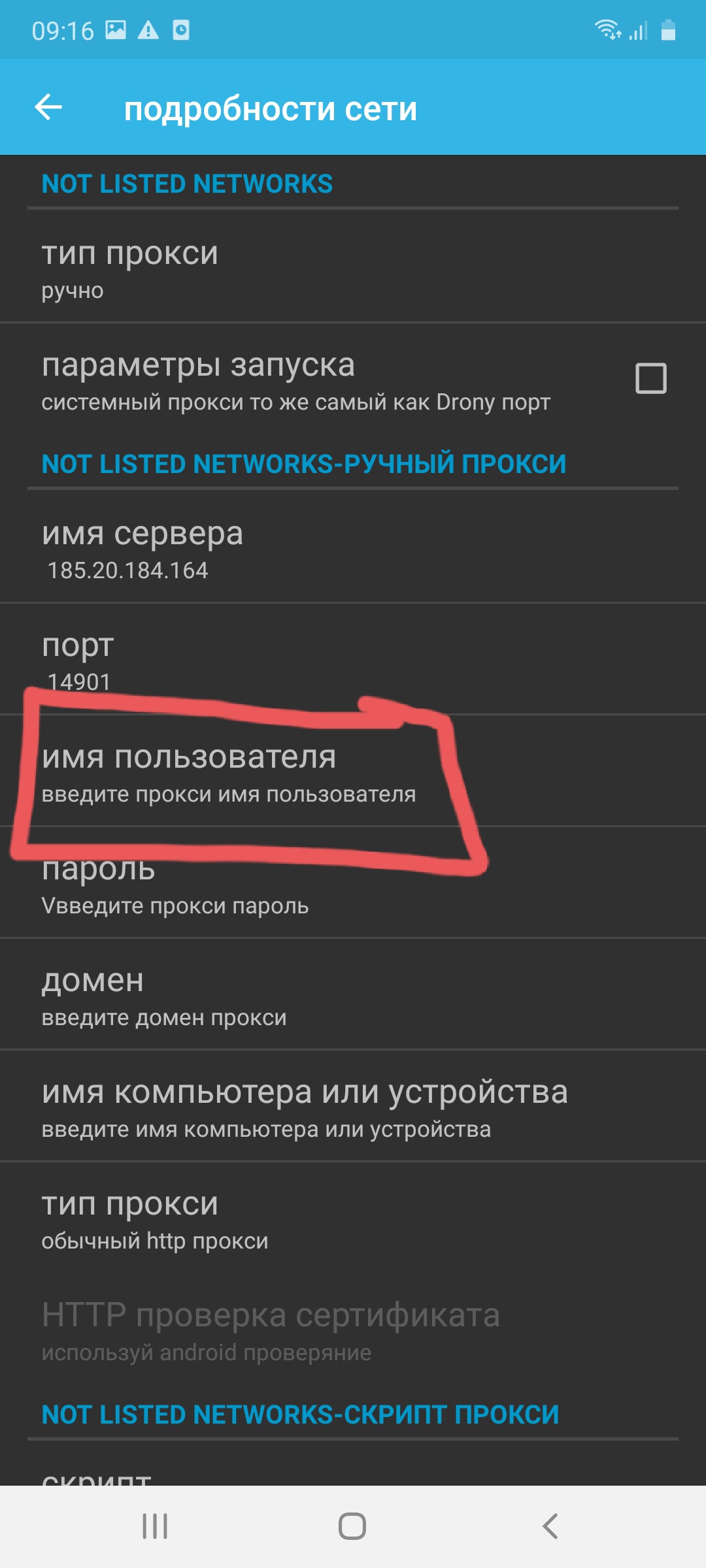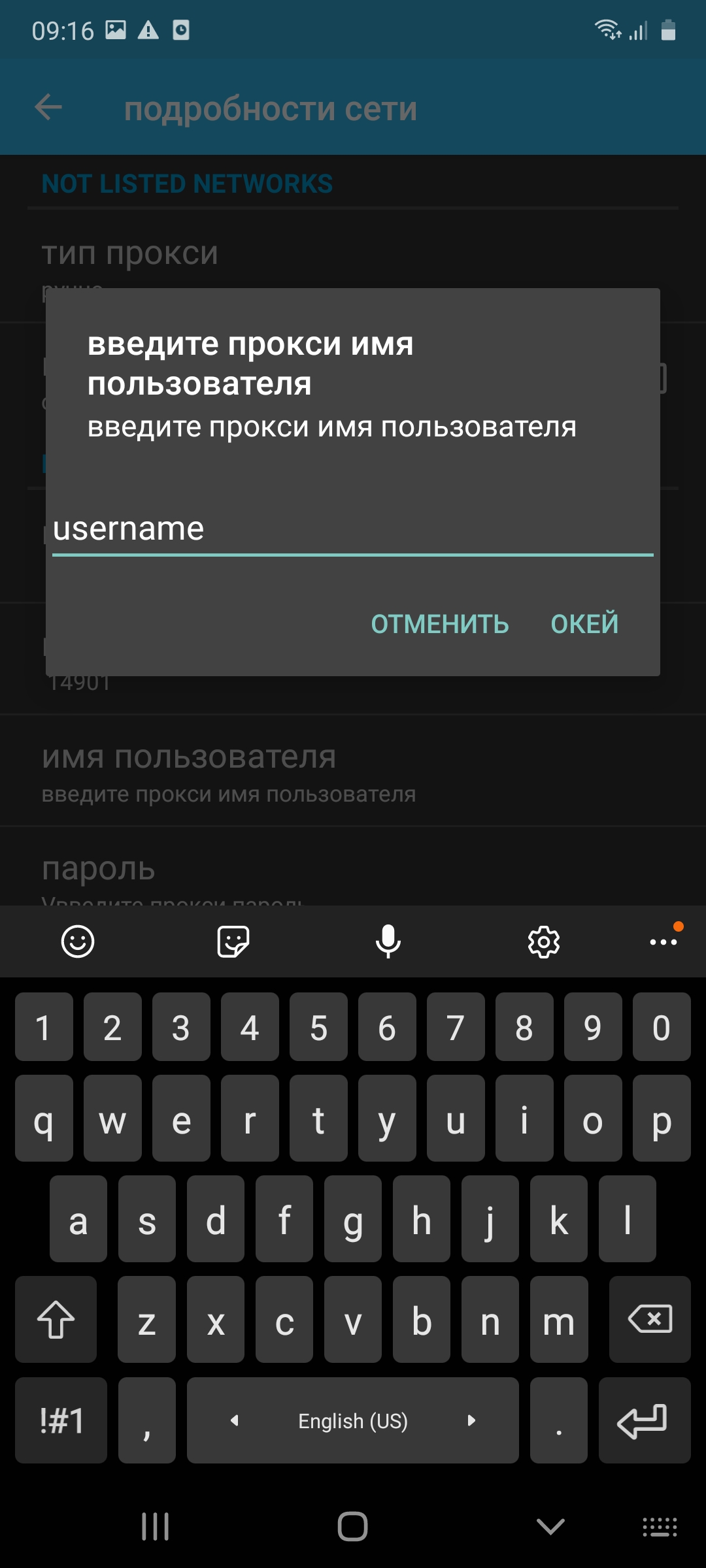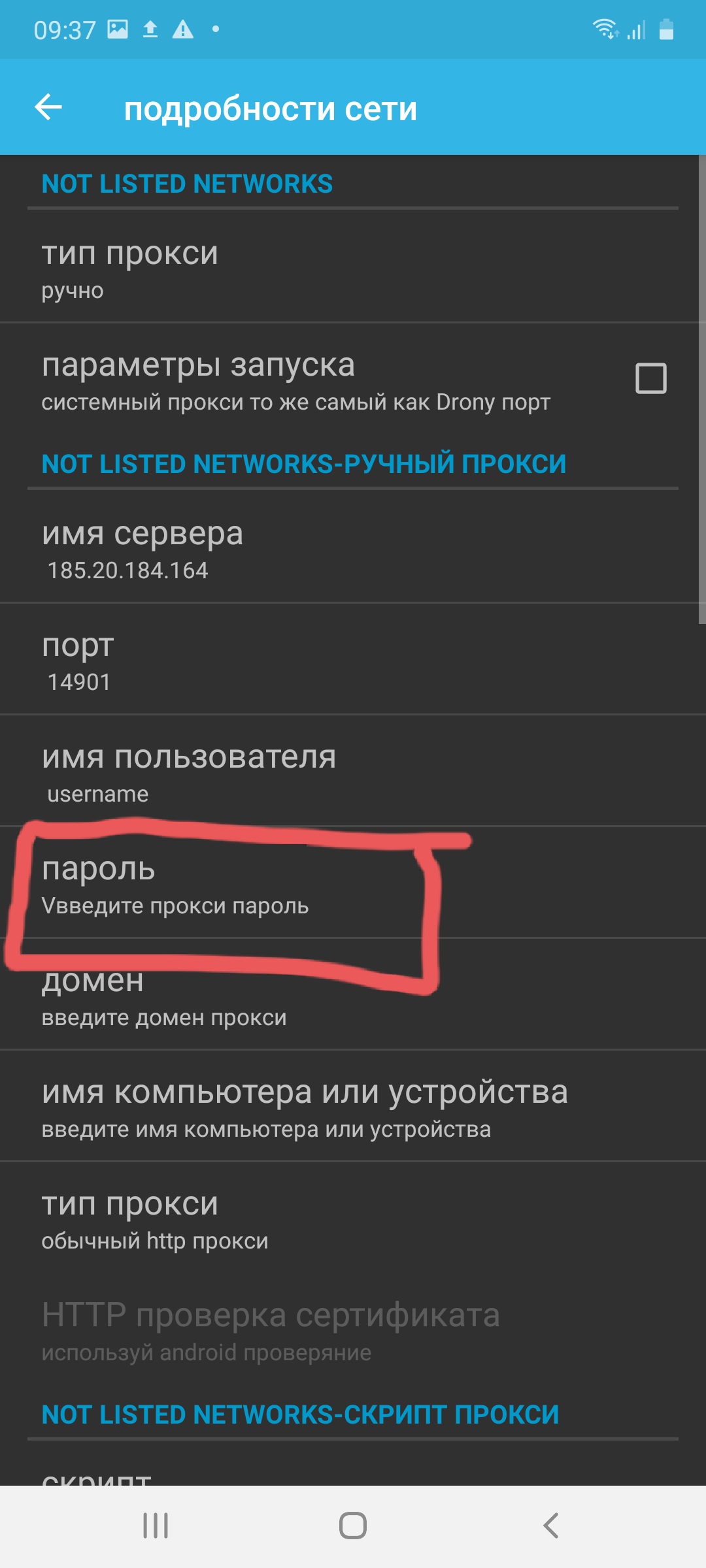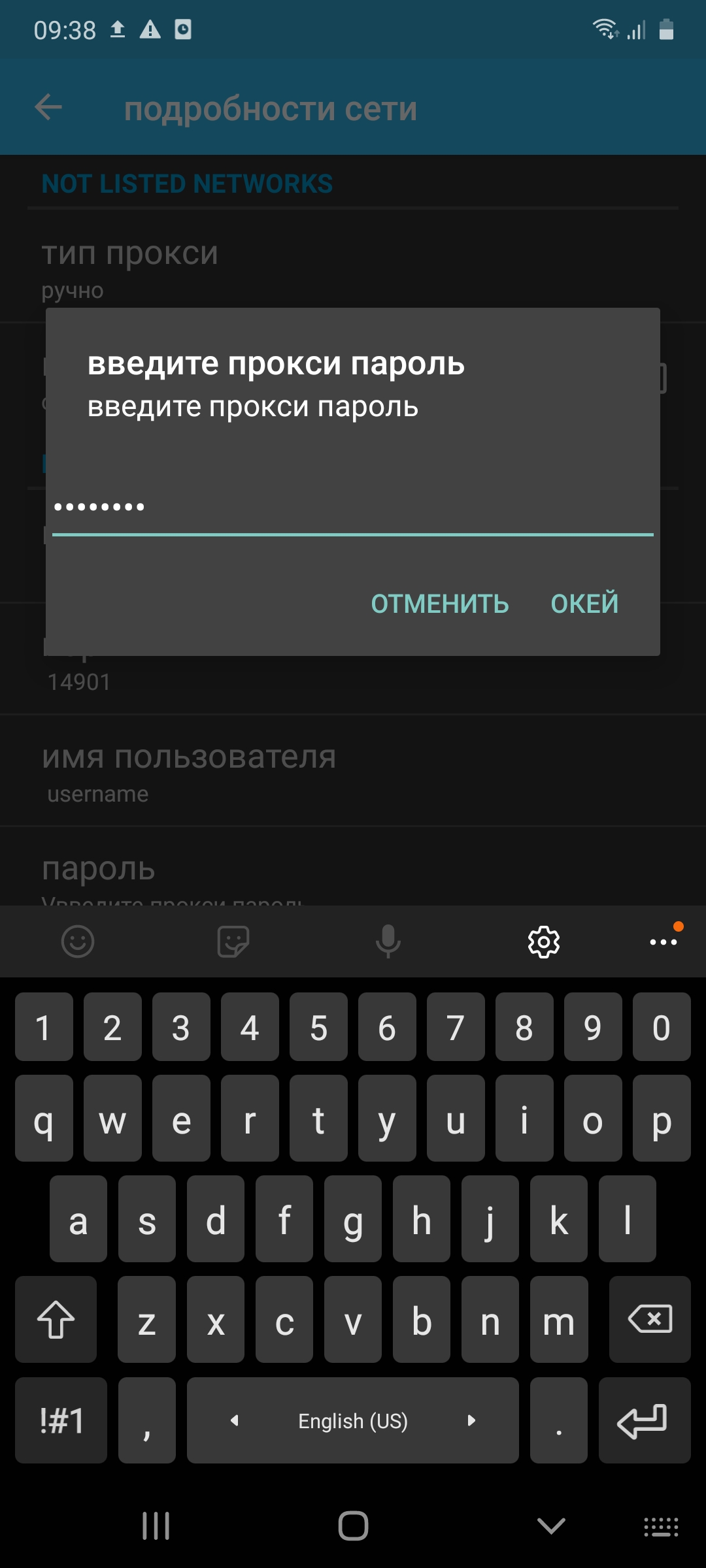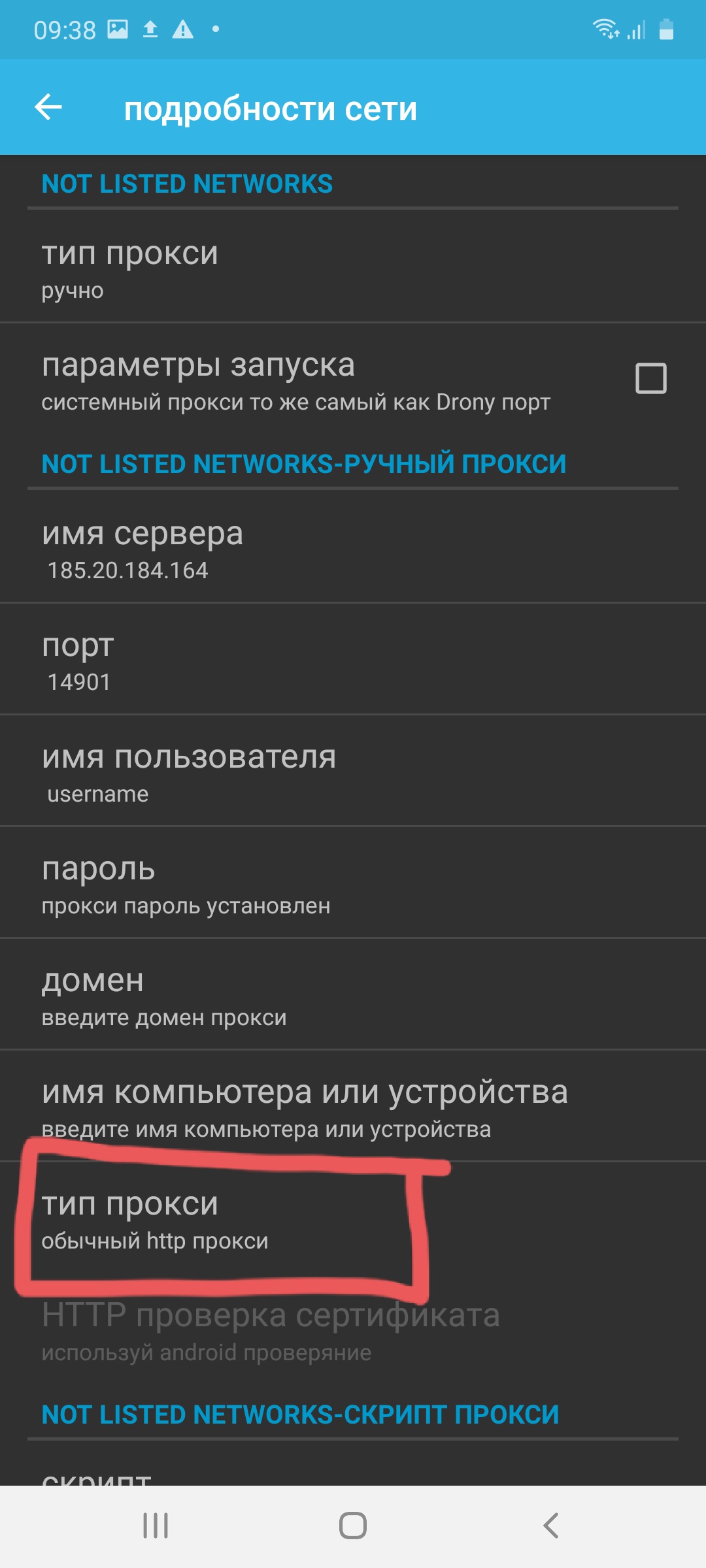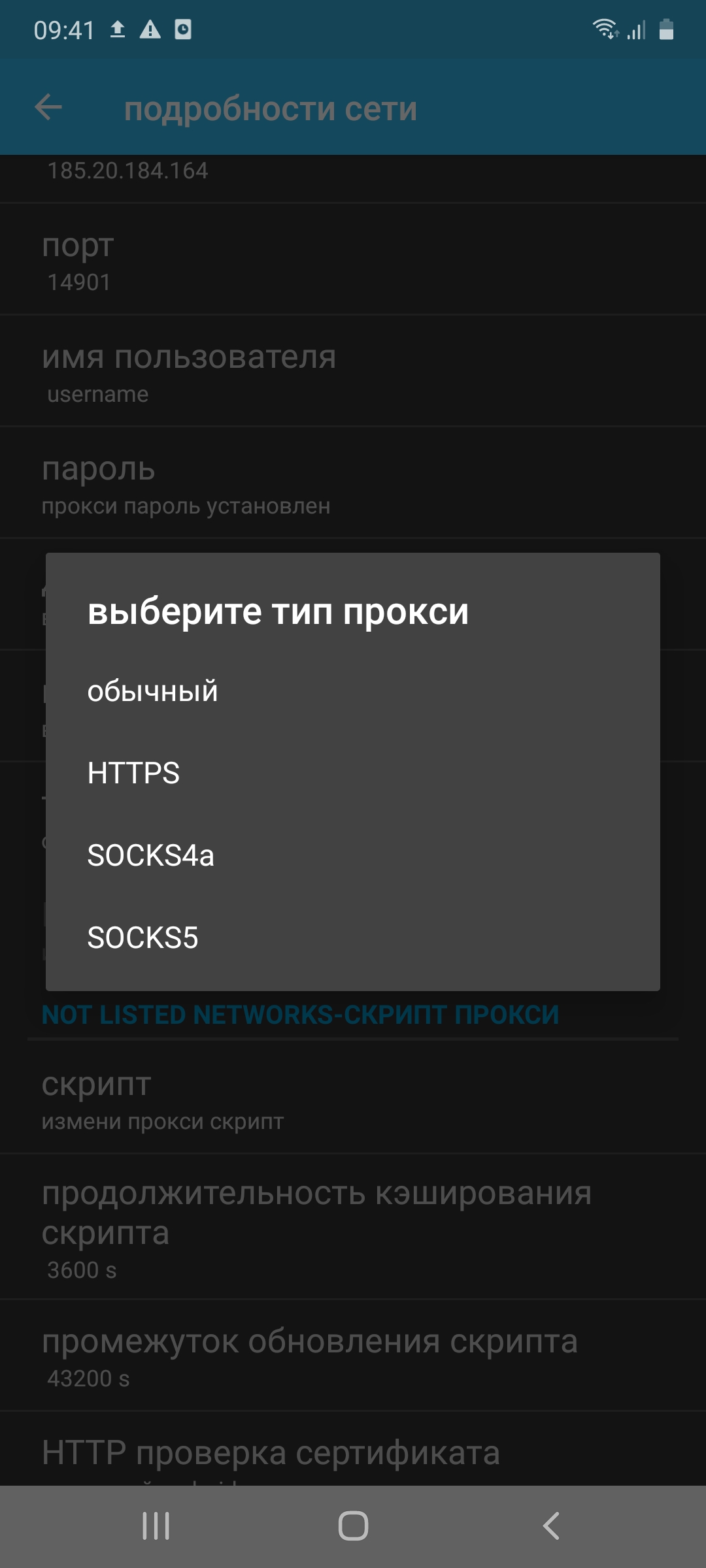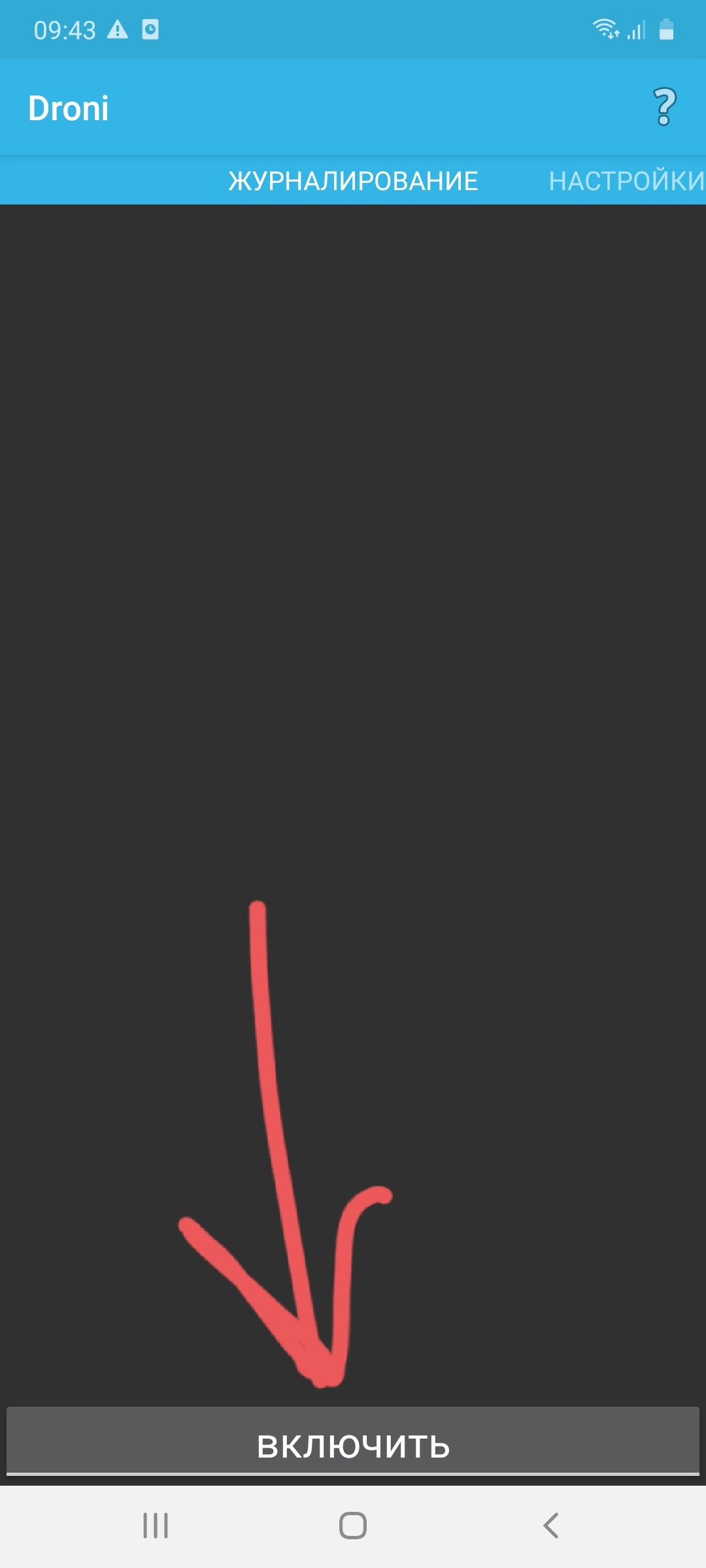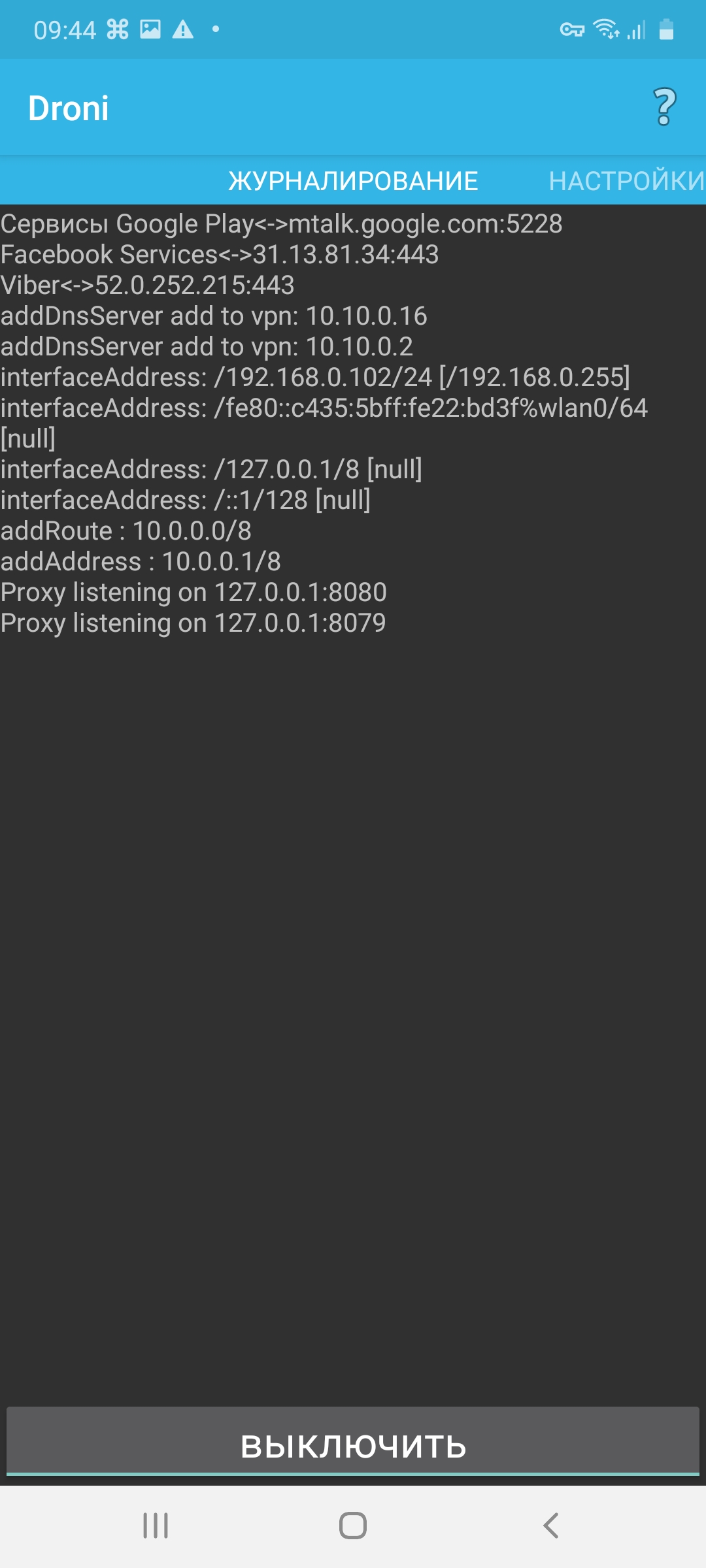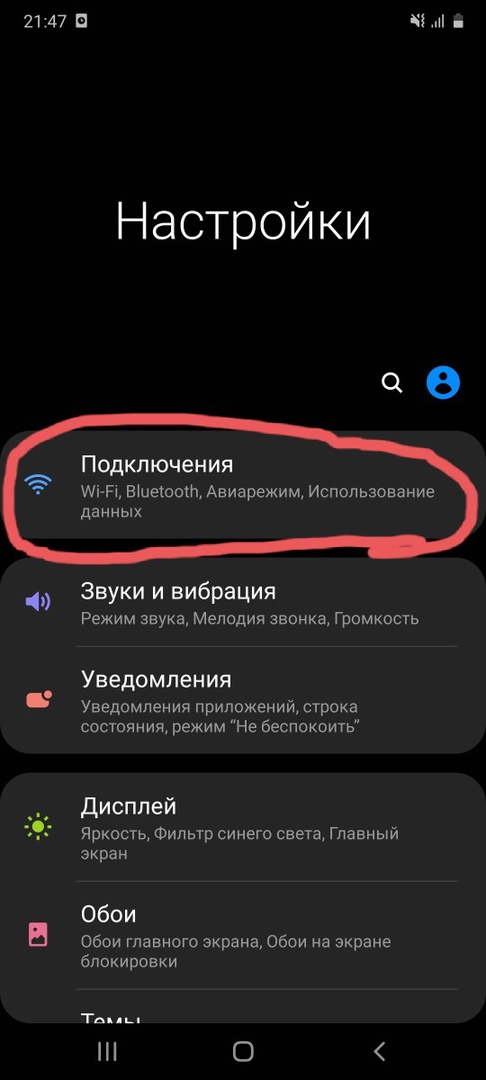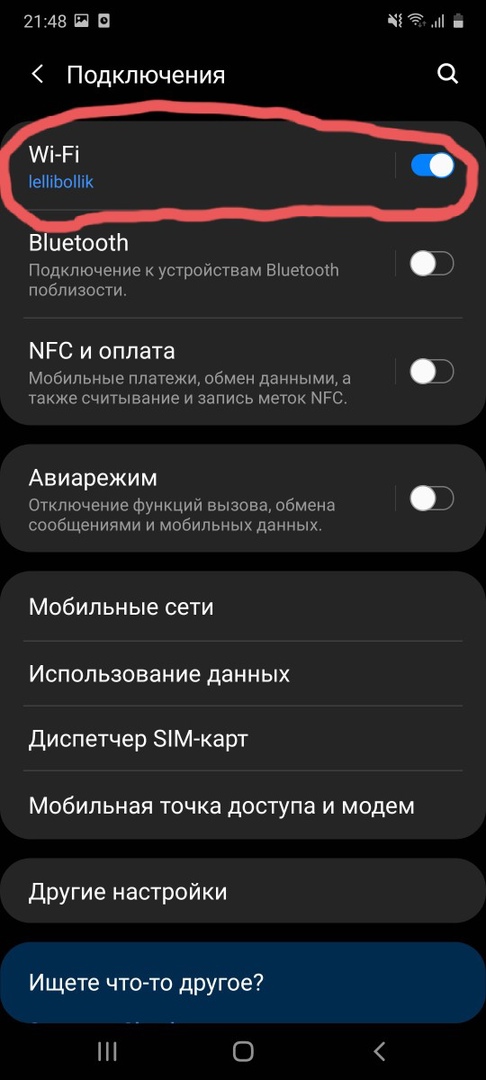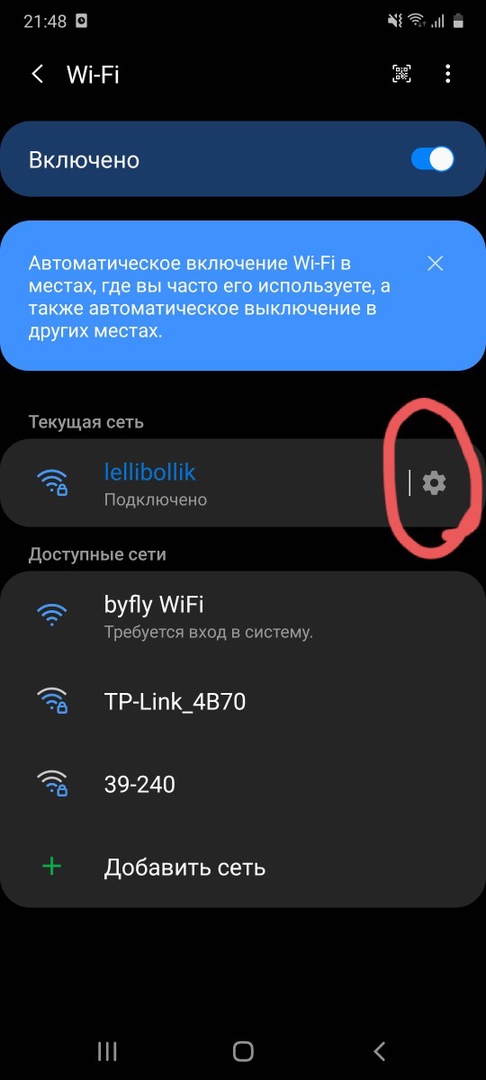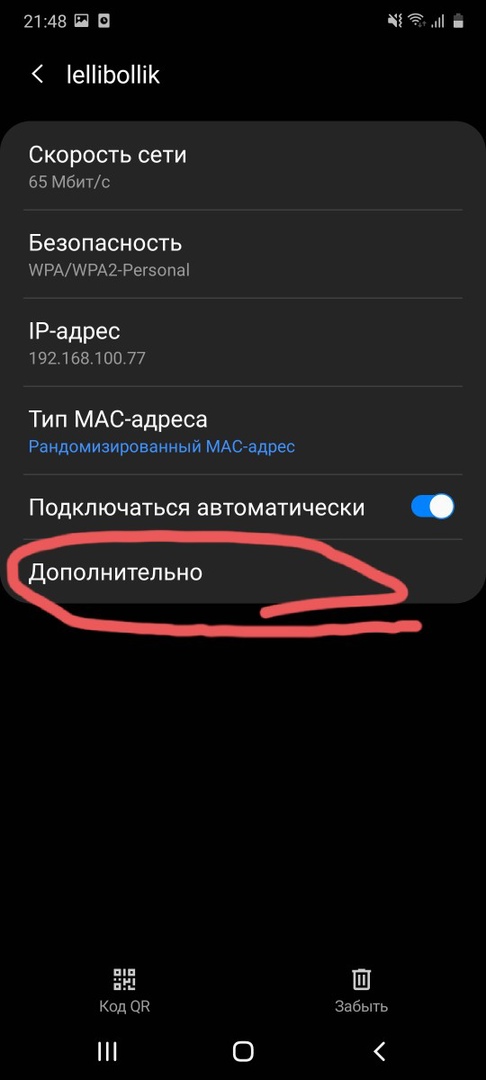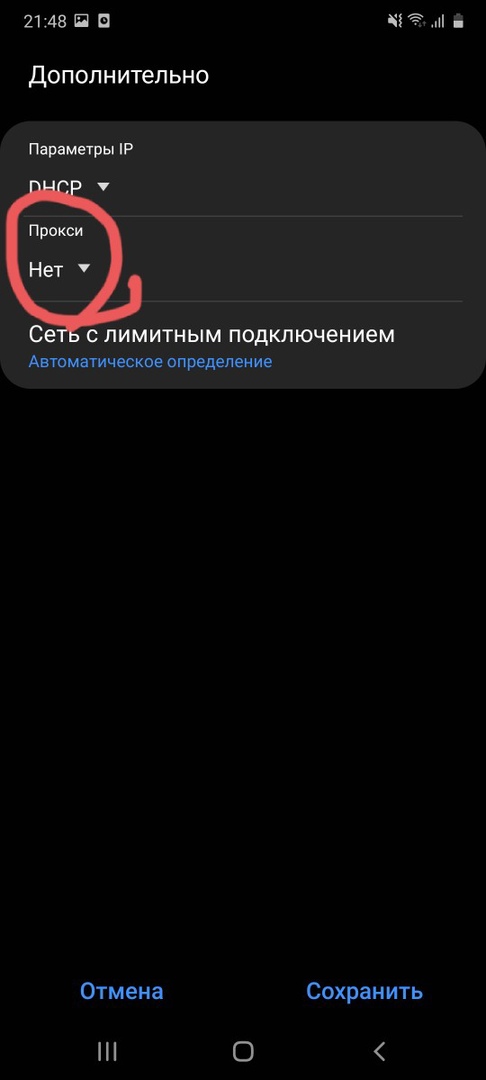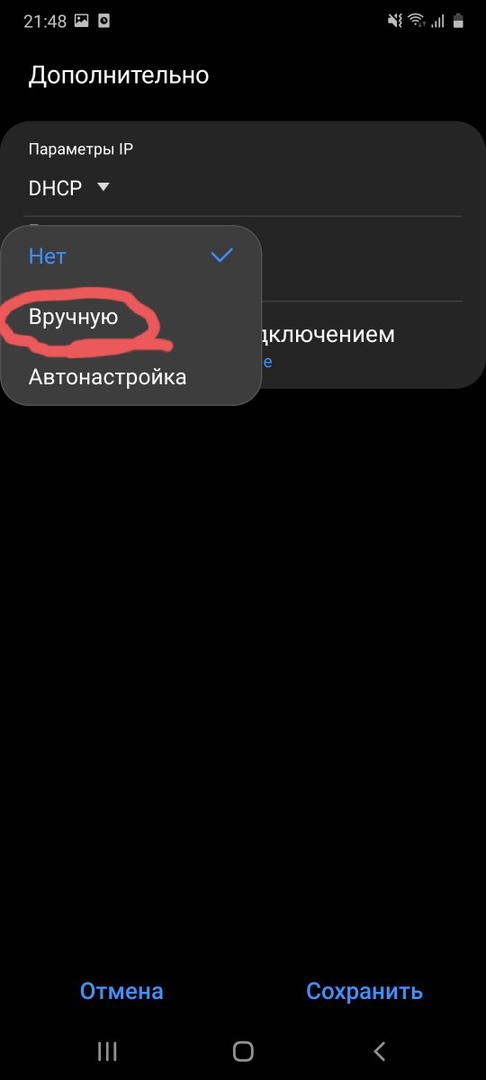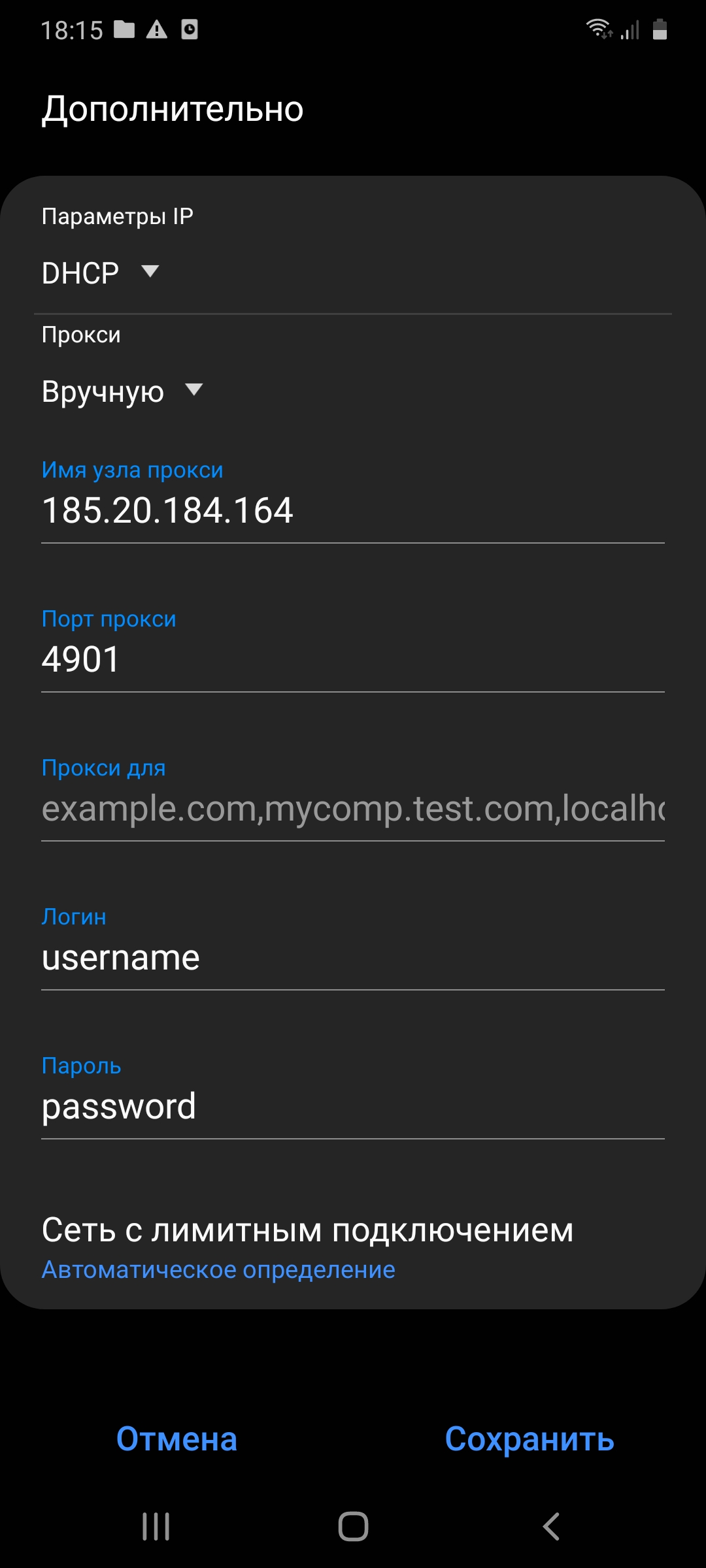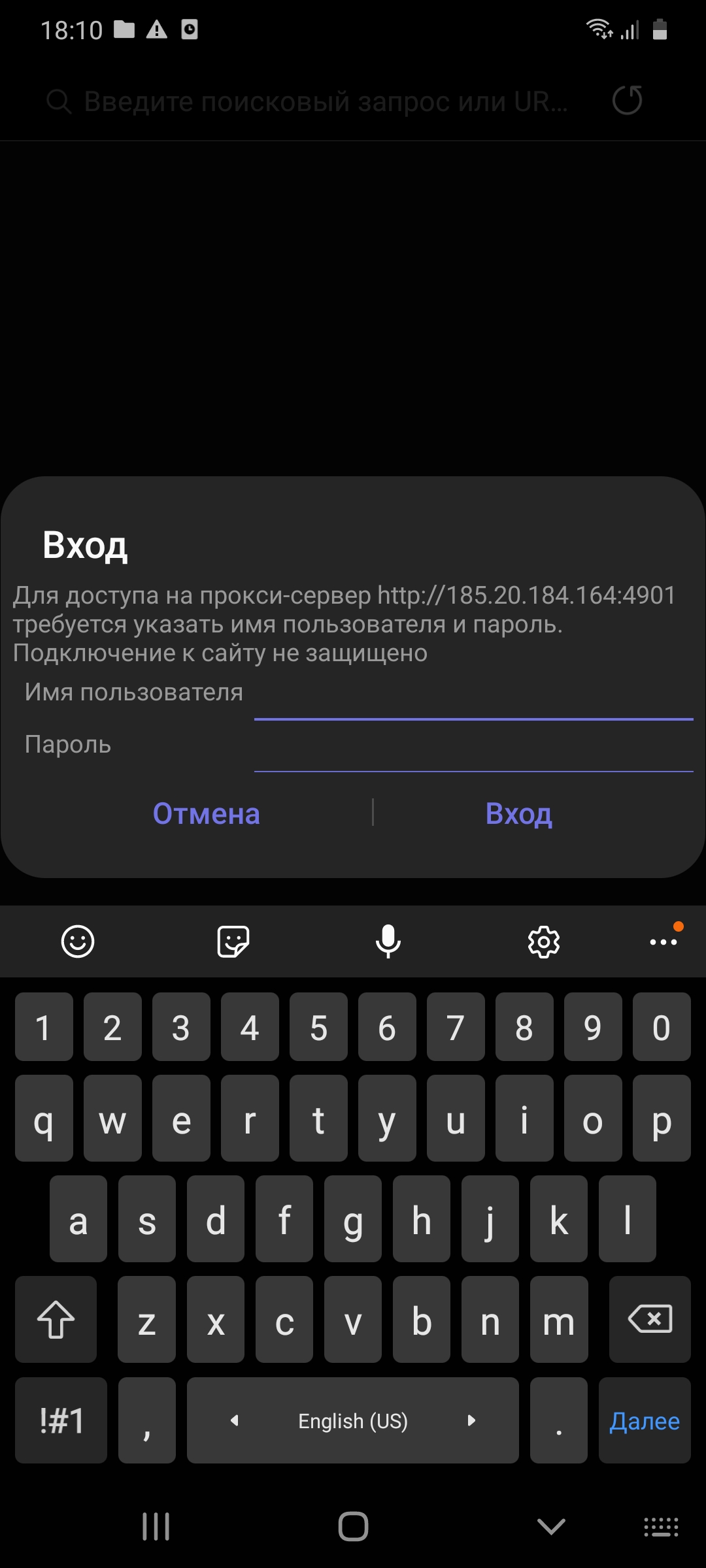- Как подключить прокси для андроид — установить без рута
- Что такое прокси-сервер и для чего он нужен
- Как включить и отключить прокси на андроиде
- Как настроить прокси на андроид-устройстве
- Стандартными средствами без использования стороннего ПО
- Используя стороннее ПО
- Без использования root
- Настройка с правами суперпользователя
- Что такое имя хоста прокси сервера и как его узнать
- Настройка VPN (L2TP/IPsec) для Android, iPhone и iPad. Бесплатные серверы VPN Gate
- Содержание
- Настройка VPN (L2TP/IPsec) для Android
- Предварительная конфигурация
- Важная информация
- Примечание
- Запуск VPN-подключения
- Интернет без ограничений
- Настройка VPN (L2TP/IPsec) для iPhone, iPad
- Предварительная конфигурация
- Важная информация
- Примечание
- Запуск VPN-подключения
- Интернет без ограничений
- Как настроить прокси сервер на Android: подробная инструкция
- Настраиваем прокси с помощью приложений
- ProxyDroid
- Drony
- Настраиваем прокси через стандартные настройки
- Комментарии
- Добавлять комментарии могут только пользователи! Войти
- ПРОКСИ БЛОГ
Как подключить прокси для андроид — установить без рута
Владельцы смартфонов и планшетных ПК под управлением операционной системы часто интересуются вопросом, как настроить прокси-сервер на андроид. Интернетом пользуются все, и иногда возникает необходимость использования данной технологии, но не каждый знает, можно ли активировать прокси-сервер на андроид и каким образом это сделать.
Что такое прокси-сервер и для чего он нужен
Прокси-сервер — это программное средство, которое является промежуточным звеном связи между клиентами той или иной Сети. Оно способно принимать и перенаправлять через свой IP-адрес запросы клиентов на некоторый принимающий сервер или станцию. Если говорить про Интернет, то это средство, позволяющее получать доступ к Глобальной сети через определенный сервер.
Прокси для андроид работают по аналогии с ПК-версией
Возможности применения этого сервера достаточно велики. Он позволяет:
- быть анонимным. Подключение прокси скрывает собственный IP-адрес человека, так как он обращается в Сеть не напрямую. Это дает возможность не дать другим пользователям Интернета узнать местоположение устройства;
- кэшировать данные. Вся информация, транслируемая через прокси-сервер, проходит кэширование, чтобы ускорить ее обработку в будущем и оптимизировать оправку однотипных запросов. Например, если человек регулярно обращается к тому или иному документу, то он может получить к нему доступ напрямую через сервер без нужды подключаться к другому целевому сервису. Это удобно и может сохранить много времени;
- фильтровать запросы. Подобные сервера способны использовать различные системы фильтрации, чтобы работать только с определенными типами запросов. Это часто используют в сетях общего доступа, где блокируют скачивание файлов с файловых хостингов или доступ к сайтам с шокирующим или запрещенным по законодательству контентом.
Важно! Использование прокси — это удобно, но нужно быть внимательным. Владелец сервиса практически полностью контролирует работу клиента, видит все его запросы и может даже изменять их при желании.
Устанавливать proxy-server можно вручную
Как включить и отключить прокси на андроиде
Включение и выключение прокси-сервера на андроиде выполняется параллельно с его настройкой. Сделать это можно различными способами, которые делятся на два типа: с использованием привилегий суперпользователя и без использования root-доступа.
Как такового стандартного прокси-сервера на андроиде нет. Все дело в том, что это, как правило, удаленная машина, к которой нужно просто подключиться по специальному адресу и перенаправлять все свои запросы на нее. В результате данные, получаемые пользователем, также будут приходить не с базового сервера, на который они были отправлены, а со специальной службы прокси.
Отключение прокси-соединения происходит аналогичным включению образом, и никаких сложностей тут не наблюдается. Выполнить деактивацию прокси можно, просто вернув настройки телефона в прежнее состояние. Если все конфигурировалось в веб-браузере, то следует восстановить параметры в нем.
Обратите внимание! Для большего удобства необходимо настраивать программы так, чтобы в любой момент можно было вернуть изначальные конфигурации, включить и выключить прокси-соединение.
Интерфейс Proxy Droid
Как настроить прокси на андроид-устройстве
Пора приступать к рассмотрению вопроса о настройке прокси для Android. Выполнить эту процедуру можно различными способами, которые включают в себя использование стороннего ПО, стандартные методы, варианты с использованием и без рут-прав.
Стандартными средствами без использования стороннего ПО
Если не брать в расчет приложения, то самостоятельная настройка прокси выполняется в настройках Wi-Fi-соединения. Для этого необходимо:
- Перейти в «Настройки».
- Найти раздел с параметрами для «Wi-Fi».
- Зажать пальцем название сети, к которой подключен телефон или планшет.
- Выбрать пункт «Изменить сеть» и перейти в «Расширенные настройки».
- Нажать на параметр «Прокси-сервер» и выбрать изменение конфигураций своими руками.
- Ввести IP-адрес сервера, его имя и другие значения, которые потребуются для нормального подключения.
- Применить и сохранить настройки.
Используя стороннее ПО
Одно из самых популярных приложений на андроид по данной тематике — ProxyDroid. Оно доступно совершенно бесплатно в официальном магазине Плей Маркет и обладает русской версией, что, безусловно, является плюсом использования. Оно позволяет полностью перейти на прокси или указать ресурсы, вход на которые будет происходить через сервис. Среди доступных методов авторизации заметно выделяются HTTPS и SOCKS 4/5, полностью поддерживаемые программой.
Важно! Приложение, несмотря на все свои преимущества, обладает существенным недостатком. Нормально функционировать оно может лишь в том случае, когда на телефоне есть привилегии суперпользователя.
Настройка сети Wi-Fi
Без использования root
Есть программы, которые работают с SOCKS5 и прочими прокси и без рут-прав. В качестве примера Drony и SandroProxy. Их также очень легко настроить на использование сервисов по пересылке запросов. Достаточно указать рабочую сеть Wi-Fi, ввести адрес или имя принимающего сервера, тип прокси и порт.
Настройка с правами суперпользователя
Если у пользователя имеются соответствующие привилегии, то на его телефоне или планшете открыто гораздо больше возможностей для настройки прокси-соединения. Только рутированным телефон сможет работать с подобным подключением в полной мере. Root позволяет установить любую программу для соединения с Сетью и использовать ее возможность по максимуму.
Обратите внимание! Стандартный способ с настройкой беспроводной Сети в данном случае также прекрасно работает.
Что такое имя хоста прокси сервера и как его узнать
Имя хоста прокси-сервера — это то же самое, что и адрес этого сервера. По нему осуществляется доступ к сервису, и он указывается самым первым в настройках любой программы или в параметрах самого телефона. Несмотря на то, что его нужно вводить в формате proxy.example.com, он также может быть записан в виде IP-адреса, но не включать в себя номер порта. Брать имя хоста нужно на специальных сервисах, предоставляющих бесплатные и платные прокси.
Не стоит забывать указывать приставку к адресу в виде порта
Proxy — мощный инструмент, позволяющий повышать анонимность нахождения в Глобальной сети и обходить некоторые запреты, связанные с блокировками некоторых ресурсов. Настраивается он очень просто даже на телефонах.
Источник
Настройка VPN (L2TP/IPsec) для Android, iPhone и iPad. Бесплатные серверы VPN Gate
Содержание
Настройка VPN (L2TP/IPsec) для Android
Данная инструкция демонстрирует, как подключиться к серверу ретрансляции VPN Gate с помощью L2TP/IPsec VPN клиента, встроенного в мобильную операционную систему Android.
Предварительная конфигурация
- Перейдите в приложение Настройки.
- В разделе сетевых настроек Подключения перейдите в меню Другие настройки > VPN.
- Нажмите меню и выберите Добавить профиль VPN.
- Откроется экран настройки нового VPN-подключения. Введите произвольное название в поле имя, например, VPN Gate и выберите тип подключения L2TP/IPSec PSK.
- На данном экране нужно ввести либо имя узла, либо IP-адреса сервера из пула открытых серверов VPN Gate http://www.vpngate.net/en/.
- Откройте список публичных серверов ретрансляции и выберите VPN-сервер, к которому хотите подключиться.
Важная информация
Для столбца L2TP/IPsec Windows, Mac, iPhone, Android No client required в списке серверов должна быть отмечена галочка, которая сообщает о поддержке настраиваемого протокола L2TP/IPsec.
- Скопируйте имя узла DDNS (идентификатор, который заканчивается на «.opengw.net») или IP-адрес (цифровое значение xxx.xxx.xxx.xxx) и введите его в поле “Адрес сервера” на экране конфигурации.
Примечание
Рекомендуется использовать имя DDNS – его можно продолжать использовать, даже если соответствующий DDNS IP-адрес в будущем изменится. Тем не менее, в некоторых странах у вас не получиться использовать имя узла DDNS – в этом случае следует использовать IP-адрес.
- Введение vpn в поле «Общий ключ IPSec».
- Отметьте галочку “Показать дополнительные параметры”, если она доступна.
- В поле “Перенаправление маршрутов” введите 0.0.0.0/0. Убедитесь, что вы правильно ввели значение этого поля. В противном случае, вы не сможете установить подключение к VPN-серверу.
- После этого нажмите кнопку “Сохранить”.
Запуск VPN-подключения
- Вы можете в любое время установить новое подключение к VPN-серверу. Откройте настройки VPN, и вы увидите следующий список.
- Введите vpn в поля “Имя пользователя” и “Пароль” при первом использовании. Отметьте галочку “Сохранить учетные данные”. Нажмите кнопку Подключиться, чтобы установить VPN-подключение
- После установки VPN-подключения у соответствующей записи из списка VPN появится статус Подключено. На устройстве Android может появится уведомление об активации VPN. Нажмите по сообщению, чтобы посмотреть статус текущего подключения.
Интернет без ограничений
Когда соединение установлено, весь сетевой трафик будет проходить через VPN-сервер. Вы также можете перейти на сайт ipinfo.io, чтобы посмотреть глобальный IP-адрес.. Вы сможете увидеть видимое из сети местоположение, которое будет отличаться от вашей фактической локации.
При подключении к VPN вы сможете посещать заблокированные веб-сайты и использовать заблокированные приложения.
Настройка VPN (L2TP/IPsec) для iPhone, iPad
Данная инструкция демонстрирует, как подключиться к серверу ретрансляции VPN Gate на iPhone / iPad с помощью L2TP/IPsec VPN клиента, встроенного в iOS.
Предварительная конфигурация
- На главном экране iPhone / iPad выберите приложение Настройки.
- Выберите опцию VPN (или перейдите в меню «Основные > VPN»), затем нажмите Добавить конфигурацию VPN.
- На странице настроек выберите Тип >L2TP и добавьте название соединения в поле Описание, например «VPN Gate».
- Далее на данном экране нужно ввести либо имя узла, либо IP-адреса сервера из пула открытых серверов VPN Gate http://www.vpngate.net/en/ (для столбца L2TP/IPsec Windows, Mac, iPhone, Android No client required в списке серверов должна быть отмечена галочка).
- Откройте список открытых серверов ретрансляции и выберите VPN-сервер, к которому хотите подключиться.
Важная информация
Для столбца L2TP/IPsec Windows, Mac, iPhone, Android No client required в списке серверов должна быть отмечена галочка, которая сообщает о поддержке настраиваемого протокола L2TP/IPsec.
- Скопируйте имя узла DDNS (идентификатор, который заканчивается на «.opengw.net») или IP-адрес (цифровое значение xxx.xxx.xxx.xxx) и введите его в поле Сервер на экране конфигурации.
Примечание
Рекомендуется использовать имя DDNS – его можно продолжать использовать, даже если соответствующий DDNS IP-адрес в будущем изменится. Тем не менее, в некоторых странах у вас не получиться использовать имя узла DDNS – в этом случае следует использовать IP-адрес.
- Введите vpn в поля «Учетная запись», «Пароль» и «Общий ключ», затем нажмите «Готово».
Запуск VPN-подключения
- Вы можете в любое время установить новое подключение к VPN-серверу, выбрав необходимую конфигурацию в меню настроек VPN и установив переключатель Статус в положение «Вкл».
- iOS показывает индикатор «VPN» в верхней панели, если VPN-подключение установлено.
- Перейдя в конфигурацию, вы можете получить следующую информацию: назначенный IP-адрес и время подключения.
Интернет без ограничений
Когда соединение установлено, весь сетевой трафик будет проходить через VPN-сервер. Вы также можете перейти на сайт ipinfo.io, чтобы посмотреть глобальный IP-адрес.. Вы сможете увидеть видимое из сети местоположение, которое будет отличаться от вашей фактической локации.
При подключении к VPN вы сможете посещать заблокированные веб-сайты и использовать заблокированные приложения.
Источник
Как настроить прокси сервер на Android: подробная инструкция

Инструкции для разных моделей смартфонов различаются, но алгоритм действий всё равно один. Для примера мы взяли Samsung Galaxy A41.
Настраиваем прокси с помощью приложений
Мы покажем настройку прокси с использованием двух программ: ProxyDroid и Drony. Оба софта бесплатные и скачиваются в Play Market. В них вы подключите и “Socks”, и HTTPS прокси.
ProxyDroid
Работает только с root правами. Если у вас их нет, приложение будет периодически напоминать, что без прав суперпользователя оно не будет действовать
Алгоритм настройки прокси в Proxydroid такой:
- Открываем приложение, тапаем “Адрес” и вписываем его.
- Нажимаем “Порт” и вводим его.
- Выбираем “Тип прокси-сервера” и выбираем его. У нас были айпи протокола Socks 5.
- Скроллим вниз и ставим галочку напротив “Включить Авторизацию”.
- Указываем имя пользователя.
- Проматываем вверх и тапаем “Вкл/Выкл.”. У нас всё стало серым, потому что нет рут-прав.
Drony
В этом приложении для настройки прокси на “Андроиде” root-права не нужны. Устанавливаете программу и подключаете айпи.
На русский Drony перевели очень криво, но софт всё равно работает отлично.
- Открываем “Дрони”. В программе появится раздел “Журналирование”. Свайпаем влево. Увидим раздел “Настройки”.
- Нажимаем “Имя сервера” и вписываем IP-адрес прокси.
- Выбираем “Порт” и вписываем его.
- Выбираем “Имя пользователя” и вводим логин промежуточного сервера.
- Нажимаем “Пароль” и вводим его.
- Тапаем “Тип прокси” и выбираем тип айпи-адреса.
- Переходим во вкладку “Журналирование” и нажимаем “Включить”.
Видим, что прокси заработал.
Если захотите отключить айпи-адрес, нажмите “Выключить”.
Настраиваем прокси через стандартные настройки
С помощью данного метода добавляется только прокси протокола HTTPS. Если подключить Socks 4 или 5, не будет интернета.
Чтобы настроить прокси сервер на “Андроид”, делаем следующее:
- Открываем “Настройки”.
- Выбираем “Подключения”.
- Нажимаем на значок шестерёнки рядом с названием сети.
- Нажимаем “Нет” под надписью “Прокси”.
- В выпадающем меню выбираем “Вручную”.
- Вписываем IP-адрес, порт, логин и пароль промежуточного сервера.
Когда откроете браузер, он попросит ещё раз ввести логин и пароль айпи-адреса.
Как видите, процесс добавления айпи занимает меньше минуты. Купить резидентские прокси для Андроида вы можете у нас на сайте. Поможем выбрать нужный протокол и тип IP. Для этого пишите техподдержке – она работает 24/7 и отвечает максимум за 5 минут. Если остались вопросы, задавайте их в комментариях.
Комментарии
Добавлять комментарии могут только пользователи! Войти
ПРОКСИ БЛОГ
Что такое прокси? Как установить прокси на адроид? Чем отличается http от socks? Как соблюдать анонимность в интернете? На эти и многие другие вопросы, вы найдете ответы на страницах нашего блога. Помимо этого здесь же мы будем публиковать все связанное с работой сервиса и проводимых акциях. Следите за новостями!
Источник
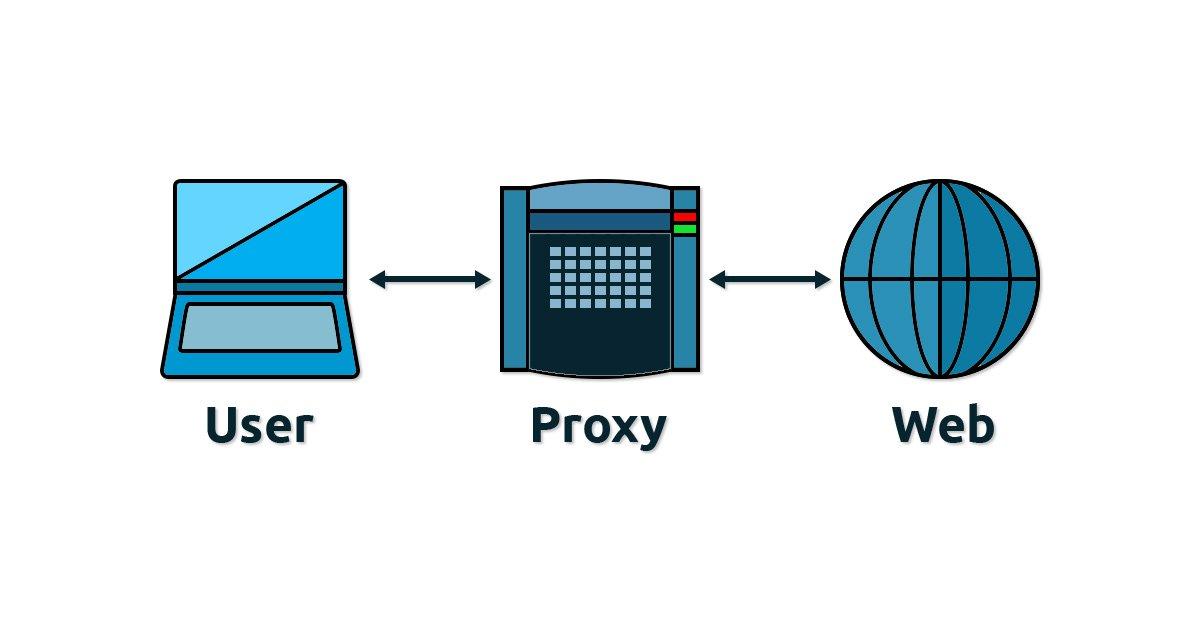
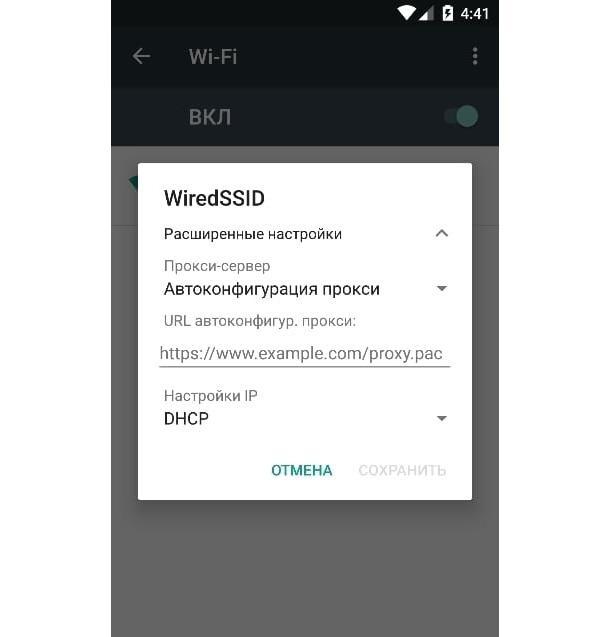
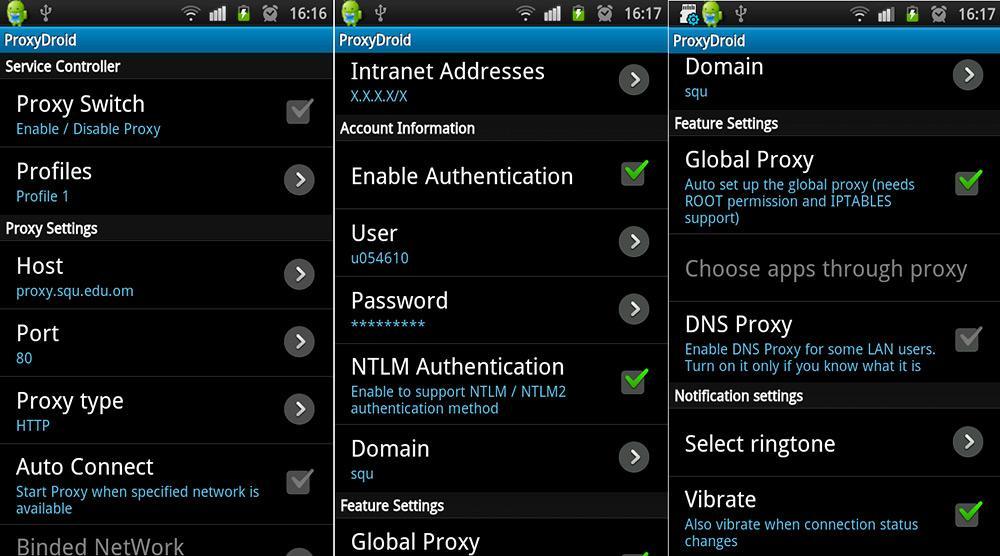
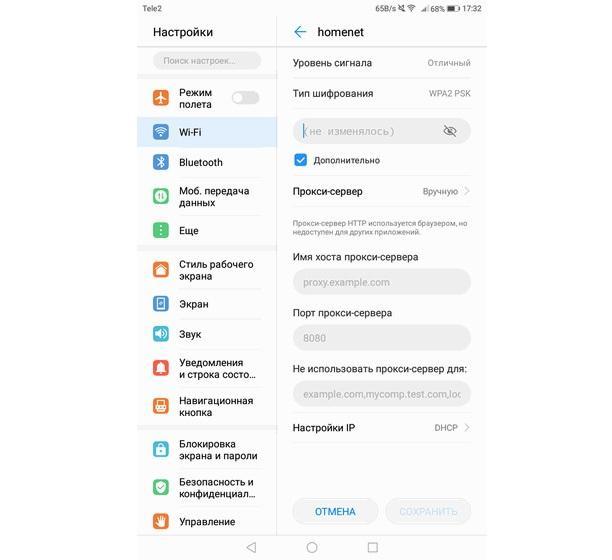
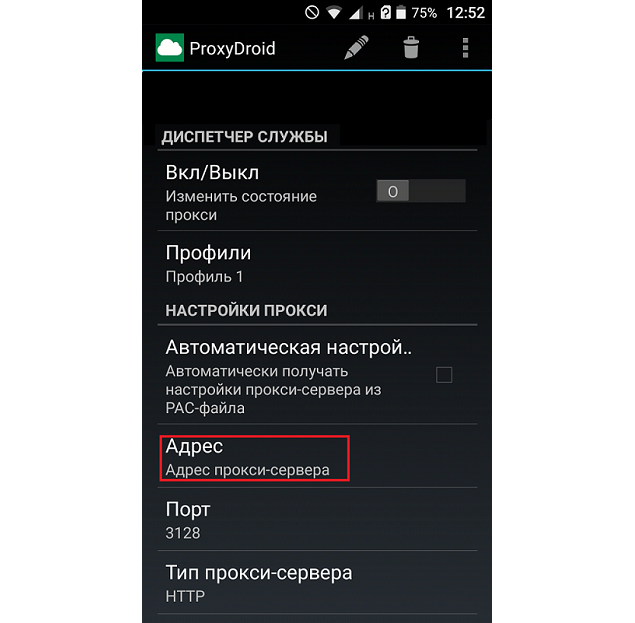
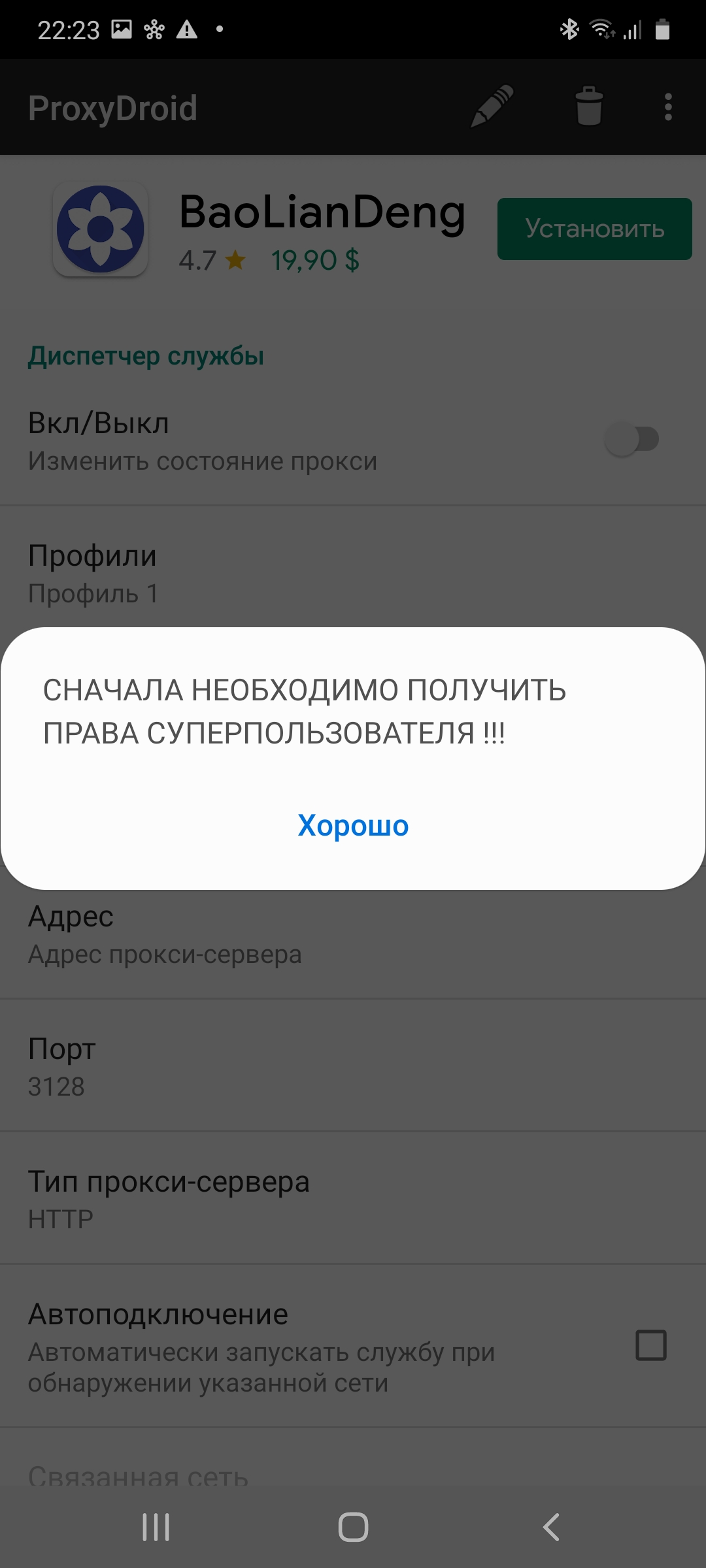
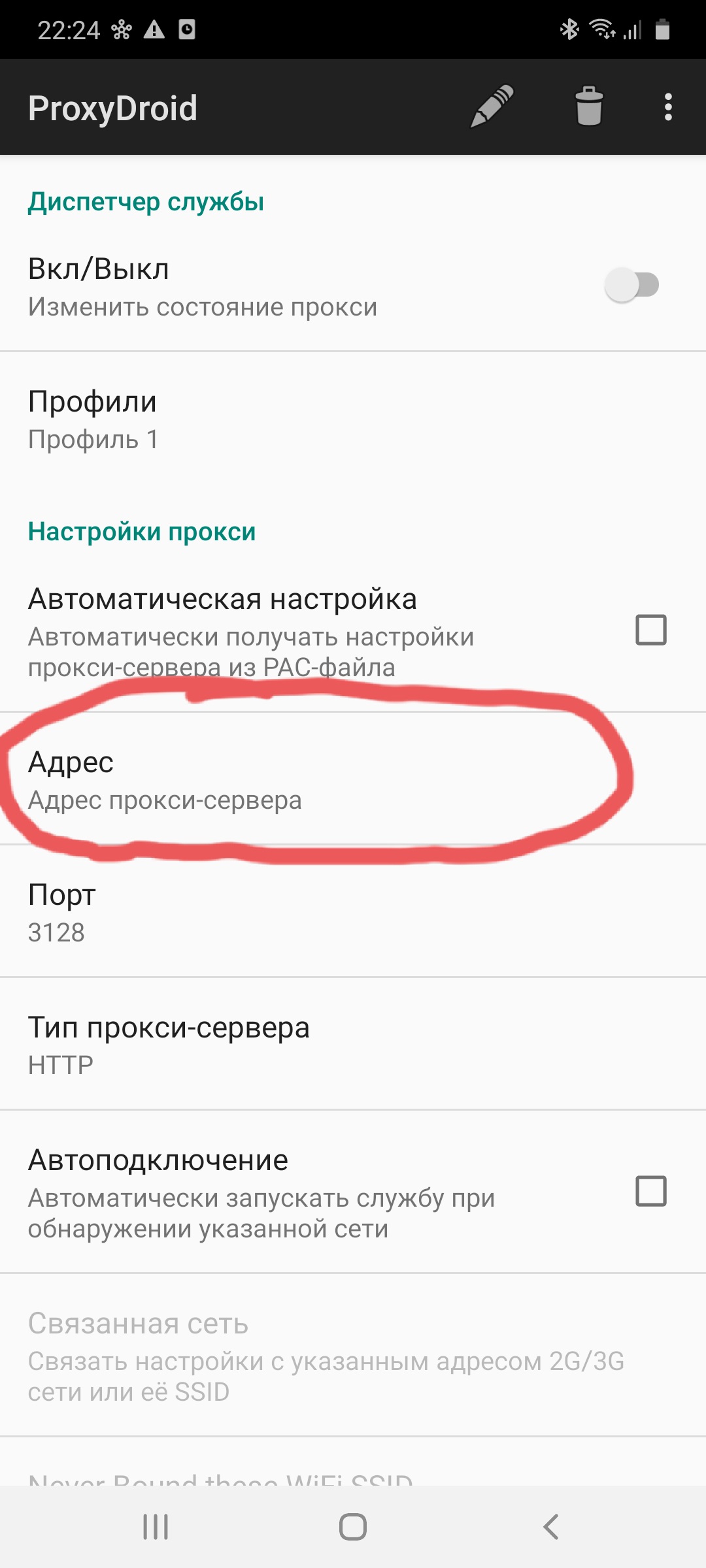
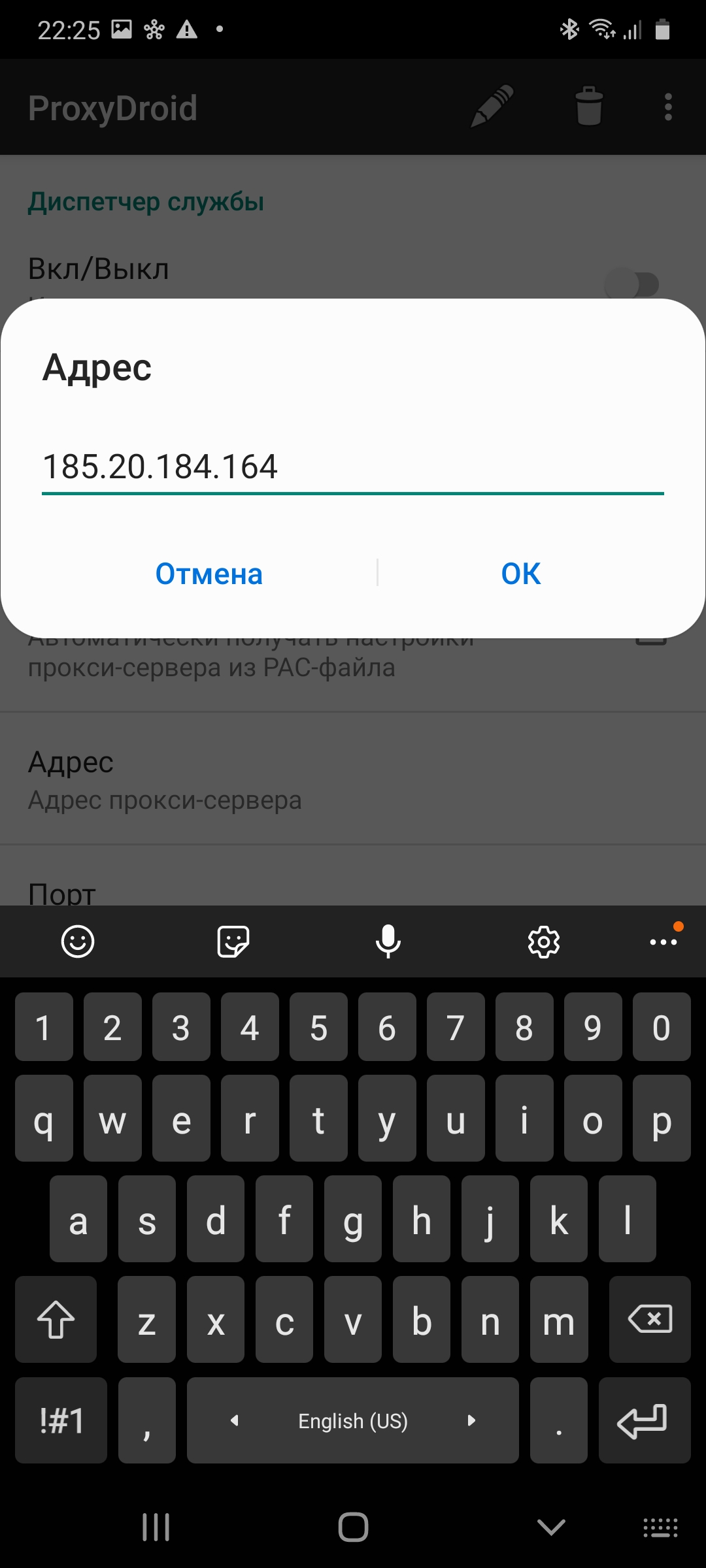
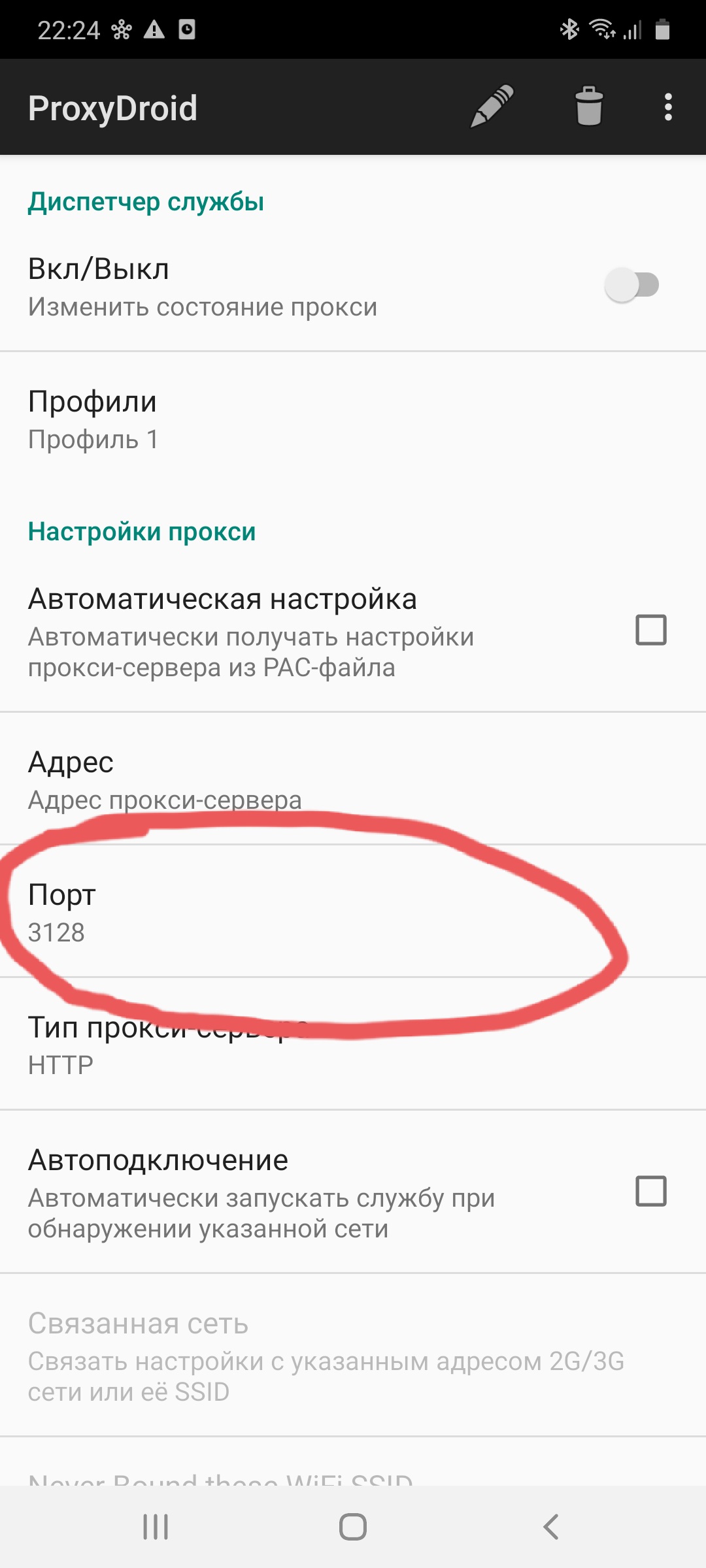
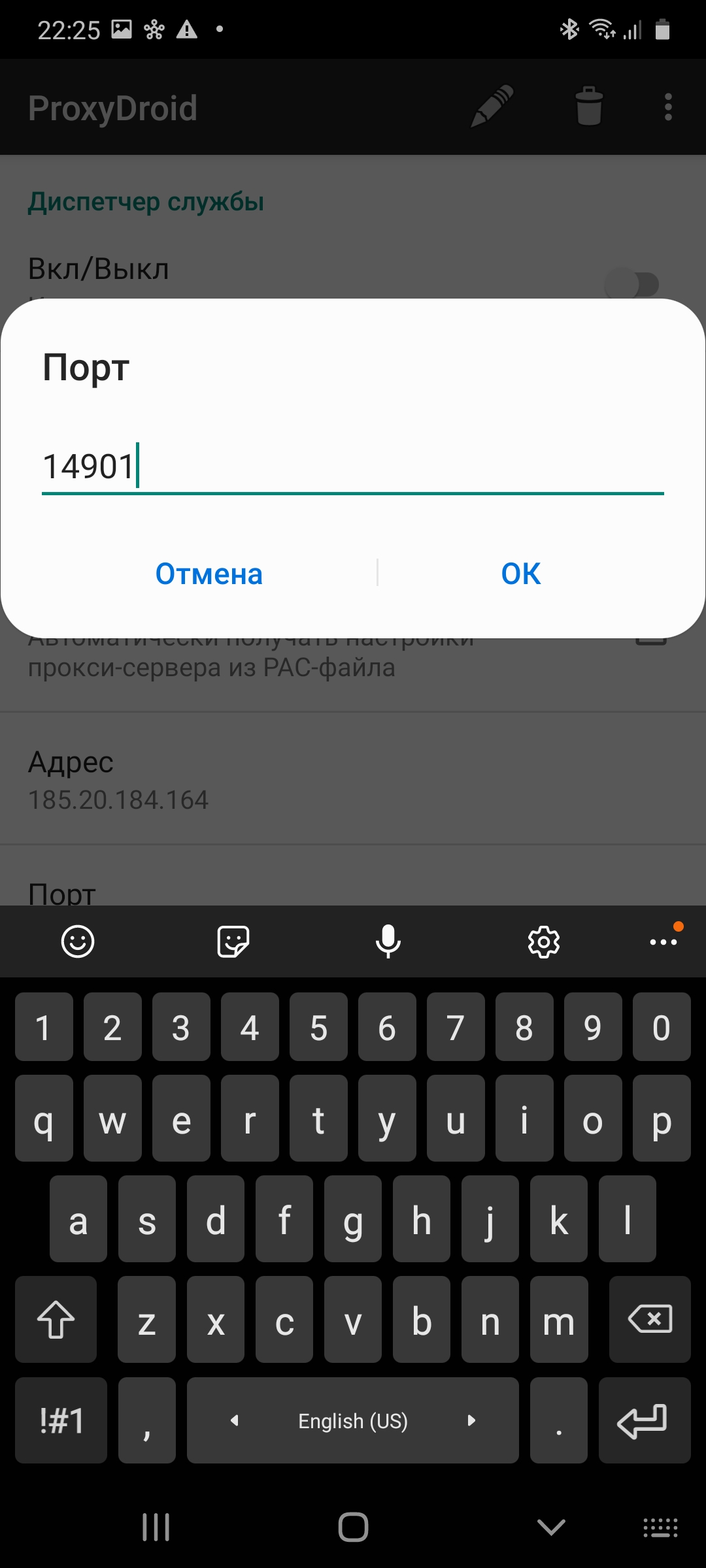
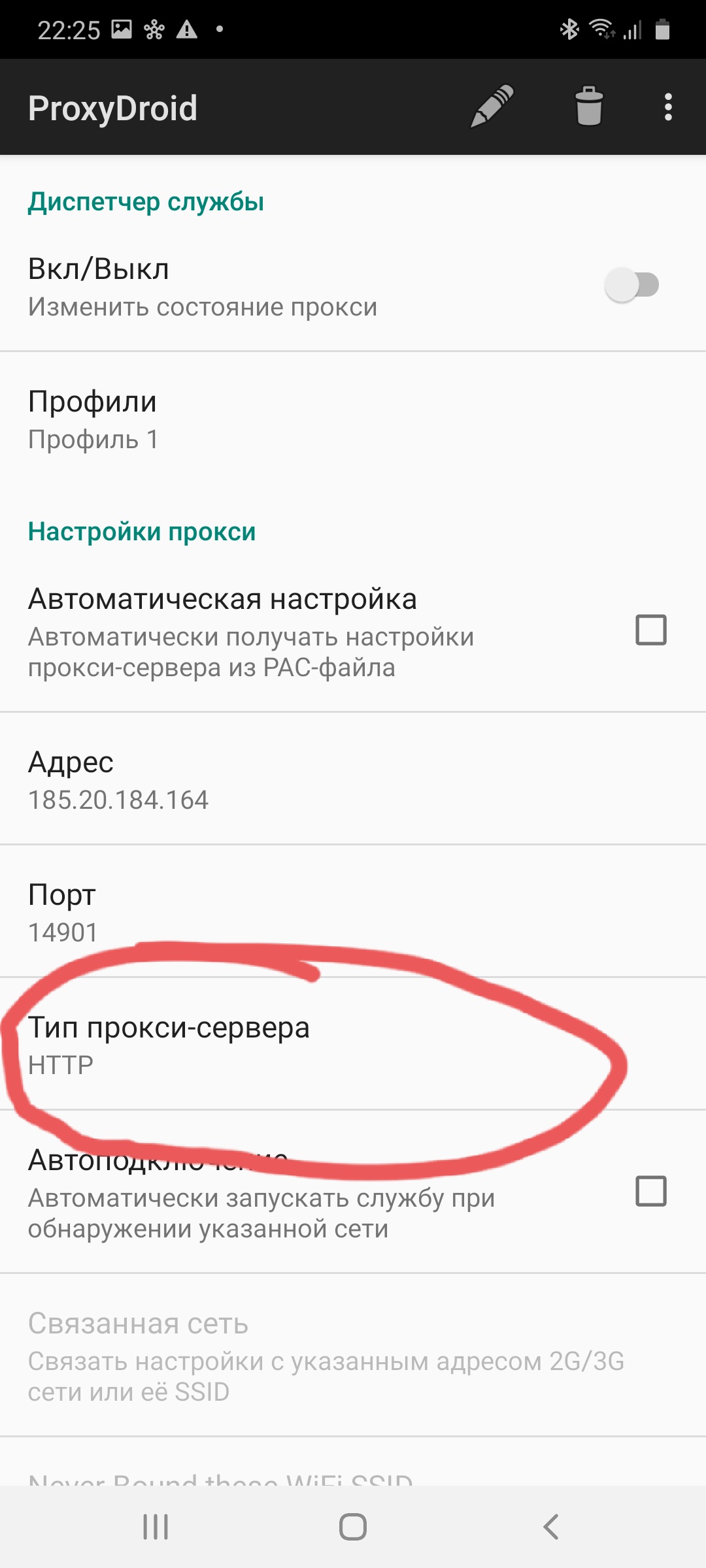
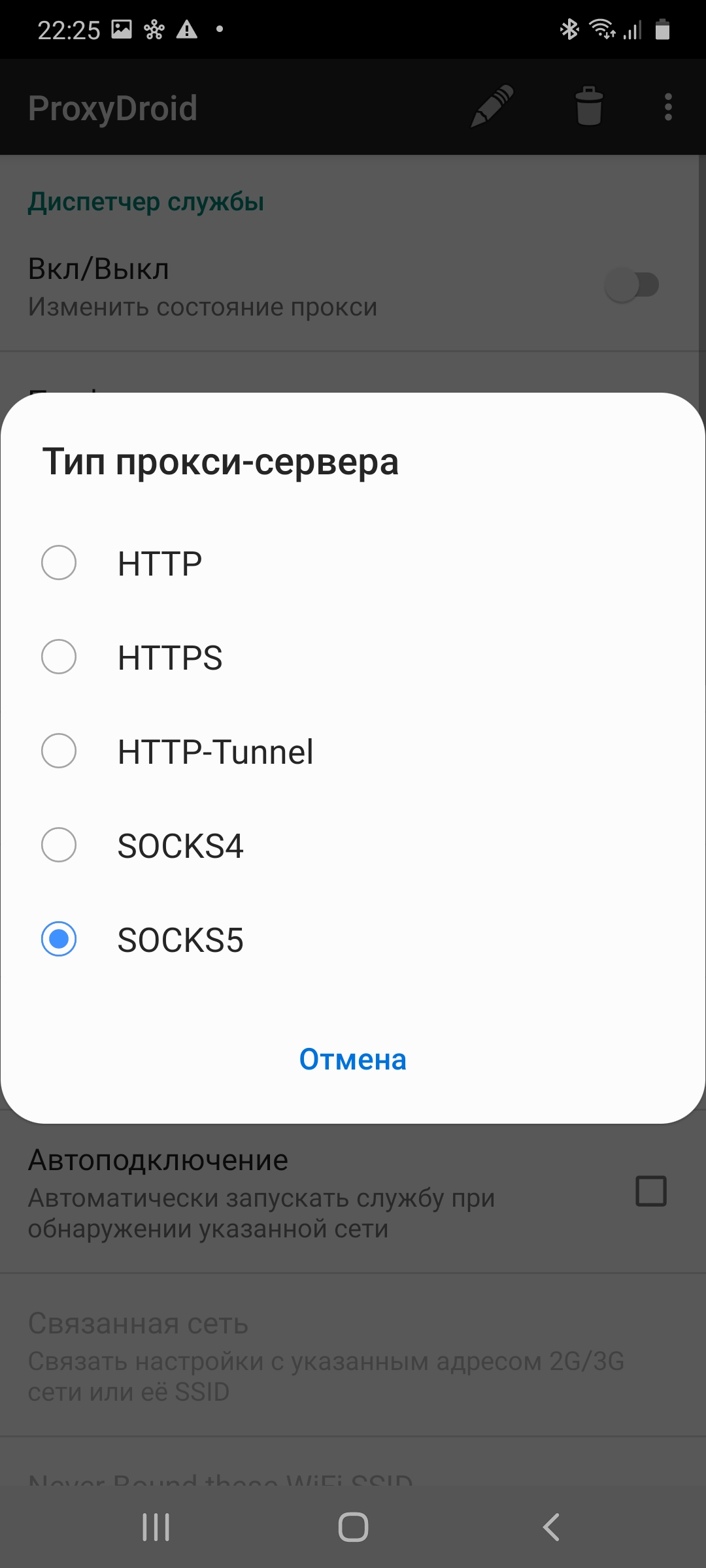
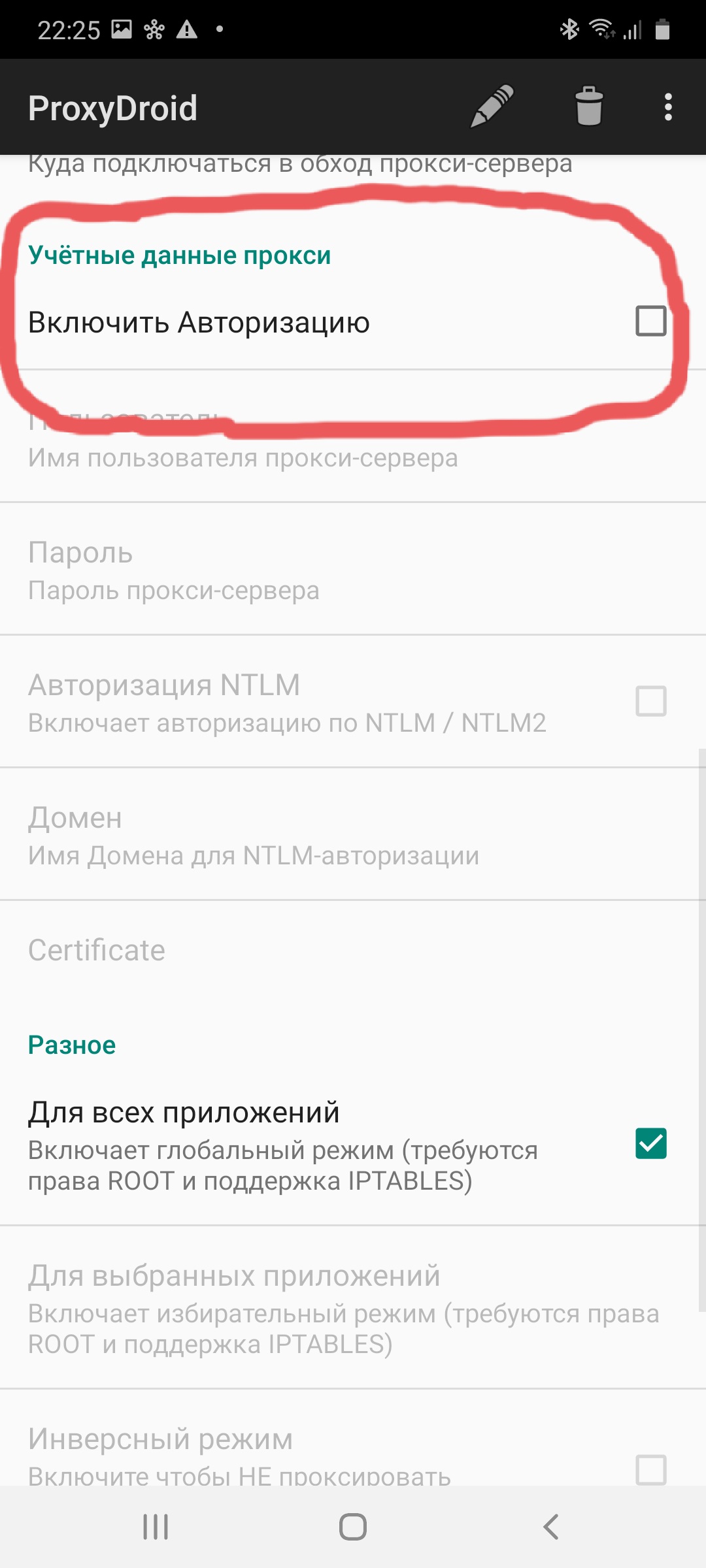
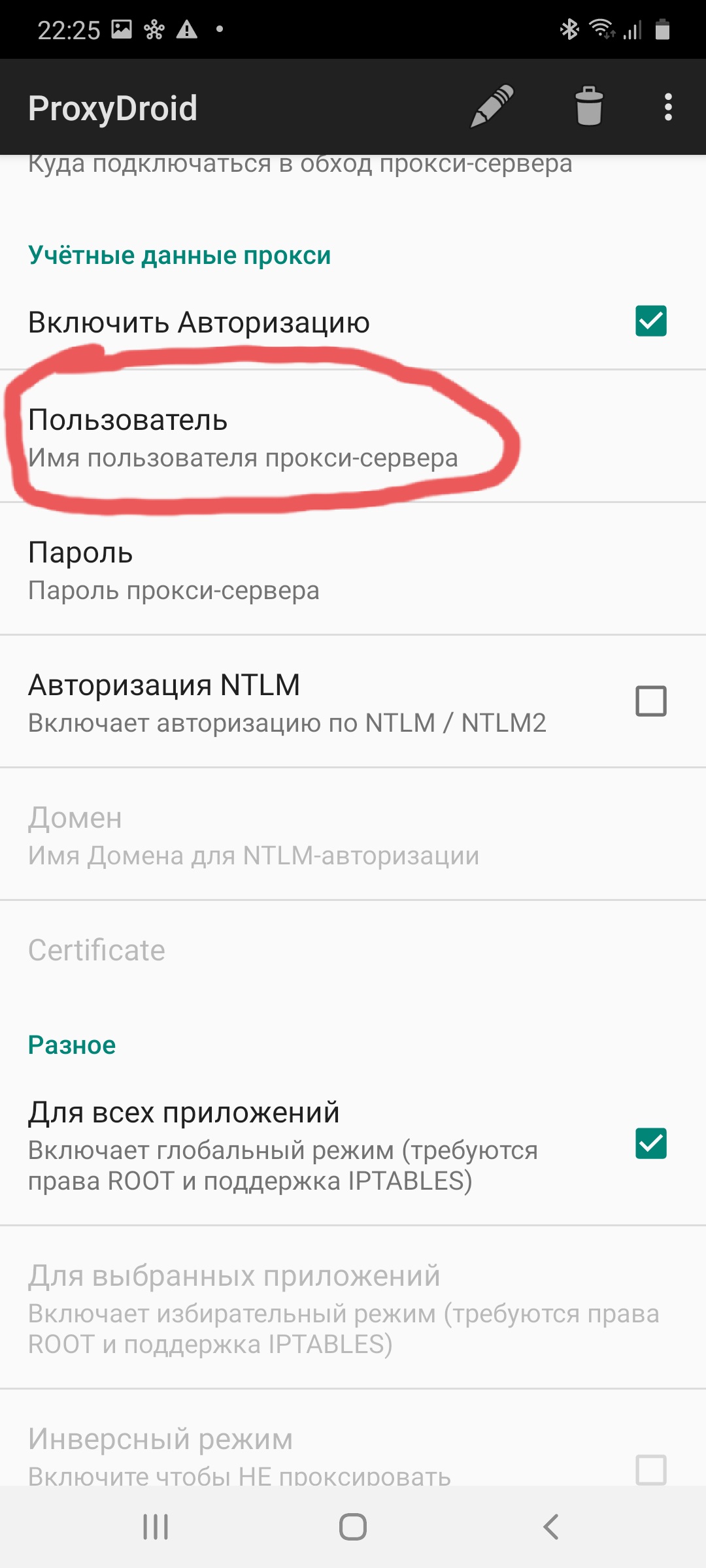
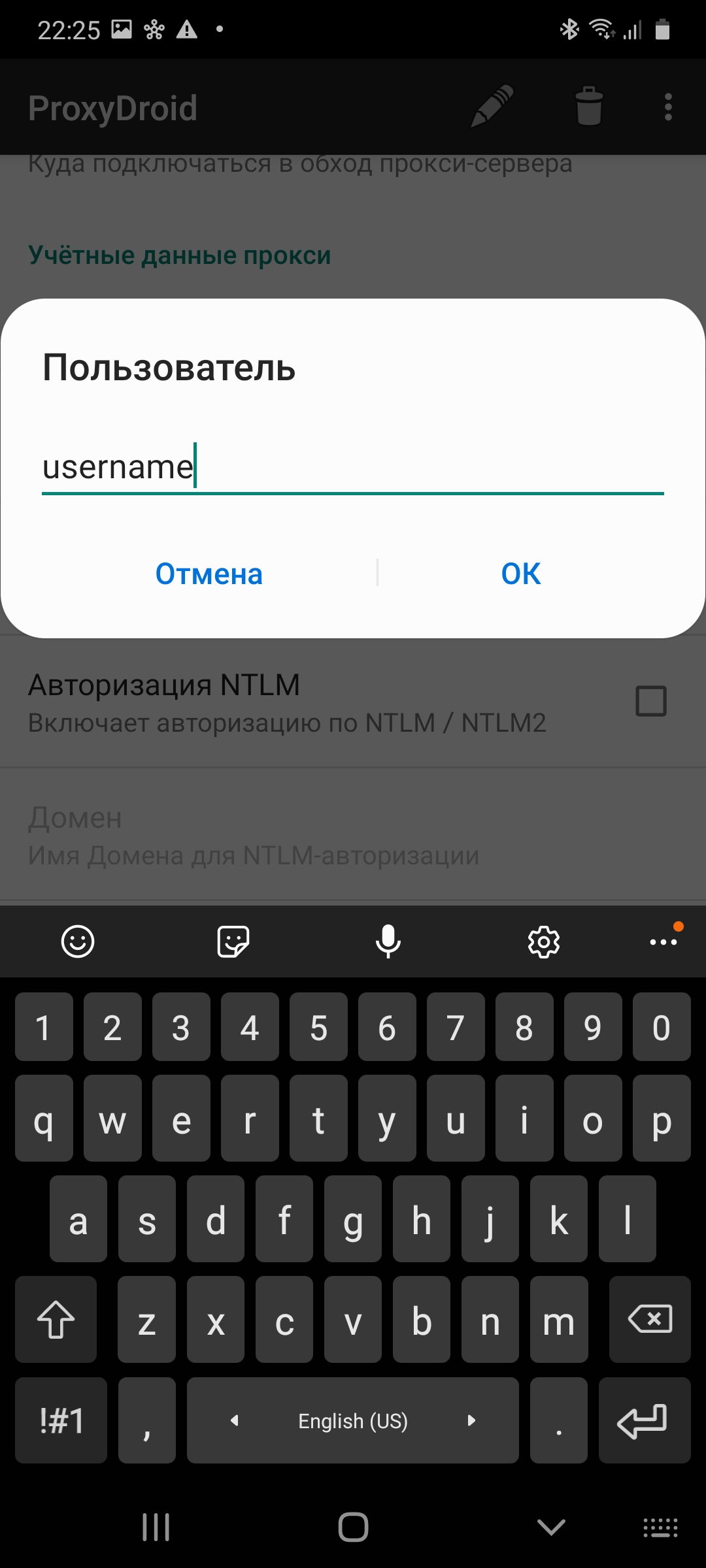
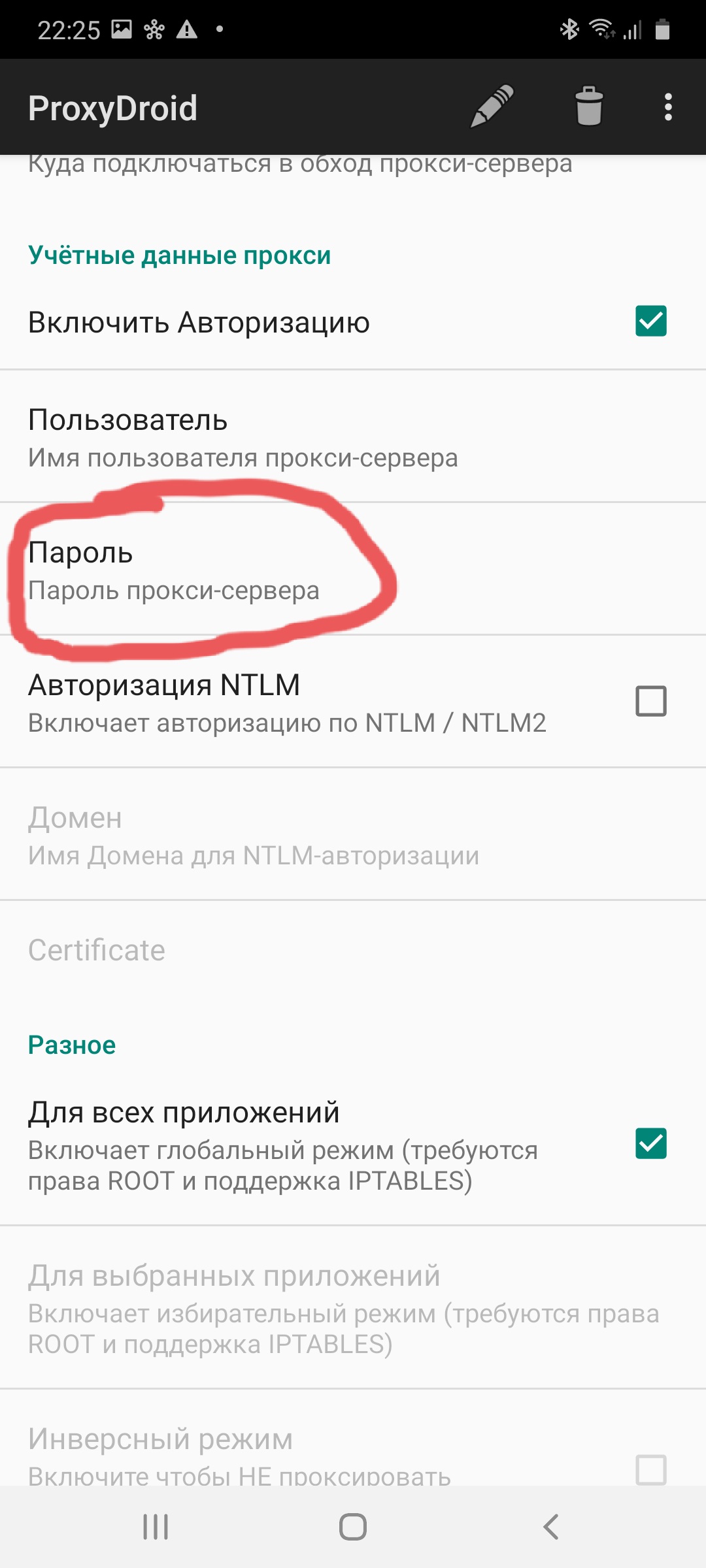
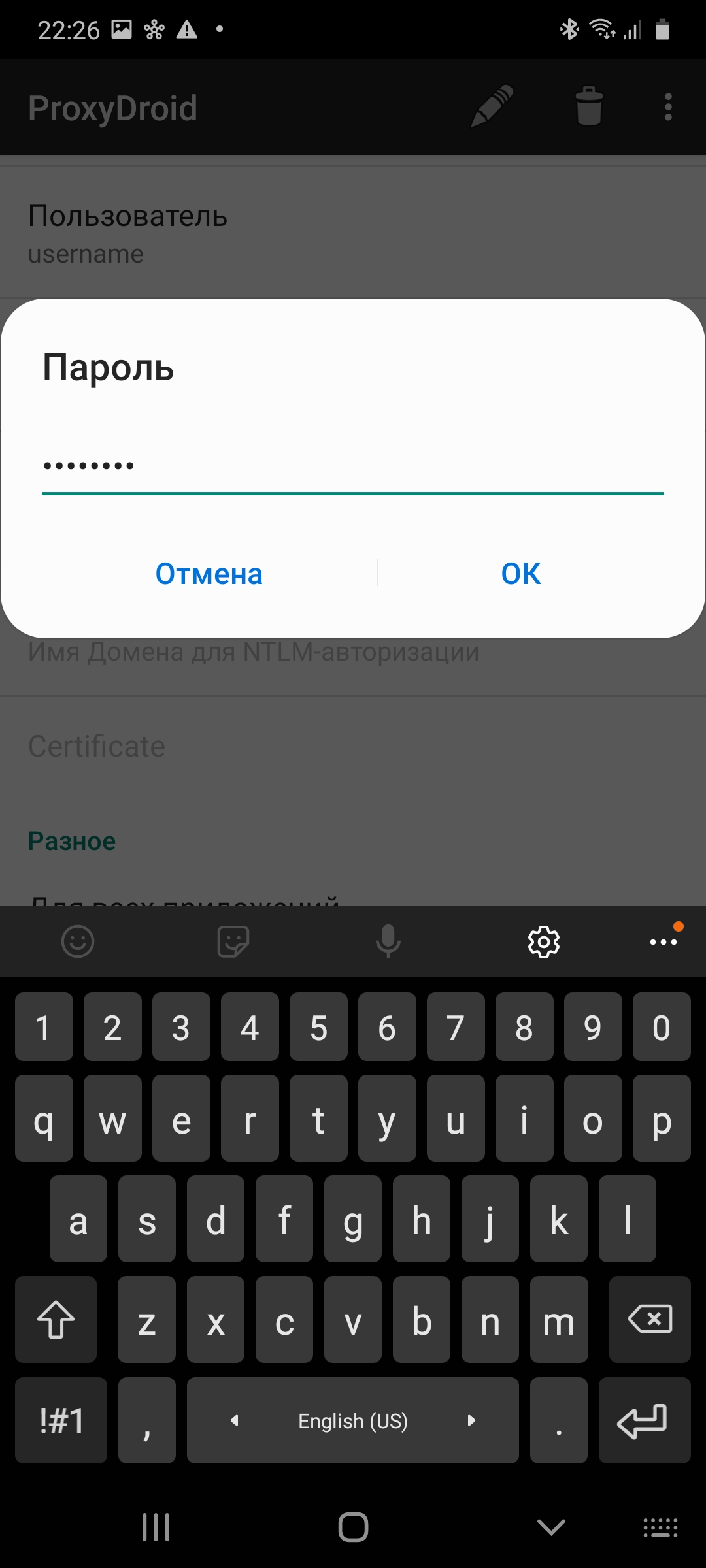
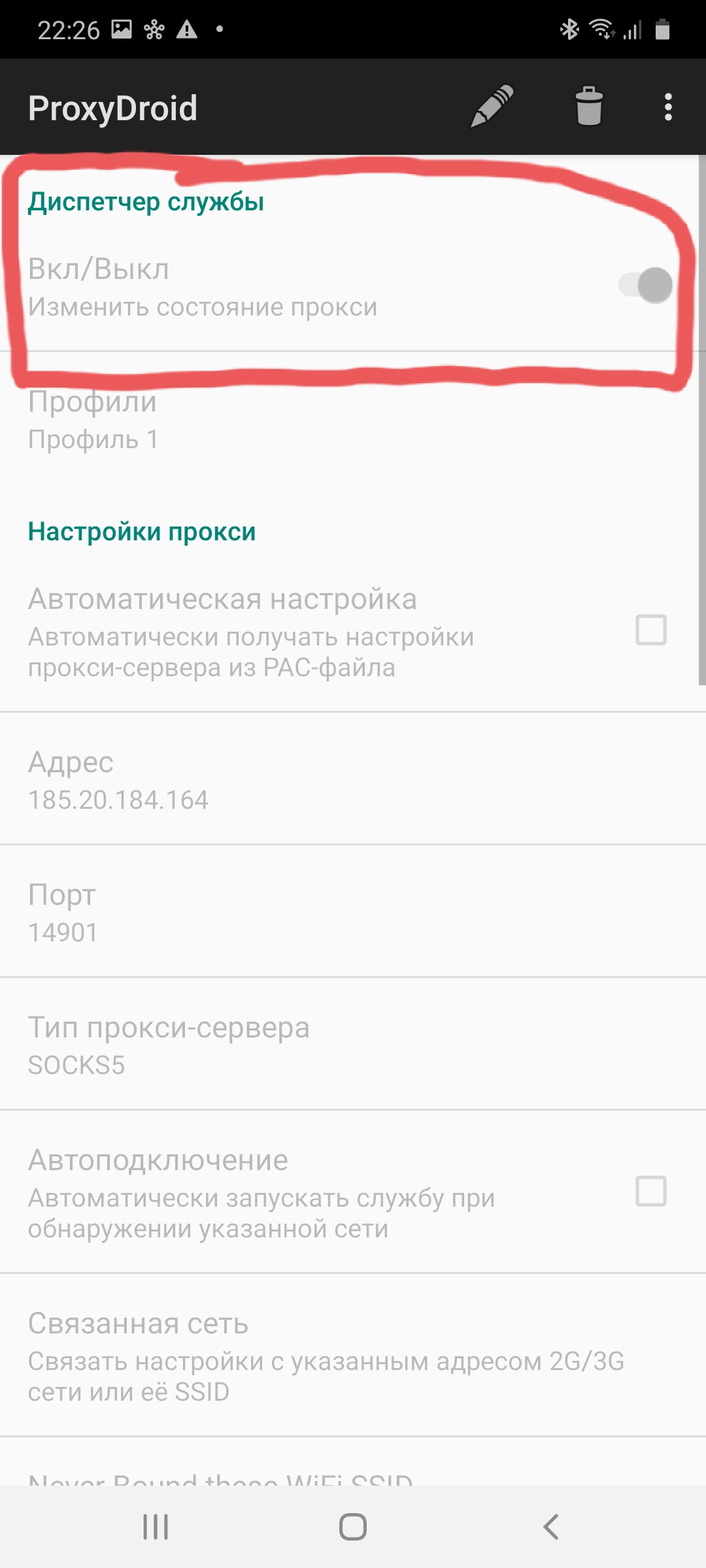
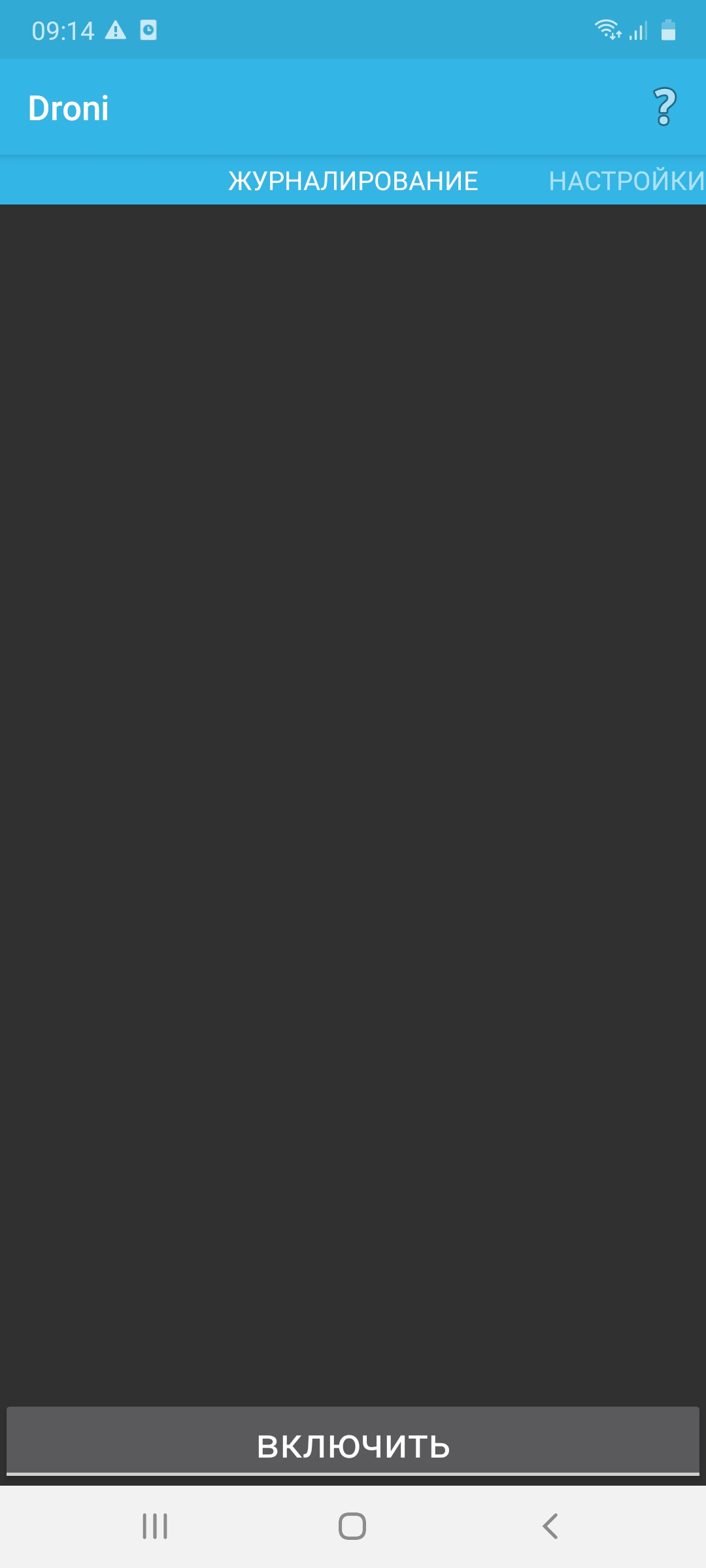
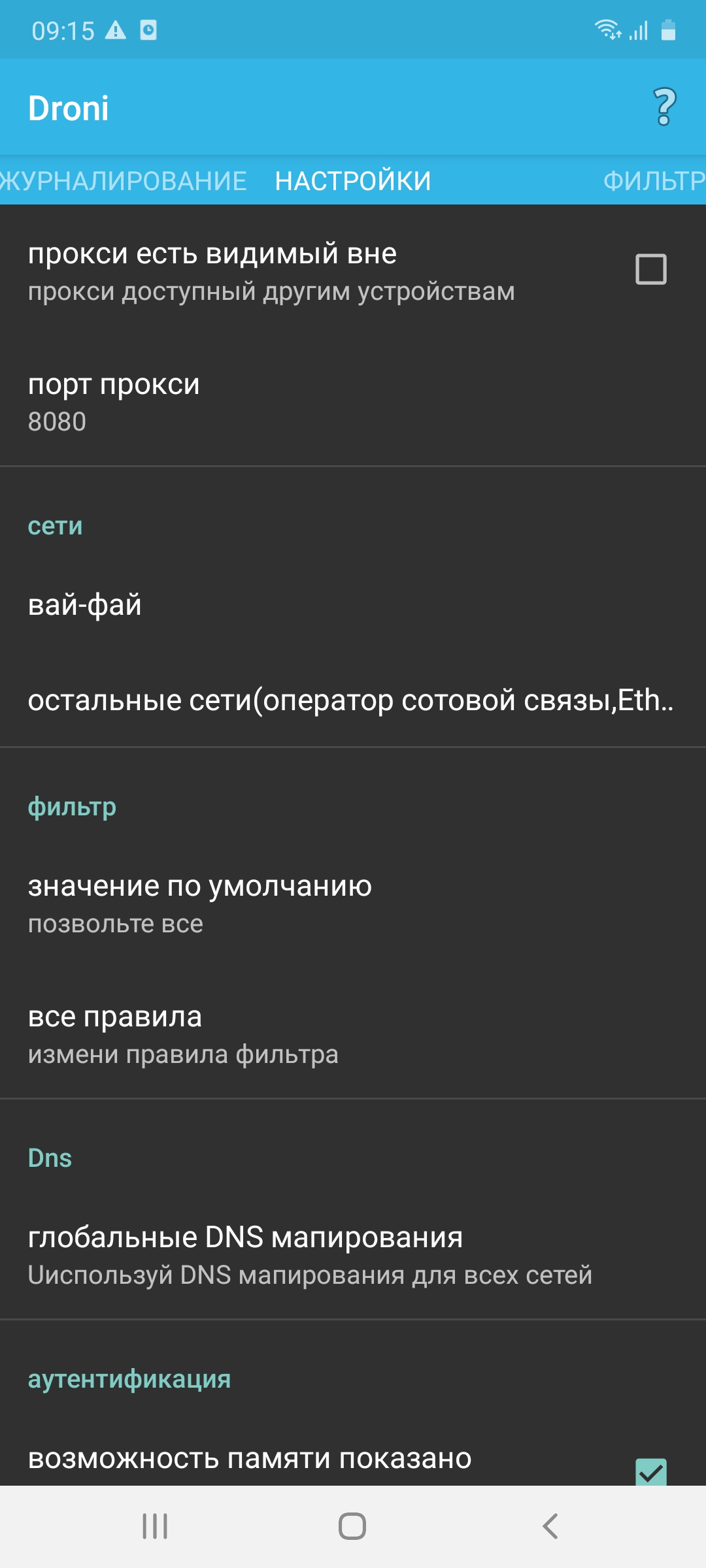
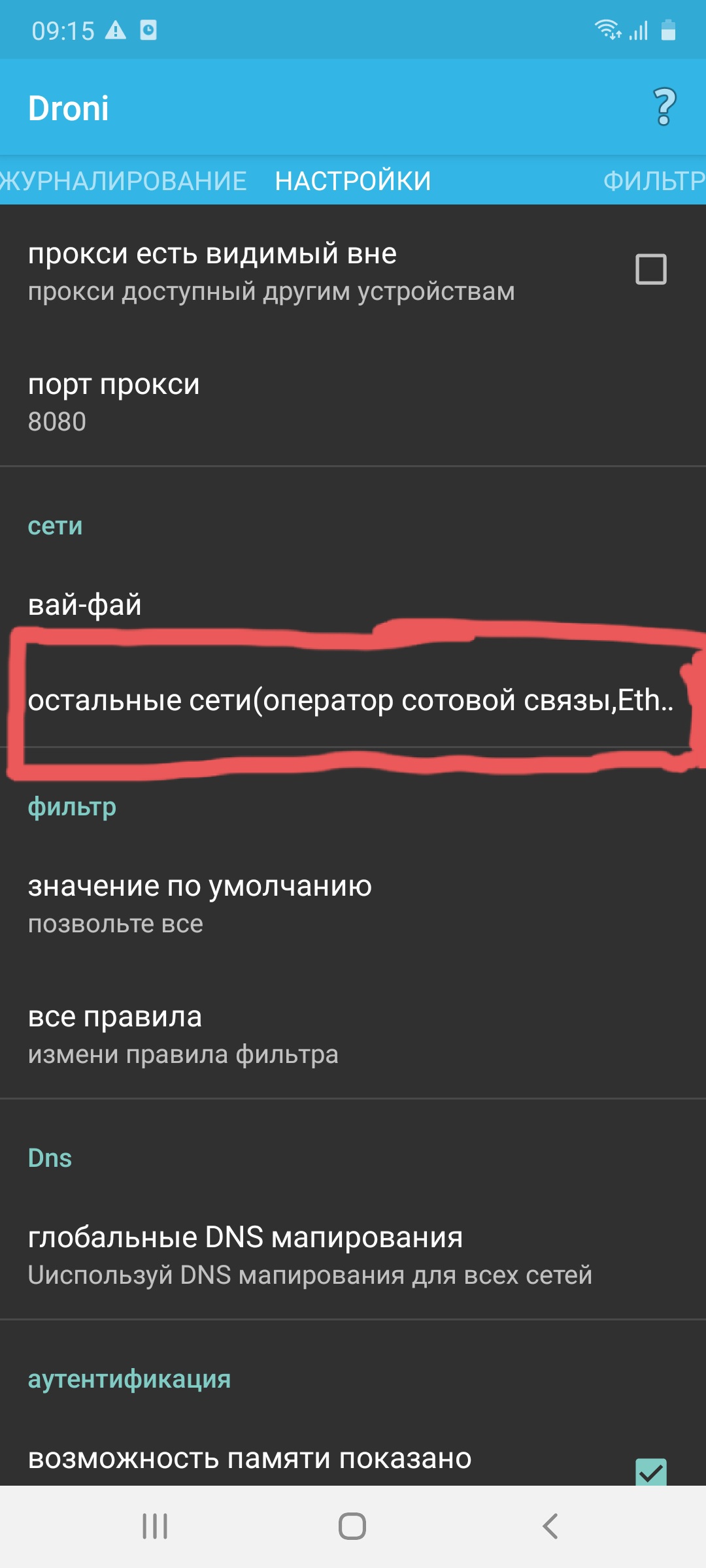
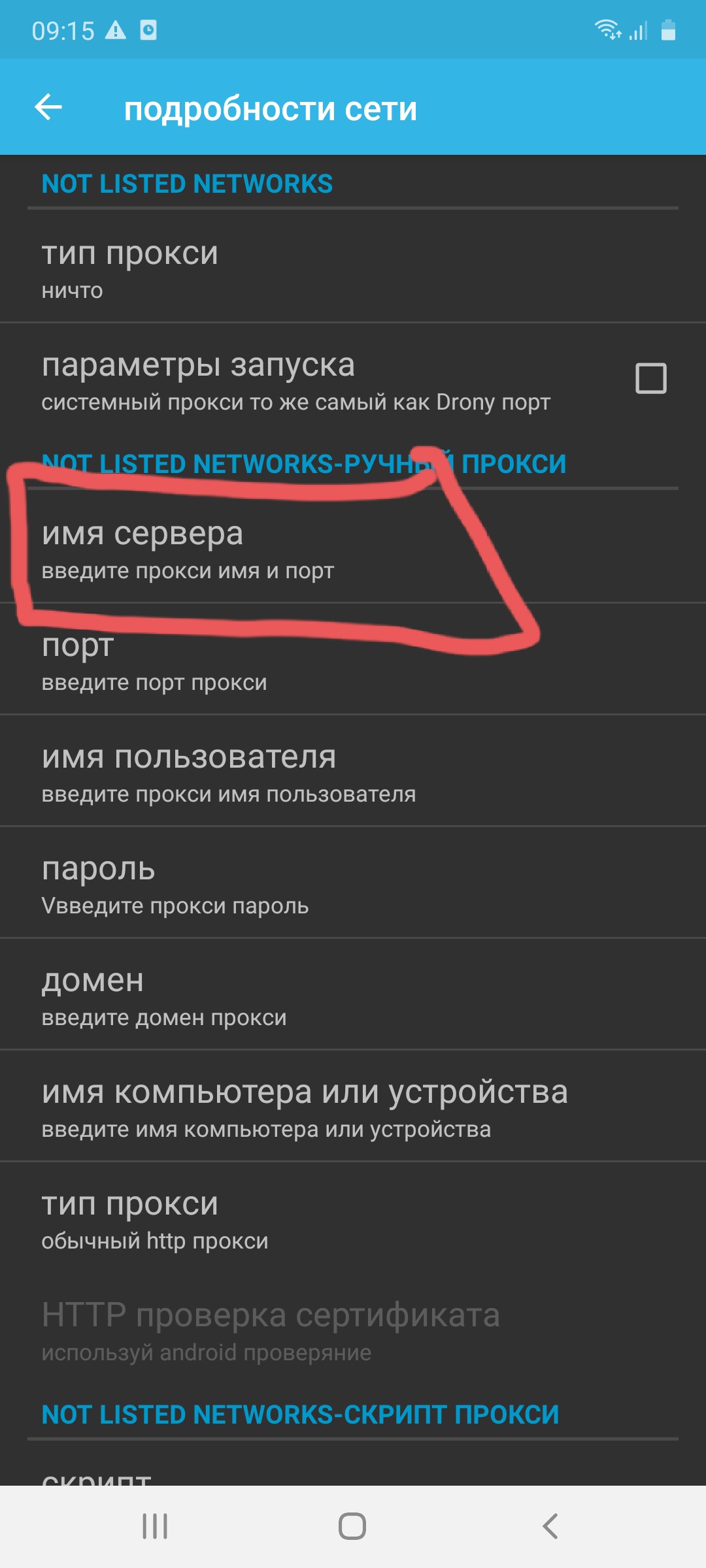
.jpg)