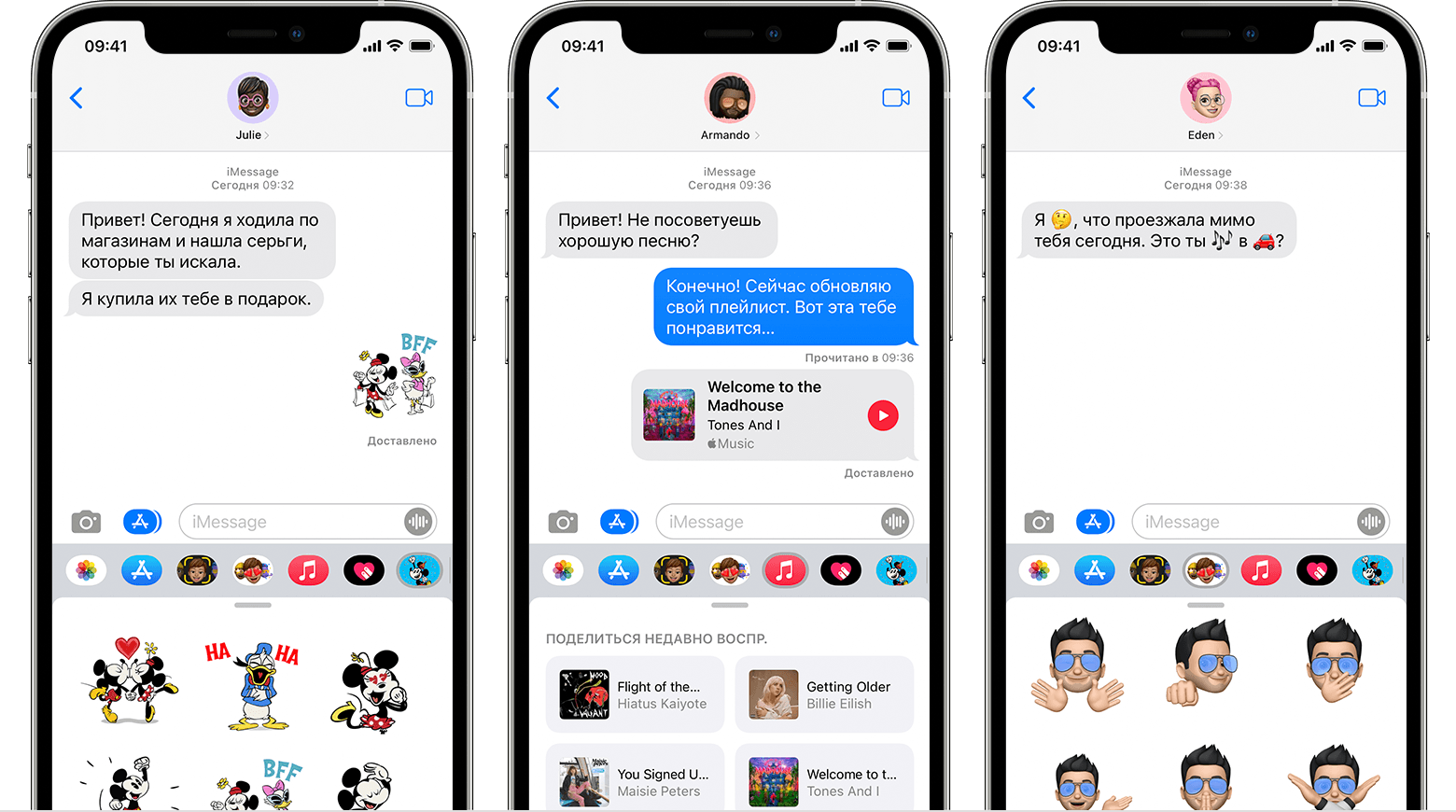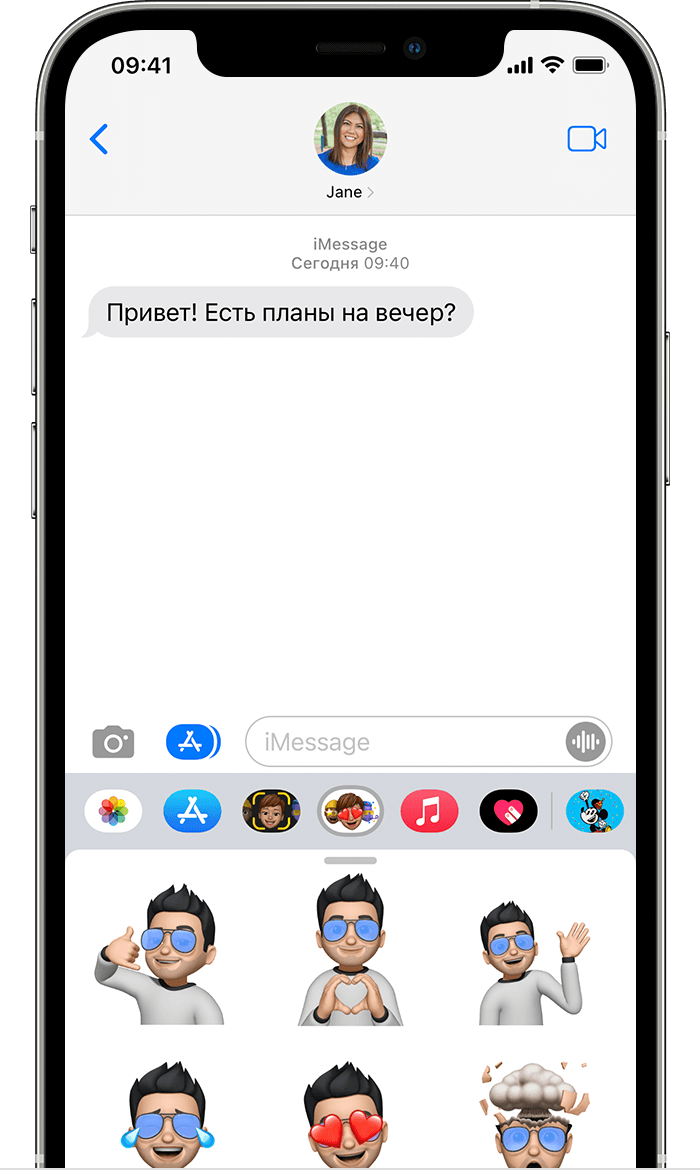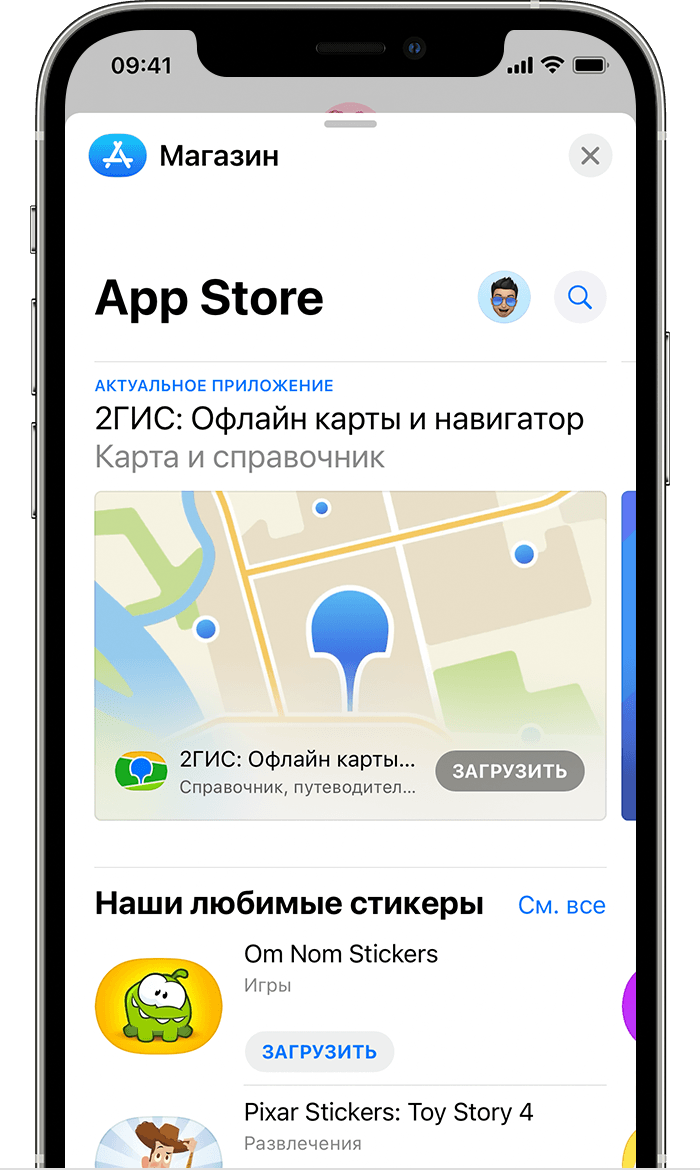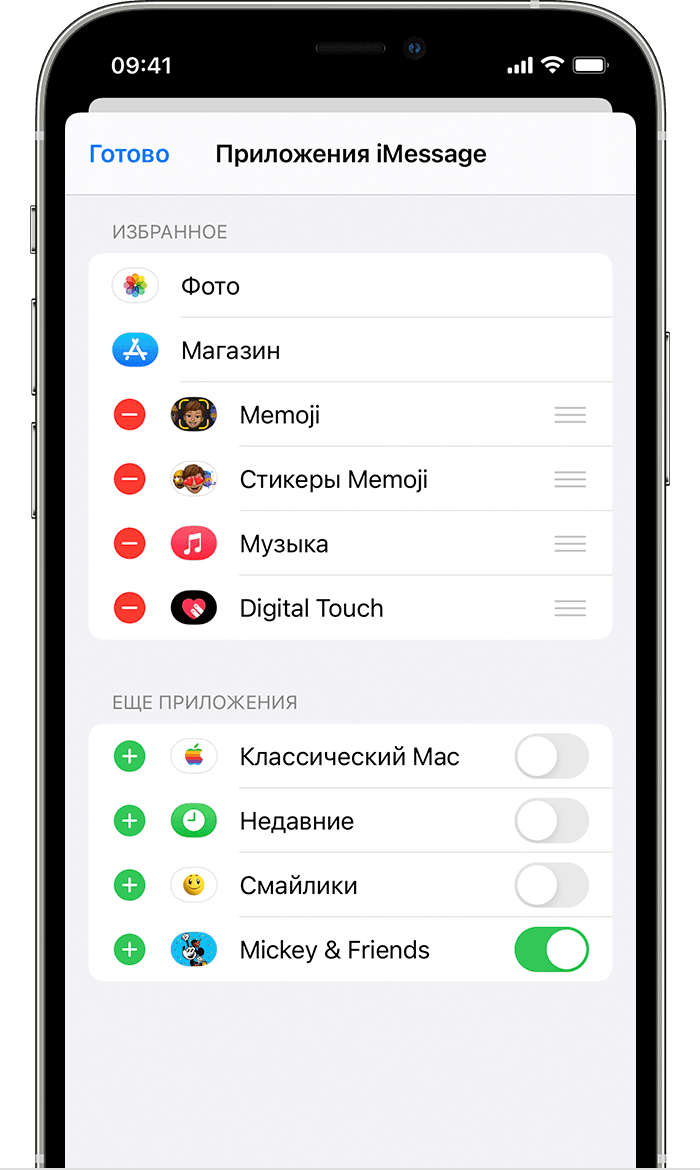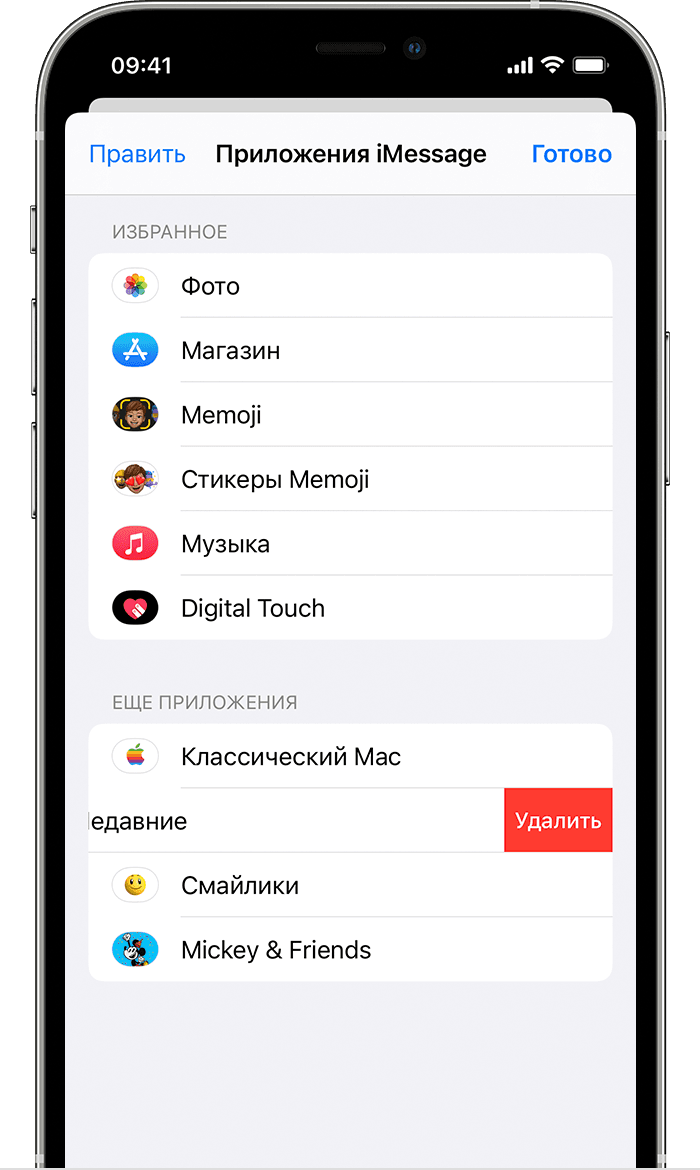- Добавление и удаление номера телефона в приложении «Сообщения» или FaceTime
- Настройка номера телефона
- Удаление номера телефона
- Включение или выключение номера телефона для компьютера Mac
- Включение или выключение номера телефона на устройстве iPad или iPod touch
- Если номер телефона не виден или недоступен для выбора в приложении «Сообщения» или FaceTime
- Максим Михеев
- . о Mac OS, iOS, Xcode, Objective-C и не только.
- Как настроить iMessage на iPhone и iPad
- Использование приложений iMessage на устройствах iPhone, iPad и iPod touch
- Начало работы
- Поиск приложений iMessage на панели приложений
- Загрузка приложений iMessage
- Управление приложениями iMessage
- Удаление приложений iMessage
- Дополнительные возможности приложения iMessage
Добавление и удаление номера телефона в приложении «Сообщения» или FaceTime
Номер телефона iPhone можно использовать в приложениях «Сообщения» и FaceTime на компьютере Mac и устройстве iPad или iPod touch.
Настройка или удаление номера телефона
Включение и выключение номера для компьютера Mac
Включите или выключите свой номер для iPad или iPod touch
Настройка номера телефона
На устройстве iPhone выполните указанные ниже действия.
- Выберите «Настройки» > «Сообщения» и убедитесь, что функция iMessage включена. Для ее активации может потребоваться некоторое время.
- Нажмите «Отправка/прием». Если отображается параметр «Ваш Apple ID для iMessage», нажмите его и выполните вход с тем же идентификатором Apple ID, который вы используете на Mac, iPad и iPod touch.
- В разделе «Вы можете получать сообщения iMessage на и отправлять их с:» убедитесь, что выбран ваш номер телефона и идентификатор Apple ID.
- Перейдите в меню «Настройки» > FaceTime и убедитесь, что в разделе «Ваш адрес для вызовов FaceTime» выбран ваш номер телефона и идентификатор Apple ID.
После этого настроенный номер телефона можно включить на других устройствах:
Если при использовании этой функции вы используете идентификатор Apple ID совместно с другим пользователем, вы не сможете скрыть свои беседы от этого пользователя. Вместо совместного использования идентификатора Apple ID настройте функцию «Семейный доступ».
Удаление номера телефона
Если вы не хотите, чтобы вызовы или сообщения для устройства iPhone отображались на устройстве iPad, iPod touch или компьютере Mac, можно удалить свой номер телефона. Для этого воспользуйтесь одним из следующих способов.
- На устройстве iPhone выберите «Настройки» > «Сообщения» > «Отправка/прием». Выберите идентификатор Apple ID в нижней части экрана и нажмите «Выйти». Затем перейдите в раздел «Настройки» > FaceTime, выберите свой идентификатор Apple ID и нажмите кнопку «Выйти».
- Если номер телефона, который вы хотите удалить, относится к устройству iPhone, к которому у вас нет доступа, измените пароль идентификатора Apple ID. При этом с устройств iPad, iPod touch и компьютера Mac удаляются все номера телефонов. Вызовы и сообщения для удаленных номеров не будут больше отображаться на этих устройствах.
Включение или выключение номера телефона для компьютера Mac
После настройки номера телефона его можно включить или выключить для приложений «Сообщения» и FaceTime на компьютере Mac.
- Откройте приложение «Сообщения» или FaceTime. При необходимости выполните вход с идентификатором Apple ID, который используется с приложениями «Сообщения» и FaceTime на iPhone.
- В приложении «Сообщения» выберите «Сообщения» > «Настройки» и щелкните iMessage. FaceTime: выберите FaceTime > «Настройки» и перейдите в раздел «Настройки».
- Включите или выключите номер телефона:
- Чтобы включить номер телефона, выберите его и свой идентификатор Apple ID в списке. Если номер телефона не отображается, получите помощь по настройке или обратитесь в службу поддержки Apple. Если вы видите чужой номер телефона, измените пароль к идентификатору Apple ID.
- Чтобы выключить номер телефона, отмените его выбор в списке.
- Если вы хотите, чтобы получатели видели ваш номер телефона, а не идентификатор Apple ID, выберите свой номер телефона во всплывающем меню «Начинать новый разговор с» или «Начинать новые вызовы с».
Включение или выключение номера телефона на устройстве iPad или iPod touch
После настройки номера телефона его можно включить или выключить для приложений «Сообщения» и FaceTime на устройстве iPad или iPod touch.
- Для приложения «Сообщения» откройте «Настройки» > «Сообщения» и убедитесь, что функция iMessage включена. Если потребуется, выполните вход с идентификатором Apple ID, который используется с приложениями «Сообщения» и FaceTime на iPhone. Затем нажмите «Отправка/прием».
- Для FaceTime откройте «Настройки» > FaceTime. При необходимости выполните вход с идентификатором Apple ID, который используется с приложениями «Сообщения» и FaceTime на iPhone.
- Включите или выключите номер телефона:
- чтобы включить номер телефона, выберите его и идентификатор Apple ID в соответствующем разделе «Ваш адрес для». Если номер телефона не отображается, получите помощь по настройке или обратитесь в службу поддержки Apple. Если вы видите чужой номер телефона, измените пароль к идентификатору Apple ID.
- Чтобы отключить номер телефона, снимите соответствующий флажок.
Если номер телефона не виден или недоступен для выбора в приложении «Сообщения» или FaceTime
- Убедитесь, что используется последняя версия ПО для компьютера Mac или устройства iOS.
- Убедитесь, что процедура для iPhone по настройке номера телефона выполнена правильно. На всех устройствах должен использоваться один и тот же идентификатор Apple ID.
- В разделе «Ваш адрес для» настроек приложения «Сообщения» или FaceTime убедитесь, что флажки рядом с номером телефона и идентификатором Apple ID установлены:
Если флажок для номера телефона снят и установить его не удается, или есть другая проблема, выполните следующие действия.
- На компьютере Mac:
- В приложении «Сообщения» выберите «Сообщения» > «Настройки» и щелкните iMessage. Нажмите кнопку «Выйти».
- В FaceTime выберите FaceTime > «Настройки» и нажмите кнопку «Выйти».
- На устройстве iPhone, iPad и iPod touch:
- Откройте «Настройки» > «Сообщения» > «Отправка/прием». Нажмите на идентификатор Apple ID и выберите пункт «Выйти».
- Перейдите в меню «Настройки» > FaceTime. Нажмите на идентификатор Apple ID и выберите пункт «Выйти».
- На устройстве iPhone выполните указанные ниже действия.
- Вернитесь на экран «Настройки» > «Сообщения» и убедитесь, что функция iMessage включена.
- Нажмите «Отправка/прием», затем «Ваш Apple ID для iMessage» и выполните вход с идентификатором Apple ID.
- Используйте тот же идентификатор Apple ID для выполнения входа в приложения «Сообщения» и FaceTime на других ваших устройствах.
Если вам все еще требуется помощь, измените пароль идентификатора Apple ID и повторите процедуру настройки. Если это не помогает, обратитесь в службу поддержки Apple.
Источник
Максим Михеев
. о Mac OS, iOS, Xcode, Objective-C и не только.
Как настроить iMessage на iPhone и iPad
У владельцев более одного устройства от Apple часто возникает вопрос, как заставить iMessage синхронизировать диалоги между всеми своими устройствами. Под катом я рассмотрю решение этого, как оказалось, непростого вопроса.
Представим себе, что Вы — счастливый обладатель Мака, iPhone, iPad, а также, возможно, еще и iPod touch. В этом случае, Вам наверняка известно, что такое iMessage, зачем он нужен и почему он так хорош. Однако, если Вы покупали устройства от Apple постепенно, а не все скопом, велика вероятность того, что Ваши устройства настроены неправильно — сообщения, например, с iPhone не видны на iPad, и наоборот. Верно? Если да, читаем дальше.
Прежде всего, небольшое лирическое отступление. Для использования iMessage необходимо авторизоваться в этой службе при помощи своего Apple ID. В некоторых семьях принято использовать один и тот же Apple ID на всех устройствах (например айфоны супругов) для того, чтобы не покупать софт в App Store и музыку в iTunes по два раза. Однако при этом совершенно не обязательно использовать один и тот же Apple ID для авторизации в iMessage. Более того, и мужу и жене следует использовать разные Apple ID, чтобы иметь возможность посылать друг другу сообщения через этот сервис.
Едем дальше. К каждому Apple ID сервис iMessage позволяет привязать некий идентификатор — Ваш адрес электронной почты или номер телефона, — который будет идентифицировать Вас, как отправителя/получателя сообщения. При этом на iPhone по умолчанию таким идентификатором является Ваш номер телефона, а на iPad — адрес электронной почты (например, адрес электронной почты Apple ID, но не обязательно именно он — подойдет вообще любой принадлежащий Вам адрес электронной почты, на который Вы сможете получить письмо с запросом подтверждения подлинности адреса). Это и является основной причиной того, что диалоги, начинаемые на iPhone, не видны на iPad, и наоборот.
Зачем было Apple городить такой сыр-бор? Трудно сказать. Я считаю, что так сложилось исторически: когда вышел первый iPhone, использование в качестве идентификатора номера телефона пользователя казалось хорошей идеей (номер телефона уникален, почти всегда привязан к устройству). А вот для iPad этот способ не годился, потому что не у каждого iPad есть sim-карта. Поэтому для iPad решили использовать электронную почту, а заодно добавили возможность привязать более одного идентификатора iMessage к Apple ID. В iOS 6 появилась возможность использовать в качестве идентификатора на iPad и номер телефона, что еще больше усложнило ситуацию.
Что же делать? Инструкция будет разной для разных случаев.
Случай 1. У Вас есть хотя бы одно устройство с iOS 5 (например, первый iPad, или iPhone с джейлбрейком).
Убедитесь, что на всех Ваших устройствах Вы залогинены в iMessage с одним и тем же Apple ID.
Выберите адрес электронной почты, которым Вы владеете для использования в качестве идентификатора iMessage. Этот адрес будет использоваться на всех Ваших устройствах для отправки/получения сообщений iMessage.
На всех устройствах с iOS 5 зайдите в Настройки -> Сообщения. В пункте “Получать на” задайте адрес электронной почты, выбранный Вами на шаге 2.
На всех устройствах с iOS 6 и выше зайдите в Настройки -> Сообщения. Вместо пункта “Получать на” вы увидите пункт “Отправка/прием”, зайдите в него. В разделе “Ваш адрес для сообщений iMessage” задайте адрес электронной почты, выбранный Вами на шаге 2, со всех других адресов/номера телефона галочки снимите (если это возможно). В разделе “Начинать новый разговор с” задайте тот же самый адрес из шага 2.
На всех Маках с установленным приложением Сообщения (Messages) зайдите в настройки этого приложения, вкладка “Учетные записи”, выберите учетную запись с Вашим Apple ID. В правой части окна в разделе “Ваш адрес или номер для сообщений” установите галочку для выбранного Вами на шаге 2 адреса электронной почты, все прочие галочки можно снять. В выпадающем списке “Начинать разговор с” установите Выбранный Вами на шаге 2 адрес электронной почты.
Готово! Теперь все сообщения iMessage, отправляемые Вам будут приходить на идентификатор с электронной почтой, а все отправляемые Вами сообщения будут подписаны этим идентификатором. Синхронно на всех устройствах.
Случай 2. Все Ваши устройства имеют версию iOS 6 и выше и Вы не пользуетесь приложением Сообщения (Messages) на Маке.
В этом случае Вы можете установить на всех своих устройствах свой номер телефона в описанных выше настройках “Ваш адрес для сообщений iMessage” и “Начинать новый разговор с”. Кстати говоря, на iPhone изменить настройку у номера телефона нельзя в принципе — она неактивна, а на iPad вполне можно.
Случай 3. Все Ваши устройства имеют версию iOS 6 и выше и Вы пользуетесь приложением Сообщения (Messages) на Маке.
В этом случае рекомендую следовать инструкциям, аналогичным случаю 1. Это объясняется тем, что в приложении Сообщения (Messages) на Маке нельзя выбрать номер телефона в настройке “Начинать разговор с”.
Источник
Использование приложений iMessage на устройствах iPhone, iPad и iPod touch
В этой статье описывается, как использовать приложения iMessage для совместной работы с другими пользователями, добавления стикеров в сообщения, обмена песнями и многого другого, не выходя из приложения «Сообщения».
Начало работы
- Загрузите последнюю версию iOS или iPadOS для iPhone, iPad или iPod touch.
- Убедитесь, что на устройстве выполнен вход в iTunes Store и App Store с помощью идентификатора Apple ID.
Поиск приложений iMessage на панели приложений
Панель приложений обеспечивает быстрый доступ к приложениям, которые можно использовать в ваших сообщениях. Чтобы открыть панель приложений, выполните следующие действия.
- Откройте Сообщения.
- Нажмите кнопку «Написать» , чтобы начать новое сообщение. Или выберите существующий разговор.
- Смахивайте на панели приложений влево или вправо, чтобы найти нужное приложение.
Ниже перечислены приложения, которые автоматически добавляются на панель приложений:
Магазин: загружайте приложения iMessage для использования с приложением «Сообщения».
Фото: быстро добавляйте фото в ваши сообщения прямо из приложения.
Музыка: делитесь недавно прослушанными песнями из Apple Music.
Digital Touch: используйте Digital Touch для отправки зарисовок, прикосновений, поцелуев, пульса и прочего.
#images * : находите сотни новых изображений в формате GIF, которые можно добавлять в сообщения.
Apple Pay: переводите и получайте деньги через Apple Pay * .
Memoji: создавайте анимированные Memoji, которые используют ваш голос и отражают выражение вашего лица, и делитесь ими с другими пользователями * .
Стикеры Memoji: создавайте собственные стикеры Memoji, соответствующие вашей личности и настроению.
* Приложения #images и Apple Pay доступны не во всех странах и регионах. Если у вас возникнут проблемы или вопросы по поводу содержимого в приложении #images, вы можете сообщить об этом или удалить приложение #images. Для использования Memoji требуется совместимый iPhone или iPad.
Загрузка приложений iMessage
Найти и загрузить приложения для iMessage можно в магазине App Store для iMessage. Вот как это сделать:
- Чтобы перейти в App Store для iMessage, нажмите значок «Магазин» .
- Нажмите значок или значок цены рядом с приложением, затем нажмите «Установить». Для завершения покупки может потребоваться ввести пароль идентификатора Apple ID.
- Нажмите на серую линию или кнопку «Закрыть» для возврата к сообщению.
После загрузки приложения оно появится на панели приложений.
В некоторых приложениях можно совершать дополнительные покупки. Если вы настраиваете Семейный доступ, то можете использовать функцию Попросить купить для управления загрузками приложений и встроенными покупками. Узнайте больше о встроенных покупках.
Управление приложениями iMessage
Можно добавить приложения в категорию «Избранное», чтобы обеспечить быстрый доступ к ним на панели приложений. Можно также изменять порядок приложений на панели, удалять ненужные приложения и т. д. Вот как это сделать.
- На панели приложений проведите пальцем влево и нажмите кнопку «Еще» .
- Нажмите «Править» в левом верхнем углу, чтобы выполнить следующие действия:
- Чтобы добавить приложение в избранное, нажмите кнопку «Добавить» .
- Чтобы удалить приложение из избранного, нажмите кнопку «Удалить» , затем нажмите «Удалить из Избранного».
- Чтобы изменить порядок приложений на панели, нажмите и удерживайте значок , затем разместите приложения в нужном порядке.
- Чтобы скрыть приложение, отключите его.
- Нажмите «Готово».
Удаление приложений iMessage
- Откройте Сообщения.
- Нажмите кнопку «Написать» , чтобы начать новое сообщение. Или выберите существующий разговор.
- Смахните влево на панели приложений и нажмите значок «Еще» .
- Смахните приложение влево и нажмите «Удалить».
- Нажмите «Готово».
Дополнительные возможности приложения iMessage
Чтобы загрузить приложения, используйте App Store на iPhone, iPad, iPod touch, Apple TV или компьютере.
Источник