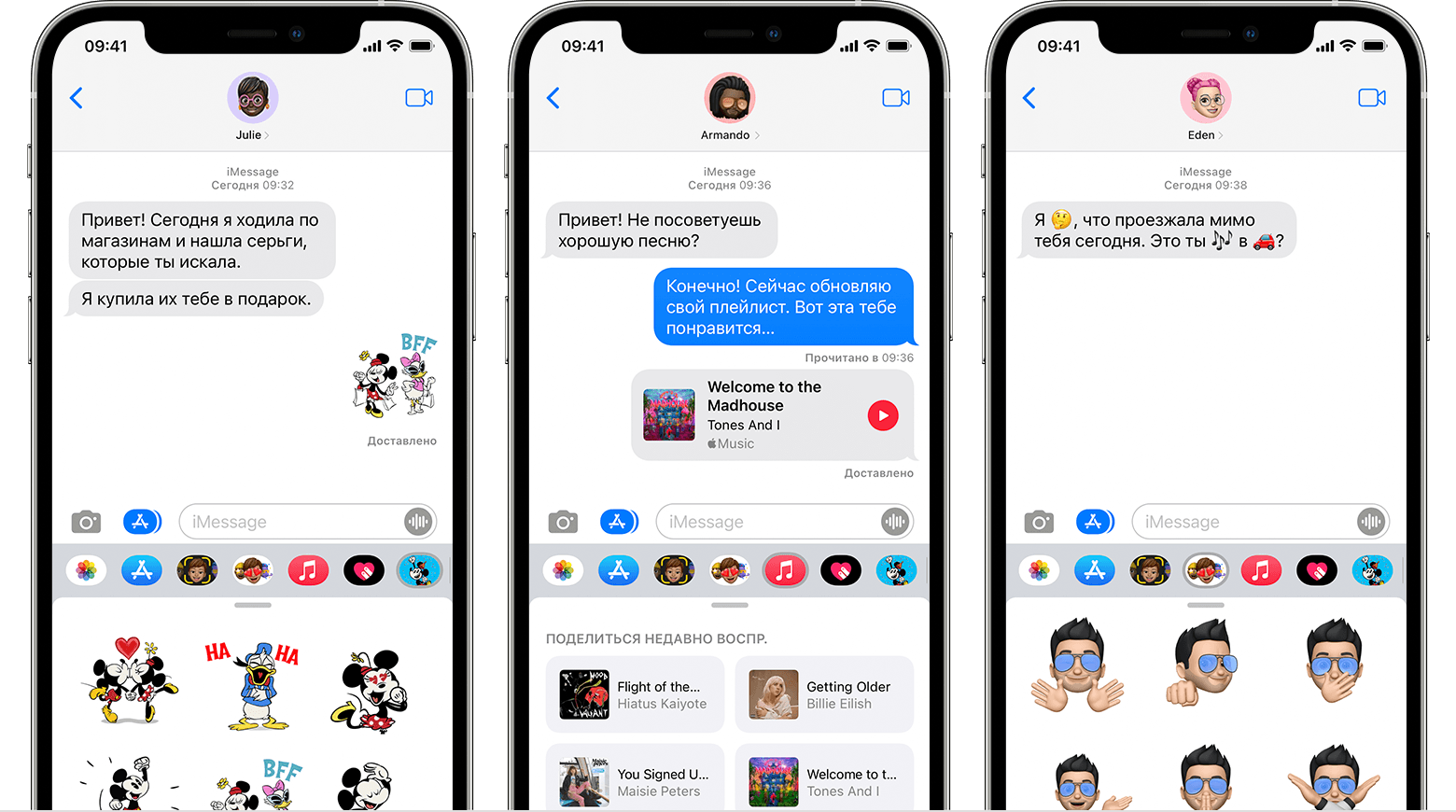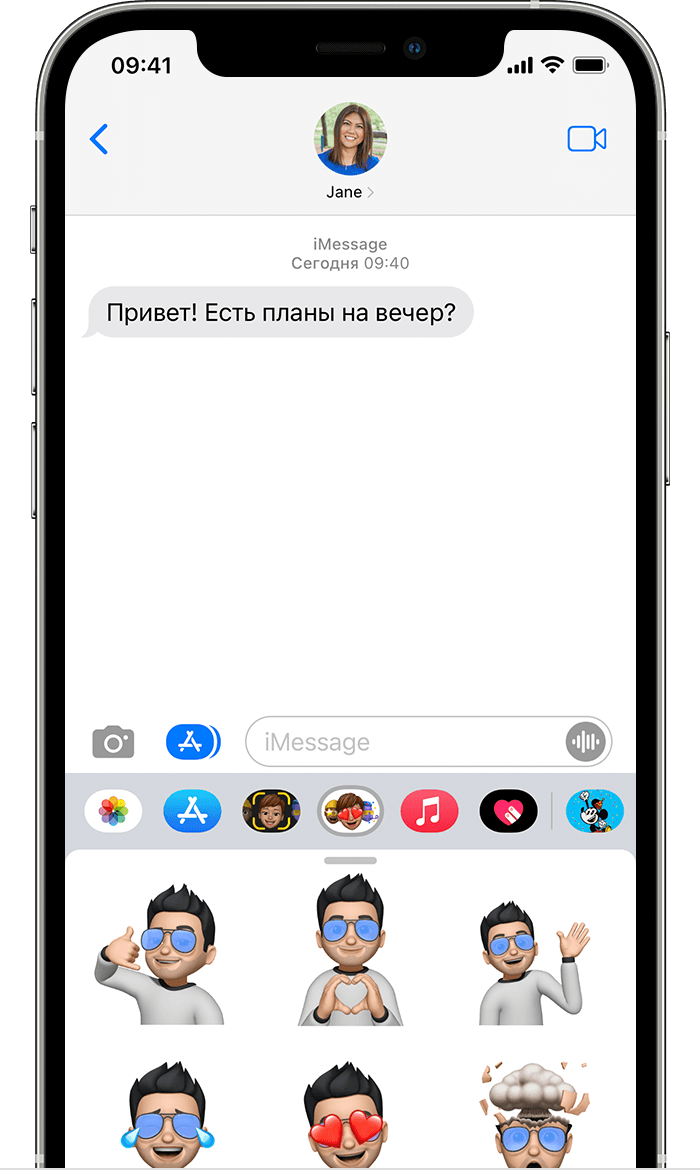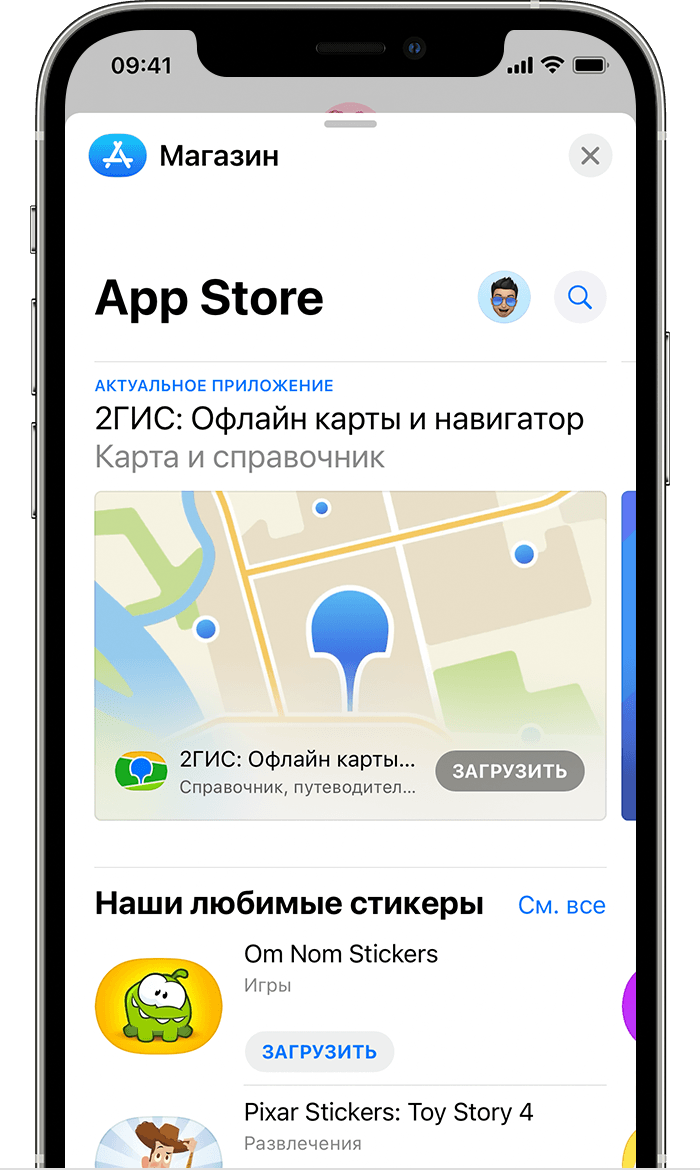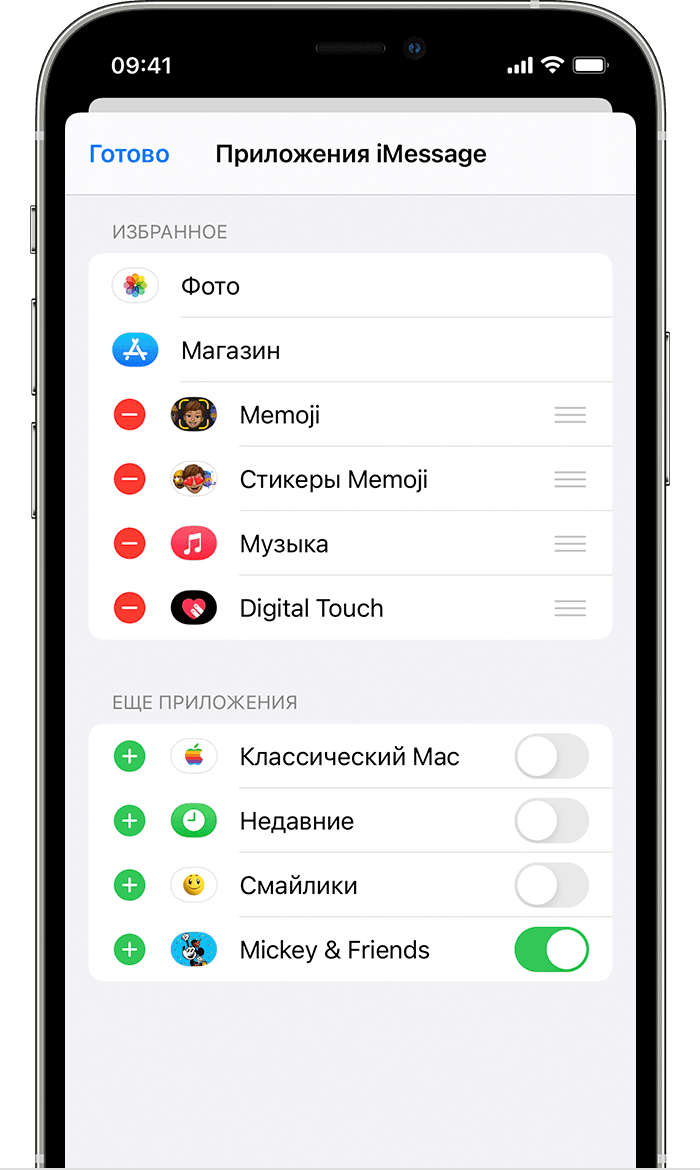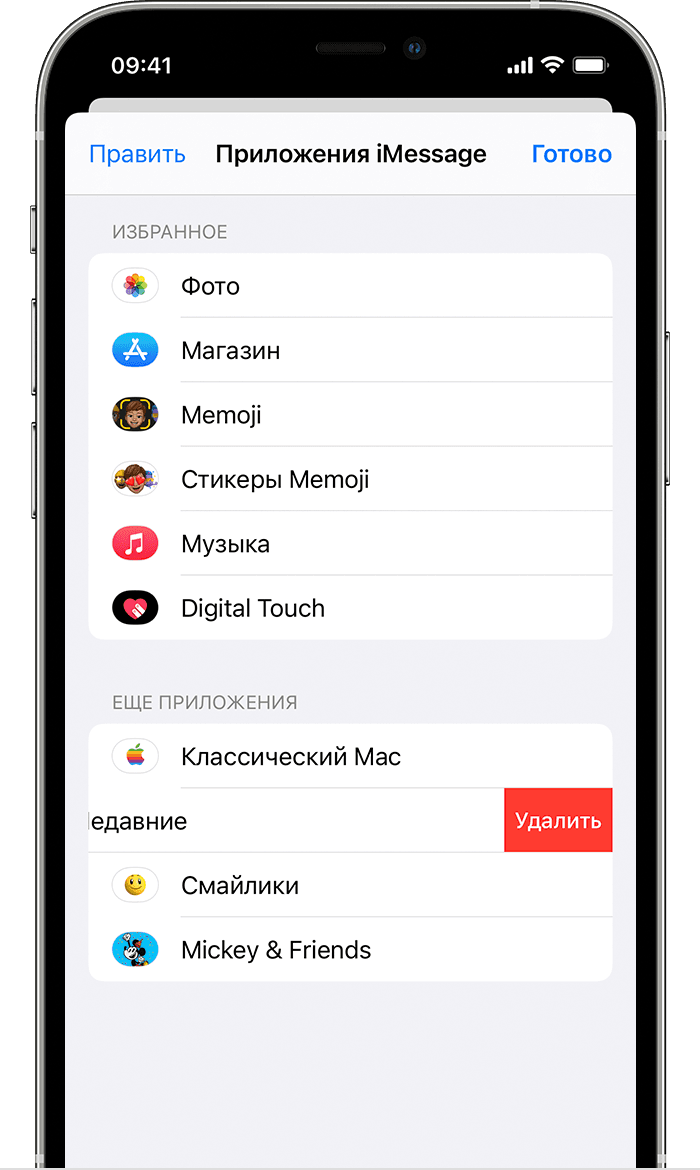- Использование приложений iMessage на устройствах iPhone, iPad и iPod touch
- Начало работы
- Поиск приложений iMessage на панели приложений
- Загрузка приложений iMessage
- Управление приложениями iMessage
- Удаление приложений iMessage
- Дополнительные возможности приложения iMessage
- iMessage на iPhone: что это такое?
- Что это за сервис
- Как включить iMessage
- Как отключить iMessage на iPhone
- Как настроить iMessage
- Как пользоваться iMessage на iPhone
- Другие возможности iMessage
Использование приложений iMessage на устройствах iPhone, iPad и iPod touch
В этой статье описывается, как использовать приложения iMessage для совместной работы с другими пользователями, добавления стикеров в сообщения, обмена песнями и многого другого, не выходя из приложения «Сообщения».
Начало работы
- Загрузите последнюю версию iOS или iPadOS для iPhone, iPad или iPod touch.
- Убедитесь, что на устройстве выполнен вход в iTunes Store и App Store с помощью идентификатора Apple ID.
Поиск приложений iMessage на панели приложений
Панель приложений обеспечивает быстрый доступ к приложениям, которые можно использовать в ваших сообщениях. Чтобы открыть панель приложений, выполните следующие действия.
- Откройте Сообщения.
- Нажмите кнопку «Написать» , чтобы начать новое сообщение. Или выберите существующий разговор.
- Смахивайте на панели приложений влево или вправо, чтобы найти нужное приложение.
Ниже перечислены приложения, которые автоматически добавляются на панель приложений:
Магазин: загружайте приложения iMessage для использования с приложением «Сообщения».
Фото: быстро добавляйте фото в ваши сообщения прямо из приложения.
Музыка: делитесь недавно прослушанными песнями из Apple Music.
Digital Touch: используйте Digital Touch для отправки зарисовок, прикосновений, поцелуев, пульса и прочего.
#images * : находите сотни новых изображений в формате GIF, которые можно добавлять в сообщения.
Apple Pay: переводите и получайте деньги через Apple Pay * .
Memoji: создавайте анимированные Memoji, которые используют ваш голос и отражают выражение вашего лица, и делитесь ими с другими пользователями * .
Стикеры Memoji: создавайте собственные стикеры Memoji, соответствующие вашей личности и настроению.
* Приложения #images и Apple Pay доступны не во всех странах и регионах. Если у вас возникнут проблемы или вопросы по поводу содержимого в приложении #images, вы можете сообщить об этом или удалить приложение #images. Для использования Memoji требуется совместимый iPhone или iPad.
Загрузка приложений iMessage
Найти и загрузить приложения для iMessage можно в магазине App Store для iMessage. Вот как это сделать:
- Чтобы перейти в App Store для iMessage, нажмите значок «Магазин» .
- Нажмите значок или значок цены рядом с приложением, затем нажмите «Установить». Для завершения покупки может потребоваться ввести пароль идентификатора Apple ID.
- Нажмите на серую линию или кнопку «Закрыть» для возврата к сообщению.
После загрузки приложения оно появится на панели приложений.
В некоторых приложениях можно совершать дополнительные покупки. Если вы настраиваете Семейный доступ, то можете использовать функцию Попросить купить для управления загрузками приложений и встроенными покупками. Узнайте больше о встроенных покупках.
Управление приложениями iMessage
Можно добавить приложения в категорию «Избранное», чтобы обеспечить быстрый доступ к ним на панели приложений. Можно также изменять порядок приложений на панели, удалять ненужные приложения и т. д. Вот как это сделать.
- На панели приложений проведите пальцем влево и нажмите кнопку «Еще» .
- Нажмите «Править» в левом верхнем углу, чтобы выполнить следующие действия:
- Чтобы добавить приложение в избранное, нажмите кнопку «Добавить» .
- Чтобы удалить приложение из избранного, нажмите кнопку «Удалить» , затем нажмите «Удалить из Избранного».
- Чтобы изменить порядок приложений на панели, нажмите и удерживайте значок , затем разместите приложения в нужном порядке.
- Чтобы скрыть приложение, отключите его.
- Нажмите «Готово».
Удаление приложений iMessage
- Откройте Сообщения.
- Нажмите кнопку «Написать» , чтобы начать новое сообщение. Или выберите существующий разговор.
- Смахните влево на панели приложений и нажмите значок «Еще» .
- Смахните приложение влево и нажмите «Удалить».
- Нажмите «Готово».
Дополнительные возможности приложения iMessage
Чтобы загрузить приложения, используйте App Store на iPhone, iPad, iPod touch, Apple TV или компьютере.
Источник
iMessage на iPhone: что это такое?
Сегодня мы поговорим об одном интересном и полезном сервисе, о котором некоторые из пользователей продукции Apple даже не догадываются. Не заметить iMessage в процессе знакомства с Айфоном действительно очень просто: у программы нет отдельной иконки, а на новых устройствах она по умолчанию выключена. Настало время заполнить пробелы в знаниях!
Что это за сервис
Что такое iMessage в Айфоне: это встроенный в операционную систему мессенджер, позволяющий пользователям устройств от Apple отправлять бесплатные сообщения — текстовые и с медиаконтентом. Присутствуют здесь и другие опции, встроенные и подключаемые отдельно (различные приложения). Но об этом мы поговорим чуть позже.
Интегрирован iMessage в штатный сервис “Сообщения” — тот, через который отправляются обычные СМС и ММС. Для использования его необходимо только подключение к интернету, мобильному или Wi-Fi. О том, как включить Аймесседж на Айфоне, как им пользоваться и какие функции в этой программе есть мы расскажем ниже.
Обратите внимание: когда пропадает доступ к интернету, мессенджер работать перестает. Возможность отправлять и принимать сообщения при этом сохраняется, но происходить это будет через стандартные СМС или ММС (оплачиваются согласно вашему тарифному плану).
Как включить iMessage
Так как этот сервис интегрирован в операционную систему устройства, ничего устанавливать нам не придется. Нужно только выполнить ряд несложных действий. Как включить iMessage на айфоне:
- Войти в раздел “Настройки” (иконка на рабочем столе).
- Выбрать раздел “Сообщения” .
- Напротив надписи “iMessage” передвиньте ползунок в положение “Активно” .


- Нажмите на “Ваш Apple ID для iMessage” .
- В окошке “Вход в Apple ID” введите запрашиваемые данные.
Через несколько секунд после того, как вы включили iMessage на iPhone, сервис будет активирован и доступен для использования.
Как отключить iMessage на iPhone
Это совсем просто — вот как отключить iMessage на Айфоне, по сути нужно выполнить обратное действие:
- Заходим в настройки смартфона.
- Прокручиваем список сервисов до “Сообщения” . Жмем на иконку.
- Напротив надписи “iMessage” есть ползунок, находящийся в положении “Активно” . Перетяните его влево, в положение “Неактивно” .
После того, как вы выполните инструкцию “Как отключить Аймесседж на Айфоне”, этот сервис перестанет работать и все сообщения будут отправляться обычными платными СМС.
Как настроить iMessage
Для этого сервиса доступен ряд настроек.
Как настроить iMessage на iPhone:
- Открыть раздел “Настройки” (настройки самого Айфона, иконка на рабочем столе).
- Нажать на кнопку “Сообщения” .
- Передвинуть ползунки напротив той или иной опции * в положение “Активно” или “Не активно”.
* Все они находятся ниже строки “iMessage”.
В таблице ниже вы найдете описание для каждой из доступных опций, которые можно использовать, чтобы настроить Аймесседж на Айфоне.
| Отчет о прочтении | Как только вы прочтете сообщение, у отправителя в чате появится соответствующая отметка. |
| Отправить как СМС | Если доступа к интернету не будет, система отправит сообщение как обычное СМС или ММС. |
| Показ темы | Включится отображение темы сообщения |
| Количество символов | В процессе написания сообщения активируется счетчик набранных знаков. |
| Заблокированные | Просмотр и редактирование списка заблокированных контактов. |
| Фильтрация по отправителю | Оповещения об СМС от пользователей, которых нет вашем списке контактов, работать не будут. |
| Оставить сообщения | Вы можете определить срок, в течение которого будут храниться в телефоне СМС из диалогов. |
| Истекает | Укажите, через сколько времени должны удаляться аудио- и видеосообщения. |
| Отправка/Прием | Укажите, на какие адреса электронной почты другие пользователи могут вам отправлять сообщения через iMessage.* |
*Для избежания путаницы рекомендуется указывать только один адрес.
Как видите, выполнить настройки не сложнее, чем подключить iMessage.
Как пользоваться iMessage на iPhone
С подключением и отключением Аймесседж на Айфоне, а также что это, мы разобрались. Теперь поговорим о том, как его использовать и какие функции тут есть. В плане отправки сообщений тут нет отличий от обычных платных СМС:
- Открыть штатный раздел “Сообщения” .
- Выбрать диалог или нажать на “Новое сообщение” (и тогда еще добавить получателя).
- Ввести текст в поле внизу экрана, а затем нажать на “Отправить” .
Если ваш собеседник использует iMessage, то переписка в диалоговом окне будет подсвечена синим. В случае, когда этот сервис не подключен, или телефон оппонента работает не на iOS (т. е. это не Айфон), то сообщение будет подсвечено зеленым и отправится как простая СМС-ка, платно.
Как пользоваться iMessage, другие функции:
| Быстрый ответ на сообщение | Потянуть вниз шторку уведомления → ввести ответ в окошко для текста или надиктовать аудиосообщение → Отправить |
| Вставка готового фото и видео | Иконка “Фотокамера” → выбрать файлы для вставки в сообщение → Отправить. |
| Съемка фото или видео непосредственно из приложения | Долгое нажатие на иконку “Фотокамера” → кнопка “Фото” или “Видео” → Отправить. |
| Запись аудиосообщений | Иконка “Микрофон” → надиктовать сообщение → Отправить. |
| Отправка данных о вашем местоположении | Подробно * → Отправить мою текущую геопозицию. |
| Отправка данных о вашем местоположении с установкой срока доступа к этой информации | Подробно * → Поделиться геопозицией → выбрать срок. |
| Скрыть оповещения о сообщениях от абонента или включить отчет о прочтении | Подробно * → выбрать соответствующий пункт. |
| Управление групповыми чатами | Диалоговое окно группы → Подробно → выполнить нужное действие. ** |
| Просмотр точного времени отправки и получения сообщений | Сдвинуть диалоговое окно влево. |
* В правом верхнем углу диалогового окна.
** Добавить контакт, изменить название группы, выйти из разговора, отключить уведомления и т. д.
Обратите внимание: если операционная система вашего Айфона старше iOS 10, то некоторые функции могут отсутствовать. Также может отличаться название или расположение кнопок. Это касается всех инструкций, приведенных в статье.
Другие возможности iMessage
Как мы упомянули выше, помимо отправки обычных текстовых и мультимедийных сообщений, здесь доступны встроенные и загружаемые самостоятельно сервисы. Приложения в iMessage на iPhone, что это такое: это возможность делать общение интереснее, а еще, если установить нужное ПО — переводить деньги, совершать покупки и многое другое.
Возможности, которые дает стандартный набор:
- Делиться музыкой через iMusic.
- Отправлять эффекты Digital Touch.
- Загружать приложения из App Store.
- Пользоваться переводчиком Яндекс.
- Отправлять геометки через сервис 2ГИС
- Делиться видео из You Tube.
- Отправлять стикеры.
Также вы можете самостоятельно добавить приложения через App Store. Где найти их:
- Открыть диалог с любым пользователем, который также использует этот мессенджер на iPhone 7 или другой модели.
- На панели приложений под полем для ввода текста есть иконка App Store. Нажмите на нее.
- На экране появится лента с перечнем программ, доступных для установки. Лента разбита на тематические блоки которые можно просматривать подробнее, нажав на “См. все”. Найдите то, что вам интересно.
- Нажмите “Загрузить” или на значок цены напротив заинтересовавшего приложения.
- По запросу системы подтвердите вход паролем Apple ID или через Touch ID.
Загрузка и установка программы произойдет автоматически. Чтобы закрыть магазин нажмите на крестик в правом верхнем углу его окна.
Читайте также про другие мессенджеры:
Если вы до сих пор не пользовались iMessage и что это за функция на Айфоне узнали только сейчас — очень советуем опробовать его на практике. Подключение и настройки сервиса занимают совсем немного времени, но при этом вы получаете дополнительные опции в штатный раздел “Сообщения”, а также неплохую экономию на СМС.
Источник