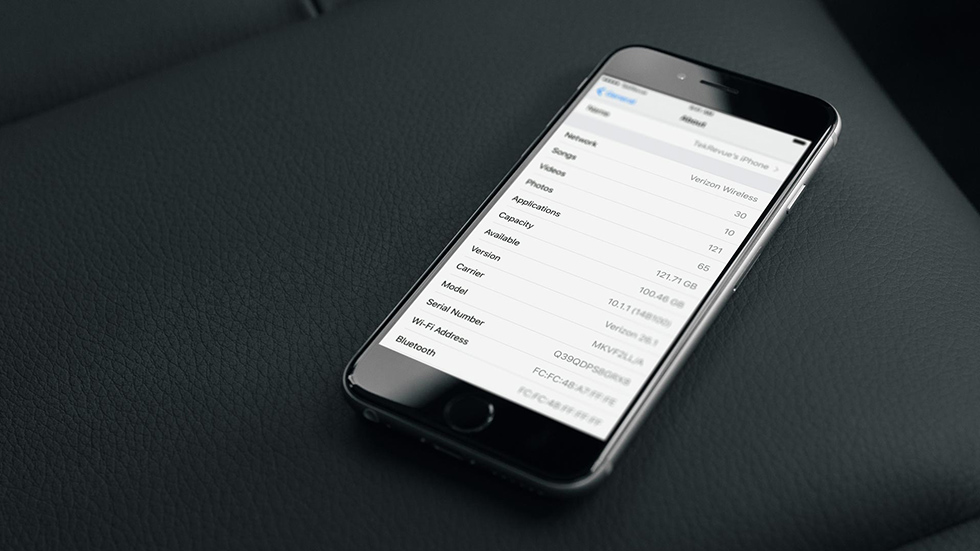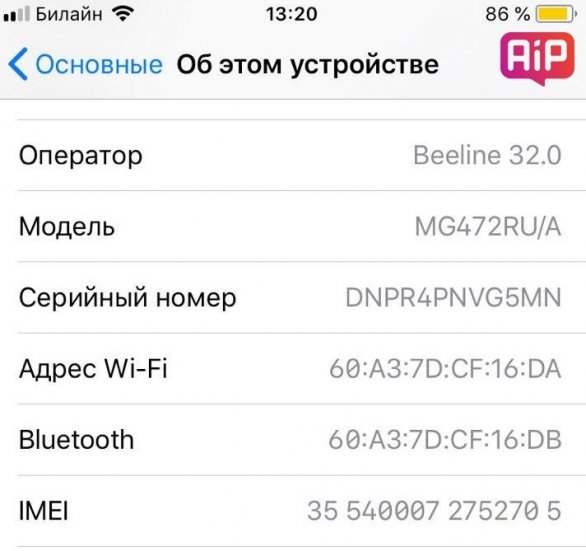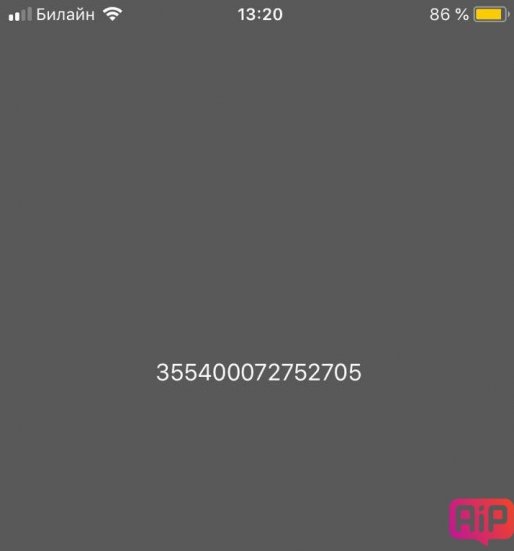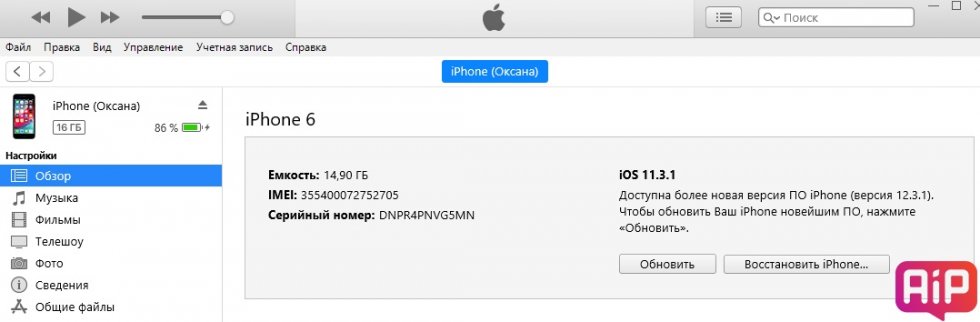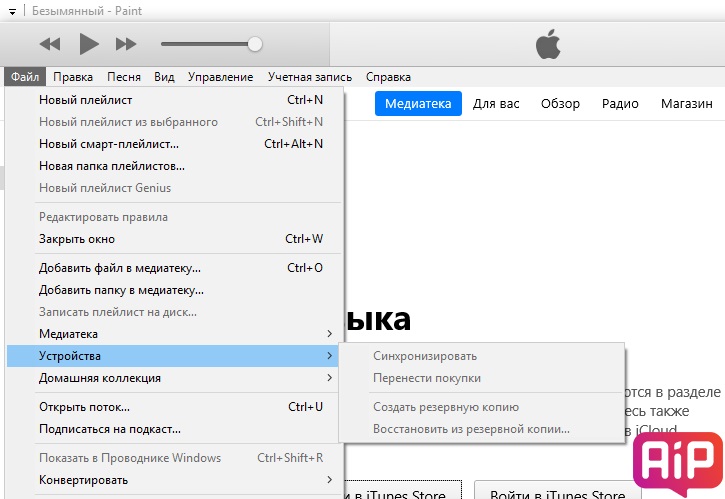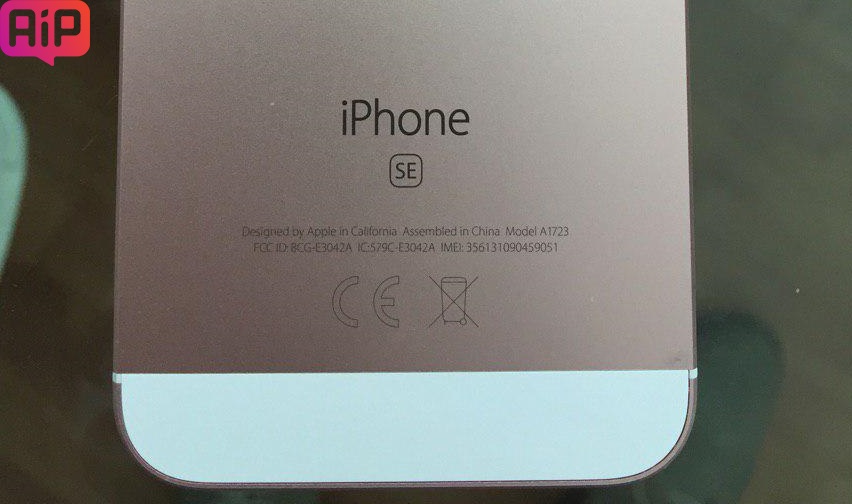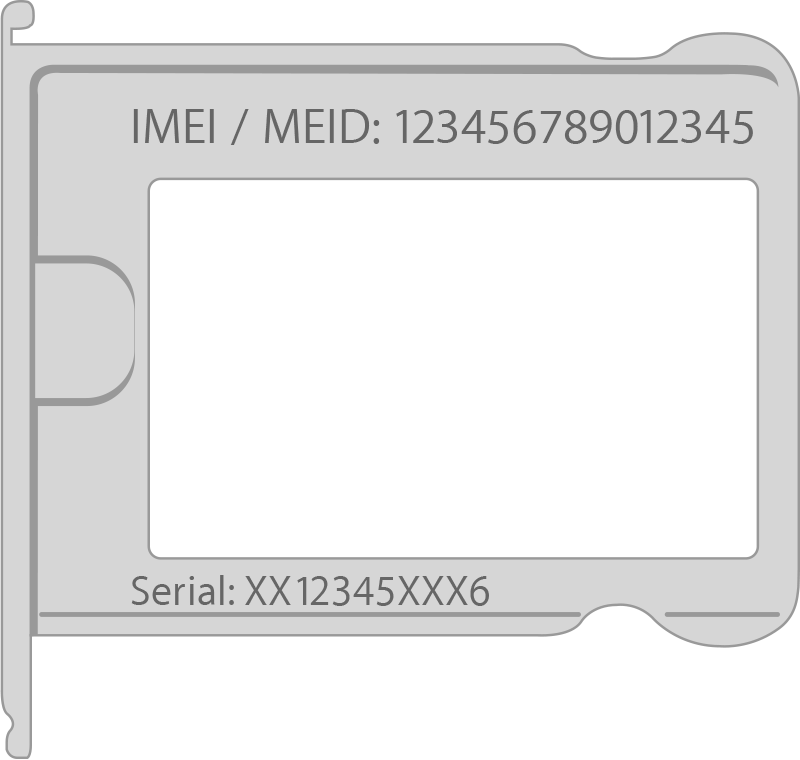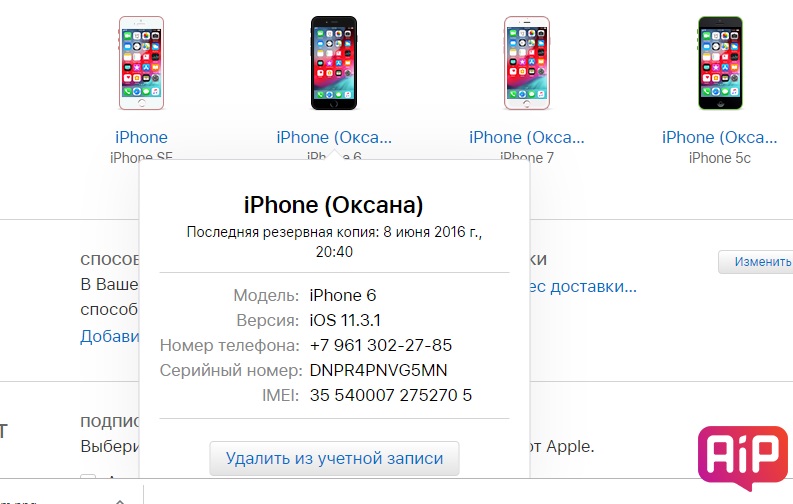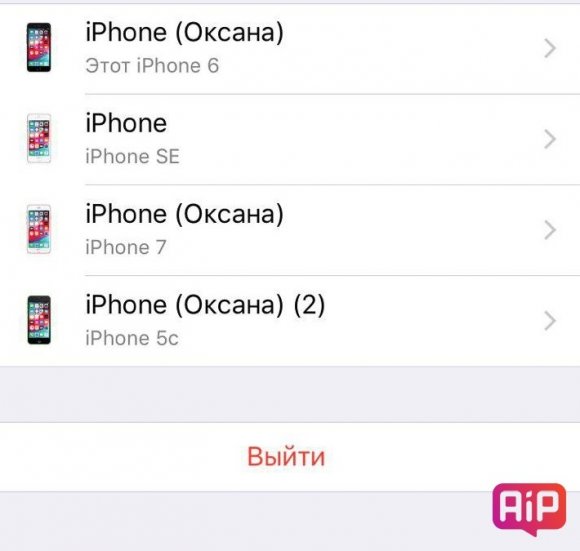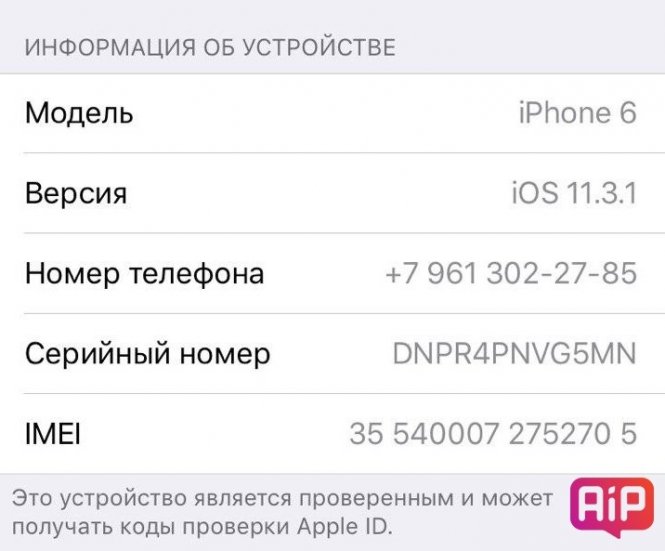- Если вы забыли свой идентификатор Apple ID
- Проверьте электронные письма от Apple во входящей почте
- Проверьте, не выполнен ли уже вход с помощью идентификатора Apple ID
- На iPhone, iPad или iPod touch
- На компьютере Mac
- На компьютере с Windows
- Другие способы узнать свой идентификатор Apple ID
- Как найти IMEI на iPhone
- 1. Узнать идентификатор можно в настройках гаджета.
- 2. Команда *#06# для отображения IMEI в звонилке
- 3. Посмотреть IMEI на коробке смартфона
- 4. IMEI в iTunes, способ со смартфоном
- 5. IMEI в iTunes, способ без смартфона
- 6. IMEI на корпусе некоторых моделей iPhone
- 7. IMEI есть также на лотке SIM-карты
- 8. Узнать IMEI с помощью Apple ID
- 9. Узнать IMEI с помощью другого iPhone с той же учетной записью
- Поиск серийного номера или IMEI на iPhone, iPad или iPod touch
- Подготовка
- Поиск серийного номера, номера IMEI/MEID или ICCID
- iPhone
- iPad и iPod touch
- Finder и iTunes
- Нет доступа к устройству
Если вы забыли свой идентификатор Apple ID
Ваш идентификатор Apple ID — это учетная запись, используемая для входа во все сервисы Apple. Если вы забыли свой идентификатор Apple ID или не уверены, что он у вас есть, вы можете попытаться узнать его либо проверить, не входили ли вы в приложение или сервис с помощью своего идентификатора ранее.
Проверьте электронные письма от Apple во входящей почте
Ваш идентификатор Apple ID может быть указан в некоторых электронных письмах от Apple. Поищите во входящей почте квитанции, а также сообщения о ремонте, поддержке или выставлении счетов от Apple.
Если ваш адрес электронной почты замаскирован (k*****@icloud.com), количество звездочек может не совпадать с фактическим количеством символов в вашем адресе электронной почты.
Проверьте, не выполнен ли уже вход с помощью идентификатора Apple ID
Проверьте, не выполняли ли вы вход на устройстве либо в каком-либо приложении или сервисе Apple.
На iPhone, iPad или iPod touch
Перейдите в меню «Настройки» и нажмите [ваше имя].
На компьютере Mac
Выберите меню Apple > «Системные настройки», затем нажмите идентификатор Apple ID.
На компьютере с Windows
Откройте iCloud для Windows и посмотрите идентификатор Apple ID под своим именем.
Другие способы узнать свой идентификатор Apple ID
Вы можете проверить, не выполняли ли вы вход в приложение App Store, FaceTime или «Сообщения» на iPhone, iPad, iPod touch или на компьютере Mac либо в iTunes для Windows на компьютере с Windows. Также можно перейти на сайт iCloud.com или appleid.apple.com и посмотреть, не появится ли ваш идентификатор Apple ID на экране входа.
Приложение FaceTime доступно не во всех странах и регионах.
Источник
Как найти IMEI на iPhone
9 способов найти IMEI на iPhone.
Большинство пользователей в курсе того, что абсолютно все смартфоны, а также планшеты с возможностью мобильной связи (поддержкой 3G, LTE) и даже простейшие телефоны имеют неповторимый международный идентификатор оборудования — IMEI (расшифровывается, как International Mobile Equipment Identifier). Любой IMEI всегда состоит из пятнадцати цифр и двух одинаковых в мире попросту существовать не может. В том числе IMEI есть и у наших любимых iPhone от Apple.
Для чего вообще вам может понадобиться знание IMEI? Например, чтобы выяснить не заблокирован ли аппарат у операторов сотовой связи. С его помощью также можно найти утерянный или украденный гаджет — у операторов есть современное оборудование, способное обнаружить включенный аппарат по IMEI с высокой точностью (причем, точность постоянно повышается). А если у вас украли iPhone или вы его просто потеряли, то номер IMEI позволит сотовым операторам его незамедлительно заблокировать, чтобы третьи лица не получили доступ к вашим личным данным.
IMEI обязательно следует проверять, если вы приобретаете iPhone с рук. Нужно удостовериться, что номера IMEI везде совпадают: на упаковке, на корпусе/лотке SIM-карты (зависит от модели) и, конечно же, в настройках смартфона. В противном случае лучше отказаться от покупки такого смартфона.
Мы обнаружили 9 способов найти IMEI на смартфонах Apple. Спешим поделиться этой полезной информацией с вами.
Одни способы хороши, когда гаджет включен, другие — когда выключен. Вы также можете узнать IMEI, когда смартфона вовсе рядом нет, с помощью официального сайта Apple или программы iTunes. Также IMEI всегда указывается на официальных коробках купертиновских смартфонов.
1. Узнать идентификатор можно в настройках гаджета.
Просто пройдите по следующему пути: «Настройки» → «Основное» → «Об этом устройстве». Вот искомые данные:
2. Команда *#06# для отображения IMEI в звонилке
Достаточно набрать простую команду *#06# в смартфоне, и IMEI тут же высветится на экране. Это наиболее быстрый вариант, когда iPhone включен.
3. Посмотреть IMEI на коробке смартфона
Этот способ подойдет тем, у кого в данный момент нет рядом смартфона и кто ничего не выбрасывает. Сохранилась фирменная упаковка вашего iPhone? Данные IMEI всегда напечатаны на наклейке на обратной стороне коробки, вне зависимости от модели iPhone.
4. IMEI в iTunes, способ со смартфоном
IMEI также можно обнаружить в iTunes. Для этого подключите свой iPhone к PC, запустите программу iTunes. После кликните на значок вашего смартфона. Далее нажимаете на «Обзор». Теперь нужно два раза нажать на свой номере телефона, и вы увидите IMEI.
5. IMEI в iTunes, способ без смартфона
Способ подойдет только тем, кто привык сохранять резервные копии iPhone на своем компьютере.
Если у вас в руках нет iPhone, а коробка отсутствует, не следует отчаиваться. Вы все еще можете узнать IMEI. Правда, для этого у вас должна быть установленная на компьютер программа iTunes, к которой ранее был подключен смартфон, IMEI которого вам требуется, и, самое главное, сделана его резервная копия.
Нужно найти вкладку «Устройства» и навести курсор на резервную копию нужного iPhone. Вам будет показана информация об устройстве вместе с IMEI.
6. IMEI на корпусе некоторых моделей iPhone
IMEI напечатан на задней панели корпуса смартфона.
Правда, это относится далеко не ко всем моделям iPhone. Актуально это для следующих моделей:
7. IMEI есть также на лотке SIM-карты
У следующих (а это большинство современных устройств Apple) моделей iPhone IMEI можно прочесть на лотке SIM-карты:
Следует учитывать, что шрифт там слишком мелкий, поэтому, если у вас проблемы со зрением, вам понадобятся очки или лупа.
8. Узнать IMEI с помощью Apple ID
Этот способ подойдет тем, кто помнит данные своей учетной записи Apple ID. Вам нужно зайти на сайт appleid.apple.com с компьютера. Затем нужно выполнить вход в свою учетную запись.
Прокрутите страницу до раздела «Устройства». Выберете нужный гаджет, кликните на него. Вот и искомый IMEI.
9. Узнать IMEI с помощью другого iPhone с той же учетной записью
Последний и очень простой способ актуален для пользователей iPhone с iOS 10.3 и выше. Вам нужен смартфон, подключенный к той же учетной записи, что и iPhone, IMEI которого вы хотите узнать. Достаточно выполнить следующую простую процедуру — пройти по пути «Настройки» → «Ваше имя» → прокрутить вниз, выбрать нужный гаджет и нажать на него.
Как видите, способов множество и какой-нибудь из них наверняка подойдет вам.
Источник
Поиск серийного номера или IMEI на iPhone, iPad или iPod touch
Узнайте, как найти серийный номер, IMEI/MEID, CDN и ICCID на iPhone, iPad или iPod touch.
Подготовка
- Эти номера указаны в нескольких местах, в том числе в меню «Настройки», на корпусе устройства, в приложении Finder или iTunes либо на оригинальной упаковке.
- Идентифицировать ваше устройство при обращении в службу поддержки Apple можно по серийному номеру или по номеру IMEI/MEID.
Поиск серийного номера, номера IMEI/MEID или ICCID
- Перейдите в меню «Настройки» > «Основные» и нажмите «Об этом устройстве».
- Попытайтесь найти серийный номер. Для поиска номера IMEI/MEID и ICCID может потребоваться прокрутить вниз.
- Чтобы вставить эти данные в форму регистрации или обращения в службу поддержки Apple, нажмите и удерживайте номер, чтобы скопировать его.
Все еще не нашли нужный номер? См. следующие разделы.
В Finder или iTunes
Нет доступа к устройству?
iPhone
Обладатели данных устройств могут найти серийный номер в программе «Настройки», а номер IMEI/MEID — на лотке SIM-карты. Если нет возможности открыть программу «Настройки», то для получения поддержки можно назвать номер IMEI/MEID вместо серийного номера.
- iPhone 13
- iPhone 13 mini
- iPhone 13 Pro
- iPhone 13 Pro Max
- iPhone 12
- iPhone 12 mini
- iPhone 12 Pro
- iPhone 12 Pro Max
- iPhone SE (2-го поколения)
- iPhone 11
- iPhone 11 Pro
- iPhone 11 Pro Max
- iPhone XS
- iPhone XS Max
- iPhone XR
- iPhone X
- iPhone 8
- iPhone 8 Plus
- iPhone 7
- iPhone 7 Plus
- iPhone 6s
- iPhone 6s Plus
Обладатели этих устройств могут найти серийный номер в программе «Настройки», а номер IMEI/MEID (MEID — это первые 14 цифр номера IMEI) — на задней панели. Если нет возможности открыть программу «Настройки», то для получения поддержки можно назвать номер IMEI/MEID вместо серийного номера.
- iPhone 6
- iPhone 6 Plus
- iPhone SE (1-го поколения)
- iPhone 5s
- iPhone 5c
- iPhone 5
- iPhone 3G
- iPhone 3GS
- iPhone 4 (модель GSM)
- iPhone 4s
Если у вас первоначальная модель iPhone, серийный номер и номер IMEI выгравированы на задней панели.
iPad и iPod touch
Серийный номер устройств iPad Pro, iPad и iPod touch находится на задней панели. На модели iPad с поддержкой Wi-Fi и сотовой связи также можно найти код IMEI.
Finder и iTunes
Серийный номер устройства также можно найти в Finder или iTunes.
- Подключите устройство к компьютеру.
- На Mac с macOS Catalina 10.15 или более поздней версии откройте Finder. На компьютере Mac с macOS Mojave или более ранней версии либо на компьютере с ОС Windows откройте приложение iTunes.
- Найдите нужное устройство. Убедитесь, что у вас открыта вкладка «Основные» в Finder. Для просмотра информации об устройстве в iTunes перейдите на вкладку «Обзор».
- Чтобы найти номер IMEI/MEID и ICCID в iPhone, щелкните номер телефона под именем или моделью устройства. Чтобы просмотреть номера CDN, IMEI/MEID и ICCID для модели iPad с поддержкой сотовой связи, нажмите «Серийный номер».
Чтобы вставить эти данные в форму регистрации или обращения в службу поддержки Apple, выберите «Правка» > «Скопировать серийный номер».
Нет доступа к устройству
Серийный номер и номер IMEI/MEID устройства можно найти в нескольких местах.
- Перейдите на веб-сайт appleid.apple.com/ru в браузере компьютера.
- Выполните вход с помощью идентификатора Apple ID, который используется на устройстве.
- Прокрутите вниз до раздела «Устройства». Чтобы просмотреть серийный номер и номер IMEI/MEID, выберите устройство.
Если все еще требуется помощь, попробуйте выполнить следующие рекомендации.
- У вас есть другое устройство с iOS 10.3 или более поздней версии, на котором выполнен вход в эту же учетную запись Apple ID? Перейдите на этом устройстве в меню «Настройки» > [ваше имя]. Прокрутите вниз, чтобы просмотреть устройства, на которых выполнен вход в учетную запись Apple ID. Чтобы просмотреть серийный номер и номер IMEI/MEID, нажмите имя устройства.
- У вас сохранилась первоначальная упаковка устройства? Найдите серийный номер и номер IMEI/MEID на штрихкоде:
- Все еще не удается найти нужный номер? Обратитесь в службу поддержки Apple, выбрав устройство в списке:
- iPhone
- iPad
- iPod touch
Информация о продуктах, произведенных не компанией Apple, или о независимых веб-сайтах, неподконтрольных и не тестируемых компанией Apple, не носит рекомендательного или одобрительного характера. Компания Apple не несет никакой ответственности за выбор, функциональность и использование веб-сайтов или продукции сторонних производителей. Компания Apple также не несет ответственности за точность или достоверность данных, размещенных на веб-сайтах сторонних производителей. Обратитесь к поставщику за дополнительной информацией.
Источник