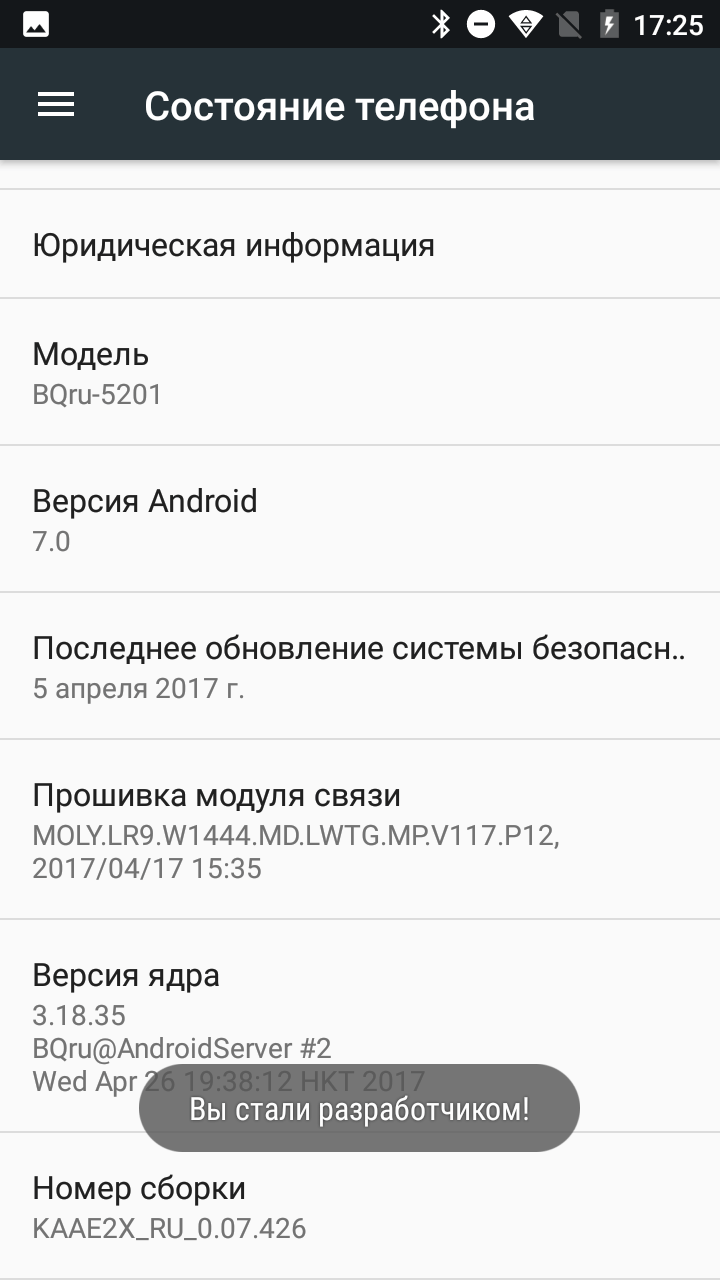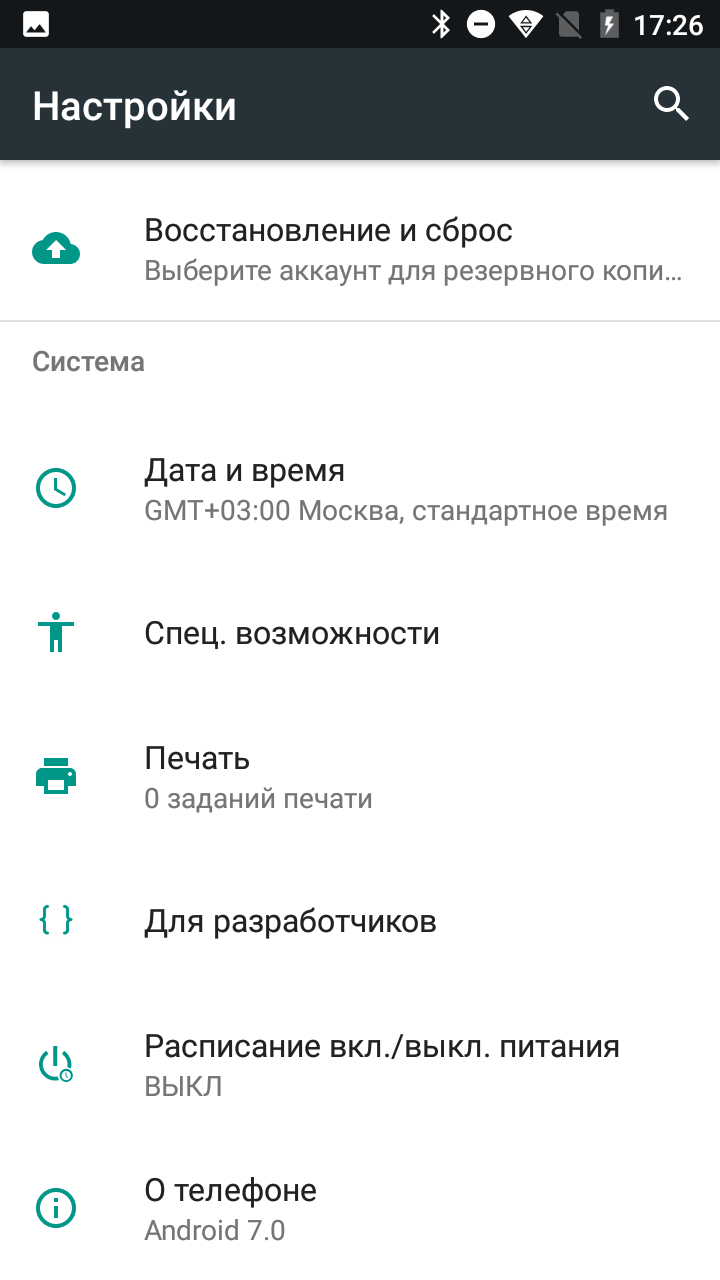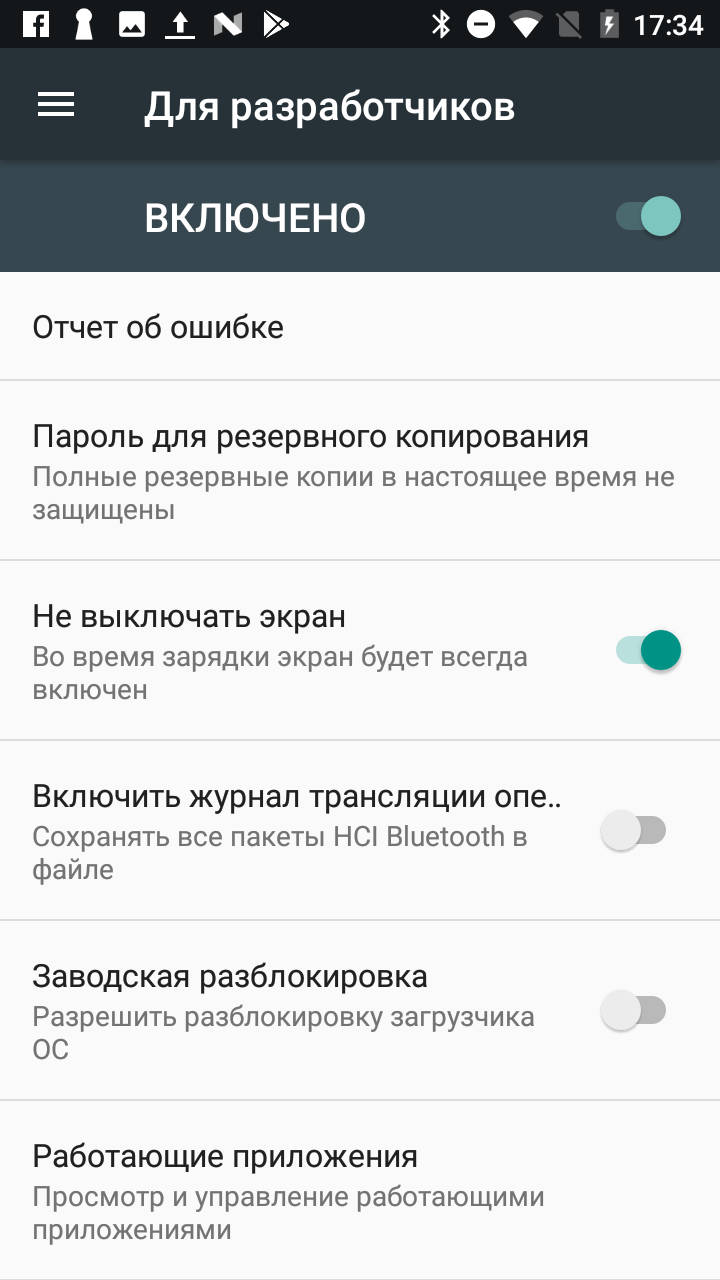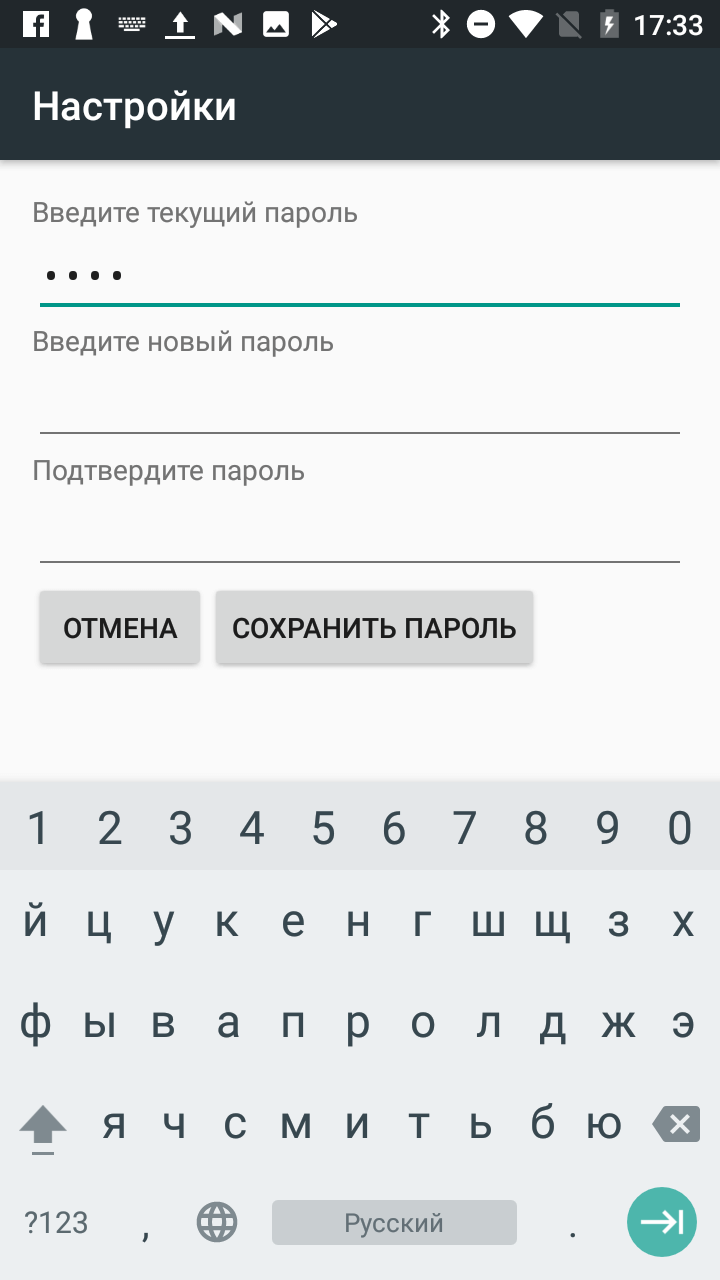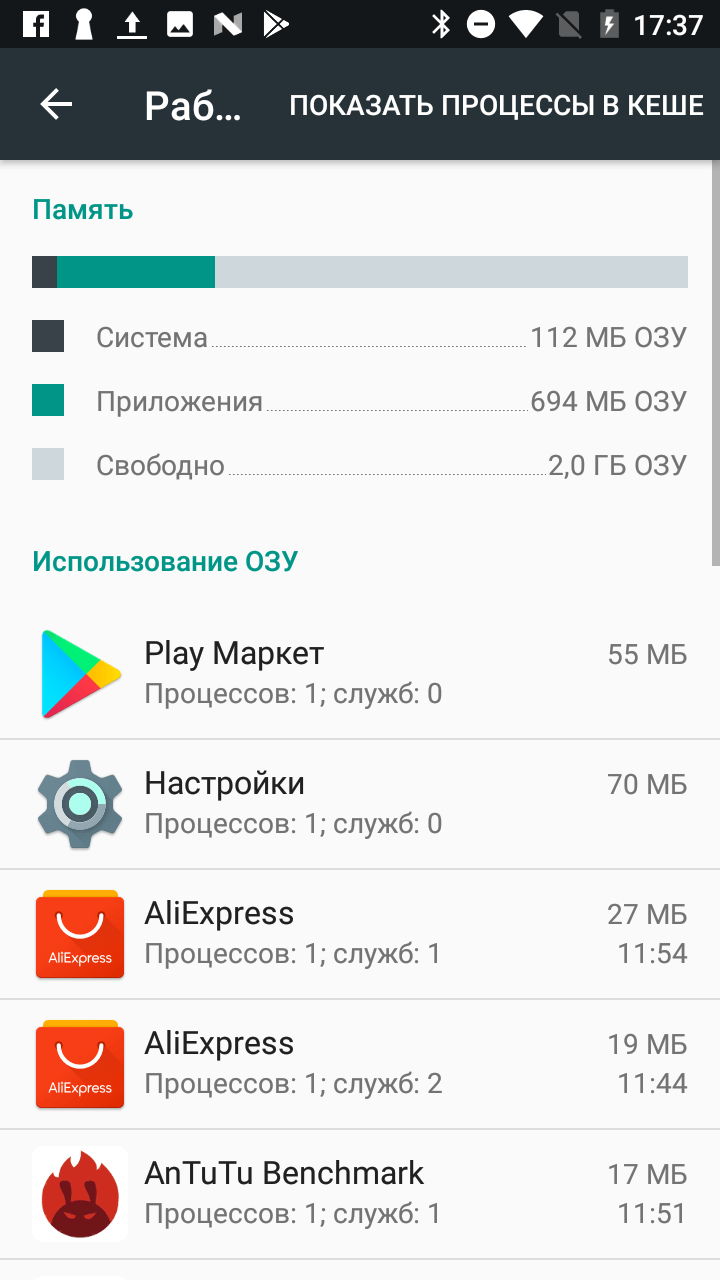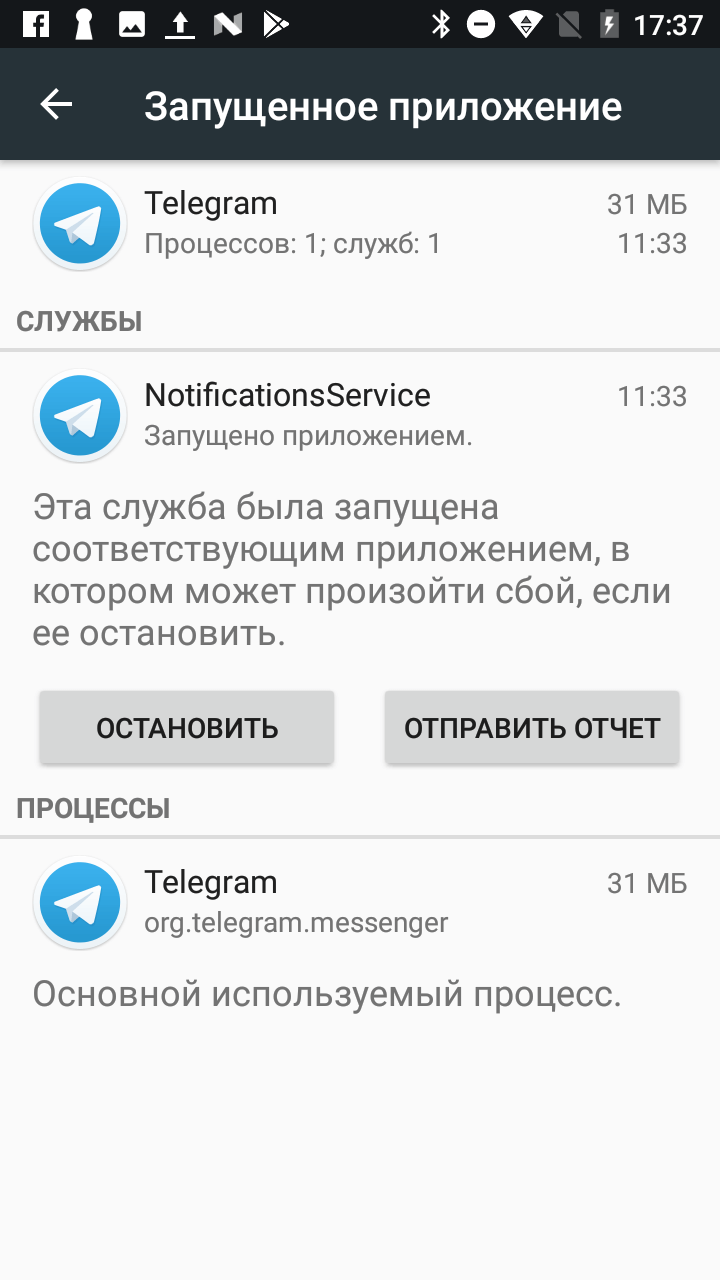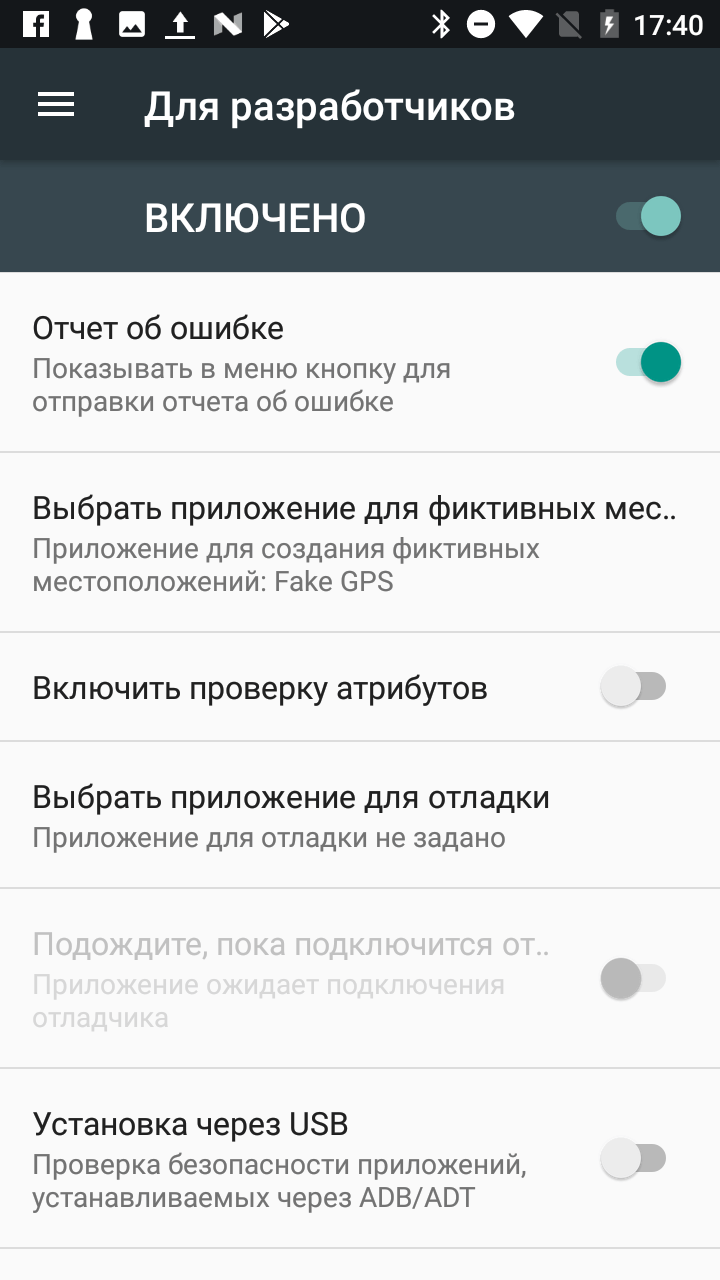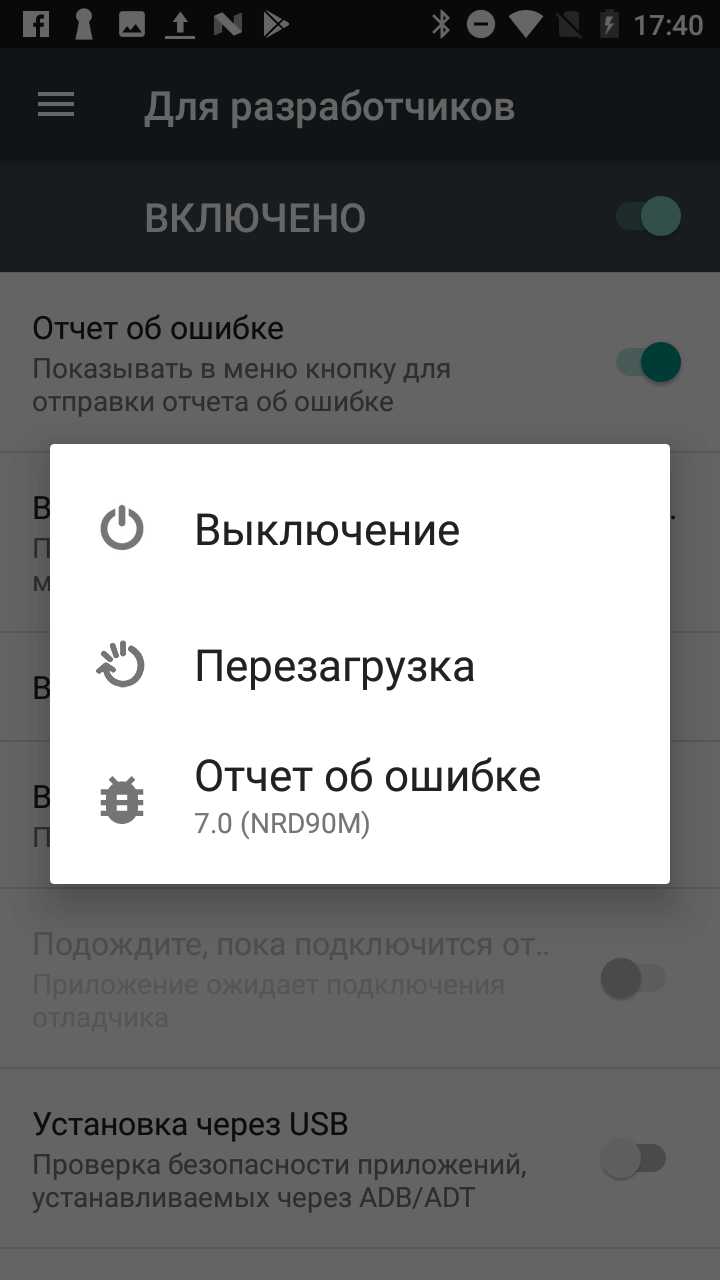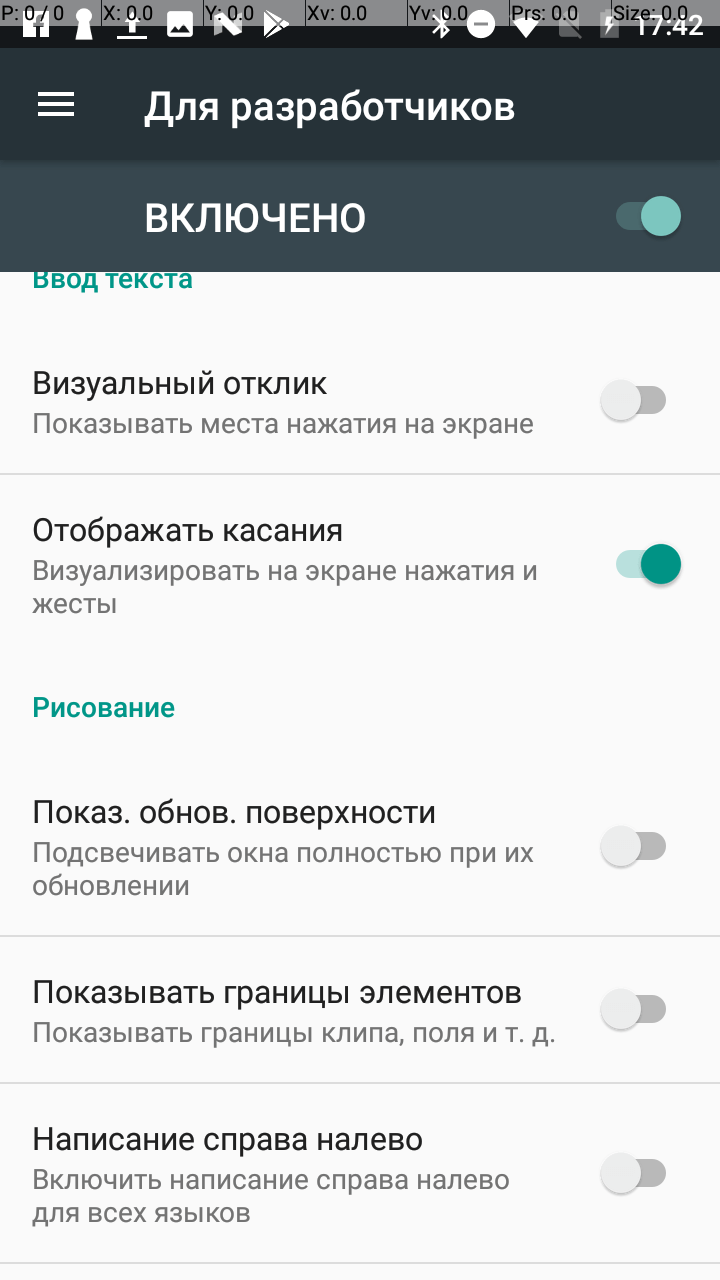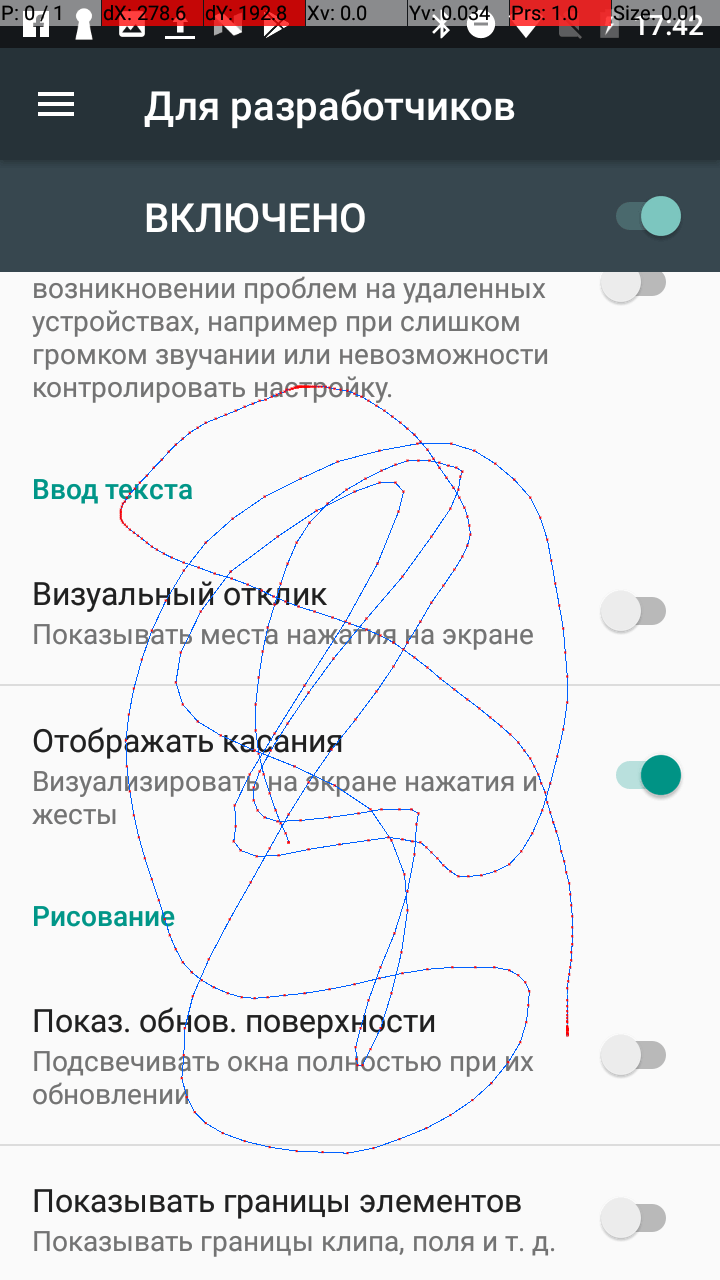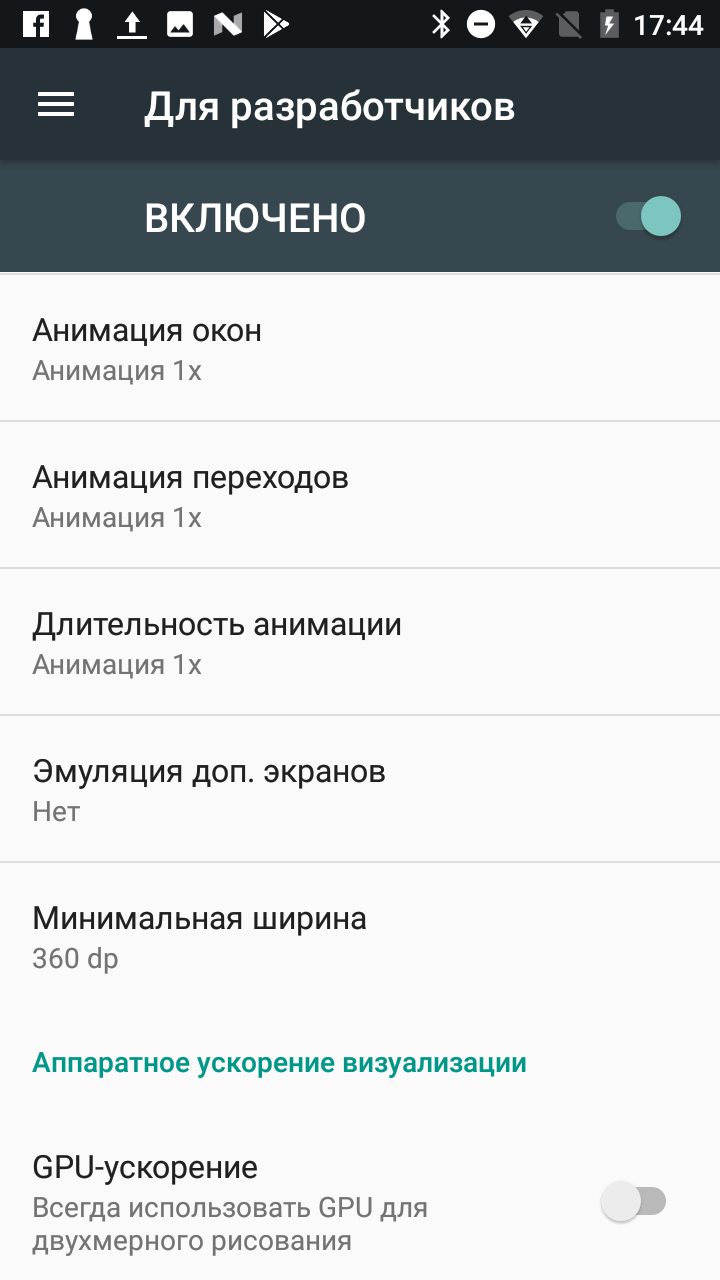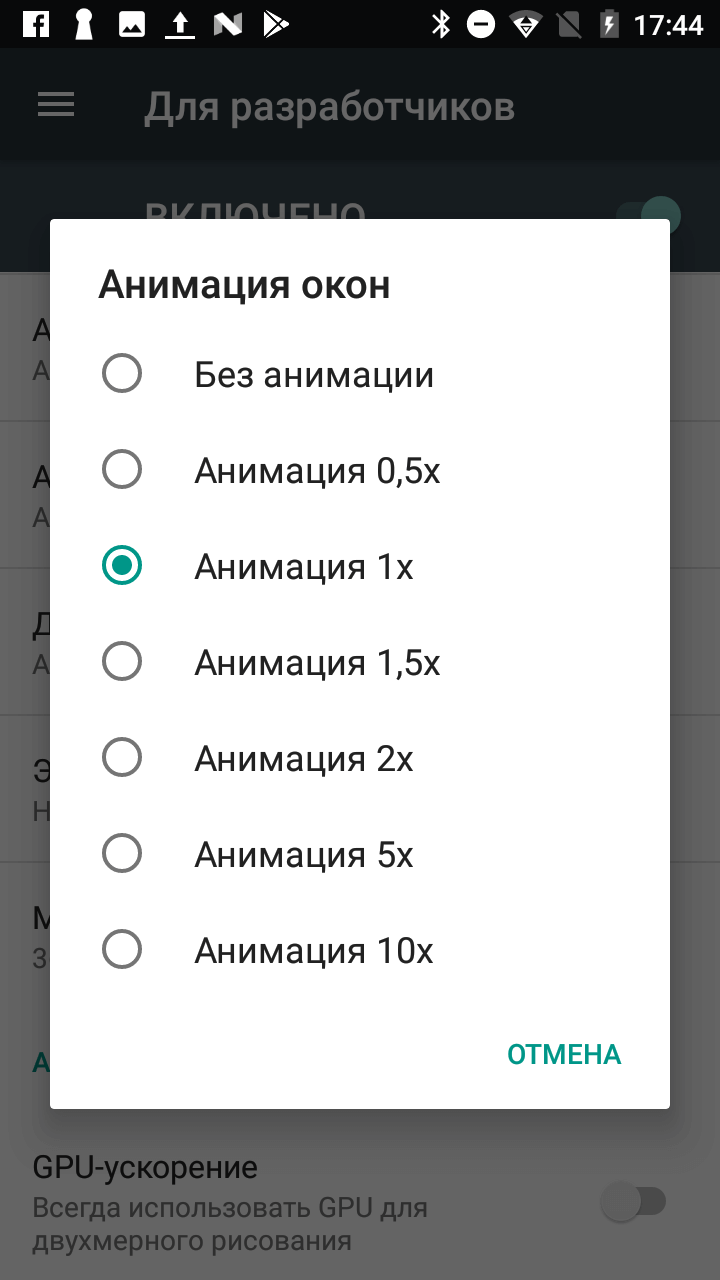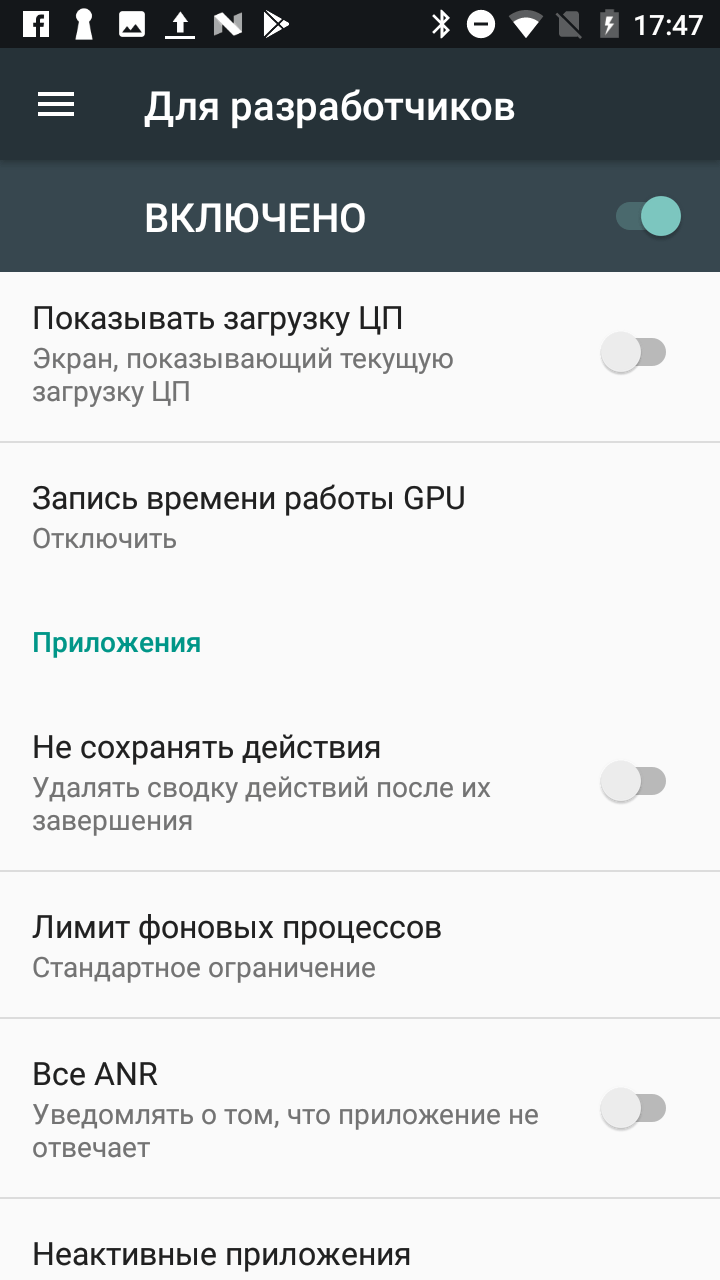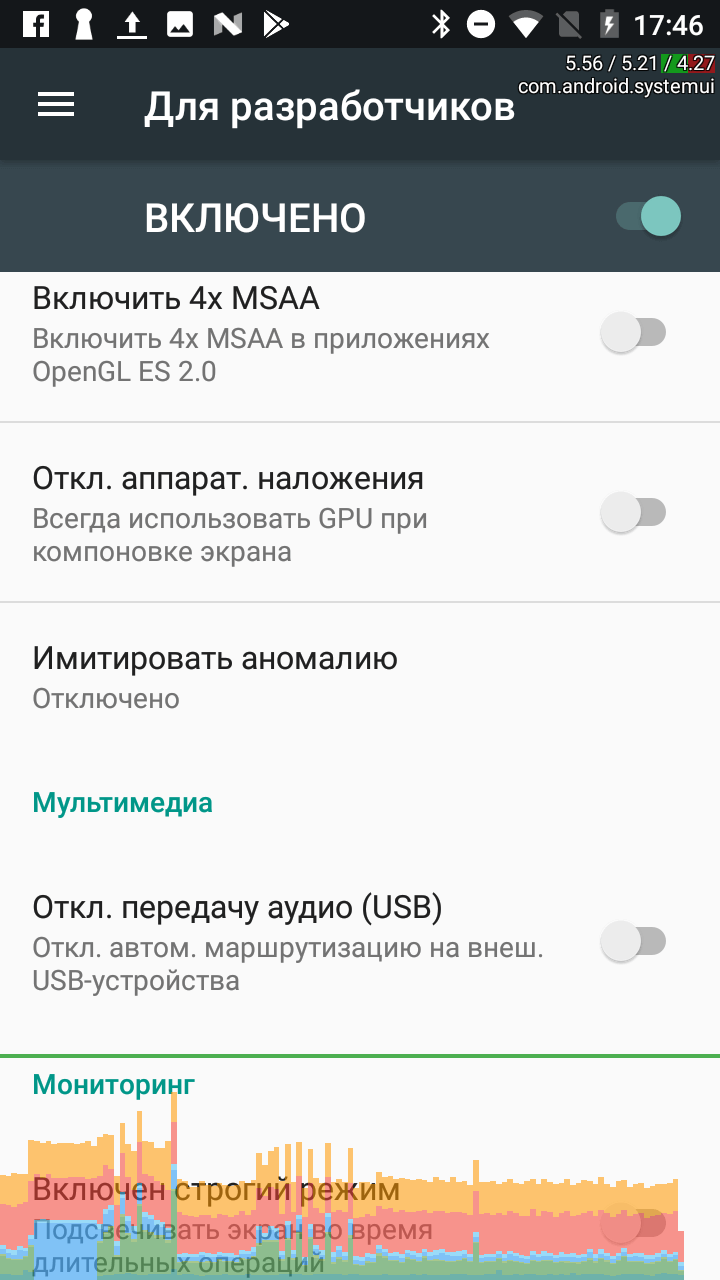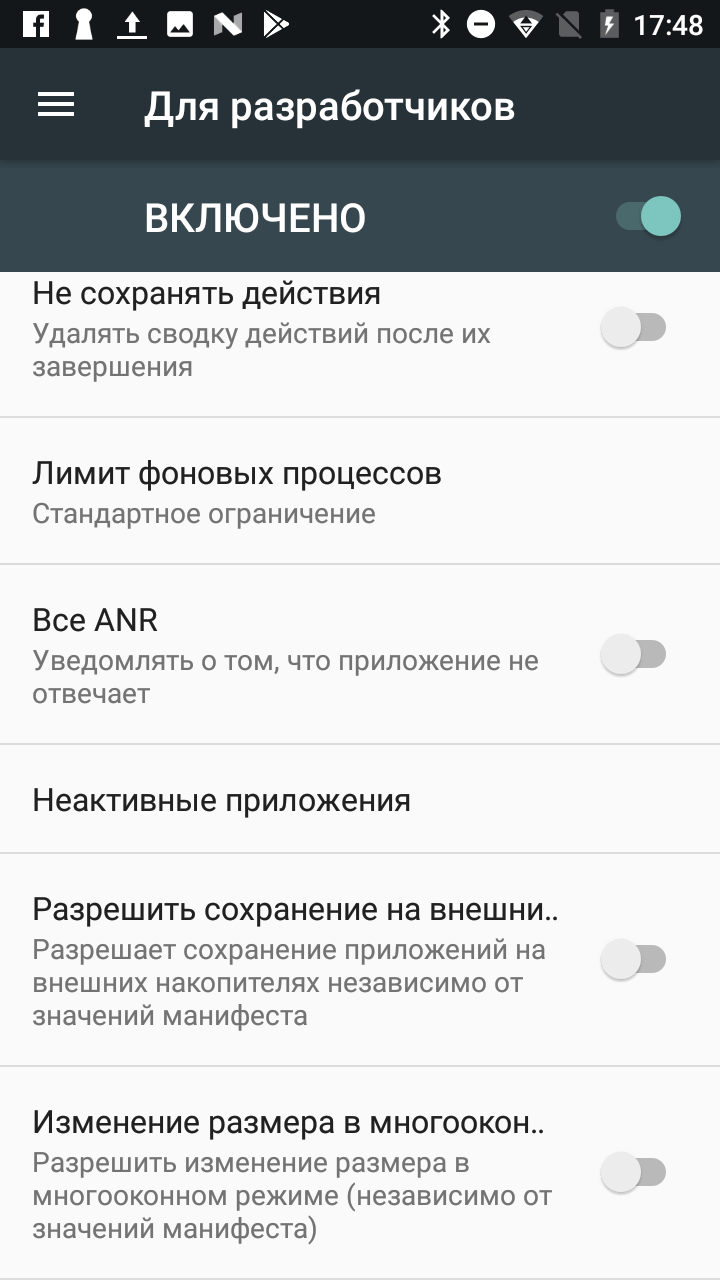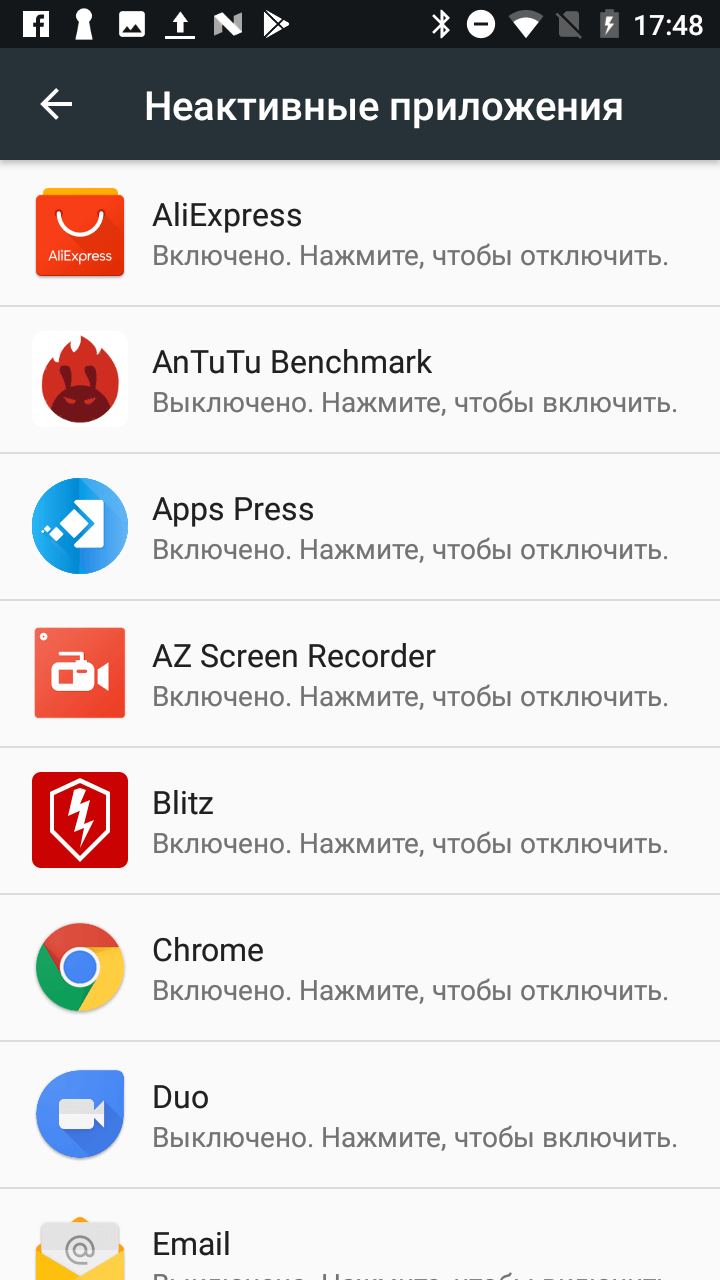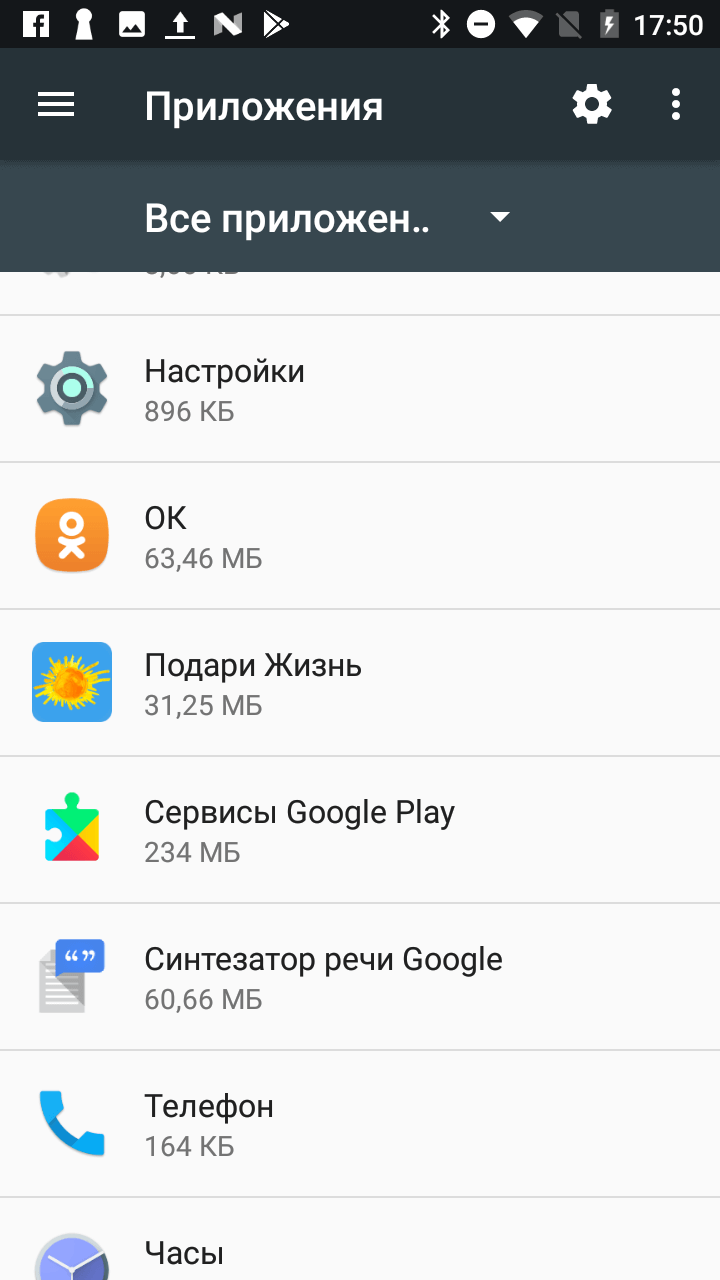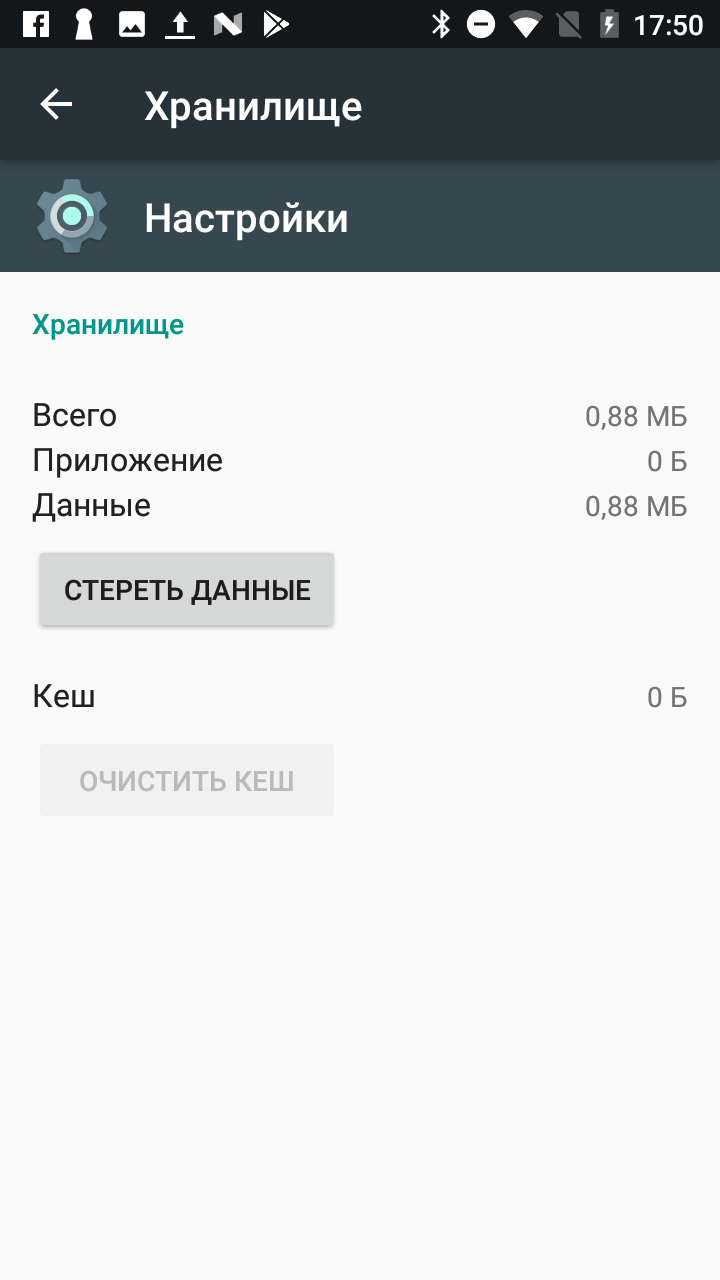- Видео: Как пользоваться режимом разработчика в Android
- Активация режима разработчика
- Отчет об ошибке
- Пароль для резервного копирования
- Не выключать экран
- Включить режим трансляции операций
- Заводская разблокировка
- Работающие приложения
- Отладка по USB
- Запретить доступ для USB-отладки
- Отчет об ошибке
- Выбор приложения для фиктивных местоположений
- Сертификация беспроводных мониторов
- Подробный журнал Wi-fi
- Переключаться на мобильную сеть
- Не отключать передачу данных
- Конфигурация USB
- Отключить абсолютный уровень громкости
- Визуальный отклик
- Отображение касания
- Показывать обновление поверхности
- Показывать границы элементов
- Написание справа налево
- Анимация
- Эмуляция дополнительных экранов
- GPU-ускорение
- Показывать обновление экрана
- Включить 4x MSAA
- Отключение передачи аудио (USB)
- Строгий режим
- Загрузка процессора
- Не сохранять действия
- Лимит фоновых процессов
- Все ANR
- Неактивные приложения
- Разрешить сохранение на внешние накопители
- Изменение размера многооконности
- Отключение режима разработчика
- Итоги
- Как раскрыть весь потенциал на Андроиде — 21 скрытая возможность вашего устройства
- 1. Быстрый доступ к настройкам на панели уведомлений
- 2. Отображать места касания пальца на экране
- 3. Взглянуть на мир глазами дальтоника
- 4. Запретить фоновый обмен данных для выбранных программам
- 5. Сохранение страницы сайта в PDF-файл
- 6. Удобная навигация в браузере Chrome
- 7. Быстрое переключение между вкладками
- 8. Просмотр файлов на устройстве через браузер
- 9. Играйте в скрытую игру про динозавра в Chrome
- 10. Используйте кнопку включения для прерывания звонков
- 11. Защитить телефон пин-кодом
- 12. Перезагрузка в безопасном режиме
- 13. Smart Lock
- 14. Устанавливайте курсор в нужное место с помощью пробела
- 15. ОК Google
- 16. Приближайте карты двойным касанием
- 17. Информация для экстренных случаев
- 18. Управление WiFi в спящем режиме
- 19. Режим гостя
- 20. Поиск и блокировка потерянного устройства
- 21. Просматривайте историю уведомлений
Видео: Как пользоваться режимом разработчика в Android
Не раз нам приходили комментарии с просьбой рассказать поподробнее о режиме разработчика в Android. Многие знают, что это такое, но раз вопрос есть, то на него надо ответить.
Активация режима разработчика
Сначала надо активировать режим разработчика. Для этого надо перейти в настройки, найти вкладку “О телефоне”, а в ней поле “Номер сборки” и несколько раз часто тапнуть по нему. После этого в настройках самого смартфона появится новый пункт, который будет называться “Для разработчиков”.
Перед тем как начинать что-то делать, имейте в виду, что все действия производятся на свой страх и риск. Скорее всего, все будет нормально, но есть вероятность, что что-то может пойти не так и нормальное функционирование телефона будет нарушено.
Отчет об ошибке
Можно сформировать отчет об ошибке и отправить его туда, куда нужно. Но в некоторых случаях этот пункт недоступен или отсутствует вовсе. После нажатия на этот пункт начнет создаваться отчет, который создается несколько минут, а за прогрессом можно наблюдать в центре уведомлений. Когда отчет будет сформирован, его можно будет отправить, нажав на него, или отменить отправку, смахнув его в сторону, или сбросив все уведомления.
Пароль для резервного копирования
Пароль, который вводится для того, чтобы защитить ваши резервные копии от несанкционированного доступа, задается самим пользователем и может быть любым. Для того чтобы его задать, нужно открыть этот пункт настроек и ввести его. Если делаете это первый раз, то достаточно заполнить вторую и третью строчку. Если меняете, то надо вводить и установленный ранее пароль. Также можно и удалить пароль. Для этого надо ввести пароль, который был до этого, но не вводить новый.
Не выключать экран
Этот пункт может понадобиться когда вы хотите, чтобы при подключении питания экран оставался постоянно включенным. В обычной жизни это может пригодиться для того, чтобы пользоваться телефоном как часами или навигатором. Но злоупотреблять этим режимом не стоит, так как ресурс экрана не вечен.
Включить режим трансляции операций
Этот режим позволяет сохранять пакеты HCI Bluetooth в отдельном файле, который можно будет найти в специальной папке в памяти телефона. Нужно это в основном для разработчиков и специалистов по безопасности.
Заводская разблокировка
Пункт дает возможность разблокировать загрузчик. Не разблокирует, а только позволяет это сделать. Но если вы в этом не разбираетесь, то тоже лучше не заниматься этим и пройти мимо этого пункта. Тем более, если разблокировать его, то функции защиты не будут работать на устройстве.
Работающие приложения
Этот пункт наоборот может быть полезен простым пользователям, так как тут можно посмотреть сколько памяти “съедает” каждое приложение и остановить его. Если есть какие-то проблемы, то отсюда же можно отправить отчет об ошибке и просто поподробнее изучить сами приложения.
Отладка по USB
Отладка по USB нужна для того, чтобы можно было устанавливать соединение с компьютером используя Android Debug Bridge. Как правило это требуется для получения root-прав и модификации прошивок.
Запретить доступ для USB-отладки
Для отладки по USB требуется авторизовать компьютер для этой работы. Если вы не хотите, чтобы авторизованные ранее компьютеры имели доступ к отладке по USB и хотите, чтобы для них требовалась повторная авторизация, то для этого надо просто запретить доступ для USB-отладки.
Отчет об ошибке
Если активировать этот пункт, то в меню будет добавлена кнопка, которая позволяет создавать и отправлять отчеты об ошибках. По-умолчанию такая кнопка не активна, но после активации ее можно найти, если удерживать кнопку Power как для выключения. Раньше ее там не было, а после активации этого пункта она появляется.
Выбор приложения для фиктивных местоположений
В Android можно на программном уровне изменить свое местоположение не сходя с места. В некоторых играх, или приложениях это может пригодится. Этим можно будет разыгрывать друзей, или обманывать кого-то по поводу своего местоположения. В любом случае, все это можно сделать. Для этого надо скачать какое-нибудь приложения по запросу “Fake GPS” а настроить в нем новое положение. После этого в пункте “Выбрать приложение для фиктивных местоположений” выбрать его.
Сертификация беспроводных мониторов
Тут все понятно из названия. Можно включить отображение параметров сертификации беспроводных мониторов, если вам это нужно
Подробный журнал Wi-fi
Если есть желание подробно отслеживать работу Wi-Fi соединений, то вам сюда. Активировав этот режим, можно включить более подробные отображения в журнале.
Переключаться на мобильную сеть
Активация этого пункта позволит переключаться на мобильную сеть для передачи данных когда сигнал Wi-Fi становится слишком слабым. Но в этом случае надо не забывать про объем включенного трафика или его стоимость, если у вас не безлимит. Странно, что этот пункт спрятали сюда. Например, в iOS это называется ассистент Wi-Fi и находится в обычных настройках.
Не отключать передачу данных
Для быстрого переключения между сетями можно активировать значение, которое позволит не прекращать передачу данных через мобильную сеть даже при активном Wi-Fi подключении. В этом режиме будет проще и быстрее переходит от одной сети к другой.
Конфигурация USB
В этом пункте можно настроить то, что мы настраиваем в шторке уведомлений, когда телефон подключен к компьютеру. А именно режим работы USB. Но в данном случае можно выбрать не просто значение, а значение по умолчанию.
Отключить абсолютный уровень громкости
Этот пункт позволяет отключить абсолютный уровень громкости Bluetooth при возникновении проблем на удаленном устройстве. Под этим подразумевается, например, слишком громкий звук или невозможность его регулировки.
Визуальный отклик
Полезная вещь для любителей скринкаста. Она позволяет показать то место на экране, которого вы коснулись. На каждый день вряд ли пригодится, а для съемки скринкаста, обучающего видео или чего-то подобного может подойти.
Отображение касания
Для простого пользователя это больше просто развлечение, чем полезный инструмент, но тем не менее он позволяет отобразить зафиксированные точки касания экрана. Точки выстроятся в линию, если вы будете двигать пальцем по экрану. Также это может быть полезным, если вы захотите убедиться, что не сбилась калибровка экрана.
Показывать обновление поверхности
Если активировать данный пункт, то экран будет динамично подсвечиваться после обновления его содержимого. Для простого пользователя это может быть полезно например в том случае, когда телефон лежит с включенным экраном и в этот момент приходит сообщение или уведомление. Так будет проще не пропустить его.
Показывать границы элементов
Это пункт не имеет особой полезной нагрузки для простого пользователя. Просто можно увидеть где находятся границы элементов управления и экранных клавиш. Иногда может быть полезным, если хочеться проверить соответствие касаний расположенным элементам.
Написание справа налево
Этот пункт позволит расположить ползунки слева, а текст прижать к правому краю экрана. Просто все станет не так, как это общепринято. Нужно это возможно для левшей или просто людей, которые хотят сделать что-то необычное и немного изменить рутинный интерфейс своего смартфона.
Анимация
Настройка длительности анимации позволит визуально ускорить работу системы. Или наоборот сделать ее очень медленной. Второе возможно понадобится для того, чтобы разыграть не особо разбирающегося в тонкостях настроек друга.
Эмуляция дополнительных экранов
Позволит разработчикам имитировать различные размеры и разрешения экрана.
GPU-ускорение
Настройка позволяет заставить приложения использовать ускорение, если для них это не предусмотрено по умолчанию. Может существенно помочь в работе с графикой, но может и все испортить. Не рекомендовали бы увлекаться работой с этим пунктом.
Показывать обновление экрана
Настройка позволяет подсвечивать области экрана, которые были отрисованы графической подсистемой.
Включить 4x MSAA
Включение принудительной множественной выборки сглаживания. Но естественно надо иметь ввиду, что как и с любым графическим процессом, чем больше сглаживание, тем лучше выглядит картинка, но производительность при этом снижается.
Отключение передачи аудио (USB)
Настройка позволяет отключить автоматическую маршрутизацию на внешние USB-устройства.
Строгий режим
Настройка активирует режим мигания экрана, в том случае, если приложение использует главный поток для выполнения длительной и интенсивной операции.
Загрузка процессора
Позволяет отобразить на экране в виде цветной диаграммы загрузку центрального процессора, или графического чипа. При любых действиях диаграмма меняется и прокручивается. При этом, загрузку графического чипа можно отображать на экране, а можно записывать в специальный файл.
Не сохранять действия
Активация этого пункта позволит удалять сводку действий приложения после того как оно будет закрыто. Двоякое явление. Не всегда это будет хорошо.
Лимит фоновых процессов
Полезная опция для сохранения аккумулятора и производительности смартфона. Из названия видно, что она устанавливает лимит на количество фоновых процессов, которые могут работать одновременно.
Все ANR
Если хочется видеть уведомление системы о том, что приложение не работает или работает не так как должно, то активация этого пункта позволит получать подобные уведомления.
Неактивные приложения
В этом пункте находится встроенный диспетчер неактивных приложений, который позволит регулировать их активность.
Разрешить сохранение на внешние накопители
Если штатно для приложения не предусмотрена возможность установки на внешний накопитель, то активация этого пункта позволит это сделать независимо от “желания” приложения. Но не стоит забывать, что часто приложения не просто так отказываются устанавливаться на внешний накопитель и для этого есть свои причины. Поэтому, если активируете эту возможность, будьте готовы, что что-то может пойти не так.
Изменение размера многооконности
Настройка позволяет менять размер окон в режиме многооконности независимо от того, согласно ли на это приложение. Опять же, если разработчик был против этого, то наверняка у него были не это причины и лучше не лезть в это.
Отключение режима разработчика
Как и было сказано в начале, режим разработчика можно отключить. Хотя отключается он немного другим способом, нежели включается. Для отключения надо будет открыть настройки и перейти в раздел “приложения”. После этого нужно будет найти приложение “Настройки” и зайдя в него стереть все данные. Если это сделать, режим разработчика будет отключен. А если понадобится включить его снова, то сделать это можно будет там же способом, который был описан в начале.
Итоги
Мы рассказали вам про меню настроек разработчика и что означают основные пункты. Как вы поняли, большинство пунктов не для простых пользователей. Они понадобятся или тем, кто действительно является разработчиком, или тем, кто хочет на свой страх и риск поподробнее разобраться в возможностях операционной системы от Google. Еще раз добавим, что если навыков в этой области мало, то лучше даже не пробовать.
Источник
Как раскрыть весь потенциал на Андроиде — 21 скрытая возможность вашего устройства
Несмотря на то, что Android является очень простой и популярной мобильной операционной системой в мире, она весьма мощная в плане функционала и имеет ряд скрытых возможностей, о существовании которых простой пользователь может даже не подозревать. В этой статье вы узнаете некоторые из таких секретов.
1. Быстрый доступ к настройкам на панели уведомлений
Обычно для доступа к настройкам на панели уведомлений требуется два действия одним пальцем. Сначала стягиваем свайпом верхнюю панель вниз, а далее либо используем кнопку развертывания настроек, либо повторным свайпом раскрываем их.
Но мало кто знает, что с помощью свайпа двумя пальцами можно сразу перейти к настройкам телефона на панели уведомлений.
Вместо двух действий надо совершить одно, но двумя пальцами. Это проще и быстрее, чем делать два.
2. Отображать места касания пальца на экране
На некоторых видео с инструкциями о том, как пользоваться теми или иными возможностями телефона или какого-либо приложения вы могли заметить кружки, которыми отмечаются места касания пальца по экрану.
Если хотите сделать у себя так же, то включите в настройках разработчика опцию «Визуальный отклик» в разделе «Ввод теста». Если активировать еще и «Рисовать касания», то вы увидите на экране полосы, которые будут оставаться от вашего последнего касания.
Чтобы получить доступ в раздел разработчика, нужно 12 раз нажать на номер сборки в разделе информации о системе.
3. Взглянуть на мир глазами дальтоника
В настройках разработчика так же можно найти режимы имитации аномалий, которые позволяют переключить экран в черно-белый режим, а также имитировать недостатки зрения (дальтонизм) различных форм.
Примечательно, что при включении такой эмуляции вы сможете увидеть мир, каким видят его люди с таким недугом – включите камеру и просто посмотрите на экран.
4. Запретить фоновый обмен данных для выбранных программам
Если ваш телефон быстро садиться, но вам не хочется удалять множество программ, то вы можете запретить им фоновую передачу данных. В этом случае приложения будут синхронизироваться в обмениваться данными через интернет только тогда, когда вы их запустите.
Отдельным приложениям такие процедуры просто необходимы. Другим же можно и не включать. Прожорливость программ можно посмотреть в статистике потребления интернета в настройках вашего телефона.
5. Сохранение страницы сайта в PDF-файл
Если вам понравилась какая-то страница и вы хотели бы ее сохранить себе в архив или же передать кому-то, но не в виде ссылки, а целиком, то можете воспользоваться сохранением страницы в PDF.
Для этого на нужной странице откройте меню и выберите пункт «Поделиться…» В появившемся всплывающем меню выберите пункт «Печать». В качестве принтера нужно будет выбрать «Сохранить как PDF».
6. Удобная навигация в браузере Chrome
Если вы пользуетесь браузером Chrome на своем телефоне, то не забывайте переключаться между вкладками, нажимая на цифру справа от адресной строки, а также закрывать ненужные вкладки, смахивая в любую сторону их за заголовки.
Так вы избавитесь от ненужных вкладок, что сильно упростит навигацию. Это особенно удобно, когда вам нужно переключаться между разными вкладками для сбора данных.
7. Быстрое переключение между вкладками
Есть еще один быстрый способ переключаться между вкладками – свайпом (смахиванием) влево и вправо за адресную строку можно мгновенно переключаться на соседние вкладки.
Это особенно удобно, когда у вас уже нет ненужных вкладок (см. пункт выше).
8. Просмотр файлов на устройстве через браузер
Наберите в браузере file:///sdcard/ и вы увидите список папок и файлов на вашем устройстве.
Оттуда можно запускать некоторые файлы и просматривать их. Весьма удобная штука, если у вас нет файлового менеджера.
9. Играйте в скрытую игру про динозавра в Chrome
Когда нет интернета, браузер Chrome предлагает поиграть в игрушку.
Все что надо делать – бежать и прыгать в нужный момент времени, перепрыгивая препятствия. Все очень просто. Для старта игры надо нажать на динозавра.
10. Используйте кнопку включения для прерывания звонков
В настройках можно включить опцию, которая позволит использовать кнопку включения (Power) для прерывания звонков.
В этом случае не надо будет нажимать кнопку завершения звонка на экране, а просто нажать на «Выключить», чтобы прервать звонок.
11. Защитить телефон пин-кодом
Если вы опасаетесь, что кто-то может получить доступ к вашему устройству, то можете зашифровать свое устройство и защитить пин-кодом, который будет запрашиваться при попытке разблокировать телефон.
Если у вас на телефоне есть сканер отпечатков пальцев, то разблокировка будет максимально удобной, ведь для этого потребуется просто прикоснуться к сканеру пальцем.
12. Перезагрузка в безопасном режиме
Если зажать и держать кнопку питания, то появится меню, которое позволит выключить или же перезагрузить устройство. Если удерживать палец на пункте перезагрузки, то система предложит перезагрузиться в безопасном режиме.
В этом режиме будут заблокированы все сторонние программы.
13. Smart Lock
Одна из самых удобных фишек операционной системы Android. Позволяет не устанавливать блокировку, когда вы находитесь в доверенных местах (дома или на даче, например).
При этом в остальных местах телефон будет блокироваться и запрашивать пин-код для разблокировке. Это позволят существенно экономить время, не занимаясь разблокировкой устройства в тех местах, где в этом нет никакой необходимости.
Если вы скрываете содержимое своего телефона от братьев/сестер или родителей, то эта функция будет явно не для вас.
14. Устанавливайте курсор в нужное место с помощью пробела
При редактировании текста то и дело надо установить курсор в нужное положение, но он встает не туда, куда бы вам хотелось.
В этом случае поможет клавиша пробел на стандартной клавиатуре Google. Чтобы перемещать курсор с ее помощью, поводите влево или вправо на клавише пробела – курсор будет перемещаться туда, куда вы будете перемещать палец. Это позволит точно установить его в то место, которое вам необходимо.
15. ОК Google
Управляйте телефоном с помощью голоса. За рулем или в других случаях, когда заняты руки, это бывает очень полезно. Стоит сказать «ОК Google» и попросить его сделать то, что вам необходимо.
Так можно не только куда-то позвонить, узнать погоду, проложить маршрут до места, но и отправить текстовое сообщение через мессенджер.
16. Приближайте карты двойным касанием
Если вам надо приблизить масштаб на карте, то просто дважды стукните пальцем по экрану в том месте (действие называется «двойной тап»).
Этот способ можно использовать место классического жеста приближения или отдаления двумя пальцами.
17. Информация для экстренных случаев
Телефон весьма полезная штука еще и в экстренных случаях. Если с вами что-то случится, вы можете оставить информацию в телефоне, с помощью которой вам могут спасти жизнь и связаться с вами родственниками.
В настройках телефона в разделе «Пользователи» можно зайти в раздел «Данные для экстренных случаев». Там вы можете указать свое имя, группу крови, адрес, аллергические реакции, принимаемые медицинские препараты, доноров органов, другую медицинскую информацию (например, хронические заболевания).
Также там можно выбрать контакты, которым можно будет звонить в случае экстренных ситуаций, когда вы не сможете самостоятельно набрать номер телефона. Туда можно добавить близких родственников или близких друзей, кому вы доверяете.
Вся эта информация будет доступна без разблокировки телефона и воспользоваться ею смогут врачи скорой помощи, спасатели или просто неравнодушные граждане, которые захотят вам помочь в случае экстренной ситуации, либо если найдут ваш телефон где-то и захотят вернуть.
18. Управление WiFi в спящем режиме
В настройках WiFi можно задать правила работы WiFi в спящем режиме. Если вы не хотите, чтобы ваш гаджет потреблял трафик в спящем режиме, то выберите соответствующий пункт в настройках.
Это позволит не только контролировать трафик, но экономить заряд аккумулятора. При этом, конечно, нужно помнить и о том, что у вас может быть включен мобильный интернет, который будет использоваться в случае, когда WiFi недоступен.
19. Режим гостя
Чтобы скрывать приватные данные от посторонних глаз, когда вы даете кому-то на время телефон, лучше использовать режим гостя.
Его параметры можно увидеть в настройках, в разделе «Пользователи».
20. Поиск и блокировка потерянного устройства
В случае утери устройства можно попробовать его найти и заблокировать.
Для этого используется специальный сервис Google, который прямо на карте покажет местоположение вашего устройства и позволит его заблокировать. Также на него можно будет позвонить в случае необходимости.
21. Просматривайте историю уведомлений
Уведомления в телефоне приходят постоянно и случайно можно удалить нужное, которое хочется вернуть обратно и посмотреть, что же там такое было.
Для этого на домашнем экране нажмите и удерживайте палец на пустом месте, пока не появятся кнопки управления «Виджеты», «Настройки», «Обои» и выберите пункт «Виджеты». Поместите на рабочий стол «Настройки» и в момент, когда вы переместите иконку на домашний экран, выберите «Журнал уведомлений» в появившемся списке.
Источник