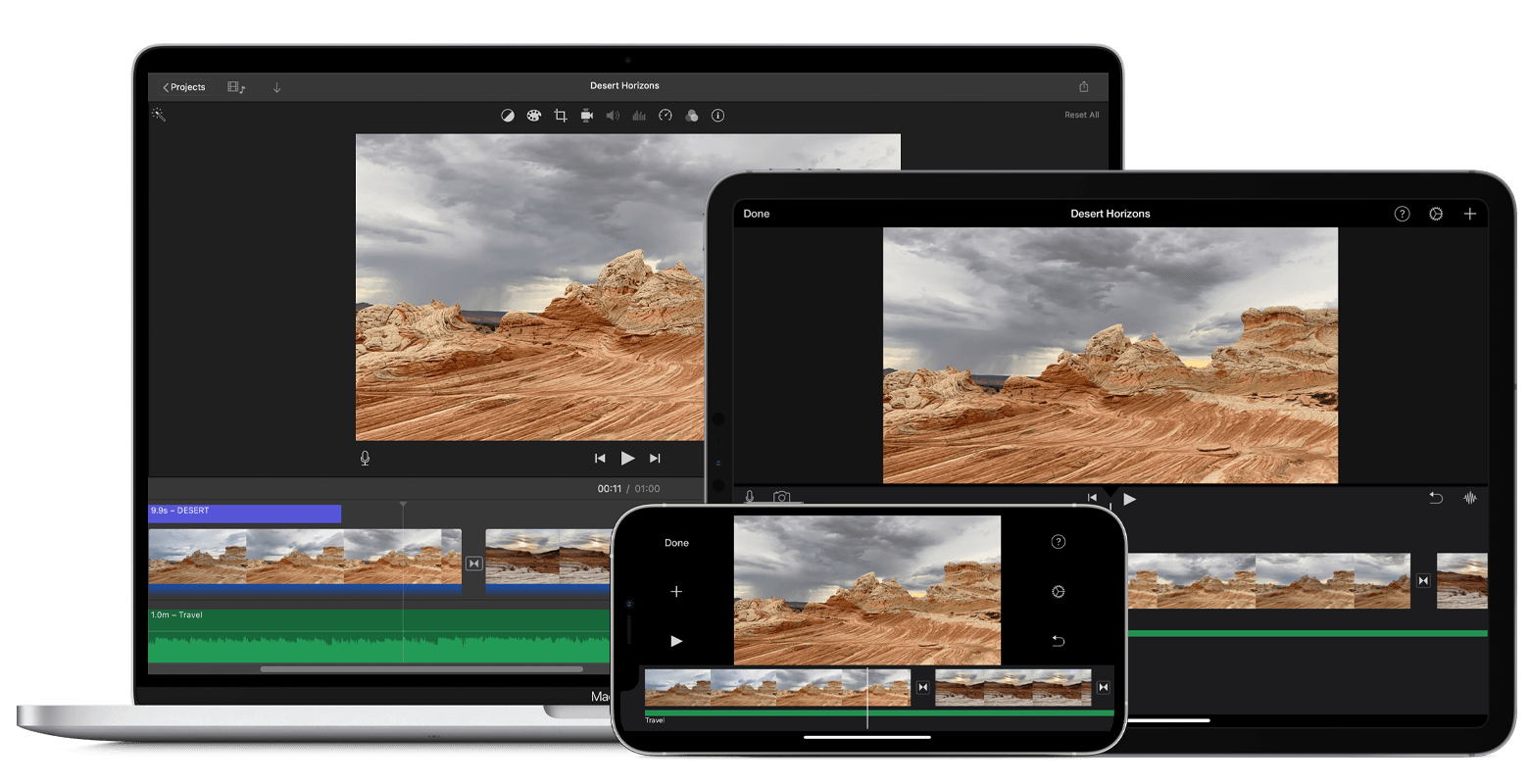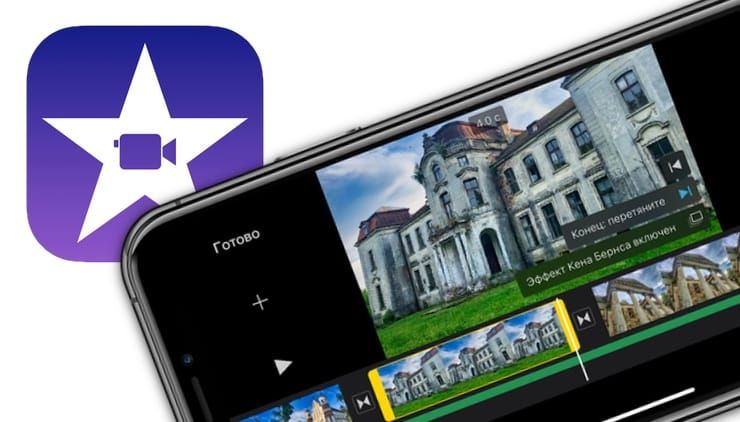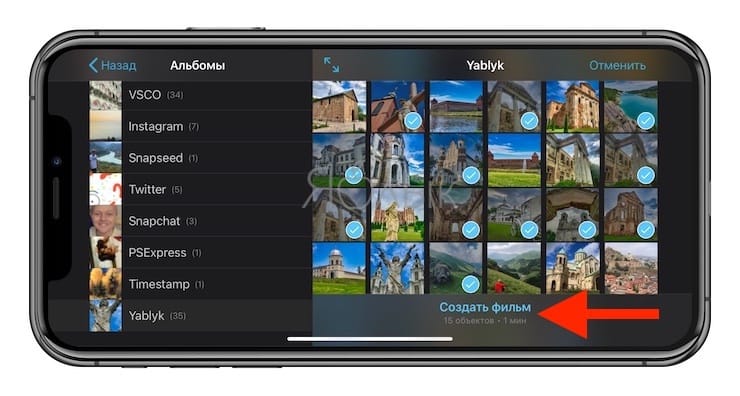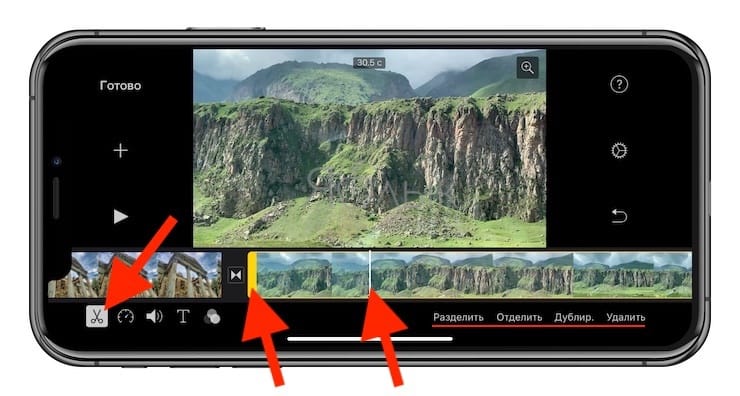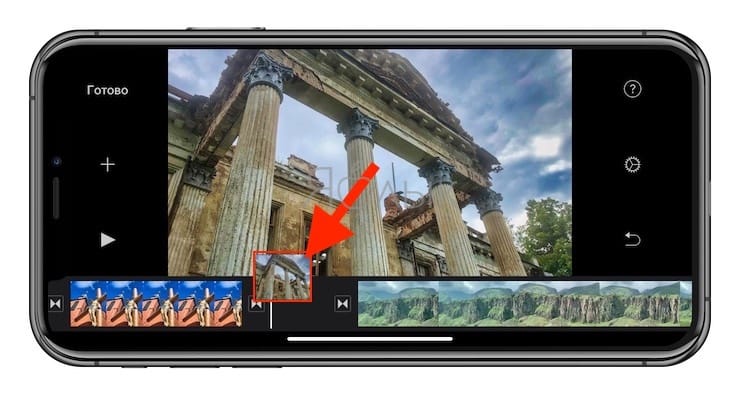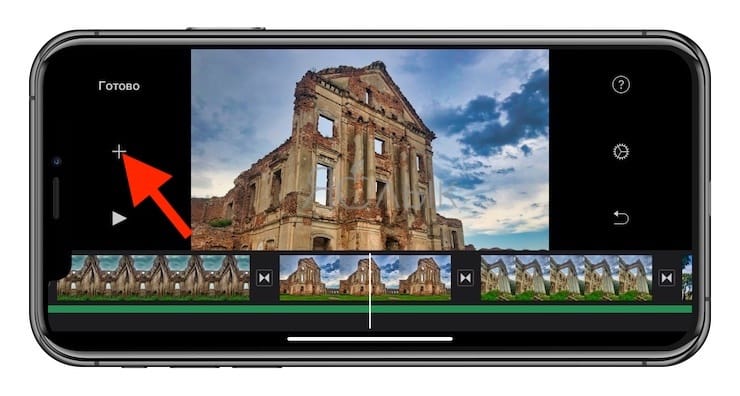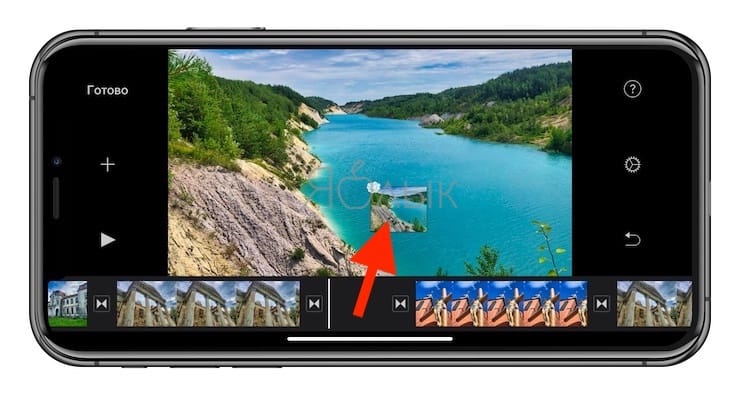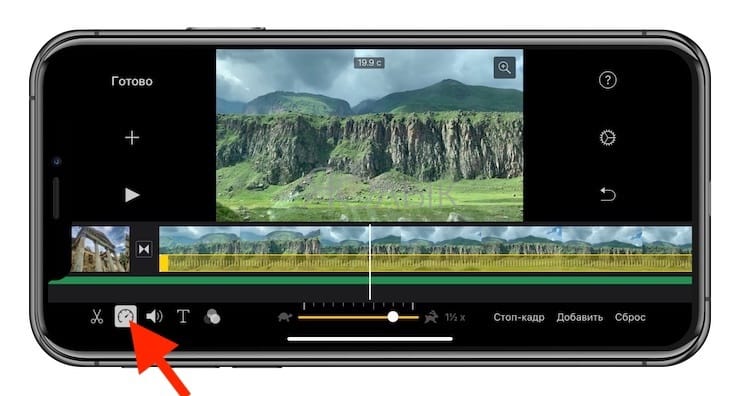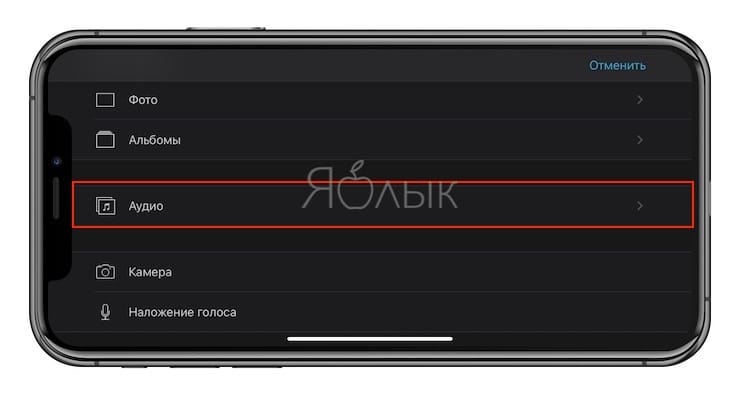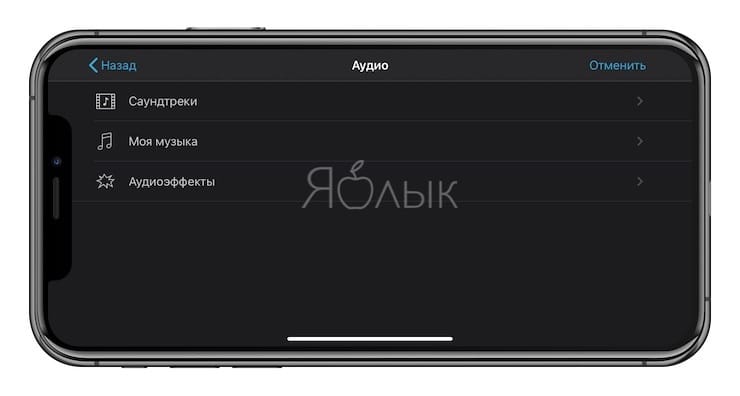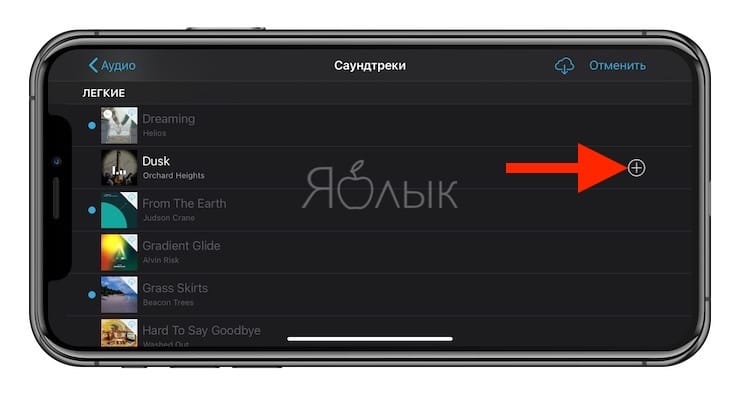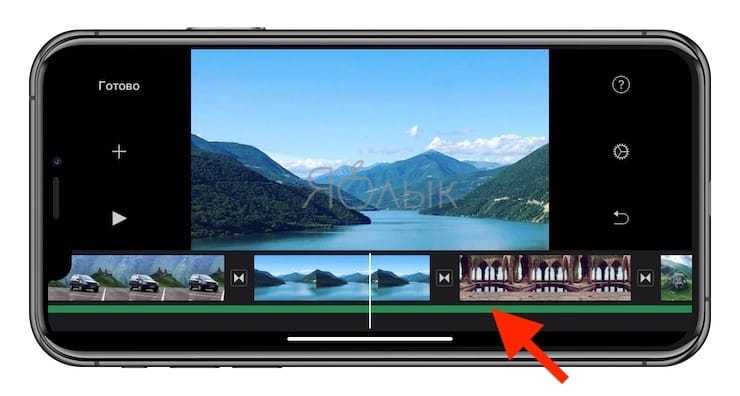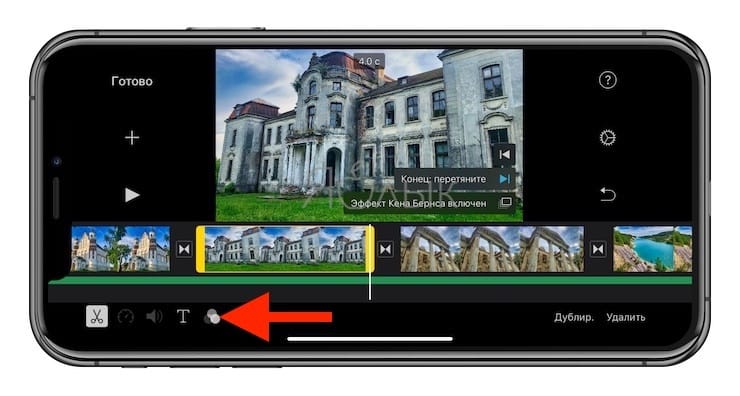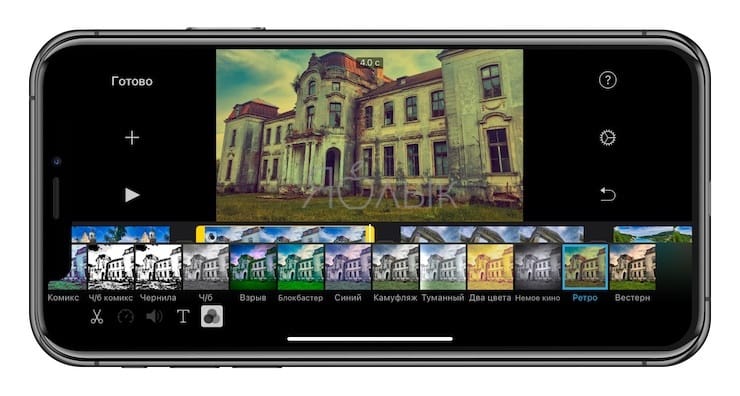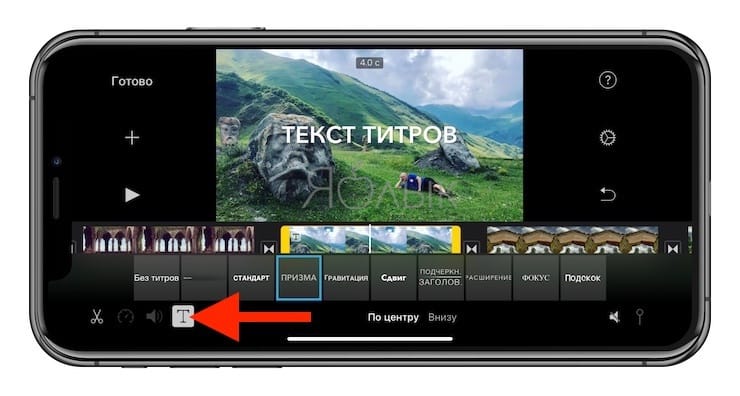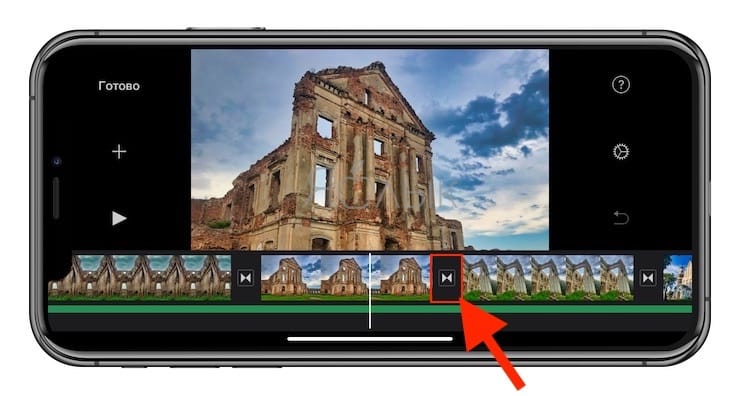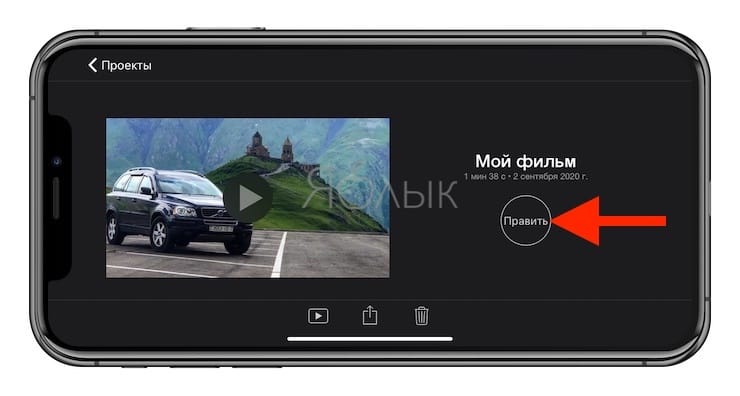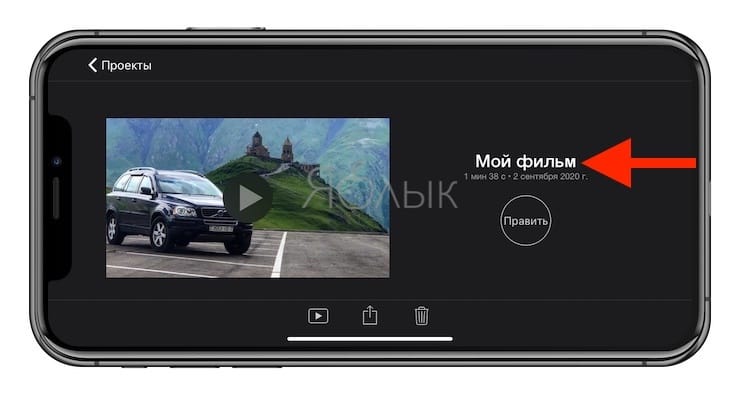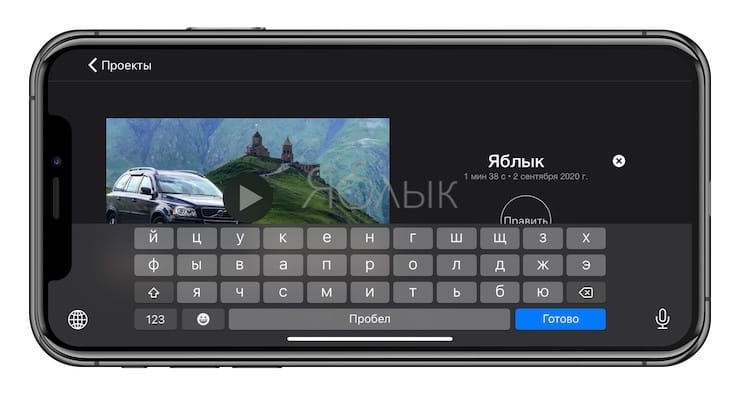- iMovie — что это за программа на Айфон и нужна ли она?
- iMovie — что это такое?
- iMovie — некоторые возможности
- Заключение
- Добавить комментарий Отменить ответ
- Создание фильма с помощью iMovie
- Создание нового проекта
- Обрезка и изменение последовательности видео и фотографий
- Добавление музыки и звуковых эффектов
- Добавление текста и титров
- Изменение изображения в фильме
- Публикация или экспорт фильма
- Работа с проектами в iMovie на iPhone
- Открытие проекта для редактирования
- Воспроизведение проекта
- Переименование проекта
- Отправка проекта
- Удаление проекта
- Дублирование проекта
- iMovie или как делать монтаж видео (из видео и фото) на Айфоне или Айпаде бесплатно
- Создание проекта, загрузка фото и видео в iMovie на iPhone и iPad
- Как изменить скорость определенных клипов
- Как добавить звук на видео
- Как применить фильтры или наложить текст на видео в iMovie на iPhone и iPad
- Как настроить переходы в iMovie
- Финальные действия и экспорт видео в iMovie
iMovie — что это за программа на Айфон и нужна ли она?

При этом не нужно быть режиссером или профессиональным специалистом. Достаточно иметь Айфон и программу iMovie.
iMovie — что это такое?
Бесплатный видеоредактор от Apple, позволяющий легко и просто создать полноценный фильм из ваших видеозаписей, картинок, аудио. Поддерживает работу с 4K, имеет интуитивно понятный интерфейс. Входит в состав пакета iLife. Поддерживается русский.
- iMovie позволяет редактировать видео, при этом начать можно на iPhone или iPad, а закончить на Mac.
- Существует также версия iMovie HD, в которой поддерживается добавление видео и аудио эффектов. Удивительно, но данная версия — бесплатная.
- На Андроид данная программа не поддерживается, однако пользователи вроде нашли неплохую альтернативу — Movavi Clips.
- Приложение iMovie тесно интегрировано с сервисами Apple. Работу над проектом можно вести сразу с нескольких устройств, как со смартфонов, так и с ПК. Разумеется имеется ввиду устройства Apple.
Ноутбук, планшет, смартфон — создавайте видео-шедевры где хотите:
Оказывается раньше, такие приложения как iMovie, GarageBand, пакет iWork — были платными. Однако теперь — все бесплатно вне зависимости от устройства. Правда на практике может оказаться что бесплатные только базовые версии.
iMovie — некоторые возможности
- Создавайте профессиональную графику, используя эффект зеленого экрана: вы можете заменить фон в роликах, снятых на зеленом/синем фоне. Настраивайте эффект зеленого экрана при помощи 4-точечной маски и бегунка перекрытия.
- Десятки саундтреков разных жанров, которые можно вставить в видео. Саундтрек автоматически может подстроиться под длину фильма.
- Можно поставить логотип на видео — просто перетяните изображение на прозрачном фоне в нужное место. Скорее всего необходим формат png.
- Можно создавать трейлеры в голливудском стиле и даже фильмы в разрешении 4K.
- Нарезка и склейка кадров.
- Добавление собственного аудио, поддерживается запись с микрофона.
- Поддержка жестов мультитача. Также в MacBook Pro реализована интеллектуальная панель с частоиспользуемыми функциями.
- Поддержка покадровой корректировки видео.
- Добавление титров, поддерживаются анимированные.
- Встроенные видеофильтры.
- Наличие спецэффектов, переходов. Например можно создать картинку в картинке, поддерживается разделение экрана. Присутствуют эффекты замедления/ускорения.
- Экспорт в Facebook, YouTube, Vimeo.
- Сохранять фото/видео можно в облаке iCloud, к которому можно получить доступ с других устройств, в том числе из Apple TV (мультимедийная приставка для телевизора).
- 29 шаблонов создания трейлеров.
- Доступна функция автоматического улучшения видео. Подразумевается стабилизация, избавление от дрожания, корректировка цветов/яркости.
Заключение
- iMovie — фирменный видередактор от корпорации Apple.
- Работает на устройствах Apple — смартфоны, ноутбуки.
- Приложение бесплатно.
Добавить комментарий Отменить ответ
Этот сайт использует Akismet для борьбы со спамом. Узнайте как обрабатываются ваши данные комментариев.
Источник
Создание фильма с помощью iMovie
Создайте проект, добавьте в него фотографии, видео, музыку, диалоги и звуковые эффекты, а затем отредактируйте его и примените видеоэффекты. Завершив работу, поделитесь готовым фильмом с друзьями и близкими, экспортируйте его для просмотра на различных устройствах или опубликуйте в социальных сетях.
Создание нового проекта
Обрезка и изменение последовательности видео и фотографий
Добавление музыки и звуковых эффектов
В iMovie встроены музыкальные саундтреки и звуковые эффекты, которые можно использовать в проекте iMovie в дополнение к звуковой дорожке из видеоклипа или вместо нее. Узнайте, как добавить в фильм музыку, звуковые эффекты и изменить громкость звука.
Добавление текста и титров
Добавьте текст и заголовки в видеоклипы или на фотографии, а также создайте титры в конце фильма. Узнайте, как добавить текст в проект.
Изменение изображения в фильме
Изменяйте изображение в фильме с помощью видеофильтров, инструментов настройки цвета и эффекта Кена Бернса. Можно также записать видеоклип на зеленом или голубом фоне, а затем использовать эффект зеленой студии в iMovie для изменения фона видео.
Публикация или экспорт фильма
Делитесь готовым фильмом с друзьями и близкими, экспортируйте его для просмотра на различных устройствах или публикуйте в социальных сетях. Узнайте, как опубликовать или экспортировать фильм.
Источник
Работа с проектами в iMovie на iPhone
В iMovie проекты могут быть или фильмами, или трейлерами. В браузере проектов все проекты отображаются вместе, и их можно открывать для редактирования, воспроизведения, отправки или удаления.
Открытие проекта для редактирования
В браузере проектов коснитесь проекта, который нужно открыть.
Совет. На моделях iPhone с поддержкой 3D Touch нажмите на значок iMovie на домашнем экране и выберите проект из списка последних проектов или выберите «Новый проект».
Воспроизведение проекта
Проект можно воспроизвести в любой момент, чтобы просмотреть его с начала или узнать, как продвигается работа над ним.
Выполните одно из следующих действий.
Если Вы работаете с определенным проектом. Коснитесь кнопки «Воспроизведение» 

В браузере проектов. Коснитесь проекта для просмотра сведений о проекте, а затем коснитесь кнопки «Полноэкранный режим» 
Проект будет воспроизведен с начала. Если элементы управления воспроизведением не отображаются, коснитесь экрана, чтобы отобразить их. Для возврата на экран сведений о проекте коснитесь кнопки «Готово» (в верхнем левом углу).
Совет. На моделях iPhone с поддержкой 3D Touch нажмите на проект в Браузере проектов, чтобы воспроизвести его. Смахивание вверх открывает меню дополнительных действий: «Правка», «Поделиться» и «Удалить».
Переименование проекта
При создании проекта в iMovie новому проекту присваивается имя по умолчанию, которое можно изменить.
В браузере проектов коснитесь проекта, который нужно переименовать.
На экране сведений о проекте коснитесь названия проекта; появляется клавиатура.
Чтобы сразу стереть все название целиком, коснитесь кнопки «Очистить» 
Введите новое название и коснитесь кнопки «Готово» на клавиатуре.
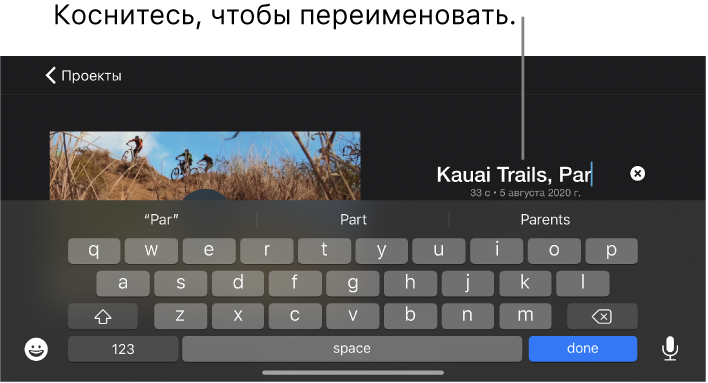
Отправка проекта
Проект или его экспортированный фильм можно отправить с экрана сведений.
В браузере проектов коснитесь проекта, который нужно отправить.
Коснитесь кнопки «Поделиться» 
Выполните любое из следующих действий.
Отправка проекта на другой iPhone, iPad или компьютер Mac с помощью AirDrop. Этот параметр можно использовать для экспорта файла проекта, который Вы сможете редактировать на другом устройстве. Коснитесь «Параметры» > «Проект» > «Готово», затем коснитесь «AirDrop» и следуйте инструкциям на экране. См. раздел Отправка на близко расположенное устройство iOS с помощью AirDrop.
Отправка фильма на другой iPhone, iPad или компьютер Mac с помощью AirDrop. Коснитесь «AirDrop» и следуйте инструкциям на экране. См. раздел Отправка на близко расположенное устройство iOS с помощью AirDrop.
Отправка фильма в iCloud с помощью функции «Общие альбомы». Коснитесь «Общие альбомы». См. раздел Общий доступ с помощью функции «Общие альбомы».
Отправка фильма на Facebook. Коснитесь «Facebook». См. раздел Отправка в Facebook в iMovie на iPhone.
Отправка фильма в приложение «Почта». Коснитесь «Почта». См. раздел Отправка в приложение «Почта» в iMovie на iPhone.
Отправка фильма в приложение «Сообщения». Коснитесь «Сообщения». См. раздел Отправка в приложение «Сообщения» в iMovie на iPhone.
Отправка фильма в медиатеку Вашего iPhone или iPad. Коснитесь «Сохранить видео». См. раздел Сохранение видео в медиатеке.
Подробнее о настройке элементов в меню отправки см. Настройка вариантов отправки в iMovie на iPhone.
Удаление проекта
Когда Вы удаляете проект, видеоклипы и фото, записанные в iMovie в ходе редактирования этого проекта, остаются в Вашей медиатеке Фото.
Видеоклипы, вложенные как часть импортированного проекта, удаляются после удаления проекта и его копии, импортированной из приложения Finder.
Важно! Если на Вашем Mac установлена более ранняя версия macOS, чем macOS Catalina 10.15, видеоклипы, вложенные как часть импортированного проекта, удаляются после удаления проекта и его копии, импортированной из iTunes.
В браузере проектов коснитесь проекта, который нужно удалить.
На экране сведений о проекте коснитесь кнопки «Удалить» 
Дублирование проекта
Фильм или трейлер можно продублировать, сохранив его на устройстве, а затем импортировав его обратно на то же самое устройство.
В браузере проектов коснитесь проекта, дубликат которого нужно создать.
Коснитесь кнопки «Поделиться» 
Во время экспорта отображается индикатор выполнения. Название дубликата проекта такое же, как и у оригинала, но с номером версии (например, «Веломаршрут по Кауаи 1»).
Коснитесь «Сохранить в “Файлы”» > «На iPhone».
Коснитесь «Сохранить» > «X». После этого коснитесь «Проекты», чтобы вернуться в браузер проектов.
Коснитесь кнопки «Дополнительные параметры» 
Коснитесь названия проекта, который Вы только что сохранили.
Источник
iMovie или как делать монтаж видео (из видео и фото) на Айфоне или Айпаде бесплатно
Приложение iMovie от Apple позволяет монтировать видео прямо на iPhone или iPad, не прибегая к использованию компьютера. При этом у вас есть возможность удалять лишние кадры, накладывать фильтры и добавлять музыку.
Приложение iMovie разработано в Apple и распространяется совершенно бесплатно. Благодаря удобному интерфейсу и поддержке интуитивно понятных жестов Multi‑Touch программа iMovie является одним из лучших редакторов видео на iOS и iPadOS.
Для создания видео можно воспользоваться готовыми шаблонами трейлеров с потрясающей графикой и музыкой популярных композиторов. Кроме того, программа позволяет изменять переходы, накладывать текст, замедлять и ускорять видео, добавлять эффекты и т.д.
Создание проекта, загрузка фото и видео в iMovie на iPhone и iPad
1. Скачайте и запустите приложение iMovie.
2. Нажмите на кнопку «Создать проект» и выберите элемент «Фильм».
На дисплее вашего устройства вы сможете увидеть имеющиеся в медиатеке материалы.
3. Отметьте те фотографии или видео, которые планируется объединить и нажмите «Создать фильм».
После этого их сразу же можно будет увидеть в временной шкале (таймлайне), что позволит приступить к монтажу.
4. Коснитесь видео или фото на временной шкале. Вокруг него должно появиться желтое обрамление. Передвигайте рамки с обеих сторон, делая обрезку видео до нужной длины. Если вдруг вы удалили лишний кусок, то можно отменить свое действие, нажав на кнопку в виде закругленной стрелки в правой части экрана.
Если требуется поделить редактируемый клип на несколько небольших фрагментов, выделите файл, перетащите в необходимое место вертикальную белую шкалу и нажмите кнопку «Разделить».
Для изменения последовательности клипов на временной шкале, перетяните выделенное видео или фото в нужное место.
Для добавления новых видео или фото, нажмите кнопку «+».
Для удаления ненужных загруженных фото или видео с временной шкалы, просто нажмите на них смахните их вверх. При этом на правом верхнем углу миниатюры появится значок облачка пыли.
Как изменить скорость определенных клипов
Для того чтобы увеличить или уменьшить скорость определенного клипа, выделите его и в нижнем меню нажмите на кнопку с изображением спидометра. Бегунком отрегулируйте скорость воспроизведения, если она будет максимальной, то получится эффект ускоренной съемки.
Как добавить звук на видео
Для наложения музыки на видео кликните по значку «+» справа и выберите «Аудио».
Добавлять можно как собственные звуковые файлы, так и выбрать из множества готовых саундтреков.
Раздел «Аудиоэффекты» даст возможность использовать шум прибоя, грохот грома, рев автомобиля и прочие подобные эффекты. Можно добавить и закадровый голос, для этого надо нажать на значок микрофона, выйдя в основное меню.
Те мелодии и звуки, которые вы выбрали, будут показаны в таймлайне под видео.
Их тоже можно подвергать редактированию: обрезать, увеличивать и уменьшать громкость. Обратите внимание, что по умолчанию для саундтрека выставлен приглушенный звук. При работе с переходами стоит согласовывать их с ритмом музыки.
Как применить фильтры или наложить текст на видео в iMovie на iPhone и iPad
Для применения фильтра на кадре, выделите фото или клип на временной шкале и нажмите на значок с тремя кругами.
Для того чтобы наложить текст (титры) нажмите значок с буквой «Т».
Если вы хотите посмотреть, как выглядит сделанная вами правка, то передвиньте вертикальную шкалу в начало кадра. Для оценки вашего спецэффекта или мелодии в рамках созданного видео нажмите кнопку воспроизведения.
Как настроить переходы в iMovie
Наверняка вы заметили, что между элементами создаваемого фильма (будь то фотографии или клипы) на временной шкале размещены небольшие квадраты. Эти элементы отвечают за переход от одной сцены к другой, делая его плавным.
Для редактирования перехода, нажмите на квадрат и в нижнем меню выберите подходящий вариант эффекта.
Если же склейке подвергаются два ролика, снятых в одно время и в одном месте, то можно попробовать вообще отказаться от перехода (есть и такая опция). Тогда смена картинки не покажется излишне резкой. В самой нижней строке можно задать и скорость перехода. Интересный момент – в переходах «Слайд» и «Шторка» можно поменять направление эффекта простым двойным нажатием на эту иконку.
Для тестирования переходов, нажмите кнопку Play.
Финальные действия и экспорт видео в iMovie
После завершения монтажа, нажмите кнопку Готово, после чего откроется главная страница созданного проекта.
Для того чтобы вернуться к редактированию проекта, нажмите кнопку Править.
Для переименования проекта, коснитесь надписи Мой проект и введите новое название.
Для того чтобы сохранить видео в приложение Фото, приложение Файлы или отправить видео посредством соцсетей, нажмите кнопку Поделиться и выберите необходимую опцию.
Источник