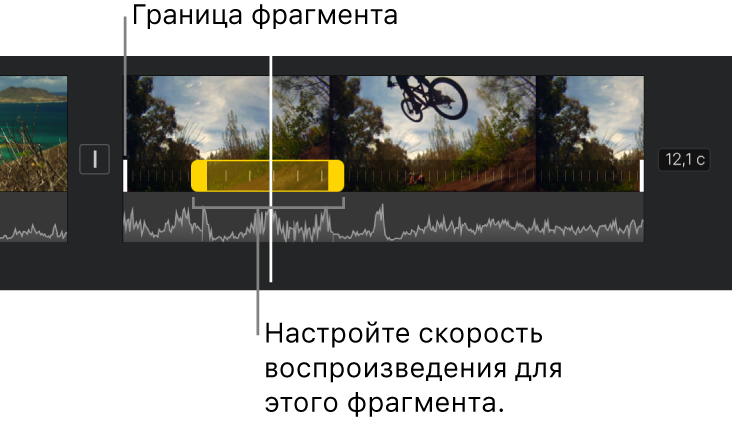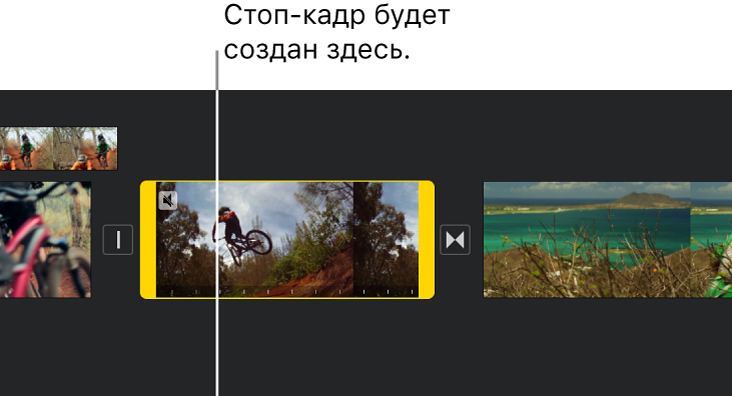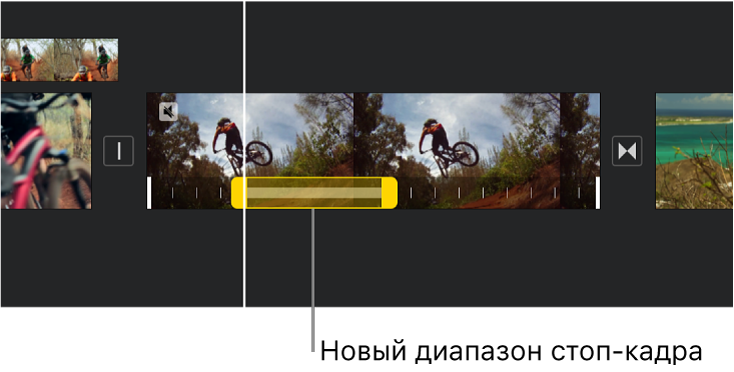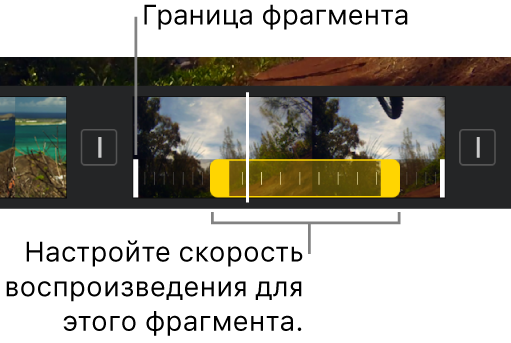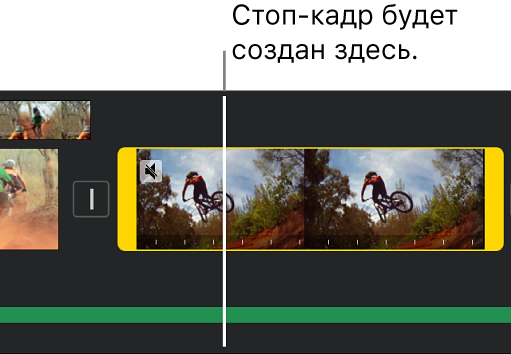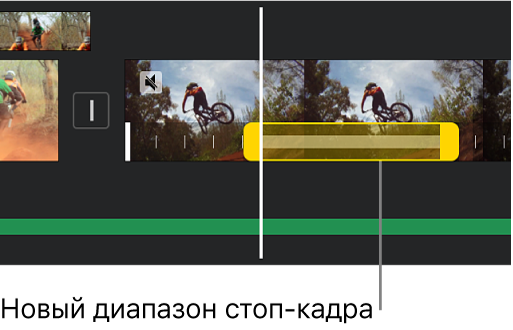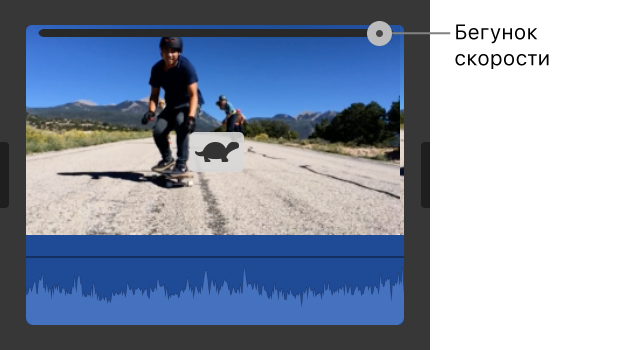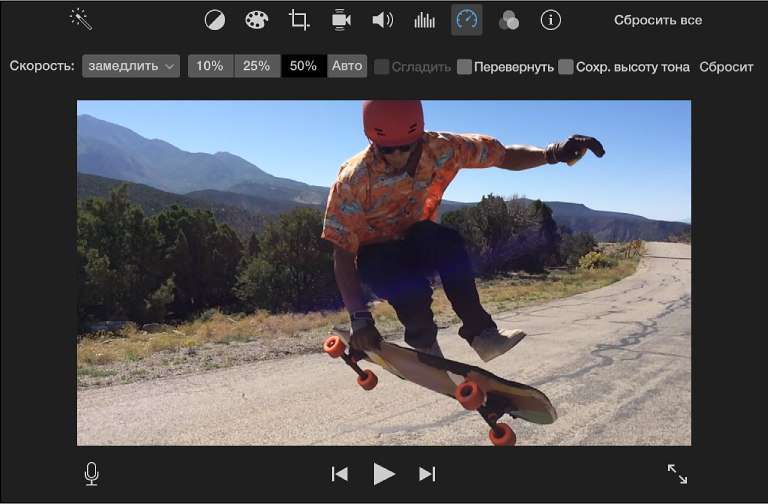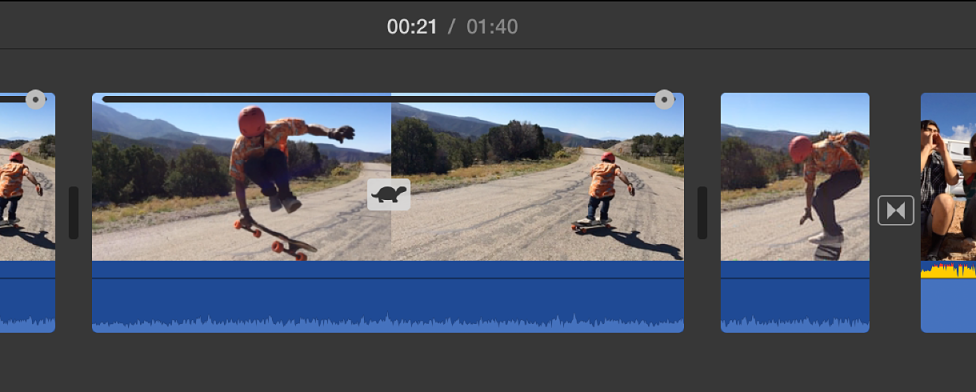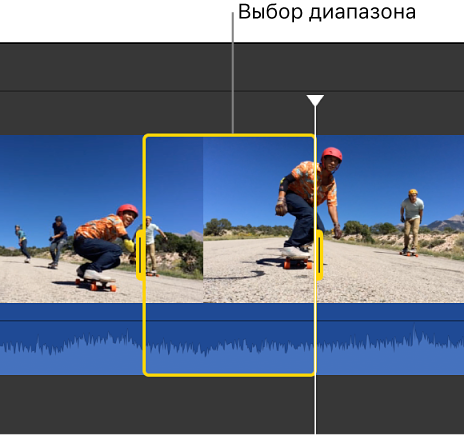- Настройка скорости видео в iMovie на iPad
- Настройка скорости
- Добавление стоп-кадра
- Настройка скорости видео в iMovie на iPhone
- Настройка скорости
- Добавление стоп-кадра
- iMovie для Mac: Замедление и ускорение клипов
- Изменение скорости клипа
- Регулировка скорости клипа
- Изменение скорости фрагмента клипа
- Воспроизведение клипа в обратном направлении
- Замедление клипов с высокой частотой кадров для соответствия скорости фильма
Настройка скорости видео в iMovie на iPad
В iMovie можно настраивать скорость воспроизведения видеоклипов. Вы даже можете точно задать настройки скорости для отдельного клипа, разделив его на фрагменты с разной скоростью. Например, можно выделить множество фрагментов, чтобы клип замедлялся, ускорялся, а затем снова замедлялся.
Также Вы можете создать стоп-кадр с эффектом остановки времени из произвольного кадра Вашего фильма.
Примечание. Если Вы измените настройки скорости видео для видеоклипа в кинематографическом режиме, Вы больше не сможете редактировать кинематографические эффекты в клипе.
Настройка скорости
В открытом проекте коснитесь нужного видеоклипа на временной шкале, чтобы открыть инспектор в нижней части экрана.
Коснитесь кнопки «Скорость» 
В нижней части клипа отобразится желтая панель с манипуляторами деления на фрагменты с каждого края.
Чтобы разделить клип на фрагменты, выполните одно из следующих действий.
Перетяните любую желтую метку-манипулятор.
Коснитесь «Добавить» в инспекторе, чтобы создать еще один фрагмент.
В инспекторе перетяните бегунок вправо для увеличения или влево для уменьшения скорости.
Во время перетягивания под клипом отображается относительная скорость (2x означает удвоение нормальной скорости, 1/2x означает половину нормальной скорости и т. д.).
Если Вы хотите создать дополнительные фрагменты, коснитесь части клипа вне фрагмента, выделенного на данный момент, или коснитесь «Добавить» в инспекторе, чтобы установить границу фрагмента возле указателя воспроизведения.
Перетяните желтые метки-манипуляторы, чтобы отметить фрагмент, затем настройте скорость фрагмента с помощью бегунка.
Каждый создаваемый фрагмент будет обозначен вертикальной белой линией в нижней части клипа.
Чтобы восстановить нормальную скорость воспроизведения для всего клипа, коснитесь «Сбросить» в инспекторе.
Когда завершите работу, коснитесь в любом месте за пределами инспектора, чтобы его скрыть.
По умолчанию iMovie поддерживает шаговое изменение высоты тона в ускоряемых или замедляемых видеоклипах. Чтобы изменить эту настройку, коснитесь кнопки «Настройки проекта» 
Добавление стоп-кадра
Можно изменить длительность стоп-кадра или удалить его и восстановить исходную длительность клипа.
Откройте проект, коснитесь манипулятора и удерживайте клип на временной шкале. Затем смахивайте влево или вправо, чтобы найти подходящий для создания стоп-кадра фрагмент.
Коснитесь видеоклипа на временной шкале, чтобы открыть инспектор в нижней части экрана.
Коснитесь кнопки «Скорость» 
В нижней части клипа отобразится желтая панель с манипуляторами деления на фрагменты с каждого края.
Коснитесь «Стоп-кадр» в панели инспектора.
Кадр, расположенный в позиции указателя воспроизведения, фиксируется и остается присоединенным к исходному клипу с обеих сторон. Перетягивайте желтые манипуляторы для настройки длительности стоп-кадра.
Для удаления стоп-кадра коснитесь в любом месте в пределах диапазона, обозначенного как стоп-кадр. Затем в панели инспектора коснитесь «Стоп-кадр».
Когда завершите работу, коснитесь в любом месте за пределами инспектора, чтобы его скрыть.
Примечание. Участок клипа, обозначенный как стоп-кадр, не содержит аудио.
Источник
Настройка скорости видео в iMovie на iPhone
В iMovie можно настраивать скорость воспроизведения видеоклипов. Вы даже можете точно задать настройки скорости для отдельного клипа, разделив его на фрагменты с разной скоростью. Например, можно выделить множество фрагментов, чтобы клип замедлялся, ускорялся, а затем снова замедлялся.
Также Вы можете создать стоп-кадр с эффектом остановки времени из произвольного кадра Вашего фильма.
Примечание. Если Вы измените настройки скорости видео для видеоклипа в кинематографическом режиме, Вы больше не сможете редактировать кинематографические эффекты в клипе.
Настройка скорости
В открытом проекте коснитесь нужного видеоклипа на временной шкале, чтобы открыть инспектор в нижней части экрана.
Коснитесь кнопки «Скорость» 
В нижней части клипа отобразится желтая панель с манипуляторами деления на фрагменты с каждого края.
Чтобы разделить клип на фрагменты, выполните одно из следующих действий.
Перетяните любую желтую метку-манипулятор.
Коснитесь «Добавить» в инспекторе, чтобы создать еще один фрагмент.
В инспекторе перетяните бегунок вправо для увеличения или влево для уменьшения скорости.
Во время перетягивания под клипом отображается относительная скорость (2x означает удвоение нормальной скорости, 1/2x означает половину нормальной скорости и т. д.).
Если Вы хотите создать дополнительные фрагменты, коснитесь части клипа вне фрагмента, выделенного на данный момент, или коснитесь «Добавить» в инспекторе, чтобы установить границу фрагмента возле указателя воспроизведения.
Перетяните желтые метки-манипуляторы, чтобы отметить фрагмент, затем настройте скорость фрагмента с помощью бегунка.
Каждый создаваемый фрагмент будет обозначен вертикальной белой линией в нижней части клипа.
Чтобы восстановить нормальную скорость воспроизведения для всего клипа, коснитесь «Сбросить» в инспекторе.
Когда завершите работу, коснитесь в любом месте за пределами инспектора, чтобы его скрыть.
По умолчанию iMovie поддерживает шаговое изменение высоты тона в ускоряемых или замедляемых видеоклипах. Чтобы изменить эту настройку, коснитесь кнопки «Настройки проекта» 
Добавление стоп-кадра
Можно изменить длительность стоп-кадра или удалить его и восстановить исходную длительность клипа.
Откройте проект, коснитесь манипулятора и удерживайте клип на временной шкале. Затем смахивайте влево или вправо, чтобы найти подходящий для создания стоп-кадра фрагмент.
Коснитесь видеоклипа на временной шкале, чтобы открыть инспектор в нижней части экрана.
Коснитесь кнопки «Скорость» 
В нижней части клипа отобразится желтая панель с манипуляторами деления на фрагменты с каждого края.
Коснитесь «Стоп-кадр» в панели инспектора.
Кадр, расположенный в позиции указателя воспроизведения, фиксируется и остается присоединенным к исходному клипу с обеих сторон. Перетягивайте желтые манипуляторы для настройки длительности стоп-кадра.
Для удаления стоп-кадра коснитесь в любом месте в пределах диапазона, обозначенного как стоп-кадр. Затем в панели инспектора коснитесь «Стоп-кадр».
Когда завершите работу, коснитесь в любом месте за пределами инспектора, чтобы его скрыть.
Примечание. Участок клипа, обозначенный как стоп-кадр, не содержит аудио.
Источник
iMovie для Mac: Замедление и ускорение клипов
Скорость любого клипа в фильме можно изменить. Кроме того, в программе iMovie предусмотрена возможность автоматической корректировки частоты кадров для каждого клипа в соответствии с частотой кадров в фильме (которая определяется первым клипом, добавленным к фильму).
Изменение скорости клипа
На шкале времени выберите клип, скорость которого нужно изменить.
Для отображения элементов управления скоростью нажмите кнопку «Скорость».
Выберите «Медленно» или «Быстро» во раскрывающемся меню «Скорость», затем нажмите кнопку скорости для настройки скорости.
Примечание. Если Вы выберете «Быстро» для клипа длительностью менее 0,1 с, появится вариант «Произвольная скорость», и Вы сможете задать произвольное значение скорости.
На клипе отображается значок (с изображением кролика или черепахи), а в верхней части отображается бегунок скорости.
Замедленный клип становится длиннее (занимает больше места на шкале времени), а ускоренный клип становится короче.
Примечание. При замедленном воспроизведении клипов со звуковой составляющей тон звука понижается, а при ускоренном воспроизведении тон звука повышается. Чтобы сохранить изначальную высоту тона звука, установите флажок «Сохранить высоту тона» над окном просмотра.
Регулировка скорости клипа
На шкале времени переместите бегунок скорости в верхней части клипа, скорость которого была изменена.
Перемещение бегунка вправо замедляет клип, а перемещение влево — ускоряет клип. При произвольной настройке скорости удобно пользоваться регулятором скорости, так как в процессе его перетягивания на шкале времени отображается длительность клипа.
Изменение скорости фрагмента клипа
Скорость воспроизведения любой части клипа можно повысить или понизить, также можно настроить плавное изменение частоты кадров при переходе от фрагмента с измененной скоростью к остальной части клипа.
Выберите диапазон в клипе на шкале времени, перетянув указатель мыши по клипу при нажатой клавише R.
Для отображения элементов управления скоростью нажмите кнопку «Скорость».
Выполните одно из следующих действий.
Снижение скорости выбранной части клипа. Нажмите раскрывающееся меню «Скорость» и выберите «Медленно».
По умолчанию будет скорость замедляется на 50%, но Вы можете выбрать любое другое значение скорости.
Повышение скорости выбранной части клипа. Нажмите раскрывающееся меню «Скорость» и выберите «Быстро».
По умолчанию будет изначальная скорость увеличивается вдвое, но Вы можете выбрать любое другое значение скорости.
Задание произвольного значения скорости для выбранной части клипа. Нажмите раскрывающееся меню «Скорость», выберите «Вручную» и введите число в поле.
Скорость выбранного диапазона изменится, а над выбранным диапазоном и всеми частями клипа за пределами выбранного диапазона отобразятся бегунки скорости.
При воспроизведении клипа вначале скорость его будет исходной, затем он будет воспроизводиться с заданной Вами скоростью, в конце клипа скорость снова станет исходной.
Для постепенного изменения скорости установите флажок «Сглаживание».
Для изменения скорости выбранного диапазона или фрагментов за пределами выбранного диапазона перетяните любой из трех бегунков скорости в верхней части клипа.
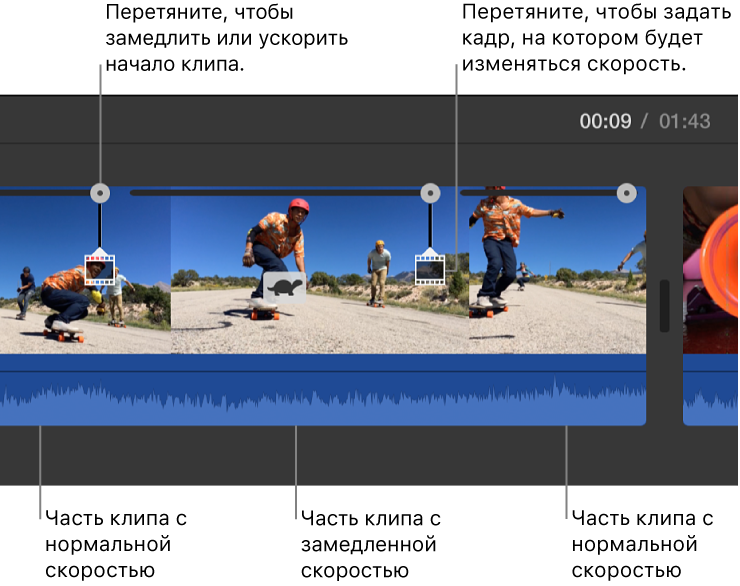
Воспроизведение клипа в обратном направлении
Для отображения элементов управления скоростью нажмите кнопку «Скорость».
Установите флажок «Перевернуть».
На клипе появится значок воспроизведения в обратном направлении, а сам клип будет воспроизводиться в обратном направлении с заданной скоростью.

Замедление клипов с высокой частотой кадров для соответствия скорости фильма
По умолчанию iMovie автоматически снижает скорость клипов с высокой частотой кадров при добавлении их на шкалу времени, чтобы они воспроизводились с той же скоростью, что и остальная часть фильма. Эту настройку можно отключить в настройках iMovie. Видеоматериалы с высокой частотой кадров при снижении их скорости до обычной воспроизводятся с эффектом замедления.
Если Вы добавили клипы с высокой частотой кадров в фильм, в котором отключено автоматическое замедление, Вы можете применить эту настройку к выбранным клипам.
На шкале времени выберите клип, частоту кадров которого нужно снизить.
Для отображения элементов управления скоростью нажмите кнопку «Скорость».
Нажмите раскрывающееся меню «Скорость» и выберите «Медленно».
Нажмите кнопку «Авто».
Частота кадров выбранного клипа будет изменена для соответствия частоте кадров остальной части фильма.
Примечание. Если длительность клипа превышает 3 секунды, iMovie настраивает скорость в начале и конце клипа, чтобы подчеркнуть эффект замедления.
Источник