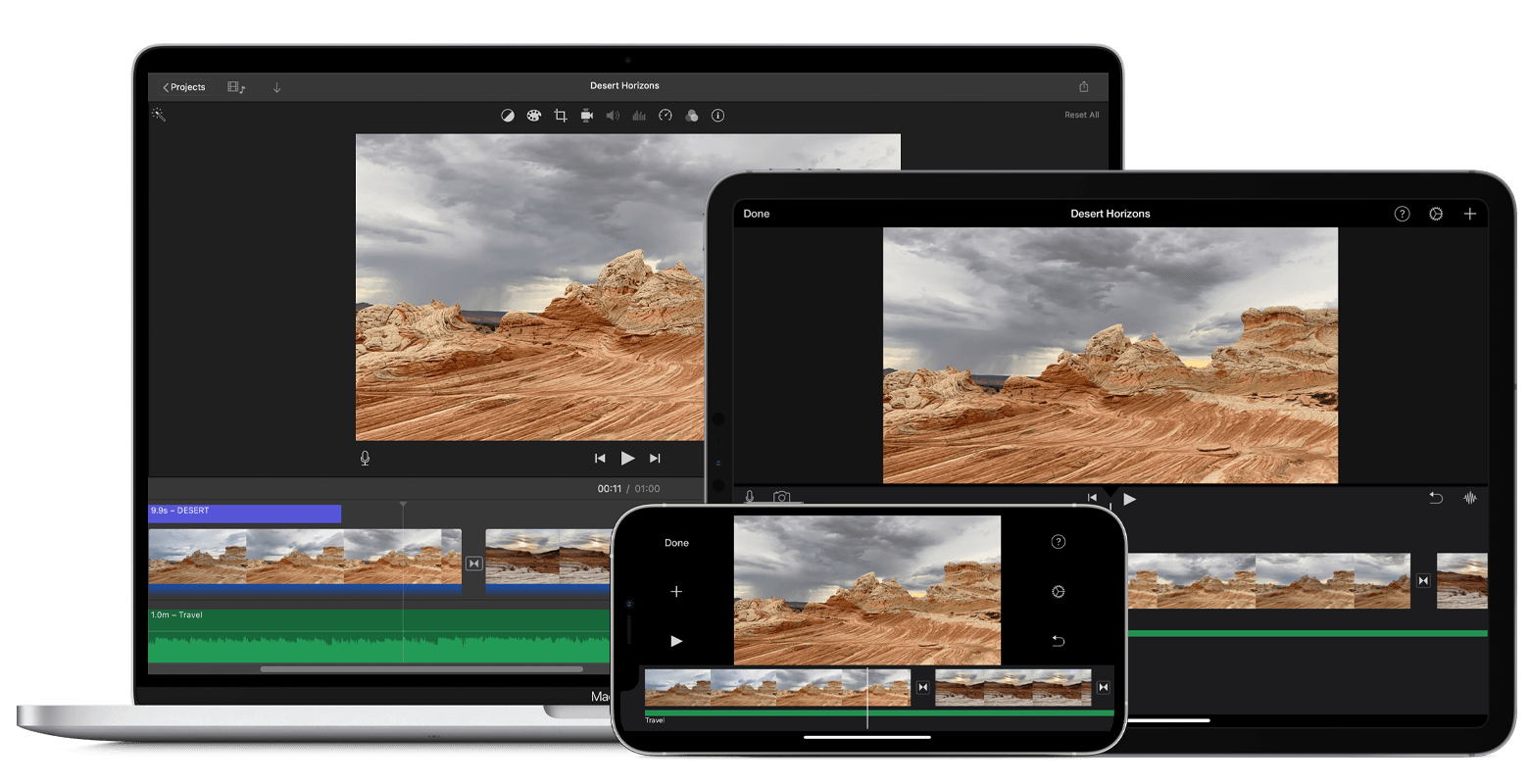- Создание проекта фильма в iMovie на iPhone
- Работа с проектами в iMovie на iPhone
- Открытие проекта для редактирования
- Воспроизведение проекта
- Переименование проекта
- Отправка проекта
- Удаление проекта
- Дублирование проекта
- Создание фильма с помощью iMovie
- Создание нового проекта
- Обрезка и изменение последовательности видео и фотографий
- Добавление музыки и звуковых эффектов
- Добавление текста и титров
- Изменение изображения в фильме
- Публикация или экспорт фильма
- Как пользоваться iMovie: пошаговая инструкция, настройка, советы и рекомендации
- Начало работы с iMovie
- Сборка ваших клипов
- Редактирование клипов
- Добавление медленного или быстрого движения
- Добавление названий
- Добавление фильтров
- Изменение переходов
- Добавление поддержки музыки
- Просмотр и обмен фильмами
- Сервис для компьютеров
- Как получить хорошие видеоматериалы?
- Убедитесь, хватит ли свободного места
- Снимайте несколько небольших роликов
Создание проекта фильма в iMovie на iPhone
С помощью iMovie можно легко создать увлекательный и профессионально выглядящий фильм прямо на iPhone или iPad.
После создания проекта фильма Вы можете просмотреть видеоклипы, доступные для добавления в проект. В медиабраузере отображаются все видеоклипы, записанные Вами в iMovie, а также все видеоклипы из медиатеки на Вашем устройстве.
В браузере проектов коснитесь кнопки «Создать» 
Появится экран «Моменты», на котором все медиаобъекты сгруппированы в моменты — все фото и видео, относящиеся к определенному дню или событию.
Коснитесь миниатюры изображения и удерживайте ее, чтобы просмотреть фотографию в увеличенном размере или воспроизвести видеоклип.
Коснитесь фотографий и видеоклипов, которые хотите включить в фильм.
Можно касаться объектов по одному или коснуться кнопки «Выбрать», чтобы выбрать весь момент. Рядом с выбранными объектами отображается синяя галочка 
Примечание. Чтобы просмотреть видеоклипы, фото или альбомы, коснитесь «Медиа» в верхнем левом углу.
Коснитесь кнопки «Создать фильм» в нижней части экрана.
Источник
Работа с проектами в iMovie на iPhone
В iMovie проекты могут быть или фильмами, или трейлерами. В браузере проектов все проекты отображаются вместе, и их можно открывать для редактирования, воспроизведения, отправки или удаления.
Открытие проекта для редактирования
В браузере проектов коснитесь проекта, который нужно открыть.
Совет. На моделях iPhone с поддержкой 3D Touch нажмите на значок iMovie на домашнем экране и выберите проект из списка последних проектов или выберите «Новый проект».
Воспроизведение проекта
Проект можно воспроизвести в любой момент, чтобы просмотреть его с начала или узнать, как продвигается работа над ним.
Выполните одно из следующих действий.
Если Вы работаете с определенным проектом. Коснитесь кнопки «Воспроизведение» 

В браузере проектов. Коснитесь проекта для просмотра сведений о проекте, а затем коснитесь кнопки «Полноэкранный режим» 
Проект будет воспроизведен с начала. Если элементы управления воспроизведением не отображаются, коснитесь экрана, чтобы отобразить их. Для возврата на экран сведений о проекте коснитесь кнопки «Готово» (в верхнем левом углу).
Совет. На моделях iPhone с поддержкой 3D Touch нажмите на проект в Браузере проектов, чтобы воспроизвести его. Смахивание вверх открывает меню дополнительных действий: «Правка», «Поделиться» и «Удалить».
Переименование проекта
При создании проекта в iMovie новому проекту присваивается имя по умолчанию, которое можно изменить.
В браузере проектов коснитесь проекта, который нужно переименовать.
На экране сведений о проекте коснитесь названия проекта; появляется клавиатура.
Чтобы сразу стереть все название целиком, коснитесь кнопки «Очистить» 
Введите новое название и коснитесь кнопки «Готово» на клавиатуре.
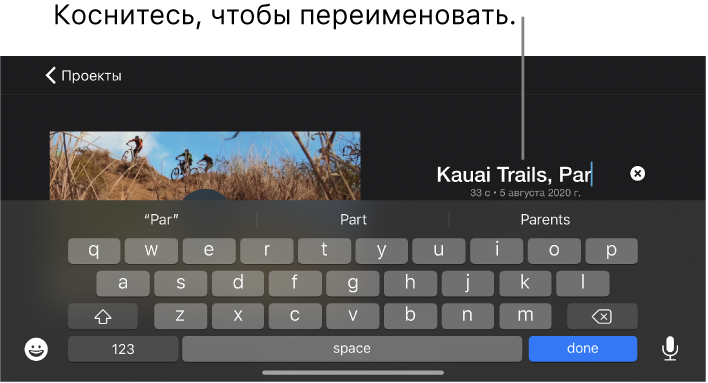
Отправка проекта
Проект или его экспортированный фильм можно отправить с экрана сведений.
В браузере проектов коснитесь проекта, который нужно отправить.
Коснитесь кнопки «Поделиться» 
Выполните любое из следующих действий.
Отправка проекта на другой iPhone, iPad или компьютер Mac с помощью AirDrop. Этот параметр можно использовать для экспорта файла проекта, который Вы сможете редактировать на другом устройстве. Коснитесь «Параметры» > «Проект» > «Готово», затем коснитесь «AirDrop» и следуйте инструкциям на экране. См. раздел Отправка на близко расположенное устройство iOS с помощью AirDrop.
Отправка фильма на другой iPhone, iPad или компьютер Mac с помощью AirDrop. Коснитесь «AirDrop» и следуйте инструкциям на экране. См. раздел Отправка на близко расположенное устройство iOS с помощью AirDrop.
Отправка фильма в iCloud с помощью функции «Общие альбомы». Коснитесь «Общие альбомы». См. раздел Общий доступ с помощью функции «Общие альбомы».
Отправка фильма на Facebook. Коснитесь «Facebook». См. раздел Отправка в Facebook в iMovie на iPhone.
Отправка фильма в приложение «Почта». Коснитесь «Почта». См. раздел Отправка в приложение «Почта» в iMovie на iPhone.
Отправка фильма в приложение «Сообщения». Коснитесь «Сообщения». См. раздел Отправка в приложение «Сообщения» в iMovie на iPhone.
Отправка фильма в медиатеку Вашего iPhone или iPad. Коснитесь «Сохранить видео». См. раздел Сохранение видео в медиатеке.
Подробнее о настройке элементов в меню отправки см. Настройка вариантов отправки в iMovie на iPhone.
Удаление проекта
Когда Вы удаляете проект, видеоклипы и фото, записанные в iMovie в ходе редактирования этого проекта, остаются в Вашей медиатеке Фото.
Видеоклипы, вложенные как часть импортированного проекта, удаляются после удаления проекта и его копии, импортированной из приложения Finder.
Важно! Если на Вашем Mac установлена более ранняя версия macOS, чем macOS Catalina 10.15, видеоклипы, вложенные как часть импортированного проекта, удаляются после удаления проекта и его копии, импортированной из iTunes.
В браузере проектов коснитесь проекта, который нужно удалить.
На экране сведений о проекте коснитесь кнопки «Удалить» 
Дублирование проекта
Фильм или трейлер можно продублировать, сохранив его на устройстве, а затем импортировав его обратно на то же самое устройство.
В браузере проектов коснитесь проекта, дубликат которого нужно создать.
Коснитесь кнопки «Поделиться» 
Во время экспорта отображается индикатор выполнения. Название дубликата проекта такое же, как и у оригинала, но с номером версии (например, «Веломаршрут по Кауаи 1»).
Коснитесь «Сохранить в “Файлы”» > «На iPhone».
Коснитесь «Сохранить» > «X». После этого коснитесь «Проекты», чтобы вернуться в браузер проектов.
Коснитесь кнопки «Дополнительные параметры» 
Коснитесь названия проекта, который Вы только что сохранили.
Источник
Создание фильма с помощью iMovie
Создайте проект, добавьте в него фотографии, видео, музыку, диалоги и звуковые эффекты, а затем отредактируйте его и примените видеоэффекты. Завершив работу, поделитесь готовым фильмом с друзьями и близкими, экспортируйте его для просмотра на различных устройствах или опубликуйте в социальных сетях.
Создание нового проекта
Обрезка и изменение последовательности видео и фотографий
Добавление музыки и звуковых эффектов
В iMovie встроены музыкальные саундтреки и звуковые эффекты, которые можно использовать в проекте iMovie в дополнение к звуковой дорожке из видеоклипа или вместо нее. Узнайте, как добавить в фильм музыку, звуковые эффекты и изменить громкость звука.
Добавление текста и титров
Добавьте текст и заголовки в видеоклипы или на фотографии, а также создайте титры в конце фильма. Узнайте, как добавить текст в проект.
Изменение изображения в фильме
Изменяйте изображение в фильме с помощью видеофильтров, инструментов настройки цвета и эффекта Кена Бернса. Можно также записать видеоклип на зеленом или голубом фоне, а затем использовать эффект зеленой студии в iMovie для изменения фона видео.
Публикация или экспорт фильма
Делитесь готовым фильмом с друзьями и близкими, экспортируйте его для просмотра на различных устройствах или публикуйте в социальных сетях. Узнайте, как опубликовать или экспортировать фильм.
Источник
Как пользоваться iMovie: пошаговая инструкция, настройка, советы и рекомендации
- 5 Ноября, 2018
- Приложения
- Elena_Ladypain
Что такое iMovie? Интересный и мощный инструмент для создания коротких видеороликов на iPhone или Mac. Apple упрощает быстрый монтаж коротких роликов благодаря этому сервису. Если вы еще не испытали прелести этого приложения на практике и не пробовали создавать свои видео, вам непременно нужно сделать это. Как пользоваться iMovie?
Вы можете бесплатно загрузить приложение в Apple App Store. Текущий размер файла обозначен как чуть более 700 МБ, поэтому убедитесь, что у вас достаточно места на вашем устройстве, и вы подключены к Wi-Fi при загрузке (если у вас безлимитный тарифный план, в этом случае вы можете использовать 4G).
Начало работы с iMovie
Итак, как пользоваться iMovie на iPhone? Когда вы впервые открываете программу, вы увидите черный экран с тремя вариантами в верхней части — видео, проекты и театр (sic). Первый покажет вам все клипы, которые вы уже записали на вашем iPhone. Театр — это место, где хранится завершенный ролик, но это проекты, которые вам нужно собрать самостоятельно.
Убедитесь, что выбраны опции «Проекты», затем нажмите кнопку «Создать проект» на главной панели. Это основной момент в обучении, как пользоваться iMovie.
Вам будут представлены два стиля для него: фильм или трейлер. Первый предлагает полную свободу действий, в то время как Trailer использует предварительно построенные шаблоны, в которые вы можете вставлять неподвижные изображения и видео. Чтобы легко справиться с iMovie, специалисты рекомендуют начинать с фильма.
Сборка ваших клипов
Как пользоваться «Аймуви» на айфоне? Первое, что нужно сделать — это добавить видео в свой проект. iMovie позволяет использовать как фотографии, так и видео, которые предлагаются вам при запуске проекта. Нажмите на нужные составляющие (вы всегда можете добавить другие позже), затем — кнопку «Создать фильм» в нижней части экрана.
И вот iMovie теперь автоматически упорядочивает их в виде временной шкалы (полоса внизу экрана) с переходом между каждым клипом, который заставляет их плавно перемещаться. Чтобы изменить порядок, нажмите и удерживайте один из роликов, затем перетащите его в нужное положение. Отпустите значок, и клип встанет на свое место.
Как пользоваться iMovie, чтобы добавить больше роликов? Для этого нажмите значок «+» в левой части основной панели и выберите желаемые файлы.
Редактирование клипов
Как пользоваться программой iMovie, чтобы редактировать файлы? Двойное нажатие на клип на временной шкале переведет его в режим редактирования. Вы можете увидеть это сразу же, так как теперь он будет обозначен желтым цветом. Чтобы сократить видео, нажмите и удерживайте толстую желтую полосу в начале или конце ролика, перетащите ее в соответствующем направлении.
В нижнем левом углу вы увидите пять значков, которые представляют собой множество вариантов редактирования. Они соответствуют параметрам, отображаемым в нижнем правом углу, которые будут меняться при нажатии различных значков. Например, при выборе «Ножниц» вы увидите слова «Разделить», «Обрезать», «Дублировать» и «Удалить».
«Разделить» разрезает клип в том месте, где находится головка воспроизведения (белая линия), создавая два ролика. Ничего при этом не удаляется, между видеозаписями просто появляется пробел. Это может быть удобно, если вы хотите использовать меньшую часть сцены в другой области временной шкалы, так как теперь вы можете перетащить ее в определенное место.
Если вы случайно разделили что-либо или не в том месте, нажмите на значок отмены (стрелка, отгибающаяся назад), расположенный справа от главной панели.
Опция «Обрезать» отделяет аудиозапись от видеоклипа. Это полезно, если вы хотите наложить какое-то повествование или музыку без шума первоначальной записи. Это также означает, что вы можете редактировать звук, перетаскивая его окончание.
Это основные опции, при помощи которых вы можете разобраться, как пользоваться iMovie на айфоне. Помимо всего прочего, вы можете вырезать фрагменты или даже применить настройку «Фон», что уменьшает громкость. Это позволит накладывать новый звук, сохраняя при этом атмосферу записи.
«Дублировать» и «Удалить», как и следует из их названия, позволяют создавать копию клипа или удалять его из проекта.
Добавление медленного или быстрого движения
Как пользоваться приложением iMovie, чтобы регулировать скорость воспроизведения? Вторая иконка, похожая на спидометр автомобиля, позволяет добавлять секцию замедленного или ускоренного воспроизведения видео. Просто выберите область клипа, на которую хотите повлиять, затем сдвиньте элемент управления ближе к значку с изображением черепахи (медленно) или зайца (быстро).
Опять же, если ролик начинает в результате воспроизводиться плохо, коснитесь опции «Сброс», чтобы вернуть все, как было.
Добавление названий
Еще одним полезным инструментом редактирования является раздел «Заголовки». Его можно найти, нажав на значок «T» при редактировании клипа. Вы увидите несколько разных стилей, каждый из которых предлагает свой шрифт и анимацию.
Выберите из них тот, который соответствует вашему проекту, введите некоторый текст, затем подключите его, чтобы он отображался либо в середине клипа, либо в нижнем углу.
Добавление фильтров
Последним из вариантов редактирования является раздел «Фильтры». Как и в приложениях Instagram, Snapchat или Photos, вы можете применить визуальный стиль к видео. Они варьируются от классического черно-белого до психоделического Duotone. Это полезные умения, если вы обучаетесь, как пользоваться iMovie.
Изменение переходов
Чтобы выбрать другой стиль перехода, нажмите значок «Две стрелки в обратном направлении», которые вы увидите между клипами. Это открывает меню с различными доступными типами. Нажмите на замену, и она будет автоматически вставлена.
Если вы хотите изменить время перехода, коснитесь настроек времени, находящихся слева от стилей перехода, которые предлагают диапазон от 0,5 до 2 секунд.
Добавление поддержки музыки
Теперь, когда ваш фильм формируется, вы можете захотеть заменить стандартный звук музыкой. Для этого нажмите кнопку «+», а затем выберите вариант «Аудио». Здесь вы можете выбрать музыку из вариантов, которые поставляются с iMovie, ряд звуковых эффектов или любые аудиотреки, которые вы используете в своем приложении Apple Music.
Найдите файл, который вы хотите установить, выберите его, затем нажмите «Использовать».
После того iMovie отключит клип на вашей временной шкале. Дважды коснитесь его, чтобы войти в режим редактирования, затем измените размер и настройте его по своему усмотрению.
Просмотр и обмен фильмами
Когда вы будете довольны своими творческими усилиями, нажмите «Готово». Теперь вы сможете посмотреть фильм. Если вы довольны полученным качеством, нажмите кнопку «Поделиться» (квадрат со стрелкой, указывающей на ролик), чтобы отправить его своим друзьям.
Сервис для компьютеров
Программа iMovie — это мощная программа для редактирования видео, которая, помимо прочего, может превратить записанные в iPhone видеоролики в потрясающие фильмы, скачав все на компьютер Mac. Если у вас есть видеоролики с праздника, дня рождения или поездки, вы можете превратить их в фильм, которым впоследствии возможно поделиться с друзьями и семьей.
Если у вас нет Mac, вам не повезло, так как Apple не адаптировала iMovie для Windows. Но вы можете воспроизводить видео, созданное в этом приложении, на ПК с ОС «Виндовс». То есть можно не беспокоиться о том, что ваши друзья и родственники не смогут просматривать видео, если у них нет «яблочной» техники. Главное – сделать качественный клип, которым можно поделиться без смущения.
Как получить хорошие видеоматериалы?
В первую очередь, вы должны пользоваться полностью заряженным гаджетом. Все айфоны сейчас обладают хорошей видеокамерой, позволяющей снимать в отличном качестве. Чем новее ваш смартфон, тем лучше будут функции камеры, которые он вам предложит. Говоря о том, как пользоваться iMovie на iPhone 7 и новее, стоит отметить, у вас будет намного больше возможностей для съемки.
Вы также можете записывать видео с помощью iPad. Это может быть удобно, так как вы выиграете от большого экрана. Однако качество может быть не таким хорошим, как с новым iPhone. И, очевидно, планшет по размеру более громоздкий, что может вызывать некоторые затруднения. Если вы отправляетесь на свадьбу друга, выходите на прогулку или устраиваете вечеринку по случаю дня рождения ребенка, и вы хотите снимать все события, убедитесь, что ваш айфон или айпад заряжены полностью.
Убедитесь, хватит ли свободного места
Еще один очевидный факт – проверить, достаточно ли в вашем девайсе свободного пространства. Вам будет очень обидно, если вы начнете съемку, а затем не сможете ее продолжать, потому что ее негде будет сохранить.
Если вы используете iPhone, вы можете быстро удалить какой-либо ненужный контент или приложения, которые вы не используете.
Снимайте несколько небольших роликов
Лучше всего, чтобы при съемке вашего видео ваши клипы были короткими, так как гораздо проще редактировать короткие небольшие ролики, чем смотреть и вырезать лучшие фрагменты из более длинных.
К счастью, качество видео стало намного лучше, чем раньше, благодаря функциям, таким как непрерывная автофокусировка и стабилизация оптического изображения. Это означает, что вы можете записывать даже в движении. Однако когда вы записываете видео, лучше все-таки держать камеру относительно неподвижно, медленно поворачиваясь вокруг, а не переходя от одного объекта к другому. На самом деле, если вы записываете что-либо одно, а затем другое, прекратите запись и сделайте вторую съемку отдельным роликом.
Также специалисты не советуют использовать масштабирование, поскольку вы можете потерять много качества по мере увеличения кадра, особенно если это цифровой зум, а не оптический. Это особенно важно, если вы обучаетесь, как пользоваться iMovie, на iPhone 6 и старше. Новые поколения айфонов, начиная с 6s Plus, предлагают оптическое приближение для видеозаписи, но и в этом случае за пределами определенной точки оно переключится на цифровое. Более старые версии девайса будут предлагать только цифровой зум, и качество такой съемки будет плохим.
Источник