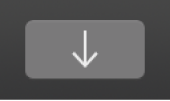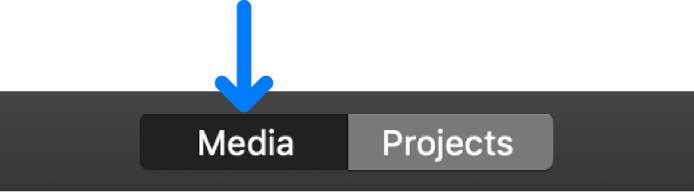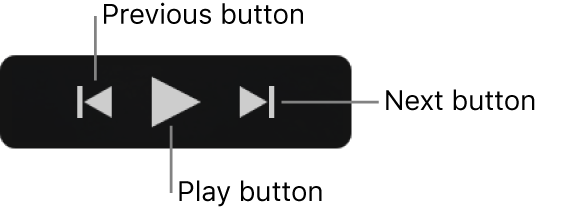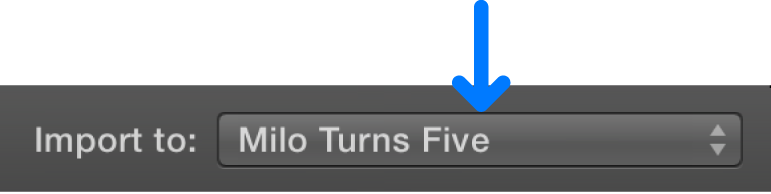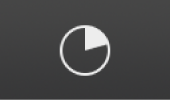- Публикация или экспорт проекта iMovie
- Публикация или экспорт проекта iMovie на iPhone или iPad
- Отправка фильма по электронной почте или в текстовом сообщении
- Экспорт фильма для просмотра на другом устройстве
- Публикация фильма в Интернете
- Публикация или экспорт проекта iMovie на Mac
- Отправка фильма по электронной почте
- Добавление фильма в медиатеку приложения «Фото»
- Публикация фильма в Интернете
- iMovie
- Turn your videos into movie magic.
- Cinematic Mode
- Shift the focus. Shape your story.
- Make Movies
- Easy. From the first scene to the last.
- Edit Like a Pro
- Extra-Special Effects
- Make Movies
- Easy. From the first scene to the last.
- Edit Like a Pro
- Extra-Special Effects
- High‑Fidelity Filters
- Soundtracks, Simplified
- Import into iMovie on Mac from iPhone or iPad
- Import into iMovie on Mac from iPhone or iPad
Публикация или экспорт проекта iMovie
Делитесь фильмом с друзьями и близкими, экспортируйте его на различные устройства или публикуйте в социальных сетях.
iPhone, iPad или iPod touch
Публикация или экспорт проекта iMovie на iPhone или iPad
Отправляйте фильм по электронной почте или в текстовом сообщении, экспортируйте его для просмотра на другом устройстве или публикуйте в Интернете. Если вы хотите отредактировать фильм после его публикации, откройте сохраненный проект iMovie, внесите необходимые изменения и по завершении работы снова опубликуйте готовый фильм.
Отправка фильма по электронной почте или в текстовом сообщении
Готовый фильм можно отправить другим пользователям по электронной почте с помощью приложения «Почта» или в виде текстового сообщения с помощью приложения «Сообщения».
- В браузере проектов выберите фильм, которым хотите поделиться. Если вы редактируете проект, нажмите «Готово» в левом верхнем углу.
- Нажмите кнопку «Экспортировать» , затем «Сообщения» или «Почта».
- Напишите текстовое сообщение или сообщение электронной почты и нажмите «Отправить».
Если ваш фильм слишком велик для отправки, можно уменьшить его размер. Отмените отправку текстового сообщения или сообщения электронной почты, вернитесь на экран отправки, нажмите «Параметры» и выберите меньшее разрешение.
Экспорт фильма для просмотра на другом устройстве
Если вы хотите посмотреть фильм на другом находящемся поблизости устройстве Apple, используйте AirDrop для передачи файла. Можно также сохранить фильм в медиатеке приложения «Фото».
- В браузере проектов выберите фильм, которым хотите поделиться. Если вы редактируете проект, нажмите «Готово» в левом верхнем углу.
- Нажмите кнопку «Экспортировать» .
- Чтобы изменить разрешение или формат фильма, нажмите «Параметры», затем выберите нужные настройки и нажмите «Готово».
- Укажите, куда следует экспортировать фильм.
- Для использования AirDrop нажмите AirDrop, а затем фотографию профиля пользователя в верхней части экрана. AirDrop можно также использовать для обмена данными между своими устройствами Apple.
- Для экспорта фильма в медиатеку приложения «Фото», нажмите «Сохранить видео». Если у вас активирована функция Фото iCloud, вы можете просматривать видео со всех устройств Apple, на которых выполнен вход в ту же самую учетную запись iCloud.
- Чтобы сохранить фильм в iCloud Drive, в папку на вашем устройстве или на другом устройстве с помощью приложения «Файлы», нажмите «Сохранить в «Файлы»», выберите местоположение и нажмите «Сохранить».
Публикация фильма в Интернете
Сохраните фильм в медиатеке приложения «Фото», а затем отправьте его в Интернет.
- В браузере проектов iMovie выберите проект, который вы хотите опубликовать, и нажмите кнопку «Экспортировать» .
- Если требуется изменить разрешение видео, нажмите «Параметры» под названием фильма и выберите разрешение. Разрешение 1080p — хороший вариант для публикации в Интернете.
При более низком разрешении, например HD 720p, создаются файлы меньшего размера, которые отправляются в Интернет быстрее, чем фильмы с более высоким разрешением. - Нажмите «Сохранить видео», чтобы сохранить фильм в медиатеке приложения «Фото» на устройстве.
- Откройте на своем устройстве нужное приложение, например YouTube или Facebook, или посетите веб-сайт сервиса, которым вы хотите воспользоваться, и отправьте свое видео.
Публикация или экспорт проекта iMovie на Mac
Отправьте фильм по электронной почте, добавьте его в медиатеку приложения «Фото» или подготовьте фильм к публикации в Интернете. Если вы хотите отредактировать фильм после его публикации, откройте сохраненный проект iMovie, внесите необходимые изменения и по завершении работы снова опубликуйте готовый фильм.
Отправка фильма по электронной почте
С помощью приложения «Почта» вы можете отправить свой фильм по электронной почте.
- В браузере выберите проект iMovie для отправки, нажмите кнопку «Еще», затем выберите «Экспортировать проект». В режиме редактирования проекта нажмите кнопку «Экспортировать» .
- Выберите «E-mail».
- Нажмите «Экспортировать». Если размер файла превышает рекомендованный максимальный размер (как правило, 10 МБ), отображается соответствующее предупреждение.
Щелкните раскрывающееся меню «Разрешение», затем выберите разрешение, при котором размер файла фильма уменьшится до уровня, поддерживаемого большинством почтовых серверов
- Нажмите «Экспортировать». Когда iMovie завершит экспорт фильма для отправки по электронной почте, появится соответствующее уведомление.
- Напишите текст сообщения и нажмите «Отправить».
Добавление фильма в медиатеку приложения «Фото»
При сохранении фильма в файл его можно добавить в медиатеку приложения «Фото», сохранить на iCloud Drive или в другом месте. Если требуется отправить фильм по электронной почте с помощью другого почтового клиента или другого сервиса, следует также сохранить фильм в файл.
- В браузере выберите проект iMovie для отправки, нажмите кнопку «Еще», затем выберите «Экспортировать проект». В режиме редактирования проекта нажмите кнопку «Экспортировать» .
- Щелкните «Файл».
- Щелкните раскрывающееся меню «Разрешение» и выберите нужные размеры видео. Разрешение, устанавливаемое по умолчанию, зависит от содержимого фильма. При уменьшении разрешения размер файла сокращается, и он быстрее загружается в интернет. При увеличении разрешения получается файл большего размера, который отлично подходит для просмотра на компьютере Mac или на телевизоре с поддержкой HDTV через приложение Apple TV.
- Выберите папку для сохранения видеофайла, затем нажмите «Сохранить».
- Чтобы добавить фильм в медиатеку, перетяните экспортированный файл фильма в приложение «Фото». Если у вас активирована функция Фото iCloud, вы можете просматривать видео со всех устройств Apple, на которых выполнен вход в ту же самую учетную запись iCloud.
Публикация фильма в Интернете
iMovie предлагает оптимизированные настройки для публикации фильма на сайтах YouTube и Facebook. Эта специальная настройка также подходит для публикации на других веб-сайтах, таких как Vimeo и Twitter.
- Откройте проект в iMovie и нажмите кнопку «Экспортировать» .
- Нажмите «YouTube и Facebook».
- Выберите папку для сохранения видеофайла, затем нажмите «Сохранить».
- В веб-браузере перейдите на веб-сайт, на котором вы хотите опубликовать свое видео, и отправьте видеофайл.
Источник
iMovie
Turn your videos into movie magic.
With iMovie, it’s never been easier to create memorable, cinema-quality videos and let your imagination run wild — from Hollywood-style trailers to stunning 4K-resolution movies. You can even start editing on your iPhone or iPad, and then finish on your Mac.
Cinematic Mode
Shift the focus.
Shape your story.
When it comes to cinematic storytelling, you’re in the director’s seat. You can now import and edit video clips captured in Cinematic mode 1 on iPhone 13 — for more artistic, professional-looking scenes with minimal effort. Modify the depth-of-field effect in already captured material and add and delete focus points to help guide the audience through your story.
Make Movies
Easy. From the first
scene to the last.
Whether you’re using an iPhone, iPad, or Mac, it’s never been easier to make it in the movies. Just choose your clips, then add titles, music, and effects. iMovie even supports 4K video for stunning cinema‑quality films. And that, everyone, is a wrap.
Edit Like a Pro
With iMovie, create professional‑looking videos without an editing degree. Easily add photos and videos to projects, trim clips with your finger, add seamless transitions, and fade audio like a pro. You can also import and edit ProRes video 2 and add Apple ProRAW images to your movies and trailers.
Extra-Special Effects
Make action shots more exciting by slowing them down. Let viewers fly through scenes by speeding them up. Or add a broadcast feel to your school report with picture‑in‑picture and split‑screen effects.
Make Movies
Easy. From the first
scene to the last.
Whether you’re using an iPhone, iPad, or Mac, it’s never been easier to make it in the movies. Just choose your clips, then add titles, music, and effects. iMovie even supports 4K video for stunning cinema‑quality films. And that, everyone, is a wrap.
Edit Like a Pro
With iMovie, create professional‑looking videos without an editing degree. Easily add photos and videos to projects, trim clips with your finger, add seamless transitions, and fade audio like a pro. You can also import and edit ProRes video 2 and add Apple ProRAW images to your movies and trailers.
Extra-Special Effects
Make action shots more exciting by slowing them down. Let viewers fly through scenes by speeding them up. Or add a broadcast feel to your school report with picture‑in‑picture and split‑screen effects.
High‑Fidelity Filters
Choose from 13 creative video filters that add a cinematic touch. Give your film a nostalgic silent‑era style, a vintage western appearance, or a fun comic book look. It’s simple to apply filters to individual clips or your entire movie, and adjust the intensity on your iPhone or iPad.
Soundtracks, Simplified
Rock your video with over 100 smart soundtracks on iOS that intelligently adjust to match the length of your movie. You can also add built-in sound effects or record your own voiceover to create a video that sounds as good as it looks.
Источник
Import into iMovie on Mac from iPhone or iPad
You can import video clips and photos that you capture with your iPad, iPhone, or iPod touch.
Connect your device to your Mac using the USB cable that came with the device, and turn on the device.
In the iMovie app 
If you don’t see the Import button, click the Media button in the toolbar, and then click the Import button.
If Image Capture, Photos, or another photo app opens, close the window.
In the Import window, select your device from the Cameras section of the sidebar.
The Import window displays thumbnails of the video clips and photos on your device.
To preview video, move the pointer left and right across a video thumbnail, or move the pointer over the preview at the top of the Import window and click the Play button 
You can also click the Previous or Next button to go to the previous or next clip, or click and hold the Previous or Next button to rewind or fast-forward.
To specify where the imported media will be stored, do one of the following:
Choose an existing event: Click the “Import to” pop-up menu at the top of the Import window and choose the event.
Create a new event: Click the “Import to” pop-up menu, choose New Event, type a name for the new event, and click OK.
Do one of the following:
Import all clips: Click Import All.
Import selected clips: Command-click each clip you want to import, and click Import Selected (the Import button changes its name).
The Import window closes, and your clips appear in the event. Depending on the length of each clip and the number of clips you’re importing, you may see a progress indicator in the upper-right corner of the window while the clips are being imported.
You can continue to work in iMovie while the import finishes.
When your media is imported, disconnect the device.
Источник
Import into iMovie on Mac from iPhone or iPad
You can import video clips and photos that you capture with your iPad, iPhone, or iPod touch.
Connect your device to your Mac using the USB cable that came with the device, and turn on the device.
In the iMovie app 
If you don’t see the Import button, click the Media button in the toolbar, and then click the Import button.
If Image Capture, Photos, or another photo app opens, close the window.
In the Import window, select your device from the Cameras section of the sidebar.
The Import window displays thumbnails of the video clips and photos on your device.
To preview video, move the pointer left and right across a video thumbnail, or move the pointer over the preview at the top of the Import window and click the Play button 
You can also click the Previous or Next button to go to the previous or next clip, or click and hold the Previous or Next button to rewind or fast-forward.
To specify where the imported media will be stored, do one of the following:
Choose an existing event: Click the “Import to” pop-up menu at the top of the Import window and choose the event.
Create a new event: Click the “Import to” pop-up menu, choose New Event, type a name for the new event, and click OK.
Do one of the following:
Import all clips: Click Import All.
Import selected clips: Command-click each clip you want to import, and click Import Selected (the Import button changes its name).
The Import window closes, and your clips appear in the event. Depending on the length of each clip and the number of clips you’re importing, you may see a progress indicator in the upper-right corner of the window while the clips are being imported.
You can continue to work in iMovie while the import finishes.
When your media is imported, disconnect the device.
Источник
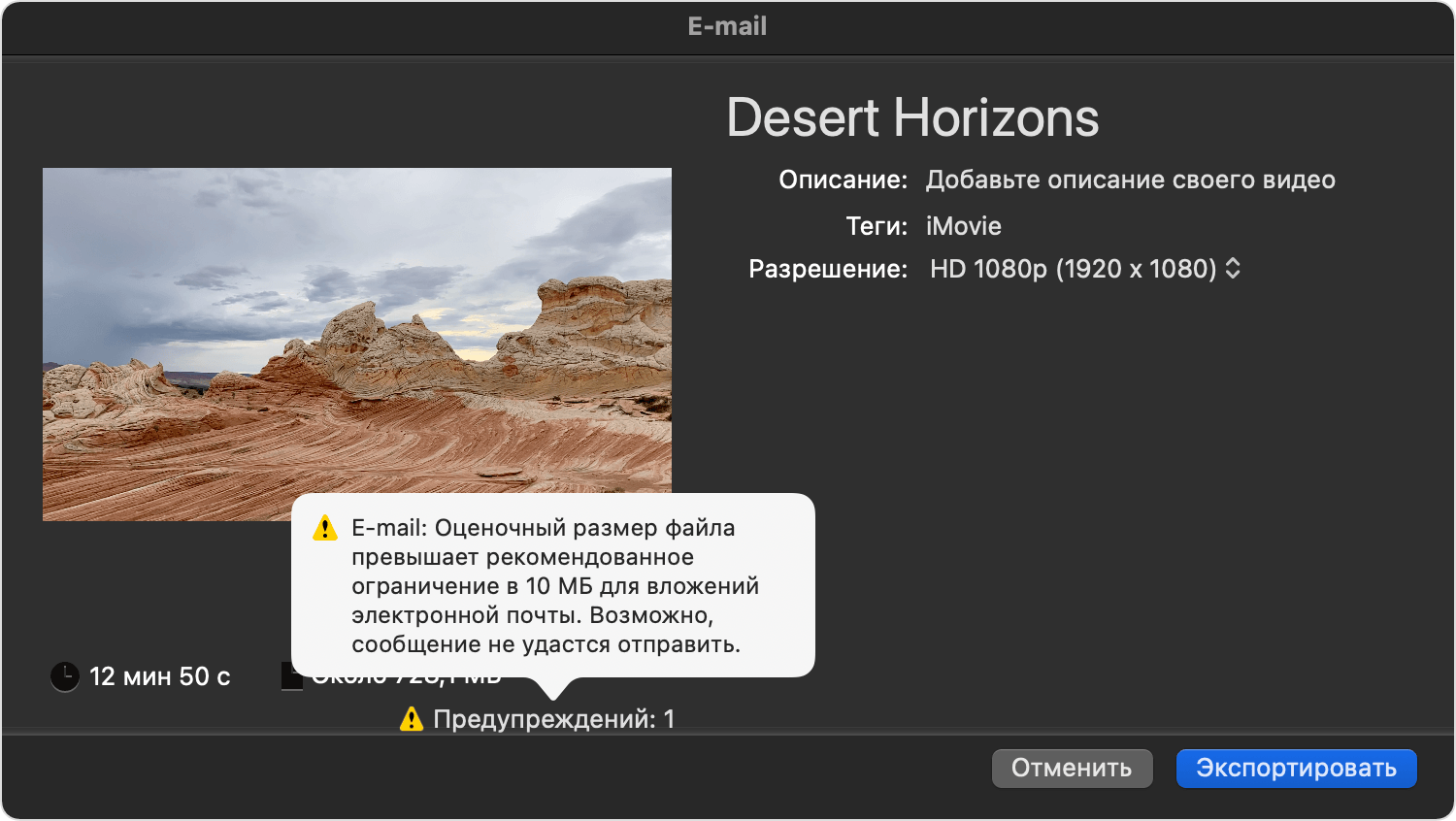 Щелкните раскрывающееся меню «Разрешение», затем выберите разрешение, при котором размер файла фильма уменьшится до уровня, поддерживаемого большинством почтовых серверов
Щелкните раскрывающееся меню «Разрешение», затем выберите разрешение, при котором размер файла фильма уменьшится до уровня, поддерживаемого большинством почтовых серверов