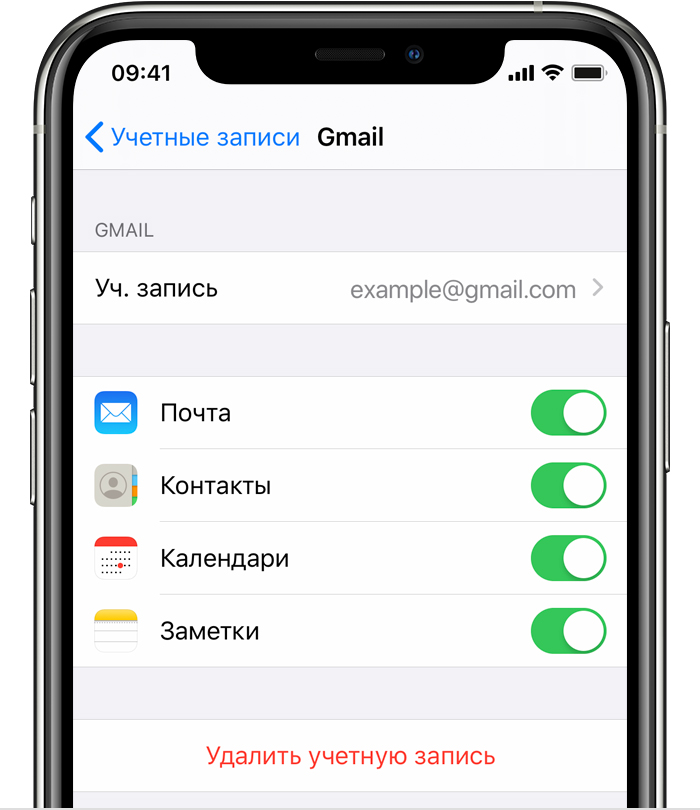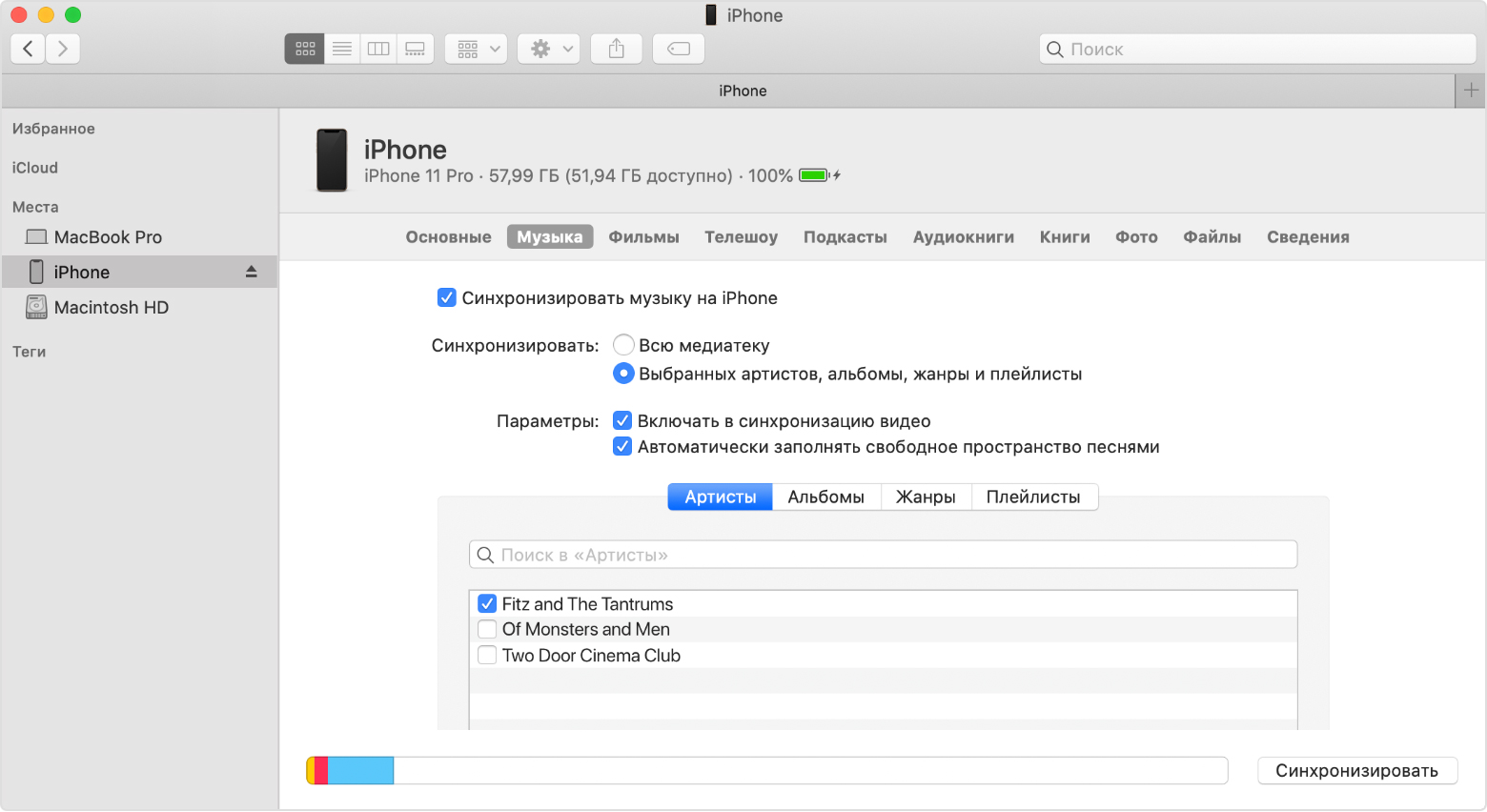- Перенос содержимого с устройства Android на устройство iPhone, iPad или iPod touch
- Подготовка
- Команда «Перенести данные с Android»
- Открытие приложения «Перенос на iOS»
- Ожидание кода
- Использование кода
- Подключение к временной сети Wi-Fi
- Выбор содержимого и ожидание
- Настройка устройства iOS
- Завершение
- Помощь при переносе данных
- Помощь после переноса данных
- 3 Метода Переноса Данных с Android на iPhone После Первоначальной Настройки
- Метод 1. Перенос данных с Android на iPhone через MobileTrans
- MobileTrans — Передача Данных Телефона
- Метод 2. Перенос данных с Android на iPhone с помощью SHAREit
- Метод 3. Перенос данных с Android на iPhone с помощью Send Anywhere (перенос файлов)
- Перенос содержимого с устройства Android на iPhone, iPad или iPod touch вручную
- Почта, контакты и календари
- Фотографии и видеозаписи
- Музыка
- Книги и файлы PDF
- Документы
- Приложения
Перенос содержимого с устройства Android на устройство iPhone, iPad или iPod touch
Готовы к переходу на ОС iOS? Загрузите приложение «Перенос на iOS», которое поможет перейти от использования устройства Android к работе с новым iPhone, iPad или iPod touch.
Если у вас нет доступа к магазину Google Play, узнайте, как загрузить приложение «Перенос на iOS».
Подготовка
- Убедитесь, что функция Wi-Fi на устройстве Android включена.
- Подключите новое устройство iOS и устройство Android к их источникам питания.
- Убедитесь, что содержимое, которое требуется переместить, включая содержимое на внешней карте памяти Micro SD, поместится на вашем новом устройстве iOS.
- Если требуется перенести закладки из браузера Chrome, обновите Chrome на устройстве Android до последней версии.
Команда «Перенести данные с Android»
Во время настройки нового устройства iOS откройте экран «Приложения и данные». Затем нажмите «Перенести данные с Android». (Если настройка уже завершена, необходимо стереть данные с устройства iOS и начать заново. Ели вы не хотите этого делать, просто перенесите содержимое вручную.)
Открытие приложения «Перенос на iOS»
На устройстве Android откройте приложение «Перенос на iOS». Если у вас нет приложения «Перенос на iOS», можно нажать кнопку QR-кода на новом устройстве iOS и отсканировать QR-код с помощью камеры устройства Android, чтобы открыть магазин Google Play. Нажмите «Продолжить» и ознакомьтесь с условиями использования. Чтобы продолжить, нажмите «Принимаю».
Ожидание кода
Когда появится экран «Перенос с Android», нажмите на устройстве iOS «Продолжить». Подождите, пока не появится 10- или 6-значный код. Если на устройстве Android отображается сообщение о плохом качестве подключения к Интернету, игнорируйте его.
Использование кода
Введите полученный код на устройстве Android.
Подключение к временной сети Wi-Fi
Устройство iOS создаст временную сеть Wi-Fi. Когда появится запрос, нажмите «Подключиться», чтобы подключить устройство Android к этой сети. Подождите, пока не появится экран «Перенос данных».
Выбор содержимого и ожидание
На устройстве Android выберите содержимое, которое нужно перенести, и нажмите «Продолжить». Даже если на устройстве Android появится уведомление о завершении процесса, ничего не предпринимайте, пока индикатор загрузки на устройстве iOS не заполнится. Процесс переноса может занять некоторое время в зависимости от объема переносимых данных.
Переносится следующее содержимое: контакты, история сообщений, фотографии и видеозаписи с камеры, фотоальбомы, файлы и папки, настройки универсального доступа, настройки дисплея, веб-закладки, учетные записи электронной почты и календари. Кроме того, будут перенесены некоторые из бесплатных приложений, если они доступны и в Google Play, и в App Store. После завершения переноса можно будет загрузить любые бесплатные приложения, для которых была найдена соответствующая версия в App Store.
Настройка устройства iOS
Когда индикатор загрузки на устройстве iOS дойдет до конца, нажмите «Готово» на устройстве Android. Затем нажмите «Продолжить» на устройстве iOS и завершите его настройку, следуя инструкциям на экране.
Завершение
Убедитесь, что все содержимое перенесено. Перенос музыки, книг и файлов PDF необходимо выполнить вручную.
Чтобы загрузить приложения, которые были установлены на устройстве Android, перейдите в App Store на устройстве iOS и загрузите их.
Помощь при переносе данных
- До завершения переноса не следует выполнять на устройствах никаких действий. Например, на устройстве Android приложение «Перенос на iOS» должна все время оставаться открытой на экране. Если во время переноса данных вы использовали другое приложение или принимали телефонные вызовы на устройстве Android, содержимое не будет перенесено.
- На устройстве Android необходимо отключить все приложения и настройки, которые могут повлиять на стабильность подключения к сети Wi-Fi, например Sprint Connections Optimizer или «Интеллектуальное переключение сетей». После этого найдите пункт Wi-Fi в меню настроек и удалите все известные сети, удерживая их названия и выбирая соответствующий вариант. Затем повторите попытку переноса.
- Перезапустите оба устройства и повторите попытку.
- На устройстве Android отключите соединение с сотовой сетью передачи данных. Затем повторите попытку переноса.
Помощь после переноса данных
- Если после переноса данных приложение «Сообщения» не работает должным образом, см. инструкции в этой статье.
- Если приложения с устройства Android не отображаются на новом устройстве iOS, найдите их в магазине App Store и загрузите на новое устройство.
- Возможно, вы обнаружите, что перенесено не все содержимое, при этом на устройстве iOS закончилось свободное пространство, или что устройство iOS может оказаться заполнено до завершения процедуры переноса. В этом случае сотрите данные на устройстве iOS и повторите процедуру переноса. Убедитесь, что объем содержимого на устройстве с Android не превышает объем свободного пространства на устройстве iOS.
Информация о продуктах, произведенных не компанией Apple, или о независимых веб-сайтах, неподконтрольных и не тестируемых компанией Apple, не носит рекомендательного или одобрительного характера. Компания Apple не несет никакой ответственности за выбор, функциональность и использование веб-сайтов или продукции сторонних производителей. Компания Apple также не несет ответственности за точность или достоверность данных, размещенных на веб-сайтах сторонних производителей. Обратитесь к поставщику за дополнительной информацией.
Источник
3 Метода Переноса Данных с Android на iPhone После Первоначальной Настройки
Автор: Axel Nash | Aug 17,2021






Я использую и iPhone, и телефон Android в течение некоторого времени и собираюсь скопировать данные со своего телефона Android на iPhone. Я попробовал приложение Move To IOS, но мне не удалось передать свои данные, потому что оно требует, чтобы мой iPhone был совершенно новым без настройки. Это означает, что мне нужно стереть все данные на моем iPhone. Есть ли способ перенести данные с Android на iPhone после первоначальной настройки?
Если у вас возникли проблемы, такие как описанные выше, ознакомьтесь с нашими методами переключения с мобильных устройств Android на мобильные устройства Apple после первоначальной настройки.
Метод 1. Перенос данных с Android на iPhone через MobileTrans
Вы можете найти несколько программ, которые помогут вам перенести данные с вашего устройства Android на устройство iPhone. Но ни одна из них не может быть такой быстрой, надежной и эффективной, как MobileTrans — Передача Данных Телефона.
MobileTrans — Передача Данных Телефона
Перенесите данные с Android на iPhone после первоначальной настройки!
- • Возможность переноса более 15 видов данных, включая календарь, контакты, текстовые сообщения, фотографии, заметки, видео и многое другое, между двумя мобильными устройствами.
- • Поддержка более 8000+ устройств на Android, iOS или Windows.
- • Перенос без удаления данных в исходном телефоне.
- • Абсолютно безопасно и надежно, потому что передает без подключения к интернету.
Узнайте о том, как Mobiletrans помогает быстро перенести файлы с одного устройства на другое.
Шаг 1. Вам необходимо скачать Mobiletrans для ПК. После загрузки установите и запустите приложение. После запуска нажмите на опцию «Передача Данных Телефона».
Шаг 2. Подключите оба устройства соответствующими USB-кабелями и дайте им разрешение на доступ. После того, как устройства были обнаружены, вам необходимо проверить правильность параметров «Источник» и «Назначение». Если положение устройств неправильное, нажмите «Поменять местами», и оно будет соответствующим образом отрегулировано.
Шаг 3. В окне вы найдете кнопку «Начать». Нажмите ее. Эта опция инициирует процесс передачи ваших данных с исходного устройства.
Метод 2. Перенос данных с Android на iPhone с помощью SHAREit
SHAREit замечательное приложение, которое может оказать огромную помощь в беспроводном переносе данных между разными телефонами. Оно совместимо с устройствами iOS, Android и Windows. Оно быстро передает файлы и не требует мобильных данных. Вы можете использовать его для переноса приложений, видео, фотографий, музыки и файлов между телефонами. Взяв «Видео» в качестве примера данных, мы расскажем, как передавать данные с Android на iPhone с помощью SHAREit. Следуйте инструкциям ниже:
- Установите и откройте приложение на Android и iPhone. Вы можете скачать его тут.
- На телефоне Android ваши данные будут в разных папках в файловом менеджере. Итак, нажмите «Отправить», а затем перейдите в «Видео».
Когда процесс завершится, вы сможете наслаждаться своими данными на iPhone. И вы можете использовать тот же метод для передачи файлов с Android на iPhone.
Метод 3. Перенос данных с Android на iPhone с помощью Send Anywhere (перенос файлов)
Существуют онлайн-сервисы, которые позволяют вам обмениваться данными, таким как фотографии, музыка или видео, контактами и другими данными, с другими людьми. Но если вам нужно поделиться другими типами файлов, рекомендуется использовать сервис SendAnywhere для этой цели.
SendAnywhere — это программное обеспечение, доступное для Android, iOS, Windows Phone и как расширение Chrome. Оно также доступно в виде веб-версии для таких платформ, как Blackberry. Чтобы отправлять и получать данные с помощью SendAnywhere, все, что вам нужно сделать, это выполнить следующие действия:
- Загрузите и установите приложение SendAnywhere на оба устройства. Вы можете скачать его тут.
- Скопируйте или переместите файлы из списка файлов меню «Отправить» в другую папку.
После покупки нового телефона вам, безусловно, потребуется перенести некоторые данные. Например: фотографии, контакты или плейлисты, перенесенными со старого телефона на новый. Большинство пользователей не знают, как перенести эти данные, особенно как перенести данные Android на устройство iPhone.
Однако мы перечислили несколько пошаговых методов для успешного переноса ваших данных. В некоторых описанных методах для передачи этих данных использовались MobileTrans, SendAnywhere и SHAREit. Если вы ищете более эффективный способ передачи файлов с Android на iPhone, вам действительно стоит выбрать MobileTrans. Сделайте правильный выбор, безупречный перенос с Android на iPhone, сможет обеспечить MobileTrans. Мы надеемся, что вы найдете эти методы очень полезными при переносе данных на новое устройство iOS.
Источник
Перенос содержимого с устройства Android на iPhone, iPad или iPod touch вручную
В этой статье представлены советы по переносу контактов, фотографий, музыки, документов и других данных с устройства Android на новый iPhone, iPad или iPod touch.
Воспользуйтесь программой «Перенос на iOS» для автоматического переноса содержимого с устройства Android на новый iPhone, iPad или iPod touch. Если это невозможно, перенесите содержимое вручную.
Почта, контакты и календари
Программное обеспечение iPhone, iPad или iPod touch работает с различными службами электронной почты, включая Google, Microsoft Exchange и Yahoo. Поэтому вы, скорее всего, сможете сохранить почтовый ящик, контакты и календари, используемые в настоящее время. Сначала добавьте каждую из своих учетных записей электронной почты на устройство. Затем перейдите в меню «Настройки» > «Пароли и учетные записи».
Чтобы получить помощь с переносом электронной почты, контактов и календарей, обратитесь в службу поддержки Apple.
Фотографии и видеозаписи
Чтобы перенести фотографии и видео с устройства Android на iPhone, iPad или iPod touch, потребуется компьютер. Выполните следующие действия.
- Подключите устройство Android к компьютеру и найдите свои фотографии и видео. На большинстве устройств эти файлы находятся в папке DCIM > «Камера». Если используется компьютер Mac, установите программу Android File Transfer, откройте ее и перейдите в папку DCIM > Camera (Камера).
- Выберите фотографии и видео, которые необходимо перенести, и перетащите их в папку на компьютере.
- Отключите от компьютера устройство Android и подключите iPhone, iPad или iPod touch.
- На Mac с macOS Catalina откройте Finder. На компьютере Mac с macOS Mojave или более ранней версии либо на компьютере с ОС Windows откройте приложение iTunes. С помощью компьютера синхронизируйте фотографии на iPhone, iPad или iPod touch. На устройстве ваши фотографии и видео будут доступны в программе «Фото» > «Альбомы».
Можно также использовать программу «Фото iCloud» для хранения фотографий и видеозаписей в iCloud. В этом случае ваша медиатека будет доступна с любого устройства и в любое время.
Чтобы получить помощь с переносом фотографий и видео, обратитесь в службу поддержки Apple.
Музыка
На новый iPhone, iPad или iPod touch вы можете перенести всю свою музыку. Для этого воспользуйтесь компьютером. Если вы используете программу для потокового воспроизведения музыки, загрузите ее из App Store. Затем войдите в свою учетную запись, указав имя пользователя и пароль. Если у вас есть подписка на Apple Music, просто войдите в свою учетную запись на iPhone, iPad или iPod touch.
Чтобы перенести музыку с устройства Android на iPhone, iPad или iPod touch, потребуется компьютер. Выполните следующие действия.
- Подключите устройство Android к компьютеру и найдите свою музыку. На большинстве устройств эти файлы находятся в папке «Музыка». Если используется компьютер Mac, установите программу Android File Transfer, откройте ее и перейдите в меню Music (Музыка).
- Выберите композиции, которые необходимо перенести, и перетащите их в папку на компьютере.
- Отключите от компьютера устройство Android и подключите iPhone, iPad или iPod touch.
- На Mac с macOS Mojave 10.14 или более ранней версии либо на компьютере с Windows откройте программу iTunes и перейдите в раздел «Песни». На Mac с macOS Catalina 10.15 откройте программу «Музыка».
- Откройте папку, в которой хранятся композиции, и перетащите их в раздел «Песни» в программе «Музыка» либо в медиатеку iTunes.
- Выберите iPhone, iPad или iPod touch и нажмите «Музыка». Можно синхронизировать медиатеку целиком либо только композиции или исполнителей, которые были только что добавлены.
- Нажмите «Синхронизировать». На iPhone, iPad или iPod touch ваша музыка будет доступна в программе «Музыка».
Чтобы получить помощь с переносом музыки, обратитесь в службу поддержки Apple.
Книги и файлы PDF
Чтобы перенести электронные книги с устройства Android, импортируйте их на iPhone, iPad или iPod touch либо откройте с помощью такой программы, как Kindle, Nook или «Google Play Книги». Чтобы открывать книги с помощью программы, загрузите ее из App Store. Затем войдите в свою учетную запись, указав имя пользователя и пароль.
Чтобы перенести книги в формате ePub и файлы PDF с устройства Android на iPhone, iPad или iPod touch, потребуется компьютер. Выполните следующие действия.
- Подключите устройство Android к компьютеру и найдите свои книги и файлы PDF. На большинстве устройств эти файлы находятся в папке «Документы». Если используется компьютер Mac, установите программу Android File Transfer, откройте ее и перейдите в меню Documents (Документы).
- Выберите книги и файлы PDF, которые необходимо перенести, и перетяните их в папку на компьютере.
- Отключите от компьютера устройство Android и подключите iPhone.
- На Mac перетащите книги и файлы PDF в программу «Книги». На компьютере с Windows перетащите книги и файлы PDF в программу iTunes.
- На Mac с macOS Catalina откройте Finder. На Mac с macOS Mojave 10.14 или более ранней версии либо на компьютере с Windows откройте программу iTunes и синхронизируйте книги ePub и файлы PDF. На iPhone, iPad или iPod touch книги ePub и файлы PDF будут доступны в программе «Книги» > «Библиотека».
Чтобы получить помощь с переносом книг и файлов PDF, обратитесь в службу поддержки Apple.
Документы
Если ваши документы хранятся в облаке или другой службе, например Dropbox, «Google Диск» или Microsoft OneDrive, загрузите нужную программу из App Store, а затем войдите в свою учетную запись. Кроме того, можно собрать все свои файлы вместе с помощью программы «Файлы».
Где бы вы ни хранили файлы — на iPhone, iPad, iPod touch, в iCloud Drive или в другой службе (например, Dropbox или Box), — теперь у вас есть возможность просматривать, искать и упорядочивать их в едином пространстве.
Программы Pages, Numbers и Keynote поддерживают несколько типов файлов, в том числе документы Microsoft Office. Если для переноса документов не используется облако, загрузите нужные программы, выполнив следующие действия.
- Перейдите в магазин App Store на iPhone, iPad или iPod touch и установите программы Pages, Numbers и Keynote.
- Подключите устройство Android к компьютеру и найдите свои документы. На большинстве устройств эти файлы находятся в папке «Документы». Если используется компьютер Mac, установите программу Android File Transfer, откройте ее и перейдите в меню Documents (Документы).
- Выберите документы, которые необходимо перенести, и перетяните их в папку на компьютере.
- На Mac с macOS Catalina откройте Finder. На Mac с macOS Mojave 10.14 или более ранней версии либо на компьютере с Windows откройте программу iTunes и синхронизируйте документы с iPhone, iPad или iPod touch.
Если вам нужна помощь с переносом документов, обратитесь в службу поддержки Apple.
Приложения
Большинство программ, используемых на устройствах Android, доступны в App Store. Откройте App Store, найдите программы, которые используете, и установите их.
Если вам требуется помощь с использованием программ сторонних разработчиков и их данных, обратитесь к разработчику программы.
Информация о продуктах, произведенных не компанией Apple, или о независимых веб-сайтах, неподконтрольных и не тестируемых компанией Apple, не носит рекомендательного или одобрительного характера. Компания Apple не несет никакой ответственности за выбор, функциональность и использование веб-сайтов или продукции сторонних производителей. Компания Apple также не несет ответственности за точность или достоверность данных, размещенных на веб-сайтах сторонних производителей. Обратитесь к поставщику за дополнительной информацией.
Источник