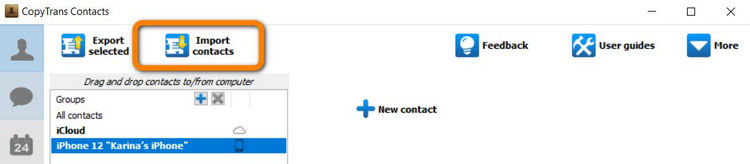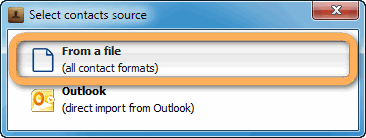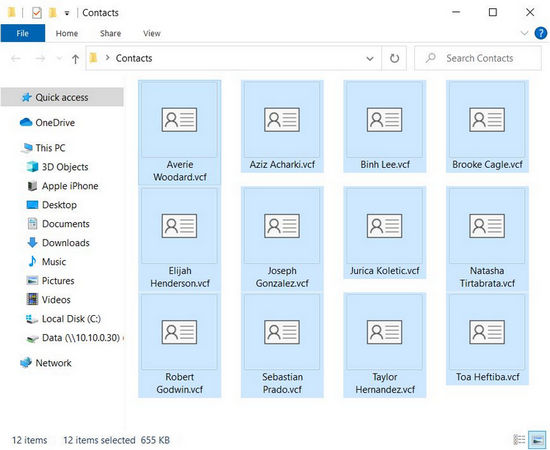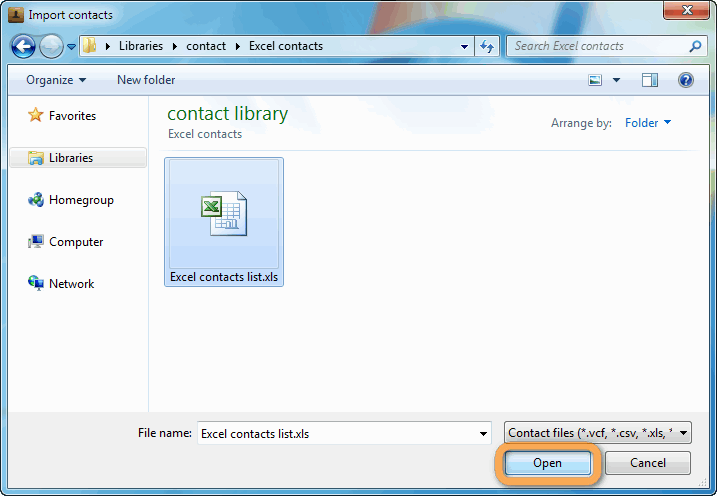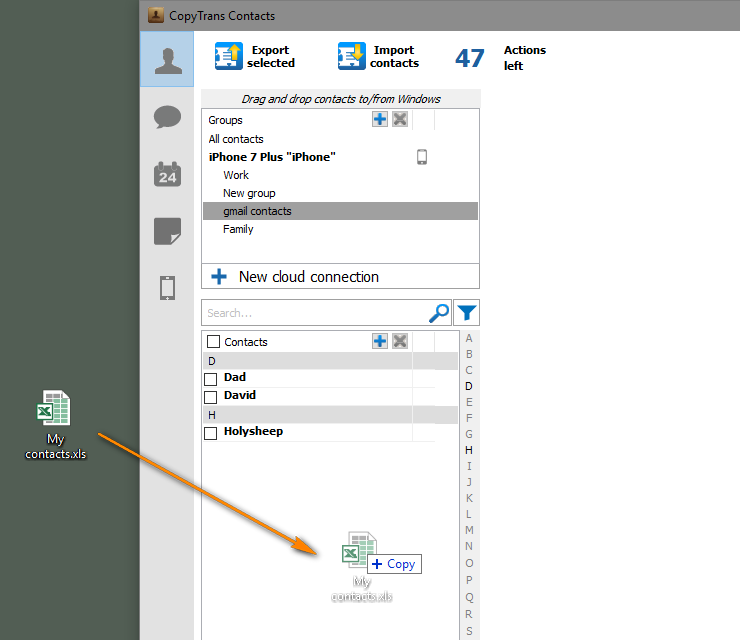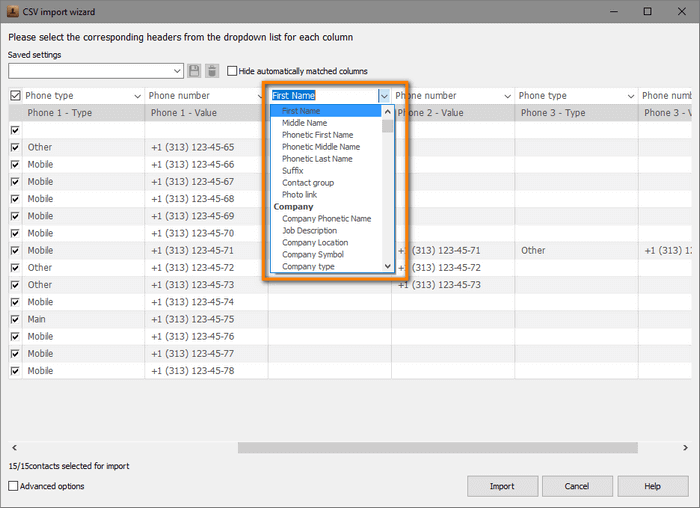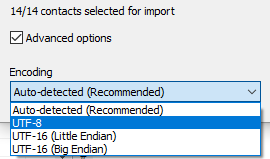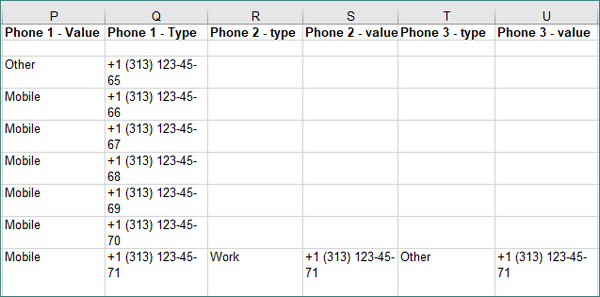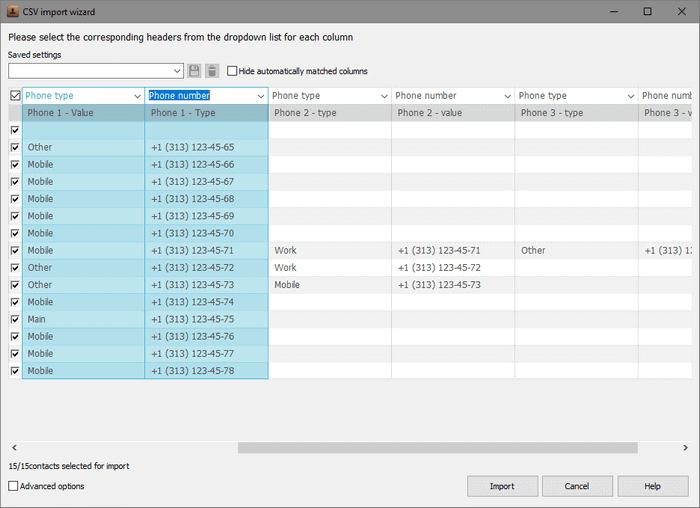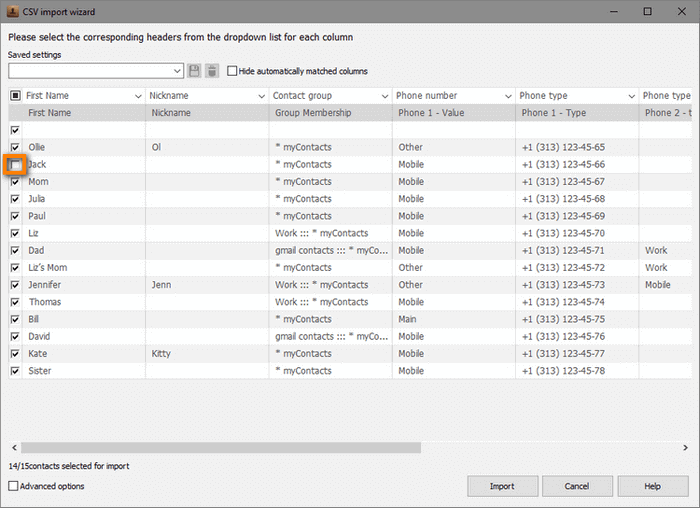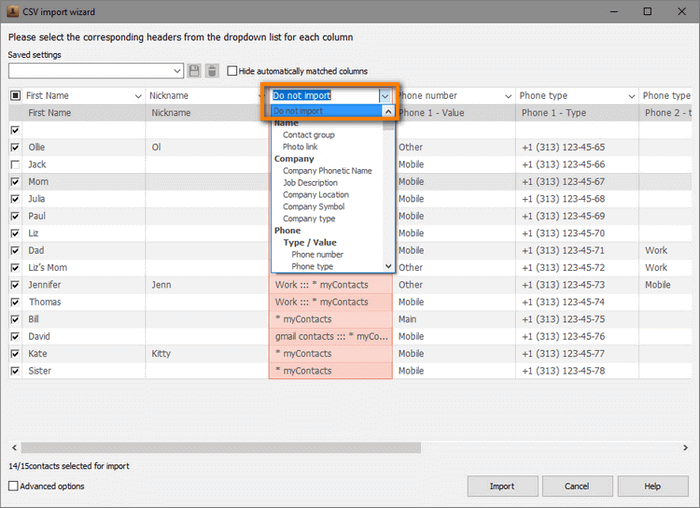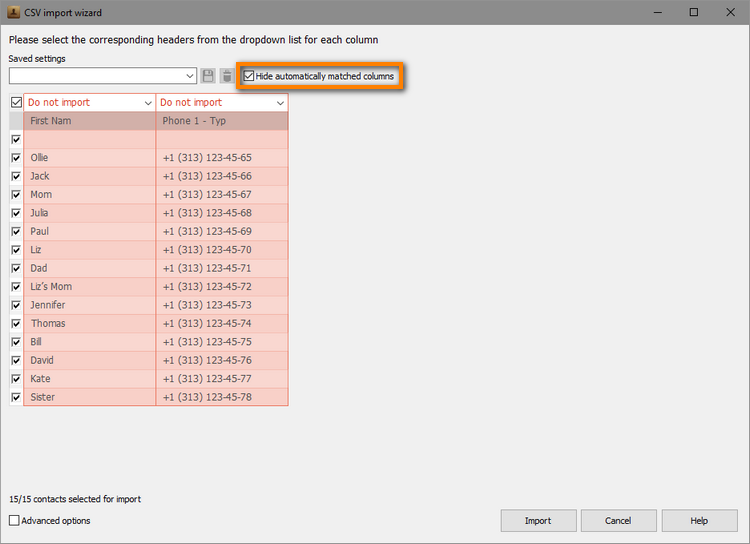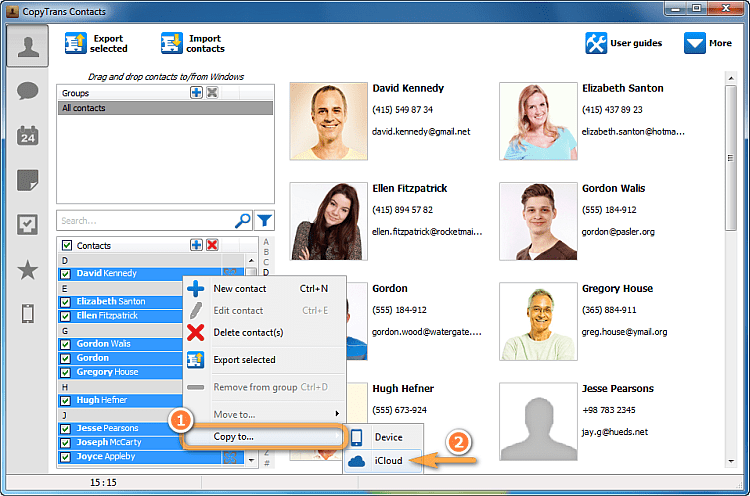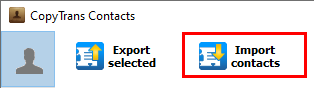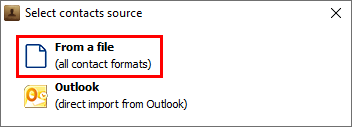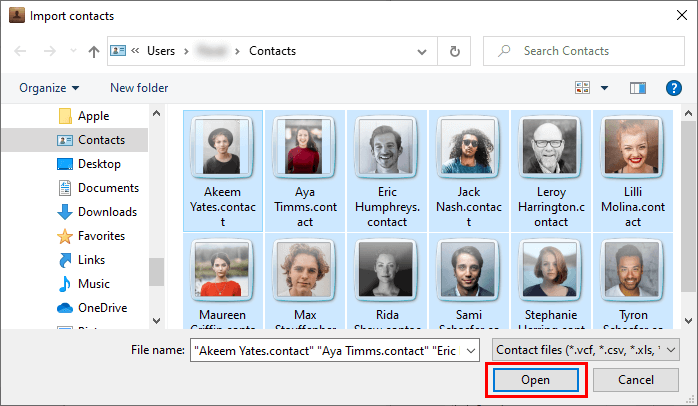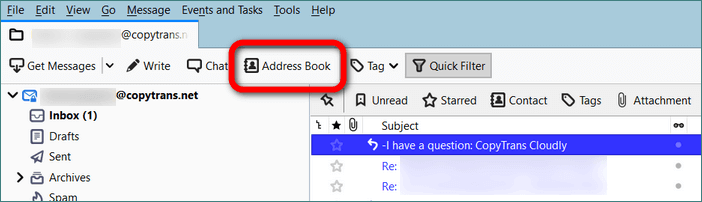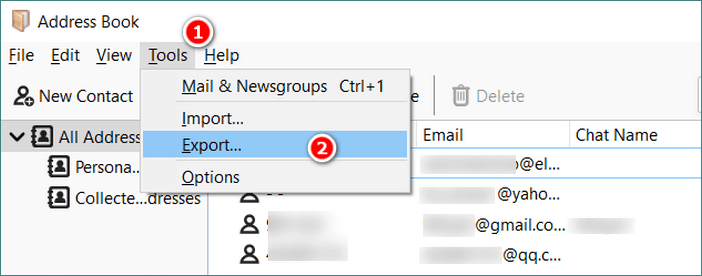- How to import iPhone contacts
- How can I import contacts directly onto my iPhone, iPod Touch or iPad?
- How to import vCard VCF contacts into Gmail
- Want to get your iPhone or iCloud contacts as a VCF?
- 1. Log in to Gmail
- 2. Select «Contacts», then «Import Contacts»
- 3. Select your vCard or .vcf file
- Do you want to merge multiple .vcf files?
- On Windows
- On Mac
- Importing contacts from CSV
- Importing contacts from iOS to other platforms
- How to import contacts from CSV into Outlook
- 1. In Outlook, Start Import
- 2. Choose «Import from another program or file
- 3. Select «Comma Separated Values (Windows)
- 4. Select your CSV file
- 5. Select where you’d like the contacts to go
- 6. Optional: Re-save CSV file in Excel
- 7. Confirm the Import
- Import iPhone contacts to your Mac Address Book
- Importing other types of data?
- Import contacts to iPhone
- Importing VCF to iPhone
- Import contacts from Excel to iPhone
- Contact list template
- How to import contacts?
- YouTube guide
- CSV contacts
- Import contacts to iPhone from CSV
- About the Import Wizard
- Import csv contacts to iCloud
- How to import contacts into iPhone
- Windows contacts to iPhone
- Thunderbird export contacts
- Transferring contacts to iPhone
- Compatibility
- Related articles
How to import iPhone contacts
How can I import contacts directly onto my iPhone, iPod Touch or iPad?
Importing contacts to your iPhone is easy. Click «Extract Contacts» in iPhone Backup Extractor, and then email the extracted file to yourself. Open the email on your iPhone using Apple’s Mail app, and it’ll let you automatically import the contacts to your address book. Simple!
If you don’t synchronise your iPhone with an email or contacts client, it is possible to restore contacts to an iPhone by simply emailing a VCard file to the phone. Once the phone has received the email, open the VCard attachment and an option to import the data will be shown.
How to import vCard VCF contacts into Gmail
If you are searching for a way to import vCard contacts into your Gmail account, this article will show you how to do just that. vCard contacts are stored in a filename ending in .vcf (you can read more about this subject here) and can be afterwards exported in different ways such as by email.
Want to get your iPhone or iCloud contacts as a VCF?
We’ve got a guide that’ll take you through the process. Check it out. 👍
1. Log in to Gmail
Log into your Gmail account using the required credentials.
2. Select «Contacts», then «Import Contacts»
Click on the “Mail” drop-down menu near the top-left of the Gmail window and choose «Contacts». Then go to the “More” button and select «Import Contacts».
The Gmail import menu
3. Select your vCard or .vcf file
Click «Choose file» and select the vCard that lists your contacts.
Import vCards in Gmail
That’s all! The imported contacts should now be available in your Gmail account.
We hope this short tutorial has been helpful to you and was taught you what you wanted to know.
Do you want to merge multiple .vcf files?
iPhone Backup Extractor gives you the option to export each contact in its own file, or all contacts in one big file. So you shouldn’t need to do this if you’re using our app. 👊
If you have several .vcf files and you want to merge them and then import them in your Gmail account, you should follow these steps:
On Windows
- Copy all your .vcf files into a folder
- Access Windows command prompt ( ⊞ Win + R keys) then type cmd and hit ⏎ Enter to open it. Then, go to the folder where all the .vcf files are stored. You should select the drive then reach to the destination folder.
- Once the destination is selected, use the following DOS command: copy *.vcf all.vcf
On Mac
- Open the terminal: it’s at Applications → Utilities → Terminal , or you could tap ⌘ Cmd + and type Terminal then hit ⏎ Enter
- Go to the folder with the files you intend to merge
- Type the following command: cat *.vcf > contacts.vcf
This is it! Now you have a single .vcf file, ready to be imported into your Google account.
Have you experienced problems trying to import a vCard file into Google mail? If you need more help with this, please reach out.
Importing contacts from CSV
There are instructions on how to import your contacts from CSV to Gmail and Outlook. Almost all contact management software will support import from CSV. This article describes in more detail how to import your iPhone or iPad CSV contacts into Outlook.
The contacts CSV files are generated with the following fields:
- Title, FirstName, MiddleName, LastName, Suffix, Nickname
- Company, Department, JobTitle, Note, Birthday, WorkPhone, WorkFax
- MobilePhone, HomePhone, OtherPhone, SpousePhone, MainPhone
- Pager, Url, Tag, Email, Street, City, State, Zip, Country, CountryCode
Importing contacts from iOS to other platforms
iPhone Backup Extractor can export your contacts in a number of different formats, but it defaults to using the vCard / VCF format, as it’s the most portable, and easiest to work with. If you’d like to get into details, you can choose to export your contacts into CSV format. We recommend vCard, however.
We have detailed instructions on how to import your contacts to Gmail on our blog. We also have a knowledge-base article «How to import to Android» for a detailed guide on how to import data back to your Android device.
Once you’ve extracted your contacts file you should open it with whichever program you use to manage your contacts. This might be a web-based program, like Gmail or Hotmail, or a desktop application like Outlook or Apple Mail.
Opening a VCF file with Outlook
Each program opens contacts in a different way, but almost all will work with either the VCard or CSV files that the iPhone Backup Extractor produces. The options for Google Mail are described below.
Gmail contacts import
How to import contacts from CSV into Outlook
If you’ve used iPhone Backup Extractor to recover your iPhone contacts from your backup into a CSV file and now want to get them into Outlook, here’s a guide to doing it.
1. In Outlook, Start Import
Start Outlook. Then, in Outlook, click «File», «Open», then «Import».
In Outlook, Select File → Open → Import
2. Choose «Import from another program or file
Select Import from another program or file
3. Select «Comma Separated Values (Windows)
Select Comma Separated Values (Windows)
4. Select your CSV file
Select the CSV file you created using iPhone Backup Extractor and decide whether you want to allow the software to create duplicates of your contacts if you have more than one set of information for a particular person.
Select iPhone Backup Extractor CSV file
5. Select where you’d like the contacts to go
Select the folder where you’d like the contacts to go. You’ll probably want to put them in your Outlook Contacts folder.
Select destination folder
6. Optional: Re-save CSV file in Excel
If you see the following error, load the CSV file in Excel, save it, then try importing it again. It should now work.
Translation error screenshot
7. Confirm the Import
Click «Finish» to confirm the import.
That’s it! Your contacts should now have been imported.
Import iPhone contacts to your Mac Address Book
To import a contacts CSV to the Mac Address Book, you’ll need to set a new group first and then choose the correct settings to save the contacts.
Open the Mac Address Book («Contacts» in the Launchpad) and create a «New Group» using the «File» drop-down menu
Give the new group a name, say «iPhone contacts»
Give the group a name
Highlight the new group. In the drop-down menu, select «Import»
The import option
Find the extracted contacts CSV file with your iPhone contacts, double-click it and choose «Open»
If the CSV file does not include header columns, uncheck the «Ignore first card» box.
Ignore the first card
Click «OK» and voilà! Your contacts should now be imported to your Mac!
If the possibility of ever losing your contacts again gives you the chills, you can always back up your Mac Address Book for safety. The contents of the Mac can be easily synced with the phone if you ever need it.
Importing other types of data?
If you’ve lost or deleted data on your iPhone or iPad, we can help. We publish a set of guides on importing data back to your iPhone. See how to restore deleted data from iTunes backups for more information.
Restoring other types files to your iPhone can be tricky without technical know-how. Reach out to our support team if you’re uncertain how to proceed. We’d love to help. 👋
Источник
Import contacts to iPhone
Hello, I believe you have an elegant solution for my problem:
I have my contacts all over the place: some in Outlook, some in Thunderbird plus on my old Nokia. Now I got a new iPhone and want to bring all my personal and work contacts together, but it does not go that easy.
How can I import contacts to iPhone without spending too much time on it?
It is easy to import contacts from SIM to iPhone, but to import contacts to iPhone from PC or other services (e.g. Outlook, Thunderbird, etc), you’ll need to take some pains. Or, use CopyTrans Contacts – it will transfer contacts over in a few clicks and let you choose one of numerous export formats.
Advantages of CopyTrans Contacts:
✔️ Save contacts in a few clicks;
✔️ Work with different formats: .xlsx; .vcf; .csv;
✔️ Manage all iPhone, iCloud, Outlook and Gmail contacts;
✔️ Transfer iPhone messages to PC in different formats;
✔️ Manage iPhone and iCloud calendars;
✔️ Easy-to-use, intuitive interface.
Choose the format you want to import to your iPhone:
Importing VCF to iPhone
It can be a real pain to import VCF to iPhone via iTunes. However, with CopyTrans Contacts, you can transfer:
Download and install CopyTrans Contacts from the following page:
If you need help installing CopyTrans Contacts, please refer to the installation guide.
Run CopyTrans Contacts and connect your iPhone.
So, how to import VCF to iPhone? Just click Import contacts.
A new window will open. Click From a file.
Navigate to the folder on your PC containing your contacts VCF, then select all the contacts you want to import.
That’s it! Now you know how to import vCard to iPhone.
Import contacts from Excel to iPhone
If you previously used CopyTrans Contacts to export iPhone contacts to Excel, please proceed directly to Step 1 below.
💡 In order to save Excel contacts file in iPhone correctly, you are urged to use the recommended structure of the fields as contained in our Excel contacts template.
Contact list template
An Excel file is a spreadsheet developed by Microsoft to store records in a tabular form. The file extension is either XLS or XLSX. You can use Excel to store personal information such as contact lists.
To see an example of an Excel contact file, download our Excel contacts template: it contains the exact fields required by iPhone and a sample contact. Note that you don’t have to fill out all the fields when adding your contacts to the template.
How to import contacts from Excel to iPhone? Download and install CopyTrans Contacts from the following page:
If you need help installing CopyTrans Contacts, please refer to the installation guide.
Run CopyTrans Contacts, connect your iPhone and click Import selected.
A new window will open. Click on From a file.
Navigate to the folder containing an Excel document with your contacts, select the document and click on Open.
That’s it, your Excel contacts are now imported to iPhone.
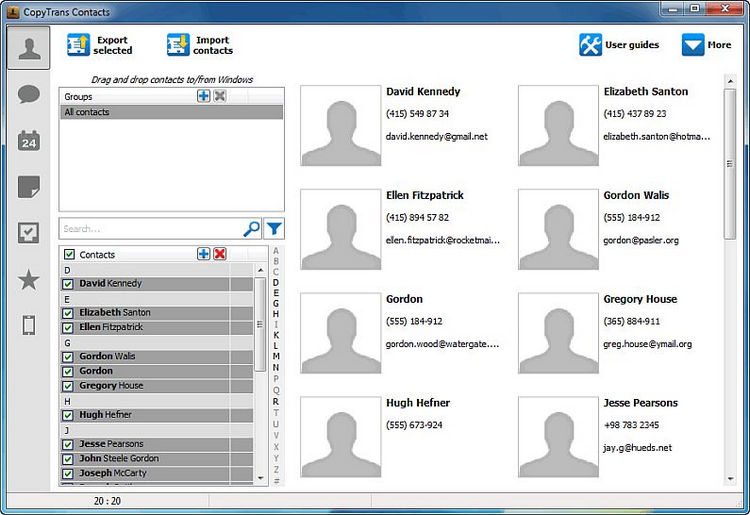
How to import contacts?
YouTube guide
CSV contacts
Import contacts to iPhone from CSV
It is also possible to just drag and drop your CSV (or Excel) file into the program:
This way, before CSV contacts import, you will be able to edit the entries in the CSV import wizard (opens automatically).
The white columns are those automatically matched by the program.
The red columns are the ones that could not be matched. For these cells, you need to select the column header manually from the drop-down list.
When you change the column header, the column turns blue.
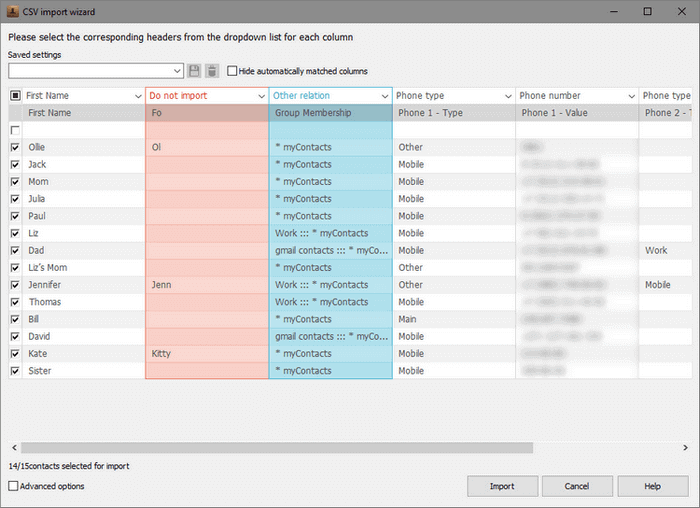
You will see CSV file data as a table. To proceed, match the columns from the source file (.csv or .xls) with the iPhone contact fields (like first name, middle name, phone number, etc.) Just select a column header for each column from the drop-down list. Like a small interactive game!
If you encounter any issues performing, refer to the troubleshooting guide below.
I do not see any of my contacts from CSV file
Please try to change the encoding. Sometimes the encoding of the source file can not be detected automatically.
My contacts are not displayed correctly: special characters like é, è, ç are not displayed.
In this case, it is quite possible that your contacts are not properly stored in the CSV file. Open the CSV file with a text editor (ex. in Notepad++) and check if your data is displayed correctly there. You can then edit them manually in the file or on your iPhone after the import.
I get an error message “1/1 of your contacts could not be imported”
This means that the source file is probably corrupted. We recommend opening it in Microsoft Excel and saving it: this may be enough to fix it. Then try importing it into CopyTrans Contacts again.
I noticed an error in the contact details
To edit your contacts, open the source file in Excel or Notepad++ and then re-import it. You can also do it in CopyTrans Contacts on your iPhone after the transfer.
About the Import Wizard
There are a lot of different types of CSV files. The Import Wizard is designed to customize the transfer and prevent data loss. In some CSV files, the information is presented in two columns: data type and data value. For example, the phone number information consists of the data type (such as home, business, mobile, etc.) and data value i.e. the phone number itself, like +1-313-123456.
Those two-column files should be matched accordingly in the Import Wizard:
You can exclude some or more contacts from the import – simply uncheck the box next to the contact.
If you do not want to import a column from the source file to your iPhone, select Do not import from the drop-down list.
To make your job easier, you can choose to only display the unmatched columns. This way, only the red columns will be displayed.
The first line of the CSV file usually contains the column header name and therefore is grayed out by default and will not be imported. If you wish to import it, uncheck Do not import the first line in the advanced settings to avoid losing data.
If you regularly import CSV files from a particular source, you can save your import settings. To do this, enter the title of the backup once you’ve finished customizing the fields, and click Save. Next time, you can choose Last used to apply the last import settings.

Import csv contacts to iCloud
How to import contacts into iPhone? Just follow the steps above. After that, to import CSV to iCloud, select the contacts and right-click. You have two options: Copy To and Move To. In the first case, the contacts will stay on the iPhone, and also will be copied to iCloud. If you choose to move them, these contacts will be removed from the iPhone and will be transferred to iCloud.
How to import contacts into iPhone
Windows contacts to iPhone
Windows Contacts was introduced as a built-in contact manager in Windows Vista back in 2007, and was later ported to Windows 7, 8 and 10. The program has no interface. It is implemented as a special folder in File Explorer, which can be found in C:/Users/(your username)/Contacts.
The People app is a successor to Windows Contacts in Windows 8 and 10. It was created to organize and link contacts from various e-mail accounts. Microsoft has listed the People app as a deprecated feature in Windows 10 and announced that it is likely to be removed in a future update.
This method of transferring Windows contacts to iPhone is completely secure: your contacts remain offline on the iPhone. All contact details are imported including:
- all phone numbers,
- contact pictures,
- notes,
- email addresses.
- etc.
Here is how to import Windows contacts to iPhone:
Download CopyTrans Contacts from the following page:
Download CopyTrans Contacts
Install the program. If you need help installing CopyTrans Contacts, please refer to the installation guide.
Run CopyTrans Contacts and connect your iPhone to PC. Your iPhone contacts will appear in the main window.
Click Import contacts.
In the next window, select From a file (all contact formats).
Navigate to the Windows Contacts folder, select the contacts you wish to transfer and click Open.
That’s it! You have successfully imported your Windows contacts to your iPhone!
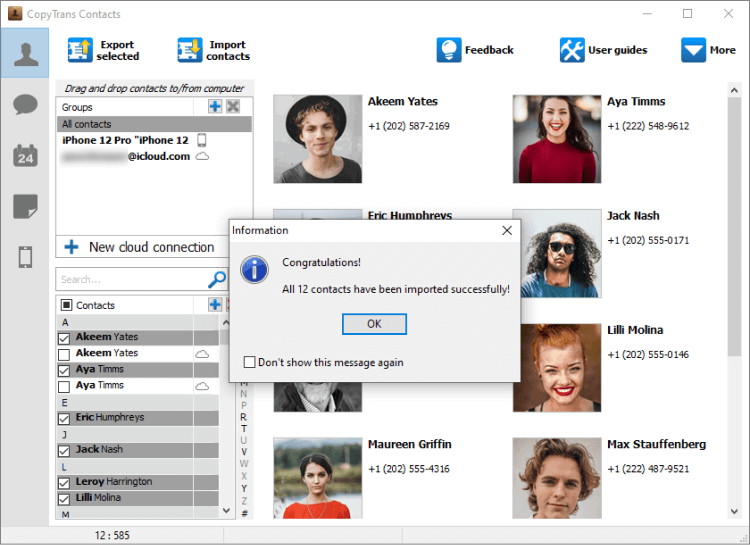
Thunderbird export contacts
Mozilla Thunderbird is a free email application, great for personal or business use. If you save all the contacts in the Thunderbird Address Book and then you need to import them into your iPhone, CopyTrans Contacts will do it for you.
There are only two steps:
➕ Export contacts from Thunderbird
➕ Import contacts into iPhone
In the main Thunderbird window, click Address Book.
Now click Tools and then Export.
Thunderbird offers several formats for contact export. Just select .csv or .vcf.
After running CopyTrans Contacts and connecting your iPhone, click Import selected.
Click Import contacts.
Select From a file (all contact formats) and then navigate to the folder where your Thunderbird contacts are saved.
That’s it, now you see all your Thunderbird contacts in iPhone.
Transferring contacts to iPhone
CopyTrans Contacts lets you manage the contacts stored off device:
This quick guide shows exactly how to import Gmail contacts to iPhone using CopyTrans Contacts.
This quick guide shows how to copy contacts from Outlook.com to iPhone using CopyTrans Contacts. Note: Now all Hotmail.com and Live.com mailboxes are redirected to Outlook.com.
Easy way to import Yahoo contacts to iPhone.
When switching from Android to iPhone you should think about saving your address book. It’s actually pretty easy to copy contacts from Android to iPhone with CopyTrans Contacts.
If you want to disable Exchange and save all Exchange contacts on your iPhone, CopyTrans Contacts is what you need.
Compatibility
The method will help you import CSV or Excel contacts from the following sources:
✔️ Outlook
✔️ Thunderbird
✔️ Yahoo
✔️ Hotmail
✔️ Slack CSV
✔️ Skype
✔️ Facebook
✔️ TeamViewer
✔️ Synology
Related articles
Marika (pronounce like ‘Merica) dreams of saving the world from boredom. Fairly believes that she was the one for the part of Wonder Woman in DC movies, but for now she is eager to make your CopyTrans journey remarkable.
Источник