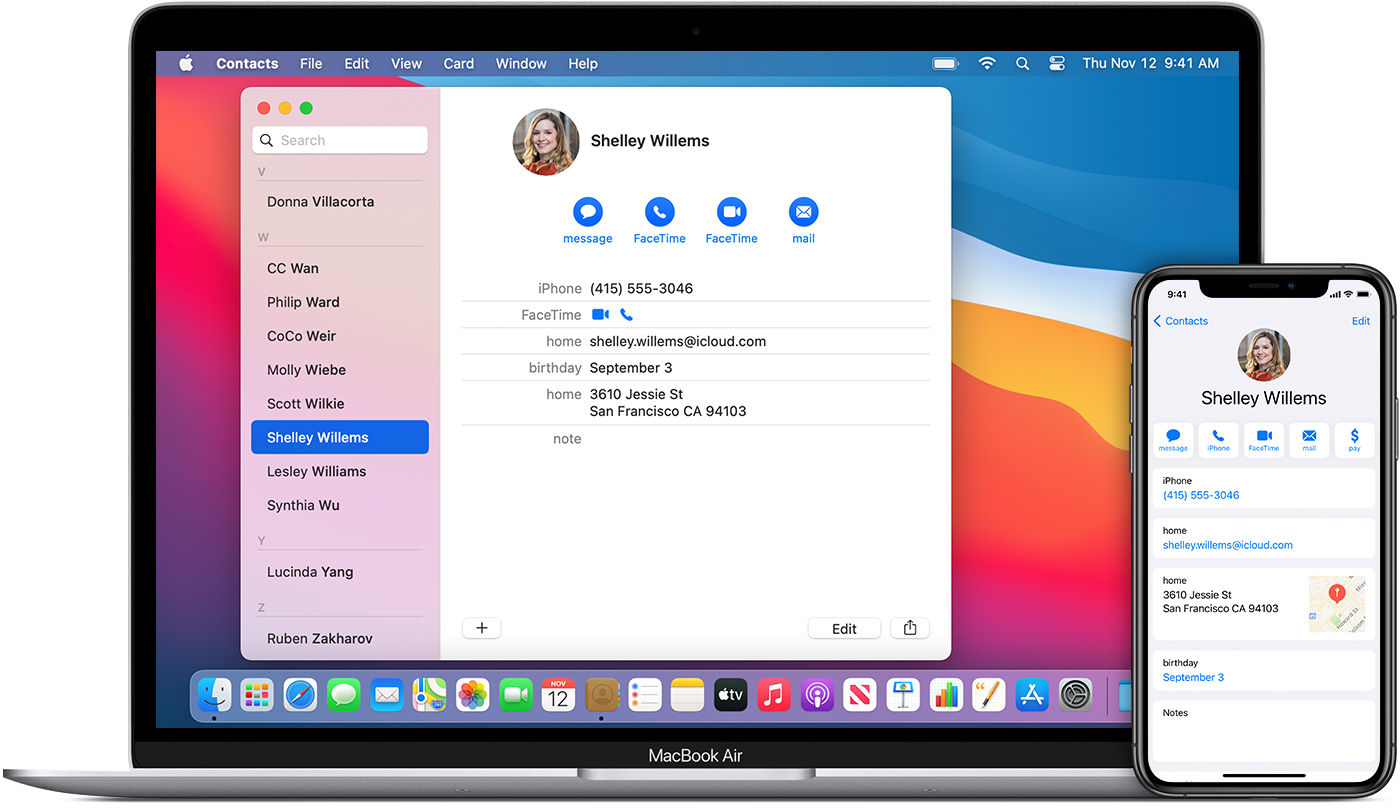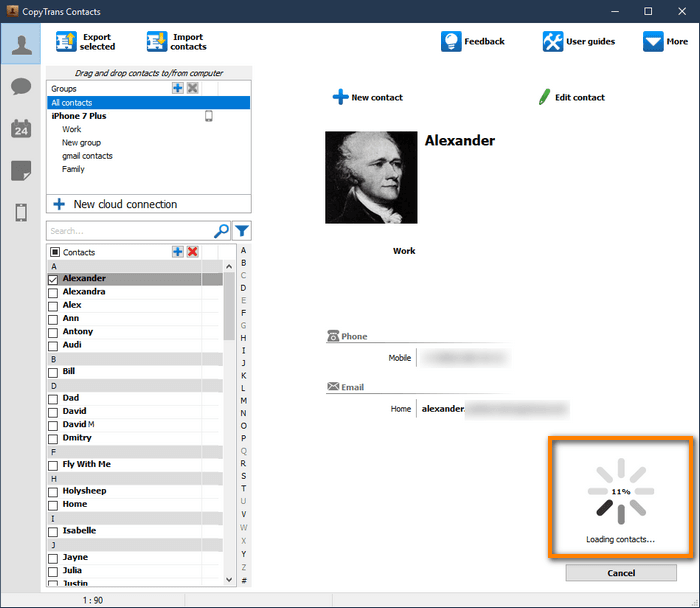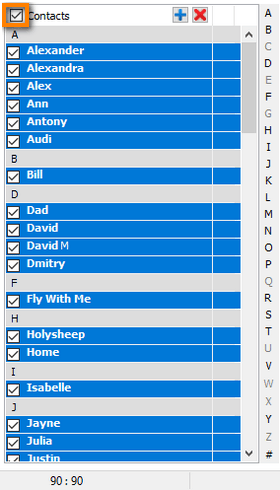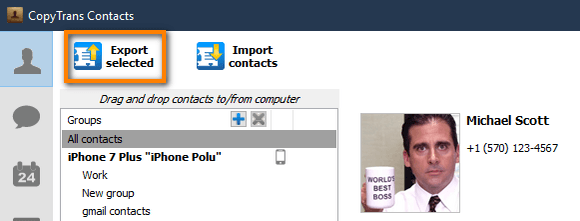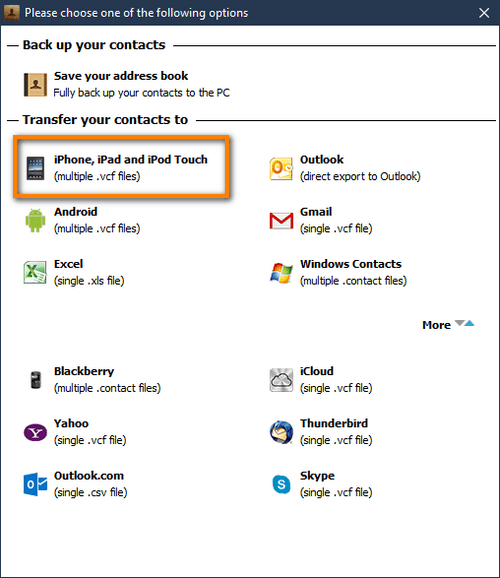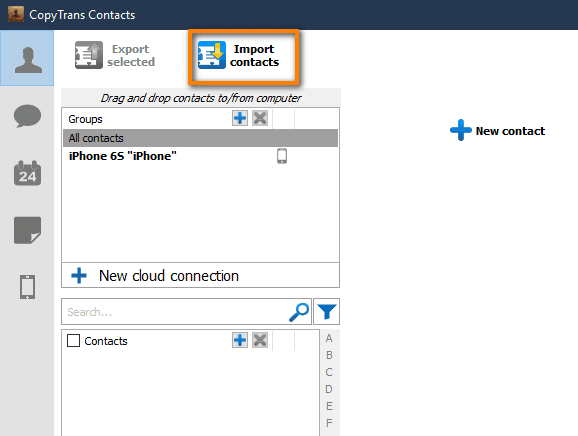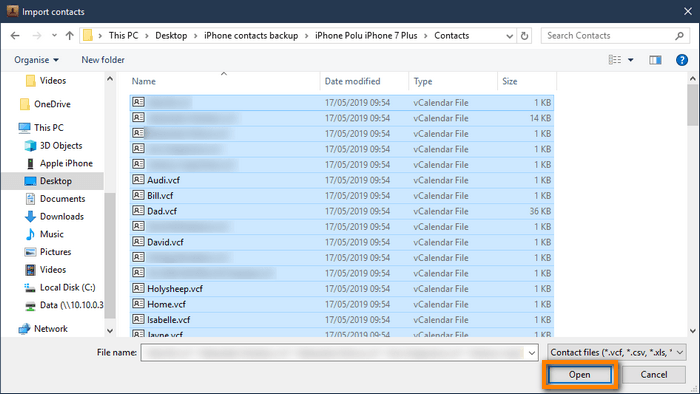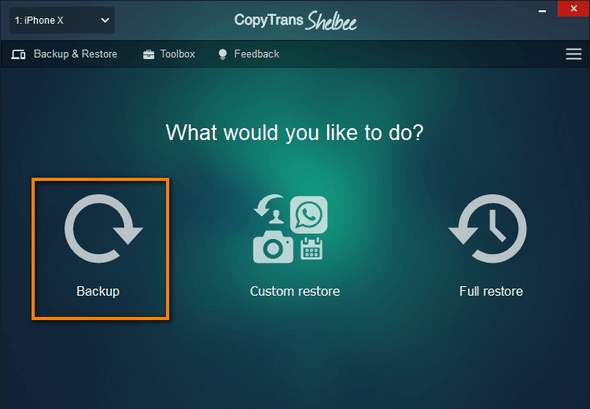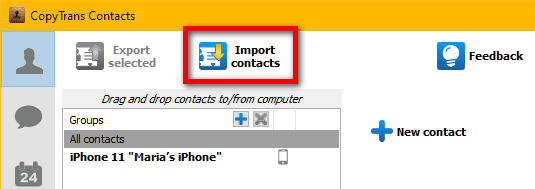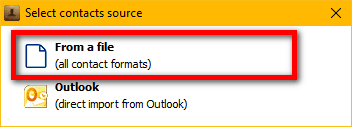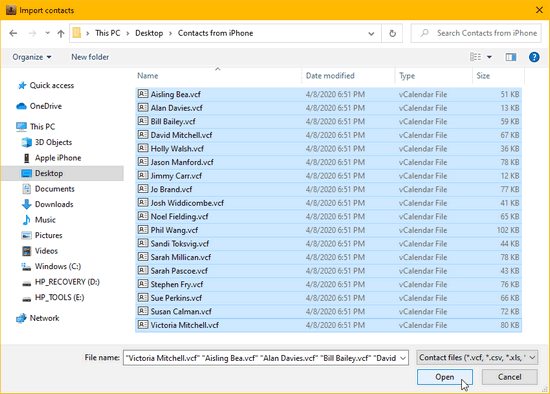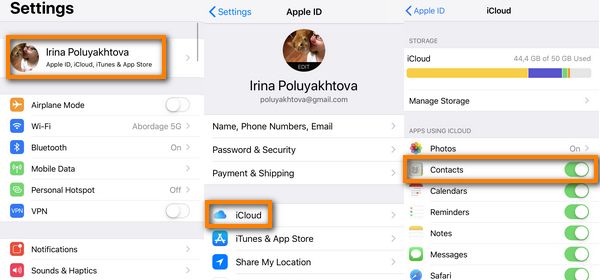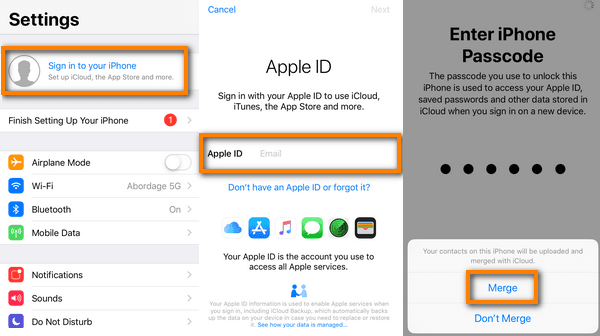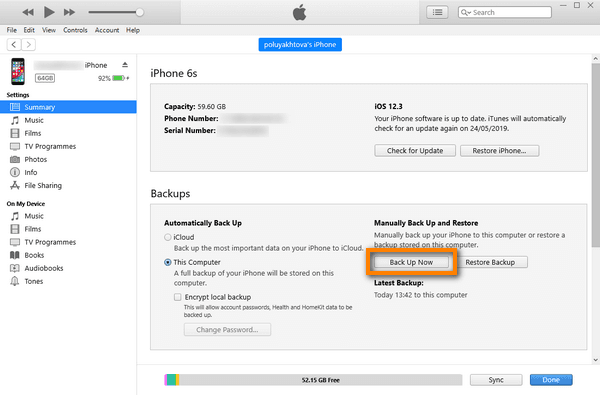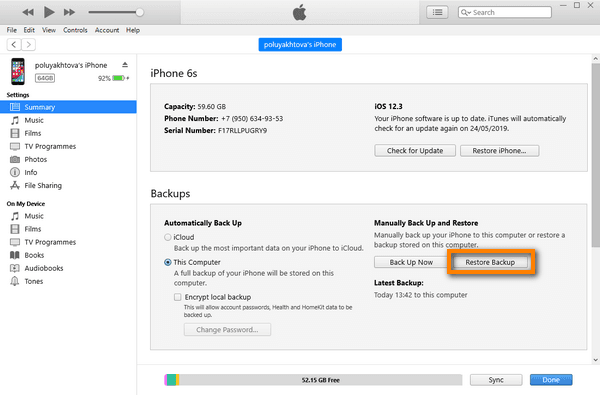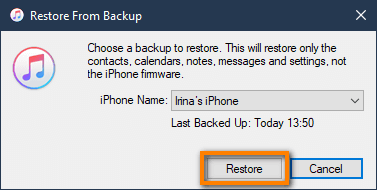- Set up and use iCloud Contacts
- Set up iCloud Contacts
- On your iPhone, iPad, or iPod touch
- On your Mac
- On iCloud.com or iCloud for Windows
- Add Contacts from third-party accounts
- Use the Finder or iTunes to sync Contacts
- If you have trouble setting up iCloud Contacts
- How to transfer contacts from iPhone to iPhone
- How to transfer contacts from iPhone to iPhone
- How to import contacts to new iPhone
- How to transfer contacts from iPhone to iPhone without iCloud
- How to transfer contacts from iPhone backup
- How to import contacts to new iPhone
- How to transfer contacts from one iPhone to another using iCloud
- How to move contacts from iPhone to iPhone using iTunes
- How to how to share contacts on iPhone using Airdrop
Set up and use iCloud Contacts
With iCloud, you can have your contacts in your pocket and on your desktop. When you add or update a contact, iCloud makes the change everywhere.
Set up iCloud Contacts
When you turn on iCloud Contacts, all of the information* stored on separate devices uploads to iCloud. If you turn off iCloud Contacts, your information won’t automatically move from iCloud back to your device.
On your iPhone, iPad, or iPod touch
- Go to Settings > [your name] > iCloud.
- Turn on Contacts.
- When you’re asked if you want to Merge or Cancel, tap Merge.
All of the information stored in Contacts uploads to iCloud.
On your Mac
- From the menu bar at the top of your computer screen, choose Apple menu > System Preferences, then click Apple ID. If you’re using macOS Mojave or earlier, you don’t need to click Apple ID.
- Click iCloud.
- Select Contacts.
All of the information* stored in Contacts uploads to iCloud.
* If you have contacts information stored On My Mac, that information will not automatically sync. In Contacts, drag a contact from On My Mac to All iCloud, or export your contacts as Vcards, then manually sync with the Finder.
On iCloud.com or iCloud for Windows
After you turn on iCloud Contacts on your iPhone, iPad, iPod touch, or Mac, your contacts upload to iCloud. You can find and edit your contacts on iCloud.com or in iCloud for Windows. Any changes that you make automatically update on your other devices.
If you turn off iCloud Contacts on your iPhone, iPad, iPod touch, or Mac, your contacts won’t delete from iCloud, they won’t update automatically, and any changes you make won’t update across your other devices.
Add Contacts from third-party accounts
If you store contacts in a third-party email service, you can add the email account to your iPhone, iPad, or iPod touch. Then, check that Contacts is enabled.
If you experience sync-related issues, disable the account.
Use the Finder or iTunes to sync Contacts
If you don’t want to manage your contacts with iCloud, or if you want to do a one-time sync, sync your Contacts manually with the Finder or iTunes.
When you sync with the Finder or iTunes, your information stores locally on your devices. There can be differences in information if you update one of your devices in between syncs. For example, if you delete contacts from your computer after syncing with your iPhone, iPad, or iPod touch, the next time you sync with your computer, those contacts will delete from your iOS or iPadOS device, too.
If you have trouble setting up iCloud Contacts
- Update your iPhone, iPad, or iPod touch to the latest version of iOS and iPadOS, and your Mac to the latest version of macOS.
- Make sure that you’re signed in to iCloud with the same Apple ID on all of your devices.
- Set up iCloud on all of your devices. If you have a PC, download iCloud for Windows.
- Make sure that you’re connected to Wi-Fi or have an active Internet or cellular connection.
- Learn what to do if you see duplicate contacts after setting up iCloud Contacts.
- Get help if your iCloud Contacts won’t sync.
Information about products not manufactured by Apple, or independent websites not controlled or tested by Apple, is provided without recommendation or endorsement. Apple assumes no responsibility with regard to the selection, performance, or use of third-party websites or products. Apple makes no representations regarding third-party website accuracy or reliability. Contact the vendor for additional information.
Источник
How to transfer contacts from iPhone to iPhone
Here, we outline 6 ways to transfer contacts from iPhone to iPhone without iCloud or iTunes, or using iCloud and iTunes if you like, or using the AirDrop feature. You can even transfer contacts to new iPhone if you don’t have the older device anymore!
Anyway, let’s get busy with transferring iPhone contacts:
NOTE: If your contacts are stored on your SIM card, follow the official Apple tutorial on how to import SIM contacts to your iPhone.
How to transfer contacts from iPhone to iPhone
The easiest and fastest method to transfer contacts from iPhone to iPhone, here we go! The method will also help if you’re wondering how to transfer contacts from iPhone to iPhone with different Apple ID.
The perks of using CopyTrans Contacts:
✔️ Save and restore contacts in a few clicks;
✔️ Transfer contacts between different Apple IDs;
✔️ Manage iPhone, iCloud, Outlook, and Gmail contacts;
✔️ Work with .xlsx; .vcf; .csv formats;
✔️ Merge old and new contact sets;
✔️ Enjoy an easy-to-use, intuitive interface.
Let’s get started!
- First, download and install CopyTrans Contacts:
If you need help, refer to the installation guide.
Run CopyTrans Contacts and connect your iPhone. You will see a loading icon: the program is retrieving all your contacts, messages, calendars, and notes. Wait until the loading is finished, only then proceed to Step 3.
➕ If your iPhone is encrypted, you may be asked for an iPhone backup password. What password?
Select the contacts you wish to copy to your PC.
➕ To select several entries, hold down Ctrl while clicking on each contact.
➕ To select all contacts at once, check the box on top of the contact list OR press Ctrl+A.
TIP: If you don’t see your contacts in CopyTrans Contacts interface, follow this troubleshooting guide.
Click Export selected:
After that, select iPhone, iPad and iPod Touch (multiple .vcf files):
Select the destination folder. I’ve created a new folder on my desktop for this purpose. Click OK:
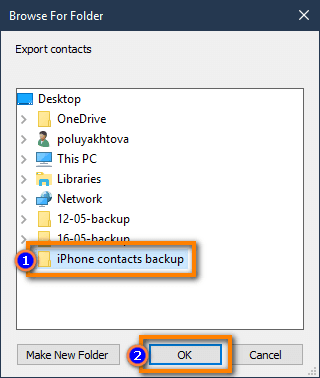
How to import contacts to new iPhone
- Halfway there! Let’s connect the target device. In my case, the device is empty, and so is the CopyTrans Contacts interface. But not for long… Click Import contacts:
Find where you placed your contacts, select all the .vcf files (Ctrl+A), then click Open:
All the contacts you selected will now be imported to your iPhone:
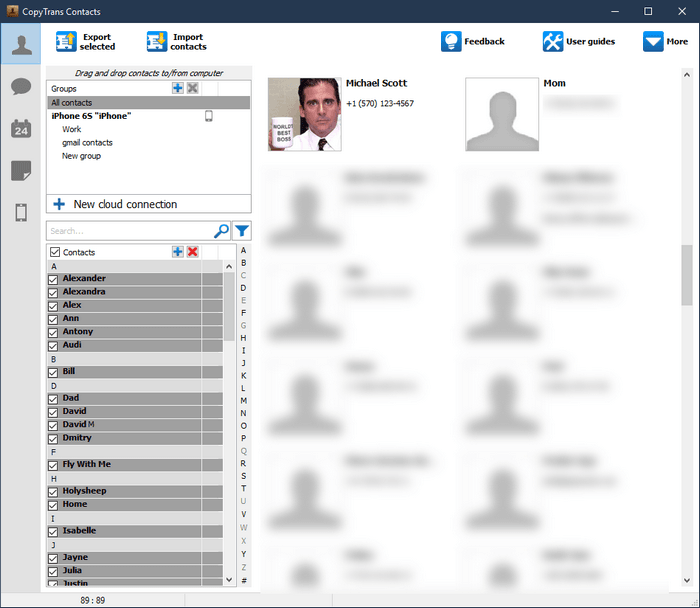
Give CopyTrans Contacts a go!
✔️ Transfer your contacts between cloud accounts;
✔️ Export messages, calendars, notes to PC;
✔️ Move your contacts between iPhone and Outlook;
✔️ Export WhatsApp chats in a printable format;
✔️ … and more!
How to transfer contacts from iPhone to iPhone without iCloud
This method allows you to transfer contacts from one iPhone to another bypassing iCloud. So, let’s start transferring contacts to your new iPhone.
The perks of using CopyTrans Shelbee:
✔️ Backup and restore iPhone, iPad without iTunes;
✔️ Transfer only contacts without touching other data;
✔️ Restore from iTunes or third-party backups;
✔️ Transfer WhatsApp and other apps from device to device;
✔️ Validate your backup when you create it;
✔️ Enjoy an easy-to-use, intuitive interface.
So, here’s how to transfer contacts without iCloud:
- First, download and install CopyTrans Shelbee:
If you need help, refer to the installation guide.
If you already have an iTunes or CopyTrans Shelbee backup, skip this step. If you don’t, create a full Backup.
Now connect the target device: iPhone or iPad. The feature you need is Custom restore: it will restore contacts selectively, without overwriting the rest of the data.
How to transfer contacts from iPhone backup
Did you know that you can restore your iPhone contacts to a new device even if your older iPhone has been broken or stolen? If you don’t have your iPhone, CopyTrans Backup Extractor will still fight to retrieve your contacts.
The perks of using CopyTrans Backup Extractor:
✔️ Find iPhone backups on your PC or in iCloud;
✔️ See what data types each backup contains;
✔️ Extract contacts to PC – without device;
✔️ Find PC folders where your backups are stored.
Download and install CopyTrans Backup Extractor:
For help with the installation, follow the installation guide.
Run the program and log in to iCloud if you want to find more backups. Once ready, click Find Backups.
We care about your online safety: your credentials go directly to Apple through a secure SSL connection.
Wait for the backup hunt to be complete. You will see a list of all available backups: choose the latest backup which contains deleted iPhone messages.
➕ If you are restoring from iTunes backup, you may be asked for a backup password. What password?
➕ iCloud backups will be marked with a cloud icon (☁️) and they are never password-protected.
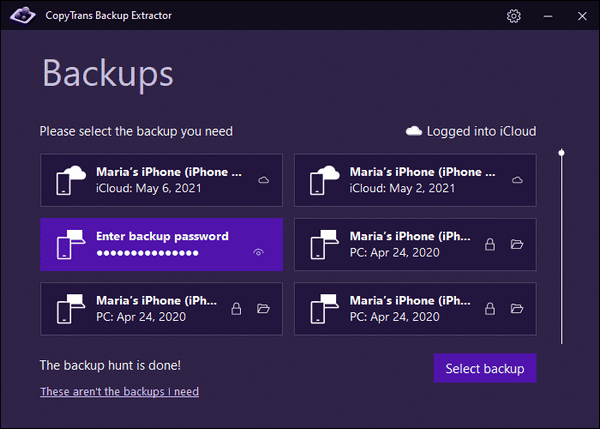
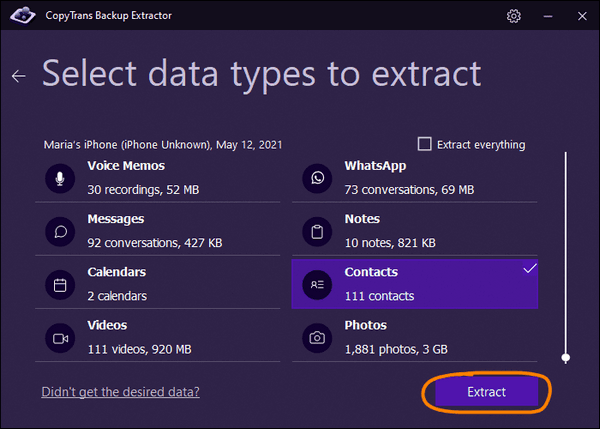
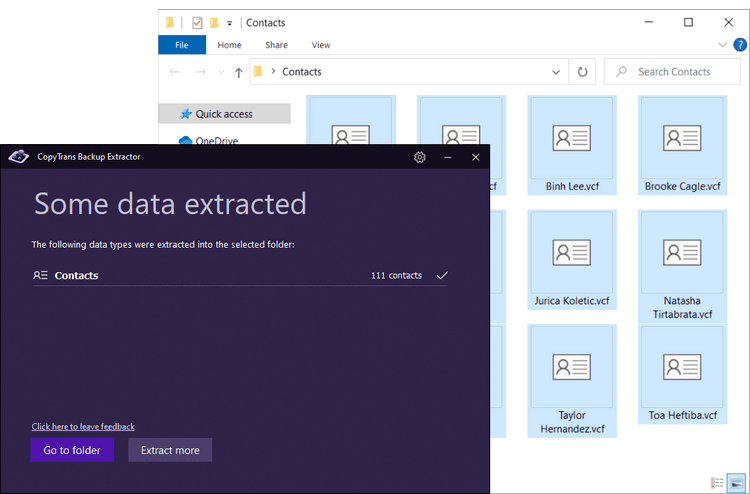
Give CopyTrans Backup Extractor a go!
✔️ Access iTunes and iCloud backups from PC;
✔️ See what data types each backup contains;
✔️ Recover photos, chats, voice memos, and more without device;
✔️ Delete old backups to free up space on PC.
How to import contacts to new iPhone
Now, let’s start importing! For that, we will need CopyTrans Contacts. If you haven’t downloaded it yet, now is a good time:
If you already have it, let’s move to the next step.
Launch CopyTrans Contacts and connect your iPhone. Give the program time to load your device, then select Import Contacts.
Choose to import contacts from a file:
Choose the folder where you previously extracted your contacts and select all or part of contacts for import.
Enjoy your newly imported list of contacts! And do not forget to back up your device from time to time.
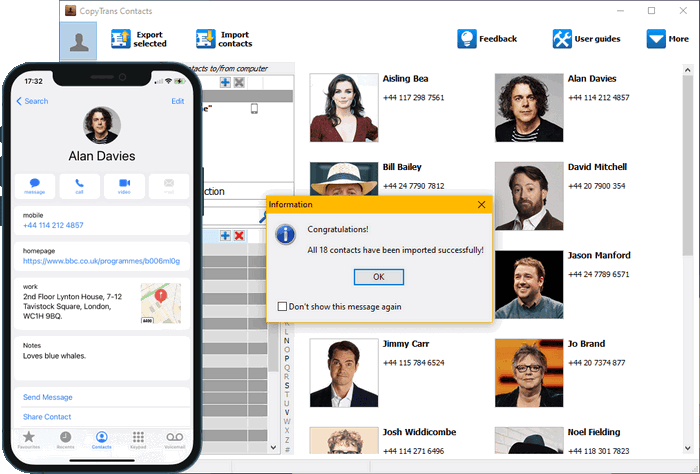
So, here is how to transfer contacts from iPhone to iPhone without iTunes or iCloud. If you’d prefer a more traditional solution, read on.
How to transfer contacts from one iPhone to another using iCloud
❌ You can’t select contacts for transfer – it’s all or nothing.
❌ If you have other contact sets, they will be merged.
❌ Requires iCloud sync.
If you’re not put off that easily, here’s how to transfer contacts to a new iPhone using iCloud sync:
- Make sure you are logged in with the same Apple ID on both iPhones. Both should be connected to Wi-Fi.
- Make sure the contacts on your older device are synced with iCloud: go to Settings > click on your Apple ID at the top > iCloud > make sure the Contacts toggle is on:
- If you aren’t logged in on the iPhone you want to transfer the contacts to, open Settings > tap Sign In to your iPhone > enter your Apple ID & Password > Enter your iPhone Passcode > Click ‘Merge’ to upload and merge your contacts with iCloud:
- Now, wait until all the contacts are synced with your new iPhone. That’s all!
- You might have some contacts that haven’t been transferred over. It means that those contacts are not in iCloud: most likely, they are contacts that were created on the device and weren’t pushed to iCloud. You can use CopyTrans Contacts to transfer iPhone contacts to iCloud.
Note: iPhone contacts not syncing to iCloud? Follow this troubleshooting guide by Apple.
How to move contacts from iPhone to iPhone using iTunes
Transferring iPhone contacts with iTunes is easy: back up, then restore.
❌ iTunes restore will overwrite your photos, messages, calendars, etc.
❌ You can’t select contacts for transfer – it’s all or nothing.
❌ iTunes doesn’t check backups for errors, unlike CopyTrans Shelbee.
If you are okay with restoring the whole backup to your new device, let’s get going:
- Download iTunes.
- Connect the iPhone you want to transfer the contacts from. Click on the phone icon on the top left:
- Click Back up now. Wait until iTunes finishes the backup:
- Connect the iPhone you want to restore your contacts to. Keep in mind that iTunes will restore the whole iPhone backup, not just contacts. If you want to restore contacts only, use CopyTrans Shelbee.
- Click Restore backup:
- A dialogue box will appear. Select the backup that contains your contacts (the one you just made) and click Restore:
- Now, wait until the restore is finished. Restoring your iPhone is time-consuming and can take up to several hours. That’s it! This is how to move contacts from iPhone to iPhone using iTunes.
How to how to share contacts on iPhone using Airdrop
AirDrop is a nice and secure way to share contacts between iPhones in real-time.
❌ You can only share one contact at a time.
The only drawback is that you can only share one contact at a time. If you want to share a small group of contacts, that’s the way to go!
- First, make sure the two iPhones are close to each other and have Wi-Fi and Bluetooth on:
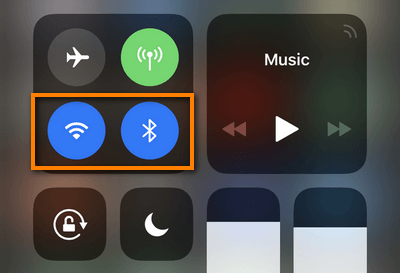
You can do so by swiping up from the bottom of the screen, which will open the control center. Tap on Wi-Fi and Bluetooth icons to turn them on.
You can also do so by going to Settings > Wi-Fi and Settings > Bluetooth and switching the toggle on.
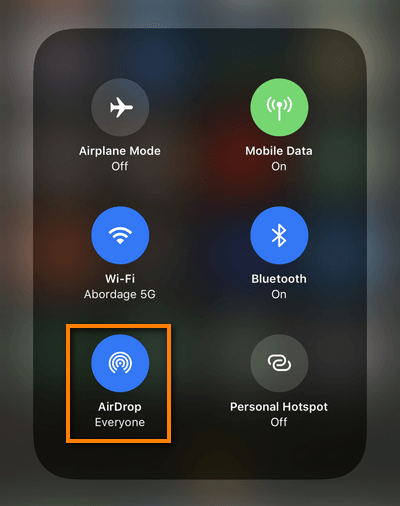
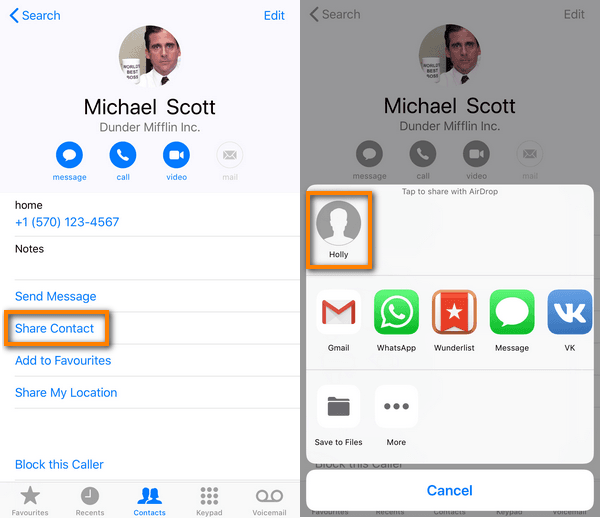
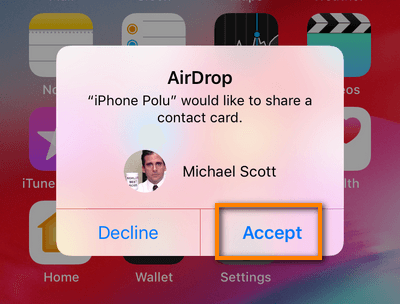
Thanks for reading this lengthy article 🙂 Maybe you know another way of moving contacts from iPhone to iPhone? Hit me up! If you have any questions or problems, leave a comment below.
Irina is a marketing and tech-support specialist in charge of the English-speaking market, who dyes her hair in the color of her cats’ fur (future cat lady detected) and enjoys sitting on her balcony on a rainy day reading books, watching TV shows, playing video games and drinking hot chocolate. With marshmallows.
Источник