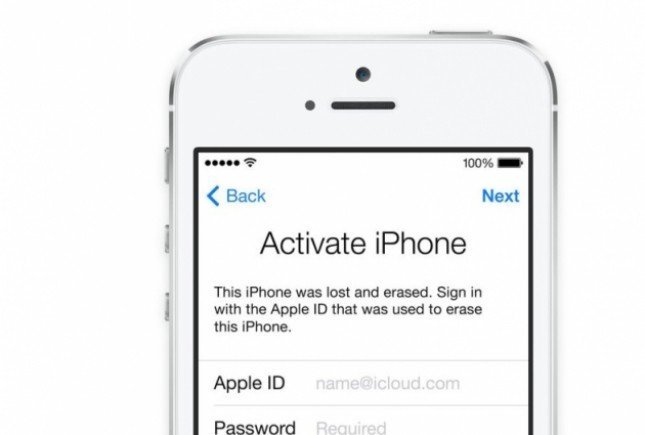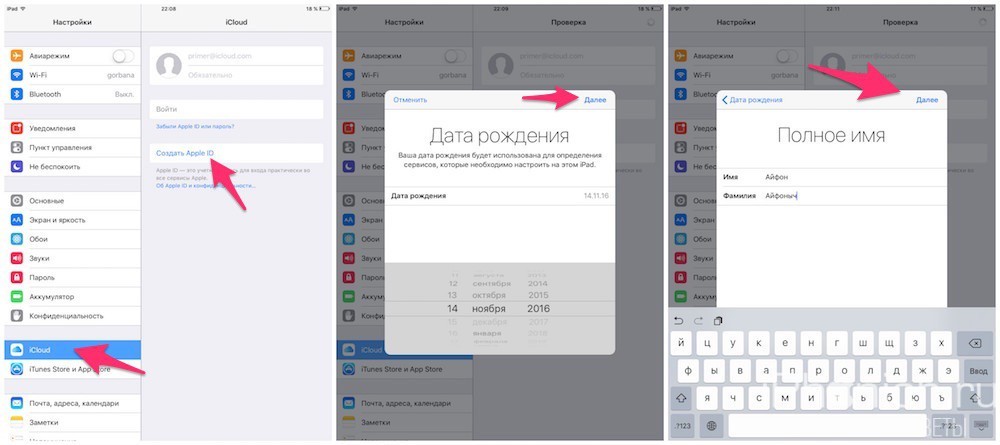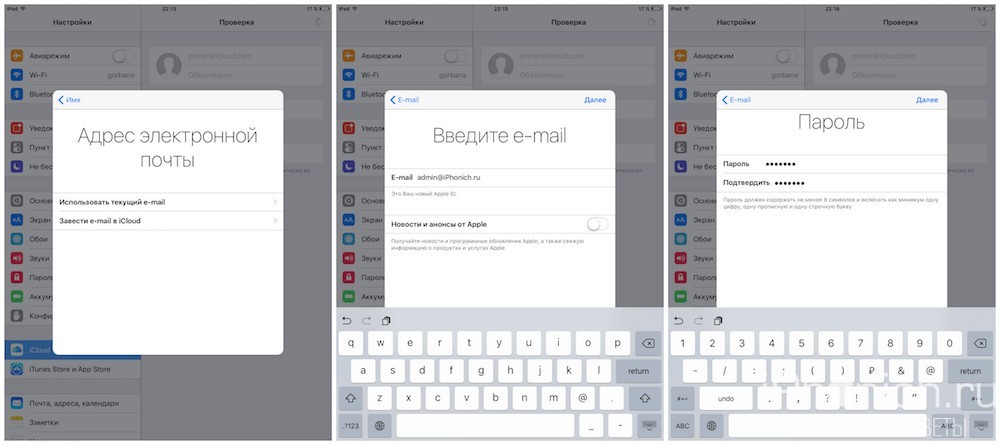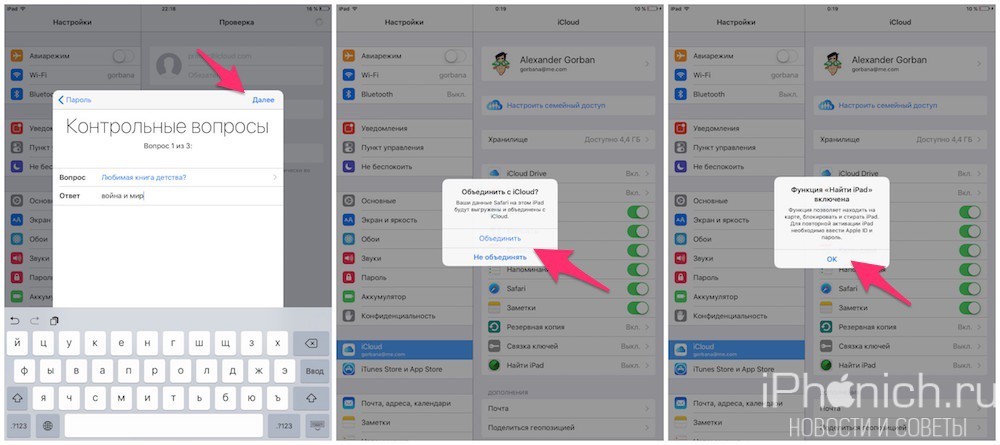- Как создать Apple ID для ребенка
- Создание Apple ID для ребенка
- Введите имя и адрес электронной почты для Apple ID ребенка
- Подтвердите Apple ID и создайте пароль
- Включить запрос на покупку и обмен местоположением
- Следующие шаги
- Имя лучшего друга детства apple id
- Что делать если забыл Apple ID?
- Как создать новый Apple ID на iPhone или iPad
- Как создать новый Apple ID на iPhone или iPad с прошивкой iOS 11 и выше
- Как создать новый Apple ID на iPhone или iPad с прошивкой iOS 11 и ниже
- Как отвязать iPhone или iPad от Apple ID на iOS 11 и выше
- Как отвязать iPhone или iPad от Apple ID на iOS 11 и ниже
- Как войти в iCloud с существующем Apple ID на iPhone и iPad с iOS 11 или выше
- Как войти в iCloud с существующем Apple ID на iPhone и iPad с iOS 11 или ниже
- Есть вопросы?
Как создать Apple ID для ребенка
В течение многих лет Apple рекомендовала детям младше 18 лет использовать Apple ID своих родителей для покупки и загрузки музыки, фильмов, приложений и книг. Это было простое решение, но не очень хорошее. Это означало, что все покупки, которые сделал ребенок, навсегда будут привязаны к учетной записи их родителей и не могут быть позже переведены на их собственный Apple ID.
Ситуация изменилась, когда Apple представила родителям возможность создавать идентификаторы Apple для своих детей. Теперь родители могут устанавливать отдельные идентификаторы Apple для своих детей, которые позволяют им загружать собственный контент и владеть им, а также позволяют родителям отслеживать и контролировать эти загрузки. Родители могут настроить Apple ID для детей до 13 лет; Дети старше этого возраста создают свои собственные.
Создание Apple ID для ребенка также является ключевым требованием для настройки Family Sharing, которая позволяет всем членам семьи бесплатно скачивать покупки друг друга.
Создание Apple ID для ребенка
Чтобы настроить Apple ID для лиц младше 13 лет, выполните следующие действия:
- На своем iPhone коснитесь приложения Настройки , чтобы запустить его.
- Нажмите на свое имя в верхней части экрана (в старых версиях iOS пропустите это и нажмите iCloud ).
- Коснитесь меню Настройка общего доступа к семье (или просто Общий доступ к семье , если вы уже настроили общий доступ к семье).
- Нажмите Добавить члена семьи (в некоторых старых версиях iOS нажмите ссылку Создать Apple ID для ребенка в нижней части экрана).
- Нажмите Создать дочернюю учетную запись .
- На начальном экране нажмите Далее .
- Если у вас есть дебетовая карта в вашем аккаунте Apple ID/iTunes, вам необходимо заменить ее на кредитную карту (подробнее о том, как изменить способ оплаты iTunes, см. Здесь). Apple требует, чтобы родители использовали кредитные карты для оплаты покупок своих детей.
- Затем введите день рождения ребенка, для которого вы создаете Apple ID.
Введите имя и адрес электронной почты для Apple ID ребенка
- На данный момент Apple попросит вас подтвердить, что вы фактически контролируете кредитную карту, которая хранится в вашем Apple ID, в качестве меры безопасности. Сделайте это, введя CVV (3-значный номер) на обратной стороне кредитной карты, которая у вас есть в файле.
- Введите CVV и нажмите Далее .
- Затем введите имя и фамилию ребенка, а затем введите адрес электронной почты, который он или она собирается использовать с этим Apple ID. Если у него или ее нет своего адреса электронной почты прямо сейчас, вам нужно создать его, прежде чем вы сможете продолжить. Вы можете получить бесплатный адрес электронной почты для вашего ребенка в iCloud и других службах.
- Нажмите Далее , когда завершите эти шаги.
Подтвердите Apple ID и создайте пароль
- После того как вы ввели имя и адрес электронной почты, вас попросят подтвердить, что вы хотите создать Apple ID, используя этот адрес. Нажмите Отмена или Создать .
- Затем создайте пароль для Apple ID вашего ребенка. Сделайте это то, что ребенок может вспомнить. Apple требует, чтобы пароли Apple ID соответствовали определенным уровням безопасности, поэтому может потребоваться несколько попыток, чтобы получить то, что соответствует требованиям Apple и легко запоминается вашему ребенку.
- Введите пароль еще раз, чтобы подтвердить его, и нажмите Далее , чтобы продолжить.
- Затем введите три контрольных вопроса, чтобы помочь вам или вашему ребенку восстановить свой пароль в случае необходимости его сброса. Вам придется выбирать из вопросов, которые предлагает Apple, но обязательно используйте вопросы и ответы, которые вы сможете запомнить. В зависимости от того, сколько лет вашему ребенку, вы можете использовать вопросы и ответы, которые относятся именно к вам, а не к ребенку.
- Выберите каждый вопрос, добавьте ответ и нажмите Далее после каждого.
Включить запрос на покупку и обмен местоположением
После того, как все это будет сделано, основы Apple ID настроены, и вы почти готовы. Прежде чем закончить, есть пара потенциально полезных функций для Apple ID вашего ребенка, которые вы хотите настроить.
Первый – Попросить купить . Это позволяет вам одобрять или отклонять каждую покупку, которую ваш ребенок хочет совершить в магазинах iTunes и App Store. Это может быть полезно родителям младших детей или родителям, которые хотят следить за потреблением их детьми. Чтобы включить Запрос на покупку , переместите ползунок в положение вкл/зеленый . Сделав свой выбор, нажмите Далее .
Затем вы можете выбрать, хотите ли вы сообщить вам местоположение вашего ребенка (или, по крайней мере, местоположение его или ее iPhone). Эта функция позволяет вам узнать, где находится ваш ребенок, а также позволяет легко отправлять указания и встречаться через Сообщения, Найти моих друзей или Найти мой iPhone. Нажмите на выбор, который вы предпочитаете.
И вы сделали! На этом этапе вы вернетесь на главный экран Family Sharing, где вы увидите информацию о вашем ребенке. Вероятно, это хорошая идея, чтобы они попытались войти в его или ее новый Apple ID, чтобы убедиться, что он работает как ожидалось.
Для получения более подробных инструкций о том, как использовать семейный обмен, ознакомьтесь с нашей статьей о том, как использовать семейный обмен на iOS и iTunes.
Следующие шаги
После этого вы, возможно, захотите углубиться в изучение использования iPhone со своими детьми. Дополнительные советы о детях и iPhone можно найти в .
- 11 вещей, которые вы должны сделать, прежде чем дать детям iPod touch или iPhone
- Использование ограничений содержимого iPhone
- Как отключить встроенные покупки на iPhone
- Как остановить семейный обмен
- Можете ли вы удалить ребенка из семьи?
Источник
Имя лучшего друга детства apple id
Я прочитал довольно много советов по созданию apple id, на многочисленных сайтах и форумах, но мало написано про то, «как запомнить это без листочка».
О том как создать айди без кредитной карты, уже полно сайтов и подробнее уже ник-то не напишет)))
Однако, есть несколько советов, лично от меня, и я бы настоятельно рекомендовал с ними ознакомится (почему – объясню на месте) :
1. Сам apple id. Ваш эппл айди должен быть Ваш почтовый ящик, именно тот, к которому Вы всегда имеете доступ, никогда не забудете его пароль, и который у Вас уже несколько лет, и в идеале его нужно привязать к сотовому номеру, который тоже у Вас надолго (по крайне мере его можно сменить, правда не за один день)
Ни в коем случае не рекомендую его заводить на icloud.com, ибо при потере пароля от айди Вы на него тоже попасть не сможете)))
2. Пароль. Первая часть пароля должна быть простой, но естественно с одной заглавной буквой, рекомендую ее ставить первой, так забыть сложнее. Букв может быть всего три и все должны быть разные (например, начало имени или фамилии Ant7758931 (Антон) Rog5738946 (Рогожин))
Вторая часть пароля желательно должна состоять из цифр, например номер домашнего номера в прямом или обратном порядке, которые тоже никогда не забудете.
Один знакомый ремонтник iPhone рекомендует своим клиентам ставить пароль госномера авто (у кого есть естественно) – A573ko102 или М257pc102 к примеру. Действительно, забыть сложно если Вы не перекуп)))
Внимание. Если Вы не звезда мирового масштаба, которая хранит свои обнаженные фото в телефоне, не депутат, скрывающий переписки каких-нибудь взяток, или миллионер, с миллионами на счету – то НИК-ТО ВАШ АЙДИ ЛОМАТЬ НЕ БУДЕТ, нафиг никому это не сдалось — не ломайте голову и не придумывайте сверхсложные пароли))))
А то, проснетесь с похмелья, и прощай телефон – привет кирпич))
3. Ответ на контрольные вопросы.
Тут вообще все просто – очень рекомендую на все три вопроса ставить одно и то же слово (с заглавной) и три цифры (1,2 и 3 без тире, пробелов и запятых). Пример:
Как зовут Вашего первого учителя — Iphone1
В каком городе встретились Ваши родители – Iphone2
Какое прозвище было у Вас в детстве – Iphone3
Буквально через полгода Вы можете и не вспомнить, кем Вы хотели стать, или имя лучшего друга детства. И как именно Вы ввели ответ, с большой или маленькой буквы))))
Напоследок. Если Вас взломали, то вернуть и поменять пароль не так долго и не сложно. А вот если забыли, то Вас ждут многочисленные звонки в техподдержку в Москву, уйма времени и денег на сотовом, и многочисленные попытки доказать техподдержке, что это именно Ваш гаджет. Да и они бы рады помочь, но эту информацию они не видят, только пытаются угадать с Вашей помощью 😉
С уважением, Руслан Макеев. ООО «Ананас-Уфа»
Источник
Что делать если забыл Apple ID?
Что делать если Вы забыли свой Apple ID ?
Ответ простой и он касается всех. Необходимо позвонить в горячую линию службы поддержки Apple —
Apple ID – уникальная учетная запись, которая может принадлежать только одному человеку. Одна учетная запись может быть введена не более чем на 5 устройств единовременно. Учетная запись Apple ID считается конфиденциальной, и информация о паролях и названии учетной записи может знать только её владелец.
Зачастую происходит так, что при покупке Apple техники, пользователю создают Apple ID и не записывают данные о названии и паролях Apple ID . Чтобы такого не возникло, мы призываем своих клиентов самостоятельно научится создавать учетную запись, указывать актуальные контрольные вопросы, дату рождения и контактные данные .
Что делать если Вы забыли название от Apple ID но помните пароль?
Необходимо позвонить в службу поддержки Apple , и объяснить проблему. При помощи IMEI который вы продиктуете сотруднику Apple – Вы сможете узнать какой же Apple ID был установлен на Вашем устройстве.
Что же нам делать если мы забыли пароль от Apple ID ?
Пример пароля от Apple ID – PeStov2016 .
При повторном вводе пароля – помните ! Должно быть не менее одной заглавной буквы и не менее одной цифры.
Есть несколько вариантов чтобы восстановить пароль от Apple ID.
1) Ответы на контрольные вопросы.
2) Восстановление через почту (сброс пароля)
3) Звонок на горячую линию в службу поддержки Apple.
К сожалению первые 2 варианта как правило оказываются бесполезными, так как если пользователь не помнит название учетной записи или пароль от неё – контрольные вопросы он забыл подавно.
Самый верный способ – звонок в службу поддержки Apple по номеру 8-800-333-5173
Представитель Колл-центра попросит от Вас всю информацию касаемо устройства с заблокированным Apple ID , чтобы убедится в том что Вы действительно владелец устройства а не мошенник. Так же Вас могут попросить прислать оригинальный чек о покупке устройства от Apple с заблокированным Apple ID, но к сожалению, чеки не всегда подходят для разблокировки, особенно если у Вас Европейское устройство.
Чтобы служба поддержки Apple разблокировало Вам устройство – необходимо предоставить абсолютно всю информацию о смартфоне:
1) Примерная дата покупки устройства
2) Примерная дата активации устройства
3) Персональные данные об устройстве — ( номер IMEI который Вы сможете найти на задней части коробки от устройства, в настройках во вкладке об устройстве, объем памяти и цвет Вашего устройства).
4) Ваши персональные данные – (Имя, Фамилия, Отчество. Дата рождения и возможные варианты названия Apple ID – почта устройства.
5) Примерное количество контактов в устройстве, последние фотографии, последние звонки кому-либо , последние СМС сообщения кому-либо .
6) Ну и самое важное – знать хотя-бы один, примерный ответ на любой из контрольных вопросов. И указать дополнительную почту, если она была использована в Вашем устройстве.
Почему важно звонить в службу поддержки Apple ?
Служба поддержки Apple лояльно относятся к ответам на контрольные вопросы которые были заданы при создании учетной записи. К примеру :
Вопрос — Имя лучшего друга детства ?
Правильный ответ – Дмитрий .
— Если ответ на контрольный вопрос был введен на Английском языке, в нашем случае Dmitriy , служба поддержки сочтет ответ верным если Вы будете утверждать о том что ответ был на русском языке.
Вопрос – Имя лучшего друга детства ?
Правильный ответ – Дима
— В случае если вы ответите – Дмитрий, служба поддержки сочтет ответ за правильный.
Таким образом, если Вы действительно являетесь хозяином устройства и знаете хотя-бы 30% информации – Вам сможет помочь служба поддержки Apple.
Источник
Как создать новый Apple ID на iPhone или iPad
Купили iPhone и впервые в экосистеме Apple? Первое, что вам нужно сделать, это создать новую учетную запись Apple ID.
Учетная запись Apple ID позволяет загружать контент из iTunes и App Store. Она также позволяет синхронизировать напоминания, календари и контакты с iCloud, активирует
FaceTime и синхронизирует Сообщения между несколькими устройствами. Если вы купили iPhone и хотите получить максимальную отдачу, обязательно создайте Apple ID. Ну, а чтобы, вам было проще это сделать я публикую эту пошаговую инструкцию.
Обязательно рекомендую прочитать:
Навигация по странице:
Как создать новый Apple ID на iPhone или iPad с прошивкой iOS 11 и выше
- Откройте «Настройки» на устройстве.
- Нажмите Войти в свой iPhone в верхней части экрана.
- Нажмите Нет Apple ID или забыли его?
- В появившемся окне нажмите на Создать Apple ID.
- Введите дату рождения и нажмите Далее.
- Введите свое имя и фамилию и нажмите Далее.
- Выберите использовать свой адрес email или получить новый iCloud-email.
- Введите свой email.
- Придумайте пароль и подтвердите пароль.
- Выберите секретный вопрос и введите ответ.
- Повторите еще два раза.
- Прочитайте «Условия и положения» и нажмите «Принять«.
- Выберите синхронизировать или не синхронизировать контакты, заметки, календари и Safari с iCloud.
- Нажмите ОК чтобы подтвердить включение «Найти iPhone».
Как создать новый Apple ID на iPhone или iPad с прошивкой iOS 11 и ниже
- Откройте «Настройки» на устройстве.
- Откройте iCloud.
- Нажмите Создать Apple ID.
- Введите дату рождения и нажмите Далее.
- Введите свое имя и фамилию и нажмите Далее.
- Выберите Использовать текущий e-mail или Завести e-mail на iCloud.
- Введите ваш e-mail и нажмите Далее.
- Придумайте пароль и подтвердите его.
- Выберите контрольный вопрос, введите на него ответ и нажмите «Далее«.
- Повторите процедуру с вопросами еще два раза.
- Прочитайте «Условия и положения» и нажмите «Принять«.
- Ответьте на вопрос «Объединить данные iCloud?«. Если нажмете «Объединить«, все данные Safari, напоминания и контакты с устройства будут выгружены и объединены с iCloud.
- Нажмите «Ок«, чтобы подтвердит включение функции «Найти iPhone/iPad«.
Как отвязать iPhone или iPad от Apple ID на iOS 11 и выше
- Зайдите в Настройки на устройстве.
- Нажмите на свой Apple ID в верхней части экрана.
- Опуститесь в самый низ и нажмите Выйти.
- Введите пароль от своего Apple ID и нажмите Выключить.
- Выберите какие данные вы хотите сохранить на iPhone, переключая тумблеры.
- Нажмите Выход из системы в верхнем правом углу.
- Нажмите Выход из системы в ответ на вопрос «Вы хотите выйти из iCloud», тем самым подтвердив выход.
Как отвязать iPhone или iPad от Apple ID на iOS 11 и ниже
- Откройте Настройки на устройстве.
- Откройте iCloud.
- Нажмите «Выйти«.
- Нажмите «Выйти«, чтобы выйти из системы iCloud и отвязать iPhone или iPad от Apple ID. Учтите, что все фотографии из медиатеки iCloid и остальной контент iCloud будет удален из этого iPhone или iPad.
- Выберите удалить или сохранить на устройстве календари iCloud, данные Safari, напоминания и контакты.
- Введите пароль, чтобы выключить «Найти iPhone/iPad» и нажмите «Выключить».
Как войти в iCloud с существующем Apple ID на iPhone и iPad с iOS 11 или выше
- Откройте Настройки на устройстве.
- Нажмите Войти в свой iPhone в верхней части экрана.
- Введите адрес электронной почты и пароль от вашего Apple ID.
- Нажмите Вход.
- Введите пароль от iPhone, если он у вас активирован.
- Убедитесь, что все переключатели для синхронизацииданных приложении с iCloud включены или выключены, в зависимости от ваших предпочтений.
Как войти в iCloud с существующем Apple ID на iPhone и iPad с iOS 11 или ниже
- Откройте Настройки на устройстве.
- Откройте iCloud.
- Введите e-mail и пароль, связанные с вашим Apple ID.
- Нажмите «Войти«.
- Выберите «Объединить» или «Не объединить» для синхронизации данных Safari, напоминаний, контактов и календарей.
- Нажмите «Ок«, чтобы подтвердит включение функции «Найти iPhone/iPad«.
Есть вопросы?
Если у вас остались какие-либо вопросы по поводу создания нового Apple ID? У вас проблемы, с входом используя другой Apple ID? Пишите в комментариях, постараемся помочь.
Источник