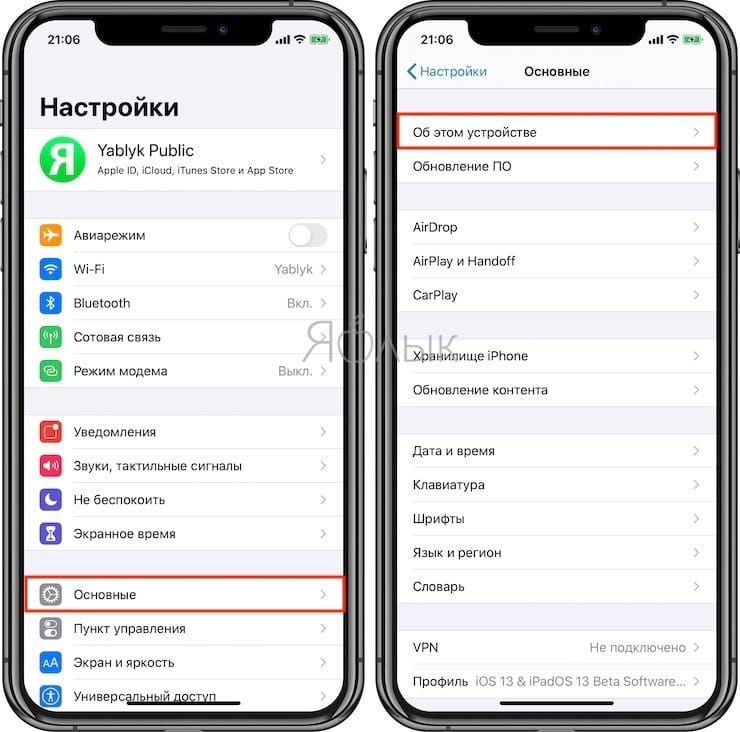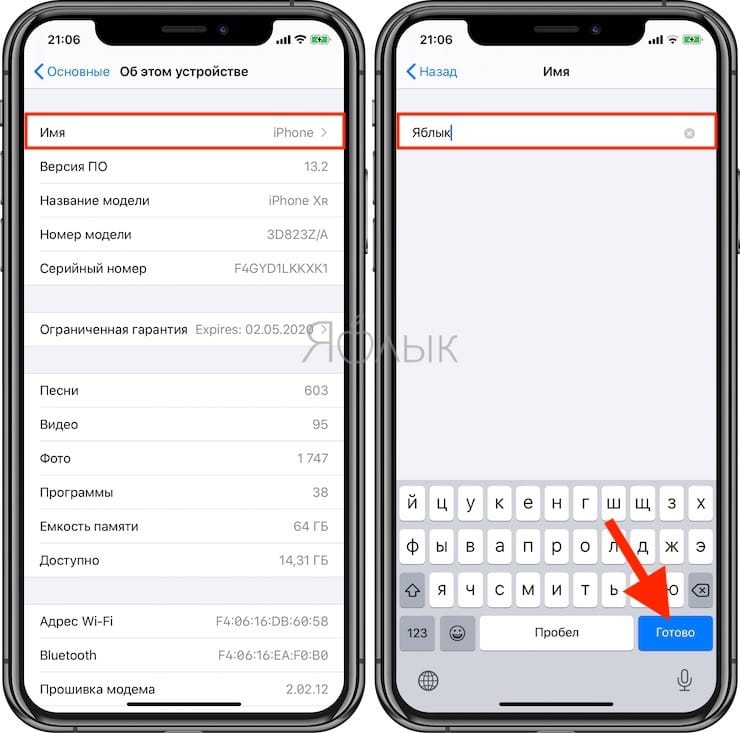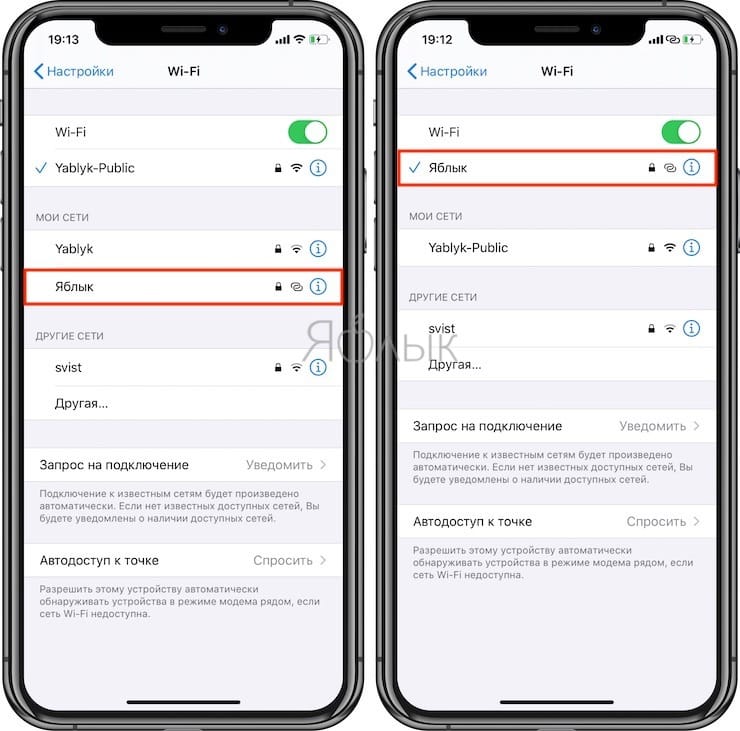- Требуется помощь с паролем Wi‑Fi
- Как определить, что для сети требуется пароль
- Если вы не знаете пароль Wi-Fi
- Если вы знаете пароль Wi-Fi, но он не подходит
- Как изменить имя вашего iPhone в Режиме модема, чтобы упростить подключение к нему
- Как изменить название точки доступа на iPhone в Режиме модема
- iPhone 5 всегда запрашивает имя пользователя при подключении к Wi-Fi
- Тим Нгуен
- Лассе
- Тим Нгуен
- user83905
- Как посмотреть пароль Wi-Fi на iPhone и iPad
- Способ 1. Просмотр пароля Wi-Fi на iPhone / iPad одним кликом без джейлбрейка
- Способ 2. Просмотр пароля Wi-Fi на iPhone / iPad через настройки роутера
- Способ 3. Просмотр пароля Wi-Fi на iPhone / iPad через синхронизацию брелка iCloud
- Способ 4. Просмотр пароля Wi-Fi в NetworkList через iPhone / iPad джейлбрейка
- Инструкции Как узнать пароль от Wi-Fi, если iPhone уже подключен к сети
- Ситуация 1. iPhone подключался, нужно подключить свой Mac
- Ситуация 2. iPhone подключался, есть Mac и нужно подключить сторонний девайс
- Ситуация 3. iPhone подключен, компьютера Mac нет
- Полезный совет
Требуется помощь с паролем Wi‑Fi
Узнайте, как определить, что для сети Wi-Fi требуется пароль, и что делать, если вы его не знаете или не помните.
Как определить, что для сети требуется пароль
Если рядом с именем сети Wi-Fi отображается замок , то это сеть, защищенная паролем.
Если вы не знаете пароль Wi-Fi
Если маршрутизатор Wi‑Fi настраивал поставщик кабельных или интернет-услуг, выполните следующие действия.
- Поищите этикетку на боковой или нижней панели маршрутизатора. На этой этикетке могут быть указаны имя сети и пароль по умолчанию.
| Имя сети (SSID): XXXXXXXXXX Сетевой ключ (пароль): XXXXXXXX |
Если вы являетесь владельцем маршрутизатора, выполните следующие действия.
- Если вашу сеть настраивал кто-то другой, обратитесь к нему за помощью.
- Если вы не создавали собственный пароль, посмотрите марку своего маршрутизатора Wi‑Fi и перейдите на сайт производителя, чтобы узнать пароль по умолчанию.
- Чтобы сбросить пароль, обратитесь к производителю маршрутизатора, посетите его веб-сайт или ознакомьтесь с руководством пользователя маршрутизатора.
В случае использования общедоступной сети Wi‑Fi в библиотеке, гостинице, магазине или в другом общественном месте выполните следующие действия.
- Поищите объявления или информационные листки, на которых указаны имя и пароль для сети Wi‑Fi.
- Некоторые общедоступные сети Wi‑Fi могут запрашивать вход после подключения к сети.
- Попросите о помощи сотрудников заведения.
Если вы знаете пароль Wi-Fi, но он не подходит
На iPhone, iPad или iPod touch:
- Перейдите в меню «Настройки» > «Wi‑Fi».
- Нажмите значок рядом с именем сети, к которой вы пытаетесь подключиться.
- Нажмите «Забыть эту сеть», затем нажмите «Забыть» для подтверждения.
Если вместо сообщения «Забыть эту сеть» отображается сообщение «Подключиться к этой сети», перейдите к следующему разделу. - Повторите попытку подключения к сети.
На компьютере Mac:
- Перейдите в меню Apple () > «Системные настройки», затем щелкните «Сеть».
- На боковой панели выберите «Wi-Fi».
- Нажмите кнопку «Дополнительно».
- В списке предпочтительных сетей выберите сеть Wi-Fi, к которой вы пытаетесь подключиться, затем нажмите кнопку удаления (–) и подтвердите действие при появлении запроса.
Если нужная сеть не отображается, перейдите к следующему разделу. - Нажмите кнопку «ОК».
- Нажмите кнопку «Применить».
- Повторите попытку подключения к сети.
Источник
Как изменить имя вашего iPhone в Режиме модема, чтобы упростить подключение к нему
Скорость передачи данных в сотовых сетях стала уже настолько высокой, что это дает возможность работать не только вашему iPhone в Интернете, но и через него еще и компьютеру практически в любом месте. Как это сделать? Наличие быстрого мобильного интернета означает, что на вашем iPhone возможно включить функцию «Режим модема».
Она дает возможность подключаться к устройству через беспроводное соединение, а потом транслировать его в Интернет.
Наличие точки доступа вашего iPhone может быть удобным, когда вы оказались в каком-то месте без Wi-Fi или с плохим его сигналом, низкой скоростью, но при этом требуется поработать на настольном компьютере или ноутбуке.
По умолчанию при включении собственной точки доступа ее именем будет просто имя вашего телефона. Чтобы упростить поиск нужного варианта в списке сетей, стоит изменить имя на понятный и узнаваемый вариант.
Вот пять простых шагов, которые нужно предпринять для изменения имени личной точки доступа на вашем iPhone.
Как изменить название точки доступа на iPhone в Режиме модема
1. Откройте приложение «Настройки».
2. Выберите раздел «Основные».
3. В самом верху страницы «Основные» нажмите «Об этом устройстве».
4. Выберите «Имя» в верхней части следующей вкладки.
По умолчанию стоит вариант iPhone. Возможно, вы также выбрали имя, предложенное при настройке телефона, а именно [Ваше имя] iPhone.
5. Введите новое желаемое имя и нажмите «Готово».
Все готово – вы изменили имя своего iPhone и, таким образом, имя своей точки доступа. Теперь можно активировать ее и легко находить в списке доступных Wi-Fi сетей.
Точка доступна будет публично доступна для просмотра с других устройств, но при этом подключиться к ней можно будет только с паролем, указанным в ее настройках.
Источник
iPhone 5 всегда запрашивает имя пользователя при подключении к Wi-Fi
Тим Нгуен
(Я использую Wi-Fi из личной точки доступа в моей комнате, тип безопасности которой «WPA / WPA2 Personal» (это то, что я вижу в настройках сети на моем Mac). Обычно для этого требуется только пароль для входа, нет Имя пользователя требуется.
Моя проблема в том, что когда я использую свой iPhone 5 (iOS 7.0.4) для подключения к этому Wi-Fi, он всегда запрашивает имя пользователя и пароль. Я попытался оставить поле «имя пользователя» пустым и заполнить только поле «пароль», но оно говорит: «Невозможно подключиться к . ».
Эта проблема возникает только на моем iPhone и не встречается ни на каких других устройствах, таких как Macbook, iMac или iPad.
Лассе
Тим Нгуен
user83905
Проблема в том, что iOS обнаруживает вашу сеть как корпоративную сеть, для которой требуется имя пользователя и пароль. Обходной путь: Вручную введите тип сети в iOS. Для этого с iOS 7.1: Настройки / Wi-Fi / Выберите сеть и выберите «Другое». Введите имя (SSID), как оно объявлено на предыдущем экране. В разделе «Безопасность» выберите WPA2 или WPA (попробуйте оба варианта). Не выбирайте сеть «Предприятие». Введите пароль. Мой опыт показывает, что вы должны попробовать 3 или 4 раза, прежде чем это сработает; не знаю почему, возможно толстые пальцы.
Измените настройки маршрутизатора, чтобы разрешить только WPA . Скорее всего, он установлен на Автоматический, который может выбрать WPA или WPA2 .
Источник
Как посмотреть пароль Wi-Fi на iPhone и iPad
«Я использовал для подключения к сети Wi-Fi на моем iPhone, но теперь я не могу найти пароль. Есть ли способ проверить сохраненный пароль Wi-Fi на iPhone?
Обычно ваш iPhone или iPad сохраняет пароли для всех сетей WiFi, к которым вы подключаете эти устройства. Это может помочь вам автоматически повторно подключиться к выбранной сети Wi-Fi в пределах диапазона. Кроме того, iPhone и iPad имеют функцию пароли и учетные записи. Если вы хотите найти эти сохраненные пароли на своем устройстве, следующее руководство научит вас проверять пароль WiFi на вашем iPhone или iPad.
Поскольку на iPhone и iPad установлена одна и та же операционная система, шаги по проверке пароля WiFi на iPhone и iPad практически одинаковы. В следующем руководстве описаны различные способы доступа к сохраненным паролям WiFi. Вы можете использовать любой способ, который считаете удобным.
Способ 1. Просмотр пароля Wi-Fi на iPhone / iPad одним кликом без джейлбрейка
Хотя для просмотра сохраненных паролей Wi-Fi на вашем iPhone и iPad есть и другие встроенные параметры, для многих требуется выполнить ряд шагов, прежде чем вы сможете найти пароль. Если вам не нравится сталкиваться с этими трудностями и вы предпочитаете что-то быстрое и понятное, вам следует использовать Tenorshare 4uKey — Password Manager. Это программное обеспечение, которое позволяет вам найти различные сохраненные пароли, включая пароли WiFi на вашем iPhone и iPad. Нет необходимости делать джейлбрейк вашего iPhone / iPad.
Программное обеспечение занимает около минуты, чтобы узнать все пароли, которые вы когда-либо сохраняли на вашем устройстве. Затем вы можете копировать и использовать пароли, где вы хотите на ваших устройствах. Давайте посмотрим, как увидеть пароль WiFi на iPhone и iPad с помощью вышеуказанного программного обеспечения:

Загрузите и установите программное обеспечение на свой компьютер. Подключите устройство iOS к компьютеру и откройте программное обеспечение.
На вашем устройстве iOS появится запрос с вопросом, хотите ли вы доверять подключенному компьютеру. Нажмите на Trust в приглашении, и вы сможете использовать ваше устройство с вашим компьютером.
На следующем экране нажмите «Начать сканирование» в программном обеспечении, чтобы начать сканирование устройства на предмет сохраненных паролей.
Программное обеспечение немедленно начнет сканирование вашего устройства, чтобы найти сохраненные пароли, и вы увидите прогресс на вашем экране. Когда пароли найдены, нажмите «Учетная запись Wi-Fi» на левой панели, а на правой панели вы увидите сохраненные пароли WiFi.
Способ 2. Просмотр пароля Wi-Fi на iPhone / iPad через настройки роутера
Пароли WiFi для большинства сетей обычно устанавливаются с помощью панели настроек маршрутизатора. Если у вас есть доступ к панели на вашем iPhone или iPad, вы можете просмотреть пароль WiFi для этой сети. Для этого вам понадобится доступ к браузеру Safari на вашем устройстве и доступ к панели настроек вашего маршрутизатора.
Запустите браузер Safari на своем iPhone или iPad и введите 192.168.1.1. Войдите в свои логины и затем нажмите на Беспроводные настройки, сопровождаемые Беспроводной безопасностью. Вы увидите пароль для сети WiFi на этом экране.
Вы можете скопировать, а также изменить пароль с этого экрана. Именно так можно увидеть пароль WiFi в iPhone и iPad, используя только веб-браузер.
Способ 3. Просмотр пароля Wi-Fi на iPhone / iPad через синхронизацию брелка iCloud
iCloud Keychain — это функция, которая предустановлена на ваших устройствах Apple. Он сохраняет ваш веб-сайт и пароли Wi-Fi и синхронизирует их со всеми вашими устройствами Apple, включая iPhone, iPad и Mac. Если вы получите доступ к связке ключей на вашем iPhone или iPad, вы сможете увидеть все ваши сохраненные пароли WiFi на ваших устройствах. Далее вы узнаете, как это сделать на вашем устройстве iOS.
- Шаг 1. На iPhone зайдите в Настройки -> iCloud -> Связка ключей -> Включить связку ключей iCloud.
Шаг 2. Вернитесь в «Настройки». Включите личную точку доступа на iPhone.
Способ 4. Просмотр пароля Wi-Fi в NetworkList через iPhone / iPad джейлбрейка
Если ваш iPhone или iPad был джейлбрейка, вы можете установить твик на свое устройство, и он позволит вам просмотреть все сохраненные пароли WiFi на вашем устройстве.
Чтобы выполнить эту задачу, просто запустите приложение Cydia на своем устройстве, найдите и установите настройку NetworkList. Запустите твик, как только он будет установлен, и вы сможете найти в нем свои пароли WiFi.
Эта статья предоставляет несколько хороших методов, которые помогут вам просмотреть сохраненные пароли WiFi на устройствах iOS. Если у вас возникнут проблемы во время операции, вы можете связаться с нами. Ждем вашей оценки!
Источник
Инструкции Как узнать пароль от Wi-Fi, если iPhone уже подключен к сети
Знакомая ситуация, когда не можешь вспомнить пароль от сети Wi-Fi, а так нужно подключить планшет или ноутбук товарища.
Покопаться в веб-интерфейсе роутера возможно далеко не всегда. На помощь придет iPhone или Mac, при условии, что одно из устройств ранее уже было подключено к данной сетке. Предлагаем три варианта решения распространенной проблемы.
Ситуация 1. iPhone подключался, нужно подключить свой Mac
ЗАДАЧА: Подключить свой Mac к беспроводной сети, к которой ранее подключался iPhone.
РЕШЕНИЕ: Все, о чем следует побеспокоиться пользователю – настроить Связку ключей. Подробную инструкцию по настройке данной функции вы найдете в соответствующем материале.
Связка ключей (iCloud Keychain) позволяет хранить актуальные имена пользователей, пароли к учетным записям, данные карт и информацию о ранее подключаемых беспроводных сетях.
Если ваш смартфон уже подключался к данной беспроводной сети, то Mac, работающий под той же учетной записью Apple, что и iPhone автоматически получит пароль из связки ключей.
Примечание: Для синхронизации паролей в Связке ключей ноутбук предварительно должен быть подключен к сети для загрузки новых данных. Сделать это можно, раздав интернет со смартфона (включив Режим модема), либо подключив его к Mac (интернет на смартфоне должен обязательно работать).
Ситуация 2. iPhone подключался, есть Mac и нужно подключить сторонний девайс
ЗАДАЧА: Еще один вариант развития сценарий выглядит так: к конкретной беспроводной сети ваш iPhone уже подключался, под рукой есть ваш Mac с настроенной Связкой ключей и нужно узнать пароль от Wi-Fi для третьего устройства.
РЕШЕНИЕ: Как уже говорилось выше, настроив Связку ключей, вы получаете доступ ко всем используемым паролям с устройств, которые включены в эту связку. Вход в учетные записи на сайтах с Mac в дальнейшем может пригодиться для автоматического заполнения паролей с iPhone, использующего тот же Apple ID.
Откройте Утилиты и запустите приложение Связка ключей.
Перед вами откроется внушительный список строк, чисел и дат. Все это – ваши пароли от учетных записей, аккаунтов приложений и прочая секретная информация.
Перейдите на вкладку iCloud. Единожды тапнув по заголовку списка «Тип» вы отсортируете отображаемые строки по типу.
Прокрутите список и найдите тип данных «Пароль сети AirPort». Именно в этих строках хранятся пароли от сетей Wi-Fi к которым когда-либо подключался ваш iPhone или Mac.
Выбрав необходимое имя сети, щелкните по ней правой клавишей и откройте Свойства
В открывшемся окне поставьте чекбокс (галочку) напротив пункта Показать пароль. Система потребует ввода полного имени администратора и соответствующего пароля. Обратите внимание, что имя придется ввести ПОЛНОСТЬЮ и только вручную.
Пройдя верификацию, система покажет текущий пароль к интересующей вас Wi-Fi сети.
Ситуация 3. iPhone подключен, компьютера Mac нет
ЗАДАЧА: К беспроводной сети подключен iPhone. Пароль вы не знаете, но есть необходимость в подключении дополнительных устройств, а, следовательно, нужно узнать ту самую заветную комбинацию чисел и букв для беспроводной сети Wi-Fi.
РЕШЕНИЕ: Связку ключей Apple анонсировала с выходом мобильной операционной системы iOS 7 еще в 2013 году. В iOS 7 просмотреть всю информацию о паролях (включая пароли к сетям Wi-Fi) можно было прямо с iPhone или iPad, перейдя в соответствующий пункт меню. Но компания решила несколько усложнить задачу и, открыв пункт Настройки – Safari – Пароли, вы сможете найти пароли исключительно к веб-страницам и учетным записям используемых веб-сервисов.
Увы, узнать действующий пароль к подключенной сети Wi-Fi штатными средствами iOS без наличия Mac невозможно. На помощь придет твик, который можно установить из магазина приложений Cydia на устройство, прошедшее процедуру джейлбрейка.
Внимание! Администрация ресурса не несет никакой ответственности за сохранность данных и работоспособность устройства, прошедшего процедуру джейлбрейка. Все, что вы делаете, вы делаете на свой страх и риск.
В стандартном наборе репозиториев есть твик под названием WiFiPasswords. Устанавливаем.
Выполняем перезапуск Springboard, после чего открываем установленную утилиту и тут же получаем доступ к паролям от всех когда-либо используемых сетей Wi-Fi.
Полезный совет
Настоятельно рекомендуем всегда устанавливать пароль на блокировку и верификацию с использованием Touch ID. В противном случае, при утере смартфона, его «новый владелец» без труда получит полный доступ ко всем учетными записям, логинам, паролям и картам, которыми вы пользовались.
Если страшное все же произошло и в момент, когда вы лишились смартфона на нем не был установлен пароль, постарайтесь в кратчайшие сроки открыть связку ключей на Mac (Утилиты – Связка ключей) и удалить всю информацию из вкладки iCloud.
Затем измените пароль для связки iCloud из меню Настройки – iCloud – Связка ключей – Параметры – Изменить код безопасности.
Источник