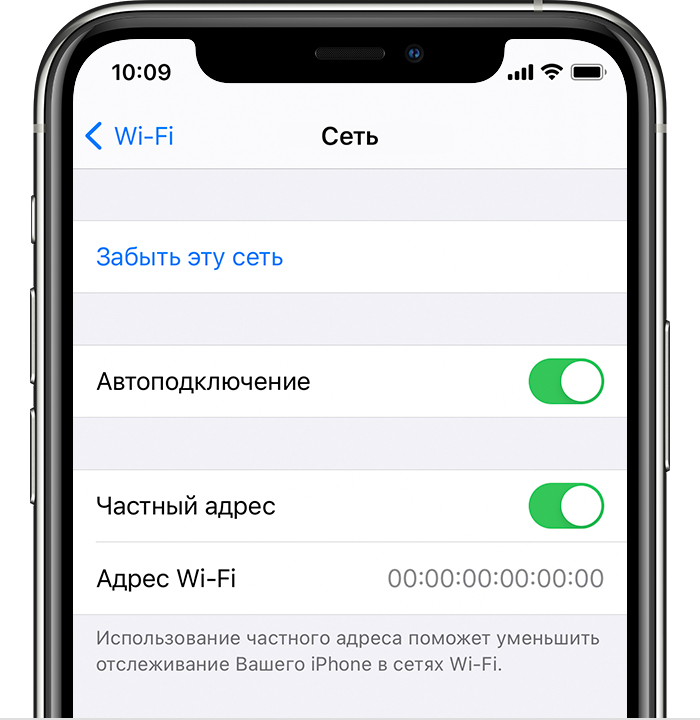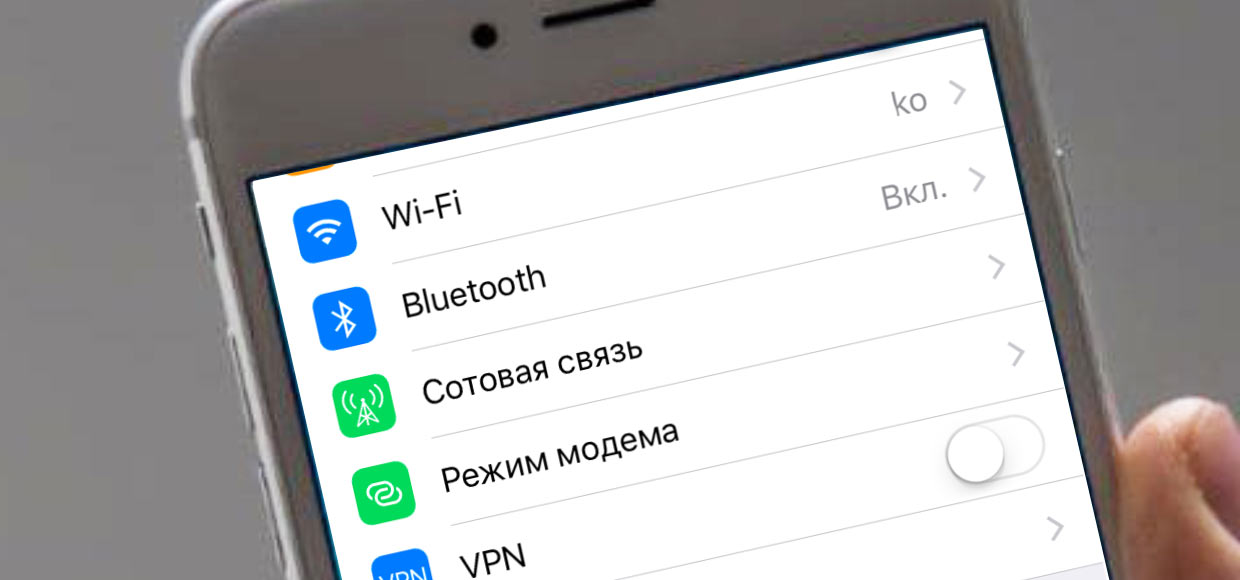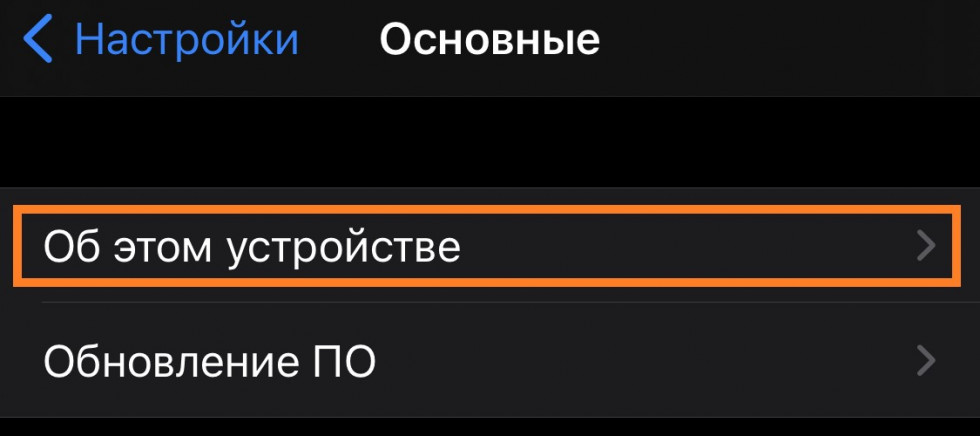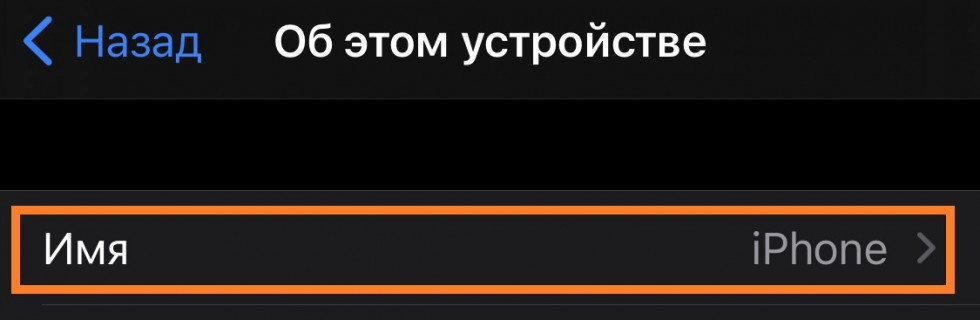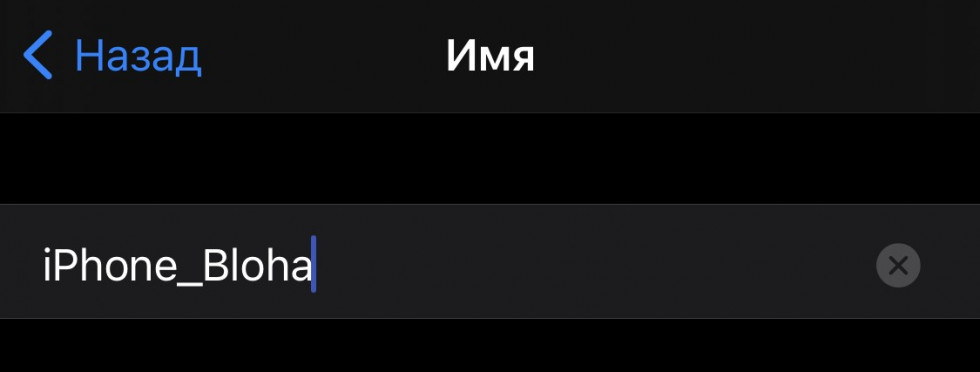- Использование частных адресов Wi-Fi на iPhone, iPad, iPod touch и Apple Watch
- Подключение к сетям Wi-Fi с использованием частного адреса
- Включение и отключение частного адреса для сети
- Устройство iPhone, iPad или iPod touch
- Apple Watch
- Для сетевых администраторов
- Дополнительная информация
- Как изменить имя iPhone в режиме модема
- Просмотр и изменение имени точки доступа (APN) на iPhone и iPad
- Просмотр и изменение настроек APN
- Сброс настроек APN
- Осторожно! Подключение к роутеру с таким названием сломает Wi-Fi в вашем iPhone
- Безопасно ли подключаться к Wi-Fi
- Не работает Wi-Fi на iPhone. Что делать
- Лонгриды для вас
- Как изменить имя вай фай на айфоне
- Как поменять название сети WIFI?
- Переименование айфона через настройки
- Просмотр и изменение имени точки доступа (APN) на iPhone и iPad
- Меняем название через iTunes
- Прежде чем менять настройки маршрутизатора
- Что такое имя сети вай фай?
- Как изменить название модели айфона?
- Как узнать адрес роутера?
- Как настроить роутер для айфона?
- Как переименовать AirPods копию?
- Как изменить точку доступа на айфоне?
- План действий
- Как переименовать iPhone в iCloud?
- Как изменить имя iPhone в режиме модема
Использование частных адресов Wi-Fi на iPhone, iPad, iPod touch и Apple Watch
Для повышения уровня конфиденциальности ваше устройство использует различные MAC-адреса в разных сетях Wi-Fi.
Для связи с сетью Wi-Fi устройство должно идентифицировать себя в ней, используя уникальный сетевой адрес, называемый MAC-адресом. Если устройство всегда использует один и тот же MAC-адрес во всех сетях Wi-Fi, сетевым операторам и другим лицам в сети с течением времени легче связать этот адрес с сетевой активностью и местоположением устройства. Это позволяет осуществлять отслеживание или профилирование пользователей и касается всех устройств во всех сетях Wi-Fi.
Начиная с iOS 14, iPadOS 14 и watchOS 7, ваше устройство повышает уровень конфиденциальности, используя различные MAC-адреса для разных сетей Wi-Fi. Такой уникальный MAC-адрес является частным адресом Wi-Fi вашего устройства, который используется только для данной сети.
В некоторых случаях ваше устройство может изменять свой частный адрес Wi-Fi:
- Если вы сотрете все содержимое и настройки или сбросите настройки сети на устройстве, при следующем подключении к этой сети оно будет использовать другой частный адрес.
- Начиная с iOS 15, iPadOS 15 и watchOS 8, при подключении к сети, к которой устройство не подключалось в течение 6 недель, оно будет использовать другой частный адрес. Если вы удалите сеть из памяти устройства, из нее будет удален и частный адрес, использовавшийся для подключения к этой сети, при условии, что прошло не менее двух недель с момента удаления этой сети из памяти устройства.
Подключение к сетям Wi-Fi с использованием частного адреса
Подключайтесь к сетям Wi-Fi как обычно. Частный адрес не влияет на подключение и использование большинства сетей Wi-Fi, но если сеть не позволяет вашему устройству подключиться, получить доступ к другим ресурсам сети или доступ в Интернет, то вы можете отключить использование частного адреса для этой сети.
Включение и отключение частного адреса для сети
Использование частного адреса включено по умолчанию. Для повышения уровня конфиденциальности оставьте этот параметр включенным для всех сетей, которые его поддерживают.
Устройство iPhone, iPad или iPod touch
- Откройте приложение «Настройки» и нажмите «Wi-Fi».
- Нажмите кнопку информации рядом с сетью.
- Чтобы включить или отключить использование частного адреса, нажмите переключатель рядом с этой настройкой. Если ваше устройство подключилось к сети, не используя частный адрес, появится разъясняющее предупреждение о конфиденциальности.
Apple Watch
- Откройте приложение «Настройки» и нажмите «Wi-Fi».
- Нажмите название сети, к которой вы подключились. Если вы еще не подключились к сети, проведите пальцем влево по ее названию и нажмите кнопку «Еще» .
- Чтобы включить или отключить использование частного адреса, нажмите переключатель рядом с этой настройкой.
Для сетевых администраторов
Если на маршрутизаторе Wi-Fi включены уведомления о подключении к сети новых устройств, вы получите уведомление при первом подключении устройства с частным адресом.
Коммерческим компаниям и другим организациям может потребоваться обновить систему безопасности сети Wi-Fi для работы с частными адресами. В качестве альтернативы они могут использовать сетевой профиль, определенный на платформе MDM, чтобы отключать использование частного адреса на зарегистрированных устройствах, подключающихся к сети Wi-Fi. Подробнее о частных адресах Wi-Fi и корпоративных сетях.
Дополнительная информация
Информация о продуктах, произведенных не компанией Apple, или о независимых веб-сайтах, неподконтрольных и не тестируемых компанией Apple, не носит рекомендательного или одобрительного характера. Компания Apple не несет никакой ответственности за выбор, функциональность и использование веб-сайтов или продукции сторонних производителей. Компания Apple также не несет ответственности за точность или достоверность данных, размещенных на веб-сайтах сторонних производителей. Обратитесь к поставщику за дополнительной информацией.
Источник
Как изменить имя iPhone в режиме модема
Упрощаем жизнь дальше. Подробная инструкция.
Сейчас постоянный доступ в интернет нам дарит не только офис или квартира. У всех нас есть смартфоны, которые умеют его раздавать. Теперь даже на даче можно работать за компьютером, просто включаешь режим модема и всё.
Но в базовой настройке имя вашей сети такое же, как и у нескольких человек вокруг вас. И становится неясно, к какой именно сети с названием «iPhone» подключаться. В настройках модема можно включить его и изменить пароль, но не имя. Так как же изменить название своей сети для удобства? Об этом ниже.
- В приложении «Настройки» ищем строчку «Основные». Нажимаем.
2. Первая строчка сверху «Об этом устройстве». Прижимаем палец к ней.
3. Видим «Имя». Там конечно же написано «iPhone». Кликаем по этой строчке.
4. Здесь мы меняем название устройства. Выберите что-то своё, чтобы не путаться. К «iPhone» можно добавить слово или вообще его удалить, это ведь ваш телефон. Имя устройства и будет названием вашей сети Wi-Fi.
5. Нажимаем «Назад». Готово. Теперь вам будет немного проще подключаться к своей сети. Или объяснять товарищу, как подключиться именно к вам.
Источник
Просмотр и изменение имени точки доступа (APN) на iPhone и iPad
Узнайте, как просмотреть или изменить APN для передачи данных по сотовой сети на устройствах iPhone и iPad.
Имя точки доступа (APN) определяет сетевой путь для всех подключений при передаче данных по сотовой сети. Некоторые операторы сотовой связи требуют ввода настроек APN при настройке обслуживания.
На iPhone и iPad также можно изменять или просматривать APN, если это разрешено оператором сотовой связи. Если изменить настройки APN не удается, обратитесь к своему оператору сотовой связи.
Просмотр и изменение настроек APN
Ввод неправильных настроек APN может привести к потере связи с сотовой сетью передачи данных и повлечь взимание дополнительной платы. Не изменяйте APN без прямого указания оператора связи или администратора мобильного устройства. Свяжитесь со своим оператором, чтобы уточнить правильные настройки APN.
Если это разрешено оператором, настройки APN можно просмотреть в одном из следующих расположений:
- «Настройки» > «Сотовые данные» > «Параметры данных» > «Сотовая сеть»
- «Настройки» > Сотовая связь > Параметры данных > Сотовая сеть передачи данных.
Если на вашем устройстве нет ни одного из этих вариантов, обратитесь к своему оператору сотовой связи.
Чтобы изменить настройки, нажмите в каждом из полей и введите данные, предоставленные оператором. Настройки сохранятся автоматически. Возможность изменения настроек сотовых данных зависит от оператора. Если оператору нужна другая настройка APN, можно воспользоваться профилем конфигурации с правильной настройкой.
Если вы не используете профиль конфигурации, при обновлении iOS все внесенные в настройки APN изменения сбрасываются. Если вы изменили настройки APN до обновления iOS, для них будут восстановлены значения по умолчанию. После обновления iOS может потребоваться повторный ввод нужных настроек.
Сброс настроек APN
Чтобы восстановить стандартные данные APN оператора, перейдите в меню «Настройки» > «Сотовая связь» > «Сотовая сеть передачи данных» > «Сбросить настройки». Если установлен профиль конфигурации, будет использоваться информация по умолчанию для этого профиля.
При использовании iPhone или iPad в корпоративной среде может потребоваться обращение к администратору мобильного устройства для изменения APN. Если вы изменили настройки APN, заданные администратором мобильного устройства из профиля конфигурации, выполните следующие действия, чтобы отменить внесенные изменения:
- На iPhone: выберите «Настройки» > «Сотовая связь» > «Сотовая сеть передачи данных» и нажмите «Сбросить настройки».
- На iPad: удалите профиль конфигурации, а затем снова добавьте его.
Если вы администратор мобильного устройства, вы можете использовать Apple Configurator, Менеджер профилей в macOS Server или другое решение по управлению мобильными устройствами для изменения APN и других расширенных настроек.
Источник
Осторожно! Подключение к роутеру с таким названием сломает Wi-Fi в вашем iPhone
Все владельцы iPhone знают о существовании так называемых символов смерти. Это буквы из редко употребительных алфавитов, которые iOS не может обработать на уровне юникода. Из-за этого смартфон либо зависает, либо входит в бесконечный цикл перезагрузки, чем пользуются злоумышленники, распространяя сообщения с такими символами. Конечно, Apple старается своевременно пресекать подобные случаи, но глобально это не особенно помогает. Правда, как тут выяснилось, есть ещё кое-что похуже.
Если назвать сеть Wi-Fi особым образом, сам модуль на iPhone может отключиться
Оказывается, существует специальная комбинация символов, использование которой в названии сети Wi-Fi может навсегда выключить функцию беспроводного интернета на iPhone. Об этом у себя в Твиттере рассказал исследователь в области кибербезопасности Карл Шоу. По его словам, если назвать маршрутизатор именем “%p%s%s%s%s%n” (без кавычек), то произойдёт отключение самого модуля Wi-Fi.
Безопасно ли подключаться к Wi-Fi
Отключение будет носить не аппаратный, а программный характер, однако активировать Wi-Fi-модуль после подключения к сети с таким названием перезагрузками или переименованиями сети будет уже нельзя. А поскольку способы ремонта, применяемые большинством пользователей, сводятся именно к этим манипуляциям, вернуть Wi-Fi на iPhone к жизни, а также сопряжённые с его работой системные функции, многие уже не смогут.
After joining my personal WiFi with the SSID “%p%s%s%s%s%n”, my iPhone permanently disabled it’s WiFi functionality. Neither rebooting nor changing SSID fixes it :
Если вы однажды попробуете подключиться к сети Wi-Fi с названием “%p%s%s%s%s%n”, iPhone тут же отключится от маршрутизатора, модуль отключится, а любая ваша попытка включить его заново будет пресекаться на системном уровне. Нет, сам тумблер переключения Wi-Fi не окрасится в серый и будет по-прежнему активным, но каждый раз, когда будете его активировать, он будет тут же отключаться.
Несмотря на то что исправить ошибку не позволяет ни перезагрузка, ни переименование маршрутизатора, это не значит, что отключение Wi-Fi на iPhone, подключившихся к сетям «смерти» не существует. На самом деле смартфонам можно вернуть былую работоспособность с беспроводными сетями. Для этого достаточно просто сбросить сетевые конфигурации в меню системных настроек.
Не работает Wi-Fi на iPhone. Что делать
- Перейдите в «Настройки» у себя на iPhone или iPad;
- Пролистайте доступные параметры вниз и выберите «Сброс»;
При этой и любой другой проблеме можно сбросить настройки сети
- В открывшемся окне выберите «Сбросить настройки сети»;
- Введите пароль и подтвердите сброс настроек сети.
После проведения этой манипуляции все конфигурации откатятся до заводских и iPhone забудет, что подключался к сети «смерти». Так что в дальнейшем вы сможете продолжить использовать Wi-Fi-сети и смежные с ними системные функции вроде AirDrop или AirPlay. Даже полного сброса системных настроек и отката до заводского состояния с последующим накатыванием резервной копии не потребуется.
По большому счёту проблема, которая возникает из-за неправильного названия сети Wi-Fi, не может считаться такой уж существенной. Всё-таки вряд ли вы найдёте хоть один маршрутизатор с таким названием. Другое дело, что кто-нибудь практически наверняка решит подшутить и переименует свою сеть в “%p%s%s%s%s%n”. В результате это приведёт к отключению Wi-Fi, но, как мы уже знаем, всё решаемо.
Новости, статьи и анонсы публикаций
Свободное общение и обсуждение материалов
Лонгриды для вас
После покупки смартфона многие пользователи сразу приобретают себе защитные аксессуары. Но чехлы от Apple стоят внушительных денег и быстро теряют внешний вид. В статье рассказали стоит ли покупать оригинальные чехлы и какая у них есть замена.
iPhone 13 только вышел, а мы уже почти всё знаем про iPhone 14, который будет выглядеть совершенно не так, как его предшественник. Кроме того, в следующем году из линейки исчезнет mini-модель, но ей на смену придёт доступный iPhone 14 Max
Новые iPhone оказались почти такими же, как их рисовали утечки, но они не стали менее интересными. Apple уменьшила размер выемки, увеличила автономность смартфонов и серьёзно разогнала их начинку
Хорошая идея отвадить соседей подключаться к вашему роутеру. Создать отдельную гостевую сеть без пароля с таким именем.
Источник
Как изменить имя вай фай на айфоне
Как поменять название сети WIFI?
Зайдите в настройки своего маршрутизатора. Как открыть панель управления роутера TP-LINK, я писал в этой инструкции. Дальше откройте вкладку Wireless (Беспроводной режим), и в поле Wireless Network Name (Имя сети) укажите новое название. Сохраните настройки нажав на кнопку Save.
Переименование айфона через настройки
Самый простой вопрос – как можно переименовать айфон в настройках. Эта процедура считается несложной и производится через встроенные опции. Для ее совершения нужно выполнить стандартный алгоритм действий:
- Отыскать на главном экране раздел «настройки» – внешне выглядит как шестеренка серого цвета.
- Перейти в блок «основные», а в них найти подраздел «об этом смартфоне».
- В выпавшем списке на первой строчке будет выведено название смартфона. При нажатии на него открывается специальное поле, куда можно вносить новое имя.
- После введения наименования процедуру подтверждают клавишей «готово».
Важно! При правильном проведении схемы обновленное наименование отразится в связанных приложениях и подключенной беспроводной сети.
Замена имени через настройки
Просмотр и изменение имени точки доступа (APN) на iPhone и iPad
Узнайте, как просмотреть или изменить APN для передачи данных по сотовой сети на устройствах iPhone и iPad.
Имя точки доступа (APN) определяет сетевой путь для всех подключений при передаче данных по сотовой сети. Некоторые операторы сотовой связи требуют ввода настроек APN при настройке обслуживания.
На iPhone и iPad также можно изменять или просматривать APN, если это разрешено оператором сотовой связи. Если изменить настройки APN не удается, обратитесь к своему оператору сотовой связи.
Меняем название через iTunes
Чуть более сложным способом изменения наименования телефона является внесение корректив через программу «Айтьюнс». Понадобится кабель из комплекта – the Lightning. В первую очередь подключаем смартфон к системному блоку и скачиваем iTunes по ссылке https://www.apple.com/ru/itunes/download/, если программа еще не загружена. Устанавливаем ее на ПК или ноутбук согласно инструкциям, выдаваемым «Мастером установки». Далее действуем следующим образом:
- Шаг 1. Запускаем iTunes, попадаем на главное окно. Переходим к устройству, где необходимо дважды кликнуть на название телефона около иконки Айфона.
- Шаг 2. Вписываем желаемое наименование и подтверждаем ввод кнопкой Enter.
После этого название смартфона изменится во внутренних настройках. Можно будет отсоединить аппарат от компьютера. Если возникают проблемы с распознаванием Айфона, надо проверить версию программы и обновить ее до последней.
Прежде чем менять настройки маршрутизатора
- Сделайте резервную копию настроек вашего маршрутизатора на случай, если вам потребуется восстановить настройки.
- Обновите программное обеспечение на ваших устройствах. Крайне важно установить последние обновления системы безопасности, чтобы ваши устройства максимально эффективно работали вместе.
- Сначала установите последние обновления прошивки для вашего маршрутизатора.
- Затем обновите программное обеспечение на других устройствах, таких как компьютер Mac и iPhone или iPad.
- На каждом устройстве, которое вы ранее подключали к сети, может потребоваться забыть сеть, чтобы устройство использовало новые настройки маршрутизатора при подключении к сети.
Что такое имя сети вай фай?
Идентификатор SSID (Service Set Identifier) — это имя, идентифицирующее беспроводную локальную сеть стандарта 802.11. SSID может включать до 32 символов, как правило буквенно-цифровых. Большинство домашних сетей имеют SSID, который достаточно легко запомнить и который был выбран специалистом, настраивавшим сеть.
Как изменить название модели айфона?
Изменение имени iPhone, iPad или iPod touch
- На устройстве перейдите в меню «Настройки» > «Основные» > «Об этом устройстве».
- Нажмите первую строку, в которой отображается имя устройства.
- Переименуйте устройство и нажмите кнопку «Готово».
Как узнать адрес роутера?
Адрес для просмотра настроек можно узнать:
- на самом устройстве (чаще всего этикетка со специальной информацией расположена внизу устройства);
- при помощи ввода в командную строку команды ipconfig, которая выдаёт сетевые параметры;
- просмотрев свойства активного подключения к Интернету.
Как настроить роутер для айфона?
Используя приложение производителя маршрутизатора на устройстве iOS, выполните первоначальную настройку маршрутизатора. Коснитесь «Настройки Дома», затем коснитесь «Маршрутизаторы и сеть Wi‑Fi».…Коснитесь аксессуара и выберите одну из описанных ниже настроек.
- Без ограничений. …
- Автоматически. …
- Ограничить домом.
Как переименовать AirPods копию?
Как переименовать AirPods
- Откройте чехол для AirPods и перейдите в раздел «Настройки» → Bluetooth на iOS-устройстве;
- Нажмите на значок «i» рядом с наушниками в списке устройств и выберите пункт «Имя»;
Как изменить точку доступа на айфоне?
Чтобы активировать точку доступа необходимо на iPhone:
- Открыть меню «Настройки» и выбрать в нем пункт «Мобильные данные/Сотовые данные» или Mobile /Cellular в более старых версиях операционки.
- В этом разделе войдите в подменю «Личная точка доступа» и переведите ползунок параметра «Личная точка доступа» в положение Вкл.
План действий
Чаще всего в графе SSID (имя сети) стоит название роутера:
Как изменить имя Wi-Fi? Пошаговая инструкция об этом приведена ниже.
В зависимости от модели оборудования (ASUS, TP-, Ростелеком и т. д.) названия разделов и полей могут отличаться.
Для того, чтобы поменять название Wi-Fi-сети, необходимо выполнить следующие действия:
- Проверить работоспособность устройства и возможность подключения к Интернету.
- Открыть браузер и указать адрес роутера.
- Ввести логин и пароль для входа в настройки.
- Перейти в настройки подключения (на разных моделях наименование раздела будет отличаться. Для поиска нужного следует искать слова сеть, wireless или networking).
- Напротив поля нужной сети (Wireless network name или SSID) указать желаемое название.
- Нажать на кнопку «Сохранить».
- Перезапустить оборудование, а также, при необходимости, перезапустить компьютер.
Далее потребуется заново подключиться к новой сети, указав ее имя и старый пароль (если не производилось его смены).
Дополнительным способом, позволяющим внести изменения, являются специальные приложения, которые могут поставляться в комплекте с устройством. Общая процедура действий в них аналогична приведённой выше.
В качестве примера рассмотрим выполнение действий на ASUS. Для того, чтобы переименовать точку доступа на этой модели, необходимо сделать следующее:
- Зайти в конфигурацию устройства.
- Выбрать раздел, отвечающий за беспроводное подключение.
- Внести правки в поле SSID.
- Применить внесённые изменения.
Как переименовать iPhone в iCloud?
Вы можете изменить имя iPhone, отображающееся в iCloud, при AirDrop, в Режиме модема и на компьютере.
- Откройте «Настройки» > «Основные» > «Об этом устройстве» > «Имя».
- Коснитесь кнопки , введите новое имя, а затем коснитесь «Готово».
Как изменить имя iPhone в режиме модема
Режим модема на айфоне дает возможность подключиться к вам и пользоваться вашим интернетом другим устройствам.
По умолчанию в iOS имя вашего телефона будет отображаться для всех устройств, которые захотят к вам подключиться. Потому что наименование iPhone одновременно является и названием сети.
Выполните следующие действия, чтобы изменить имя:
- Зайдите в меню настроек на вашем iPhone;
- Затем прокрутите вниз, пока не увидите «Основные», щелкните по этому пункту;
- Вверху экрана находится вкладка «Об этом устройстве», щелкните по ней;
- Нажимаем на вкладку «Имя», чтобы просмотреть текущее имя вашей точки доступа;
- Введите желаемое имя для точки доступа. Нажмите синюю кнопку «Готово» на клавиатуре.
Источник