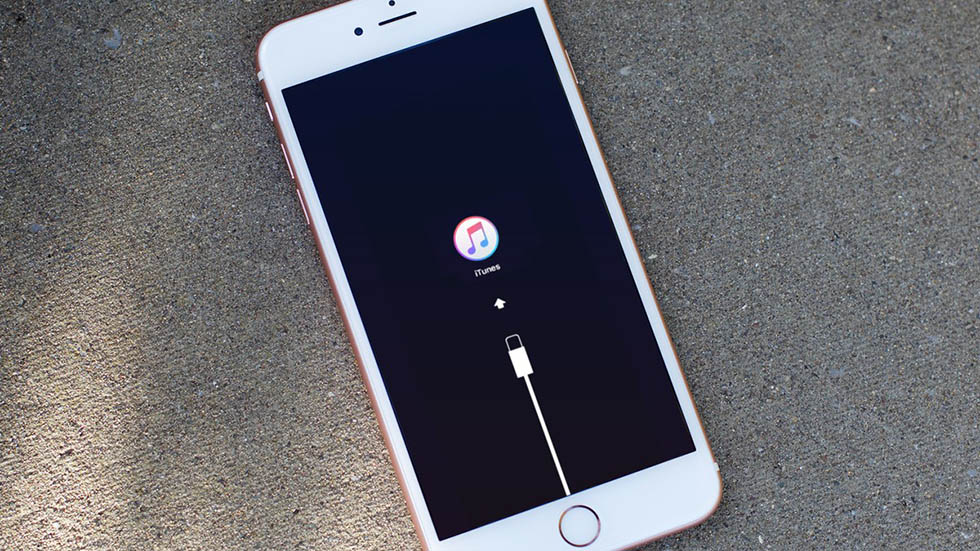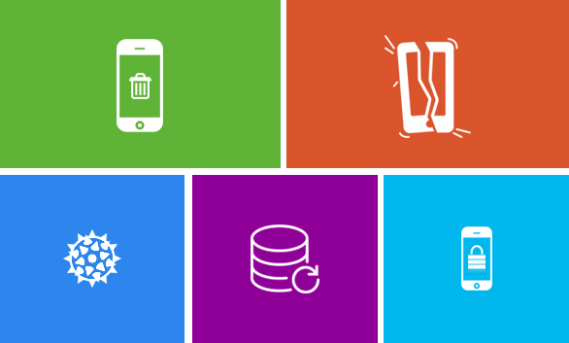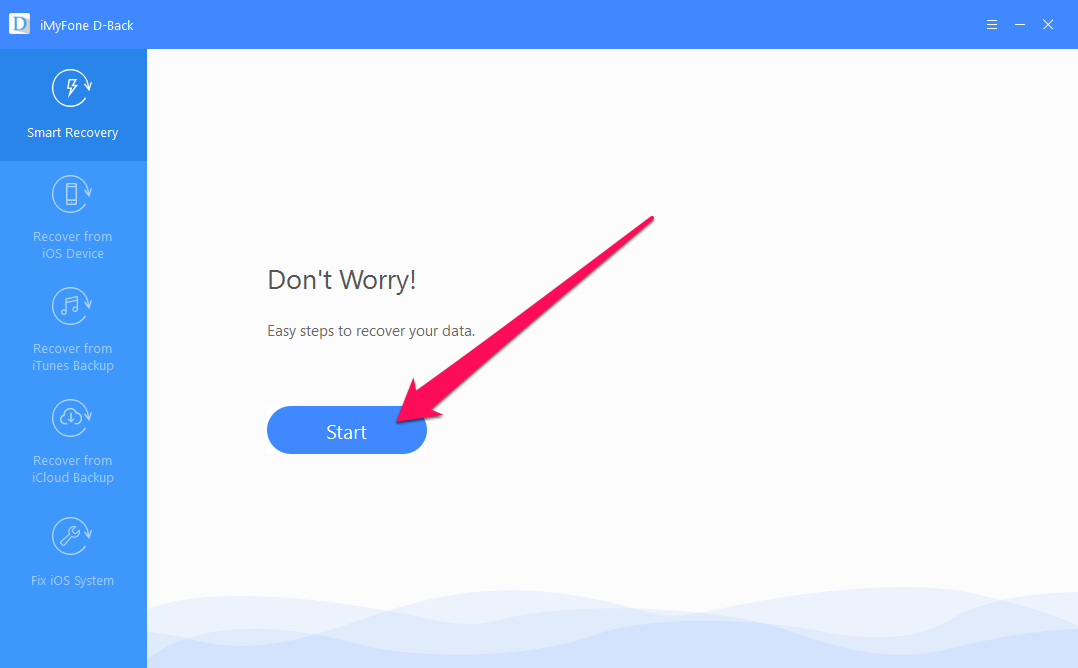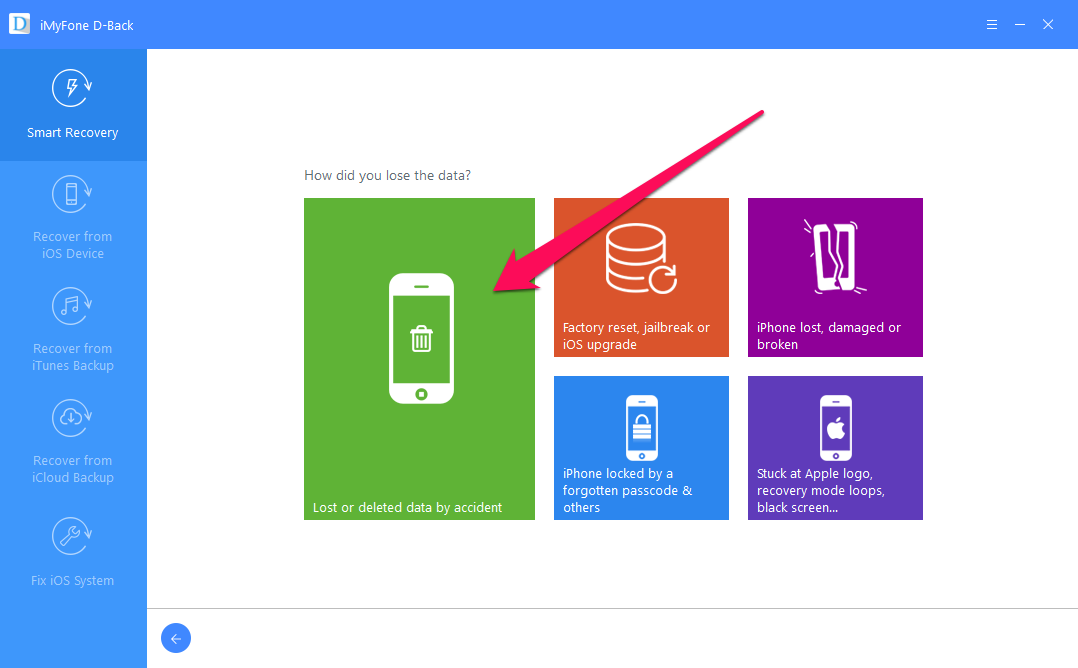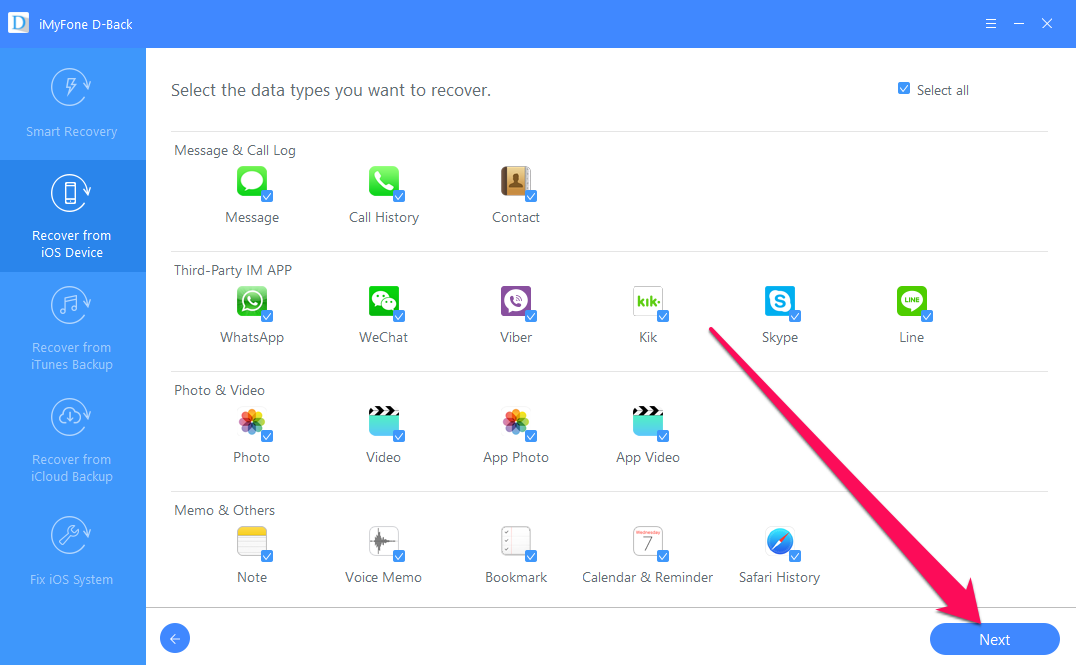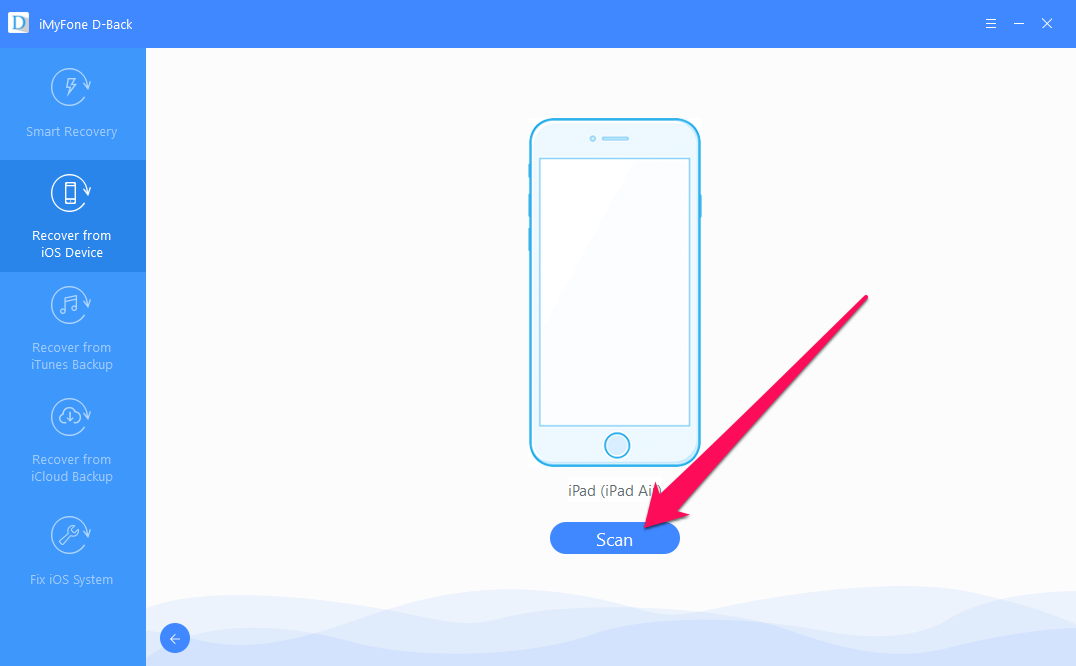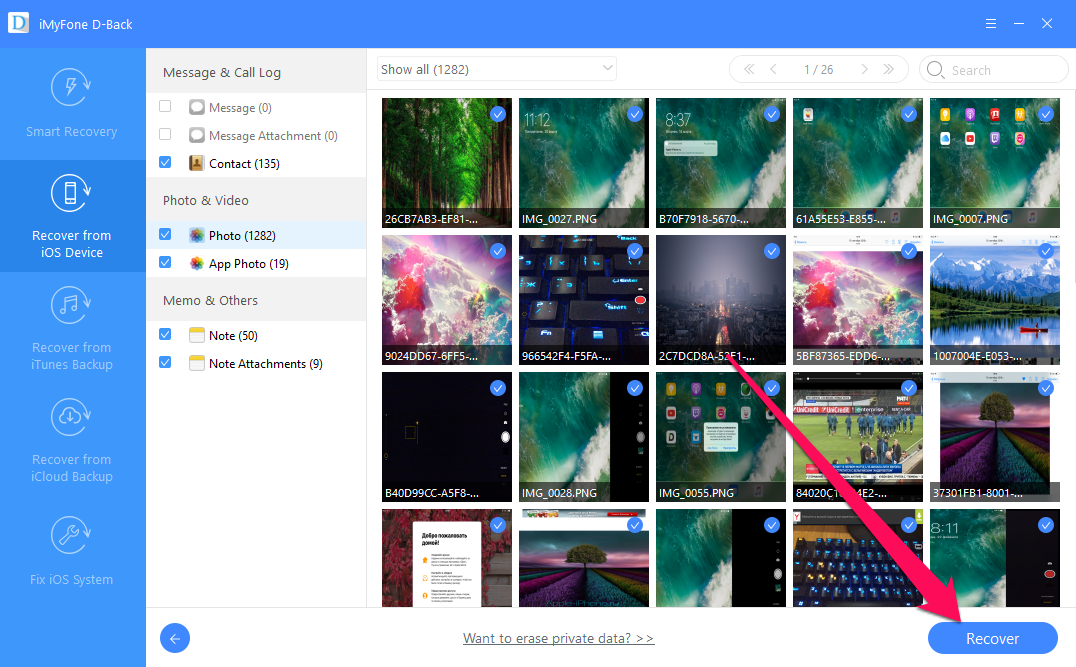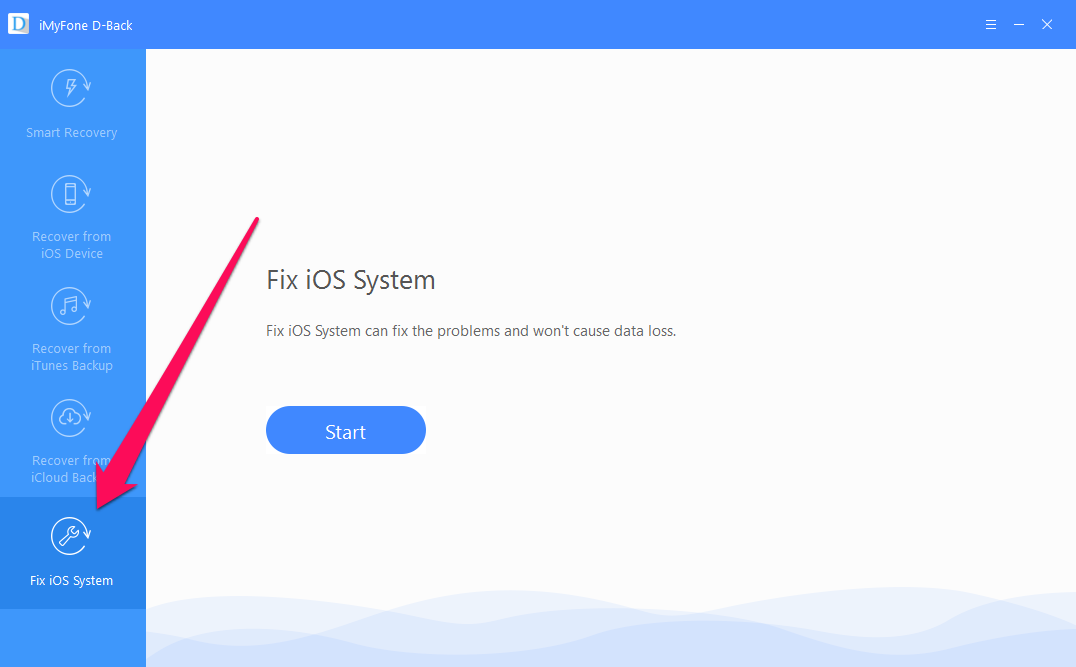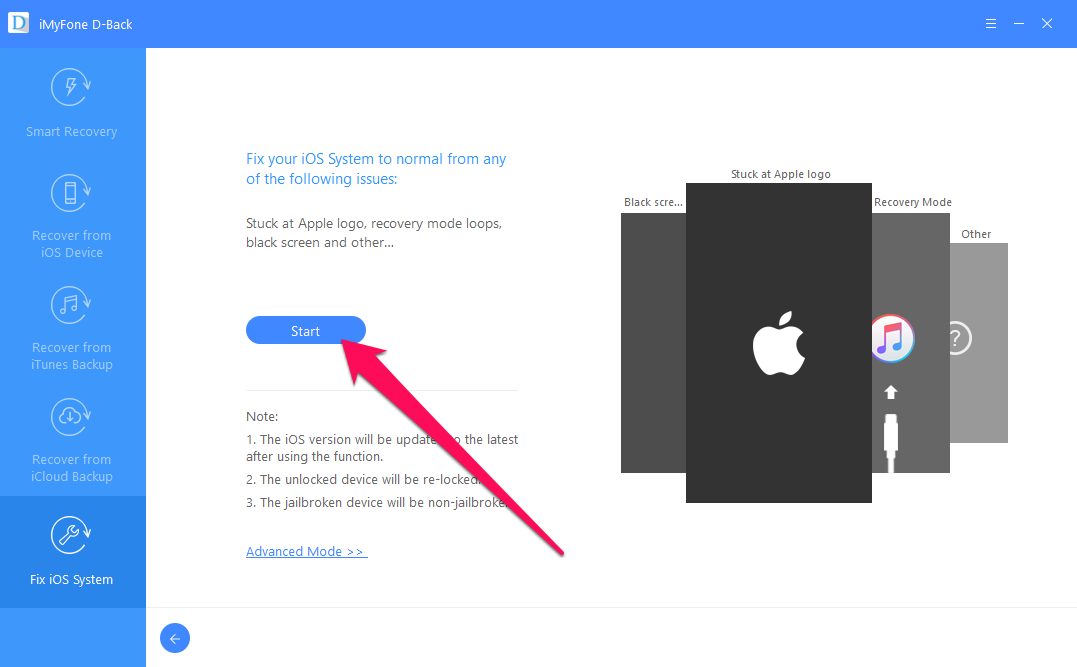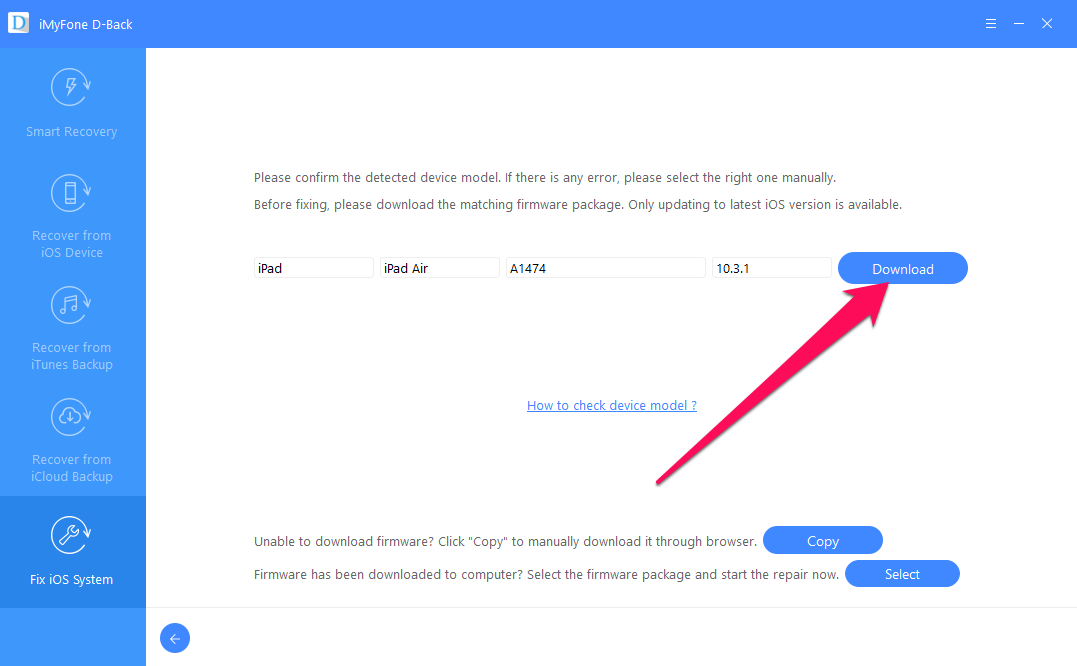- iMyFone D-Back — утилита для восстановления любых удаленных данных с iOS-устройств (обзор)
- Как воспользоваться iMyfone D-Back для восстановления удаленных данных на iPhone
- Как восстановить iPhone или iPad с помощью D-Back
- Основные возможности iMyFone D-Back
- iMyFone D-Back: восстановление данных с потерянного или неработающего iPhone
- Что это и зачем?
- Какие данные можно восстановить?
- В каком виде сохраняются данные?
- Как это работает?
- User Guide of iMyFone D-Back (Android)
- Part 1: Android Data Recovery/Broken Android Data Extraction
- Step 1: Launch D-Back (Android) And Choose A Recovery Mode to Start
- Step 2: Select Your Device Information And Download Data Package
- Step 3: Connect Your Android Device to PC And Enter Downloading Mode
- Step 4: Select The File Types and Scan
- Step 5: Choose Your Needed Files to Recover
- Part 2: Recover Data from Google Backup
- Step 1: Launch D-Back (Android) and Choose a Recovery Mode
- Step 2: Log in Google Account and Download Your Google Backup
- Step 3: Preview and Recover Data from Google Backup
iMyFone D-Back — утилита для восстановления любых удаленных данных с iOS-устройств (обзор)
iMyFone D-Back восстановит все удаленные файлы с iPhone.
Существует множество программных средств для восстановления удаленных данных с жестких дисков компьютеров. Но что, если вам необходимо восстановить случайно удаленные файлы с iPhone или iPad? Из-за многочисленных ограничений и закрытости операционной системы iOS сделать это не очень-то и просто. Тем не менее, это возможно, если воспользоваться правильной утилитой.
Ярким примером такой правильной утилиты является iMyfone D-Back — специализированное средство для восстановления удаленных данных с iPhone и iPad. Используя D-Back пользователи iOS-устройств могут с легкостью восстановить любые удаленные файлы, включая фотографии, видео, документы и многое другое. Причем сделать это всего за несколько шагов.
Прежде, чем мы перейдем к непосредственному описанию работы D-Back, следует вкратце рассказать о программе. D-Back — единственная на данный момент утилита, в которой представлено такое большое количество уникальных функций для восстановления данных с iPhone и iPad. В ней доступно три режима восстановления для наиболее тщательного поиска удаленных данных различных форматов. D-Back по силам восстановить файлы более чем 22 форматов, используемых как стандартными приложениями iOS, так и сторонними.
Возможность восстановления файлов приложений из App Store особенно сильно выручит активных пользователей мессенджеров. Удаленные переписки и вложения в Viber, WhatsApp, Line, Skype и других мессенджерах вернутся из корзины как ни в чем не бывало.
D-Back поможет восстановить файлы с iPhone и iPad даже в случае утери устройств. Ни о какой магии здесь речи не идет — утилита способна распаковать резервную копию iTunes или iCloud и предоставить пользователю возможность вытащить из нее любой необходимый контент. Силами iTunes или более простых файловых менеджеров подобную операцию выполнить невозможно.
Большим плюсом D-Back является наличие версии как для Mac, так и для компьютеров под управлением Windows. В этом плане утилита также выгодно отличается на фоне аналогичных средств, поскольку большинство из них представлены исключительно на Mac.
Давайте же посмотрим на D-Back в работе.
Как воспользоваться iMyfone D-Back для восстановления удаленных данных на iPhone
Шаг 1. Загрузите и установите iMyfone D-Back с официального сайта утилиты.
Шаг 2. Запустите iMyfone D-Back и нажмите Start.
Шаг 3. Укажите причину потери данных с вашего iOS-устройства. D-Back помогает в случаях, если:
- вы случайно удалили данные,
- информация удалилась в результате полного сброса, джейлбрейка или неудачного обновления,
- вы забыли пароль блокировки iPhone,
- iPhone утерян или поврежден,
- iOS застряла в режиме восстановления (на экране застыл логотип Apple).
Рассмотрим самую частую причину потери данных, а именно их нечаянное удаление.
Шаг 4. Поставьте флажки на типах файлов, которые необходимо восстановить и нажмите Next.
Шаг 5. Подключите iPhone или iPad к компьютеру при помощи кабеля USB.
Шаг 6. После того, как D-Back распознает ваше устройство, нажмите Scan. Дождитесь окончания процесса сканирования.
Шаг 7. Изучите список восстановленных файлов, выберите необходимые для сохранения и нажмите Recover. После этого останется лишь выбрать папку, в которую восстановленные данные будут сохранены.
Как мы уже отмечали, D-Back может не только восстанавливать удаленные файлы, но и исправлять программные ошибки iPhone и iPad. Утилита отлично справляется с выводом мобильных устройств Apple из режима восстановления, в который они попадают из-за ошибок при установке новых версий iOS или выполнения джейлбрейка. Процесс восстановления происходит следующим образом.
Как восстановить iPhone или iPad с помощью D-Back
Шаг 1. Запустите iMyfone D-Back и выберите вкладку Fix iOS System.
Шаг 2. Подключите iPhone или iPad к компьютеру и нажмите Start.
Шаг 3. D-Back определит ваше устройство, находящееся в режиме восстановления, и покажет актуальную версию прошивки для него. Нажмите Download. Приятной особенностью программы является то, что если ваш iPhone или iPad завис не в режиме восстановления, утилита наглядно покажет в него войти.
Шаг 4. Когда прошивка будет загружена D-Back автоматически выполнит восстановление устройства.
Основные возможности iMyFone D-Back
- Восстановление удаленных данных с любых iOS-устройств.
- Восстановление данных с утерянных iPhone и iPad через резервные копии устройств в iTunes/iCloud.
- Разблокировка iOS-устройств с забытым паролем.
- Исправление программных ошибок.
- Сохранение восстановленных файлов на компьютере одним щелком.
- Восстановление истории звонков, текстовых сообщений и данных из мессенджеров.
iMyFone D-Back — незаменимый помощник, способный выручить в самых неприятных ситуациях. Учитывая, насколько важную информацию мы храним на наших iPhone и iPad, утилиту настоятельно рекомендуется всегда держать под рукой.
У iMyFone D-Back есть пробная версия, позволяющая восстанавливать удаленные данные с ограничениями, а также платная, в которой открываются все возможности утилиты. Платная версия iMyFone D-Back оценивается в $49,95. Если говорить на чистоту, то этой суммы будет совершенно не жалко в случае, если с iPhone или iPad внезапно пропадут памятные фотографии или важные рабочие документы.
Поставьте 5 звезд внизу статьи, если нравится эта тема. Подписывайтесь на нас Telegram , ВКонтакте , Instagram , Facebook , Twitter , YouTube .
Источник
iMyFone D-Back: восстановление данных с потерянного или неработающего iPhone
Идеальной техники не существует. Даже если на ней логотип в виде надкушенного яблока. Да и человеческий фактор никто не отменял – любой смартфон или планшет можно уронить, утопить, потерять или превратить в «кирпич» во время перепрошивки или джейлбрейка. Устройство, купленное за немалые деньги, конечно, жаль, но часто информация, хранящася в нём, может оказаться дороже «железа». Вы скажете – какие проблемы, информация никуда не денется, она же сохраняется в резервных копиях на компьютере или в облачном хранилище. Так-то оно так, но не всегда есть возможность оперативно починить iPhone или купить новый и восстановить информацию из бэкапа. А контакты, сообщения или фото могут потребоваться вот прямо сейчас. И что тогда делать? Найти файл с резервной копией, конечно, можно – но данные в нем хранятся в зашифрованном виде, их нельзя просто открыть и прочесть, как табличку в Экселе.
Ответ на вопрос «что делать?» дают разработчики приложения iMyFone D-Back.
Что это и зачем?
Это приложение для компьютера под управлением MacOS или Windows, предназначенное для простого извлечения данных из iPhone, iPad или iPod Touch, а также для восстановления iOS-устройств при зависании в процессе загрузки и в некоторых других случаях. Компания-разработчик iMyFone создана в 2015 году и имеет в активе несколько приложений с пользовательской базой более 2 миллионов человек. Мы тестировали версию iMyFone D-Back для Windows.
iMyFone D-Back может работать практически на любом ПК, даже довольно старом — аппаратные требования весьма скромны:
Windows 10, 8 или 7
1 ГГц (32- или 64-битный)
Оперативная память (RAM)
Не менее 256 МБ (рекомендуется 1 ГБ)
Свободное место на жёстком диске
Не менее 200 МБ
При этом само устройство должно иметь версию iOS не ниже 7.0
Какие данные можно восстановить?
Приложение для Windows поддерживает более 20 форматов данных, включая контакты, заметки, историю звонков, напоминания, переписку в месседжерах, фото и видео, историю и закладки браузера Safari:
Если с вашим устройством всё в порядке, но вы случайно удалили какие-то данные – их тоже можно попытаться восстановить, как из бэкапа, так и из самого устройства.
В каком виде сохраняются данные?
Аудио- и видеофайлы сохраняются как есть, а текстовая информация может быть сохранена в виде HTML-файлов или таблиц XLS. Первый вариант позволяет просматривать информацию просто в браузере, не требуя установленного MS Office, второй же дает больше возможностей для работы с данными (фильтрация, сортировка, экспорт в другие форматы). Например, контакты из XLS-файла можно экспортировать в формат CSV для последующего импорта в учетную запись Google или в адресную книгу телефона с другой ОС.
Как это работает?
После краткого знакомства пришло время протестировать приложение «живьём». Для теста были использованы редакционный iPad Air и ПК под управлением Windows 7. Приложение iMyFone D-Back можно загрузить с официального сайта www.imyfone.com. Пробная версия бесплатна для загрузки и позволяет пройти процедуру восстановления вплоть до предварительного просмотра файлов, а для их выгрузки на компьютер нужно купить лицензию (о стоимости и условиях использования позже). Приложение (как и сайт компании) не имеет русского или украинского интерфейса, поэтому пришлось работать с англоязычной версией. Тестировалась полноценная (не пробная) версия D-Back.
Говоря строго, слово «восстановление» не совсем точно описывает работу приложения. Ведь «восстановить» – значит «вернуть, как было», а в данном случае утраченные данные не восстанавливаются на iPhone или iPad, а извлекаются на жесткий диск компьютера. Приложение предлагает на выбор три режима извлечения данных: из памяти устройства, из резервной копии на компьютере и из резервной копии в iCloud. Если вы не уверены, какой способ вам нужен – выбирайте первый пункт «Smart Recovery» и укажите, как именно вы потеряли информацию. В зависимости от этого D-Back выберет наиболее подходящий режим. Если файлы были удалены с iPhone или iPad, приложение пытается их восстановить с самого устройства. Если же устройство утеряно или не включается, значит, остается только искать самый свежий бэкап – на компьютере или в облаке.
При сканировании любого из источников можно искать все типы информации или выбрать только некоторые. Удалённые файлы в результатах поиска отмечаются иконкой в виде корзины, а в выпадающем меню вверху окна можно выбрать, какие файлы отображать – только удаленные, только имеющиеся на устройстве или все. После выбора нужных данных нажимаем Recover, и на диске ПК практически мгновенно создаются папки с файлами. Явно здесь применено какое-то хитрое кеширование – такого быстрого копирования данных я еще не видел.
Источник
User Guide of iMyFone D-Back (Android)
D-Back (Android) comes with three recovery modes for you to choose from: Android Data Recovery, Broken Android Data Extraction and Recover Data from Google Backup.
The former two modes allow you to recover lost photos, videos, audios, WhatsApp messages& attachments, text messages, contacts, call logs, and documents from Android phones and tablets, even for broken Android devices. For the third mode, if you have backed up the Android data to your Google account, it is easy for you to selectively recover data from Google backup to your computer.
Part 1: Android Data Recovery/Broken Android Data Extraction
Step 1: Launch D-Back (Android) And Choose A Recovery Mode to Start
Download and launch D-Back (Android) on your PC, then select a recovery mode you needed to start. The steps to use these two modes are exactly the same, so we will take one of them as a example to show you the whole process. Let’s choose the ” Android Data Recovery” mode and go on.
Step 2: Select Your Device Information And Download Data Package
Click «Start» button on the “Android Data Recovery” tab, then the app will ask you to confirm if your device is Samsung. For the present version of this app only supports Samsung devices. Then you need to select the correct name and model of your Samsung in the list offered.
Next the app will automatically download the matching data package on your Android device. (Important: please keep your computer connected to the Internet during the process.)
Step 3: Connect Your Android Device to PC And Enter Downloading Mode
After downloading the data package, you need to connect your Android device to PC using a USB cable. Then D-Back (Android) will guide you to put your device into Downloading mode in 3 simple steps.
Step 4: Select The File Types and Scan
After the device is set in Downloading mode, the app will lead you to the recovery interface and choose the files types that you want to recover, then click «Next» to analyze those files you selected.
As analysis process completes, it will begin scanning for your device.
Step 5: Choose Your Needed Files to Recover
Then all the lost files on your Android phone/tablet will be listed in detail after scanning, so you can preview them and choose those certain files you need. After that, just click the «Recover» button to retrieve all the selected ones efficiently. Then all the recovered files will be saved on your computer, which is very convenient for you to copy them to another device.
Part 2: Recover Data from Google Backup
Step 1: Launch D-Back (Android) and Choose a Recovery Mode
After you launch D-Back for Android, you will be asked to select a data recovery mode. In this case, let’s select the Recover Data from Google Backup option on the main screen.
To proceed, please click the Start button to search for the lost data from your Google account.
Step 2: Log in Google Account and Download Your Google Backup
Here, you will need to log in to your Google account. Make sure that the account sign-in details are correct and click Sign in. Please be assured that this process is completely safe and your account details will be protected.
After successfully logging in to your Google account, the software will show a list of all the available data types that can be recovered from your Google account. Select the data type you would like to restore or check Select All. Then click Next in the lower right corner.
D-Back for Android will then begin scanning the data on your Google Account. It will take a while so please don’t disconnect your device while the scan is happening.
Step 3: Preview and Recover Data from Google Backup
After the scan is finished, the recovered data will be listed in an organized manner. You can tick the boxes next to data types on the left panel and view your data on the right, or you can use the search bar to find specific data you want to recover. From here, select the data you want to extract and click the Recover button.
Источник