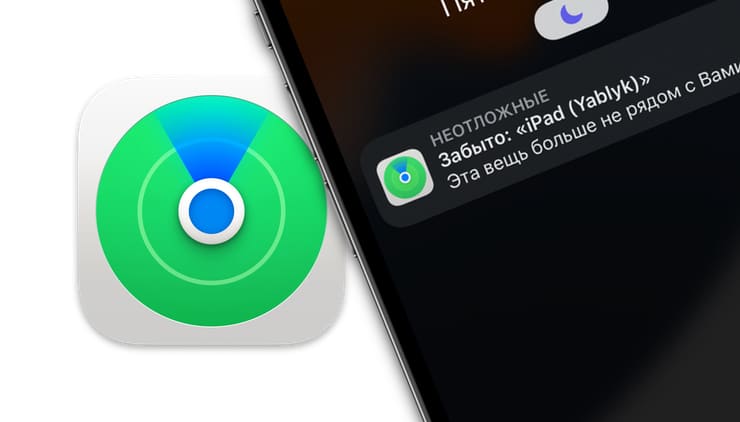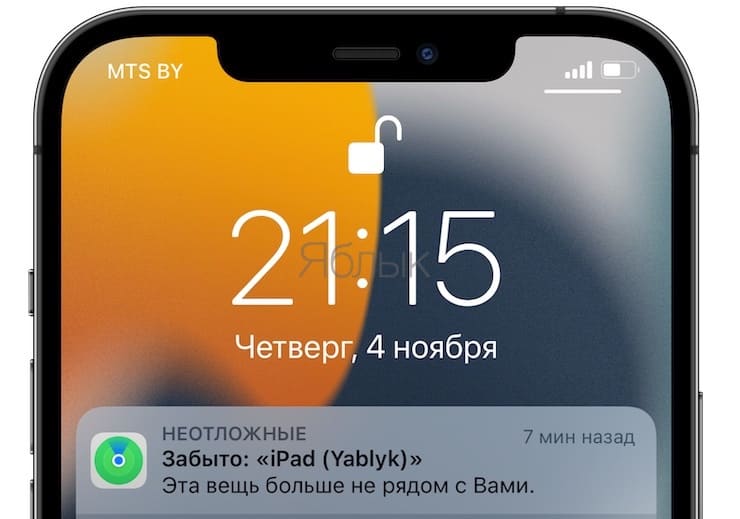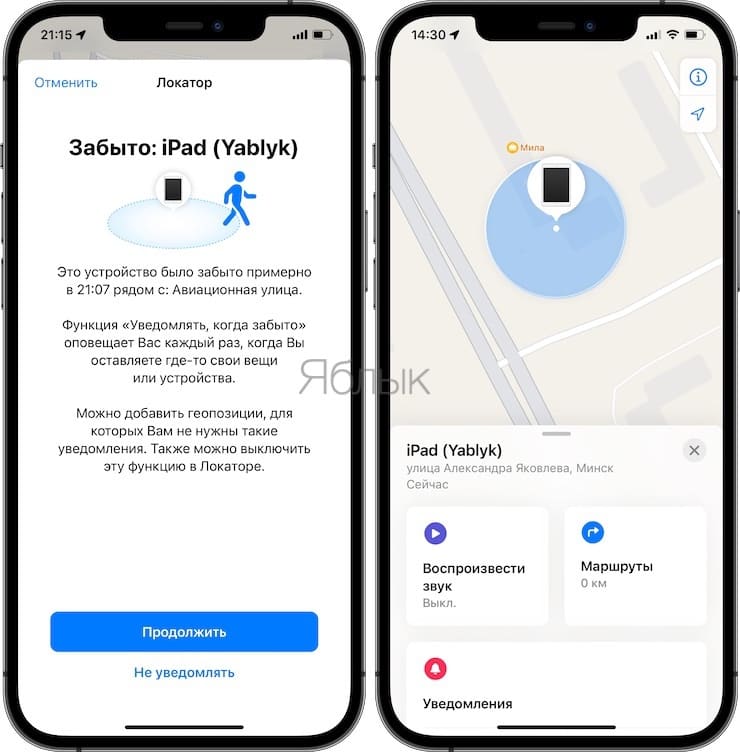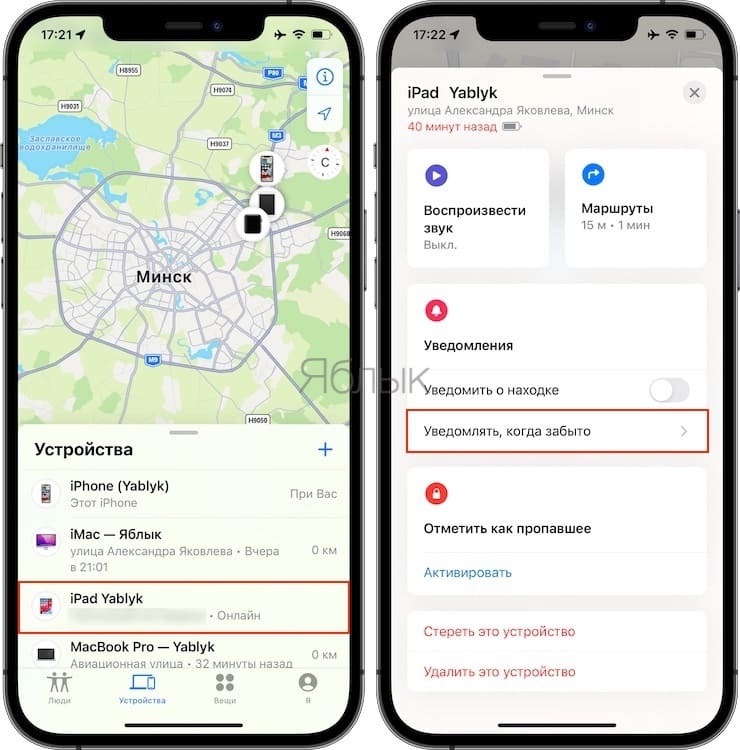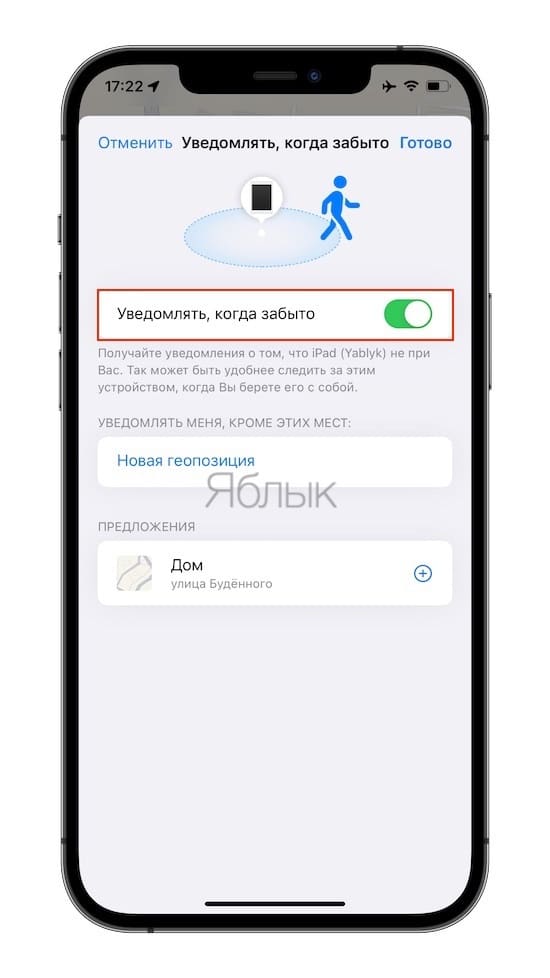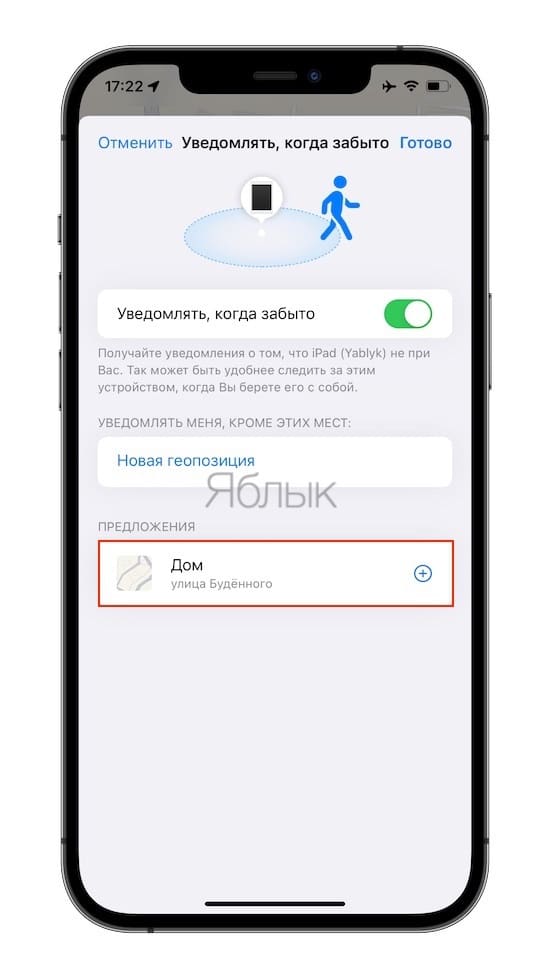- Как я могу открыть приложение Iphone Vault без пароля?
- Что мне делать, если я забыл пароль от хранилища?
- Как обойти пароль от фотохранилища на iPhone?
- Как сбросить пароль приложения хранилища на моем iPhone?
- Как мне восстановить свою учетную запись в хранилище?
- Как разблокировать пароль от фотохранилища?
- Как сбросить настройки хранилища?
- Как восстановить фотографии из хранилища iPhone?
- Как сбросить пароль к хранилищу фотографий?
- Можете ли вы восстановить фотографии из частного фотохранилища?
- Как мне разблокировать свой пароль приложения хранилища?
- Как сделать резервную копию моего iPhone вручную?
- Как изменить пароль скрытого приложения?
- Как я могу восстановить фотографии блокировки приложения?
- Как мне восстановить скрытую папку с фотографиями?
- Как я могу восстановить удаленные файлы?
- Что такое шифрование FileVault и стоит ли его использовать
- Что такое FileVault
- Как работает FileVault
- Почему стоит использовать FileVault
- Какие есть недостатки
- Как настроить FileVault
- Вы забыли iPhone, iPad и т.д.: как получить такое уведомление, если устройство было случайно оставлено
- Как работают уведомления о забытом устройстве?
- Как активировать Уведомления об оставленном устройстве?
- Очень полезная и удобная функция Apple
- Как разрешить оставлять устройства дома?
Как я могу открыть приложение Iphone Vault без пароля?
Что мне делать, если я забыл пароль от хранилища?
Сбросить пароль хранилища с устройства Android
На экране настроек коснитесь Vault. На экране Vault нажмите «Сбросить пароль». Подтвердите использование биометрической аутентификации. На экране «Сброс пароля» следуйте инструкциям на экране и нажмите «Сохранить».
Как обойти пароль от фотохранилища на iPhone?
Когда вы впервые использовали Private Photo Vault, вам было предложено создать резервный адрес электронной почты на случай, если вы забудете свой пароль. Если вы ввели свой адрес электронной почты в качестве адреса для восстановления, вы можете восстановить свой пароль. Если вы не настроили резервный адрес электронной почты, вы не сможете восстановить свой пароль.
Как сбросить пароль приложения хранилища на моем iPhone?
Можете ли вы восстановить забытый пароль папки Photo Vault?
- Нажмите на резервную копию вашего iPhone в левом столбце браузера Decipher Backup. …
- В центральном столбце выберите «Пароли к папке Photo Vault».
- Ваша папка Photo Vault. Пароли будут отображаться в правом столбце полной версии программы.
Как мне восстановить свою учетную запись в хранилище?
Действия по восстановлению удаленных, скрытых или недоступных фотографий из приложения Vault
- Шаг 1 — Подключите свой телефон Android. Загрузите, установите и запустите Android Data Recovery на своем компьютере, а затем выберите вариант «Восстановить».
- Шаг 2 — Выберите типы файлов для сканирования. …
- Шаг 4 — Предварительный просмотр и восстановление удаленных данных с устройств Android.
Как разблокировать пароль от фотохранилища?
— Если у вас есть телефоны Android, вы можете получить доступ, просто выполнив принудительную остановку приложения для хранилища фотографий в диспетчере приложений. — При вводе неправильных паролей вы получите ссылку для установки нового пароля.
Как сбросить настройки хранилища?
Метод сброса Vault 3. Удалите состояние Consul, удалив каталог Vault в графическом интерфейсе Consul.
- Создайте кластер.
- Инициализируйте кластер.
- Сделайте резервную копию Consul (consul snapshot save mysnapshot. …
- Выключите кластер и его серверную часть Consul.
- Удалите папку / opt / consul / data / raft Consul.
- Перезагрузите Consul.
- Перезапустите Vault.
Как восстановить фотографии из хранилища iPhone?
Шаг 1. Запустите Joyoshare iPhone Data Recovery и войдите в iCloud в режиме «Восстановление из iCloud»; Шаг 2: Выберите конкретную резервную копию iCloud, выберите типы данных и продолжайте «сканировать»; Шаг 3. Аналогичным образом перейдите в соответствующие категории, чтобы просмотреть все данные, и нажмите значок «Восстановить», чтобы восстановить фотографии из iCloud.
Как сбросить пароль к хранилищу фотографий?
Что мне делать, если я забыл свой пароль? Если вы забыли свой пароль, просто введите число «11223344» в калькулятор и нажмите кнопку «=», затем получите свой пароль, введя ответ на секретный вопрос.
Можете ли вы восстановить фотографии из частного фотохранилища?
Да, удаленные фотографии из приложения хранилища можно восстановить. Потерянные фотографии не исчезают навсегда, а остаются в самом устройстве. Они невидимы и создают пространство для сохранения новых данных. Поэтому, если фотографии не будут перезаписаны новыми данными, у вас есть возможность восстановить фотографии из приложения хранилища.
Как мне разблокировать свой пароль приложения хранилища?
- Перейти к настройкам.
- Откройте приложение.
- Найдите установленное вами приложение безопасности, в вашем случае это хранилище.
- Щелкните, чтобы открыть его.
- Вы увидите два варианта удаления и принудительной остановки.
- Нажмите на принудительную остановку, чтобы остановить приложение.
- Теперь вы можете открывать галерею без пароля.
Как сделать резервную копию моего iPhone вручную?
Резервное копирование iPhone
- Выберите «Настройки»> [ваше имя]> iCloud> Резервное копирование iCloud.
- Включите резервное копирование iCloud. iCloud автоматически выполняет резервное копирование вашего iPhone ежедневно, когда iPhone подключен к источнику питания, заблокирован и подключен к сети Wi-Fi.
- Чтобы выполнить резервное копирование вручную, нажмите «Создать резервную копию».
Как изменить пароль скрытого приложения?
В разделе «Wipe Data / Factory Reset» выберите «Да» и перезагрузите устройство Android. После включения телефона вы можете выполнить настройки и установить другой пароль, PIN-код или шаблон для экрана блокировки. После перезагрузки устройства выполните настройку еще раз.
Как я могу восстановить фотографии блокировки приложения?
Если вы являетесь пользователем Android, выполните следующие действия, чтобы восстановить фотографии:
- Откройте приложение.
- Коснитесь «Фото» или «Видео».
- Нажмите кнопку «Меню» на телефоне> затем нажмите «Управление фотографиями» или «Управление видео».
- Найдите фото или видео, которые вы хотите восстановить, и нажмите, чтобы выбрать.
- Коснитесь Восстановить.
- Выберите ОК, чтобы восстановить носитель на ваше устройство.
Как мне восстановить скрытую папку с фотографиями?
Метод 1: восстановить скрытые файлы Android — использовать файловый менеджер по умолчанию:
- Откройте приложение «Диспетчер файлов», нажав на его значок;
- Нажмите на опцию «Меню» и найдите кнопку «Настройка»;
- Нажмите на «Настройки».
- Найдите параметр «Показать скрытые файлы» и переключите его;
- Вы снова сможете просмотреть все свои скрытые файлы!
Как я могу восстановить удаленные файлы?
Восстановите удаленные файлы и папки или восстановите файл или папку до предыдущего состояния. Откройте «Компьютер», нажав кнопку «Пуск» и выбрав «Компьютер». Перейдите к папке, которая раньше содержала файл или папку, щелкните ее правой кнопкой мыши и выберите «Восстановить предыдущие версии».
Источник
Что такое шифрование FileVault и стоит ли его использовать
Большинство пользователей Mac для защиты своих данных и файлов от несанкционированного доступа пользуются паролем для входа в систему. Однако так ли это безопасно, как принято считать? Как оказалось, не совсем. Есть много способов, которые позволяют сбросить пароль, предоставляя возможность получить доступ ко всей информации, которая хранится на вашем Mac. Впрочем, решение этой проблемы есть – FileVault. О нем мы сегодня и поговорим.
Что такое FileVault
FileVault – это система шифрования данных, которая использует алгоритм XTS-AES-128 с длиной ключа 256 бит, что обеспечивает крайне высокий уровень безопасности. Сам ключ шифрования вырабатывается на основе пароля пользователя при помощи алгоритма PBKDF2. Вся информация в дальнейшем будет храниться фрагментами по 8 МБ.
Как ни странно, но функция работает достаточно просто – все данные копируются на зашифрованный образ диска, а затем удаляются из незащищенного пространства. После того как первичная обработка данных завершена, далее новые файлы будут шифроваться «на лету» в фоновом режиме. Есть поддержка Instant Wipe, которая позволяет безопасно затереть всю информацию на диске без возможности восстановления. Кроме того, этот инструмент предоставляет возможность шифрования резервных копий Time Machine.
Как работает FileVault
При первой настройке для защиты от утери пароля создается ключ восстановления, который необходимо обязательно запомнить, поскольку в случае утери кода восстановить данные будет нельзя. В качестве альтернативы можно настроить сброс пароля, используя учетную запись iCloud.
После того как мы активировали FileVault, процесс загрузки компьютера меняется для обеспечения безопасности. Если раньше пароль нужно было вводить после загрузки учетной записи, то теперь это происходит до, что исключает даже потенциальную возможность сброса пароля пользователя любым из известных способов (Single User Mode, загрузка с внешнего носителя и другие методы).
Почему стоит использовать FileVault
Пароля пользователя явно недостаточно для обеспечения полной безопасности и конфиденциальности. При наличии физического доступа к компьютеру сброс пароля – лишь вопрос времени. В случае же с шифрованием можно быть уверенным, что доступ к данным никто не получит. Кроме того, утилита разработана Apple и уже встроена в систему, что говорит о полной интеграции с системой.
Еще плюсом можно отметить то, что объём данных до и после шифрования не меняется.
Какие есть недостатки
- Шифрование с помощью FileVault достаточно серьезно влияет на производительность Mac.
- Нельзя восстановить данные, если забыты пароль и ключ восстановления.
- В случае поломки накопителя данные также будут утеряны навсегда.
- Зашифрованные копии Time Machine не позволяют восстановить конкретный файл, а только копию целиком.
Как настроить FileVault
- Запускаем «Системные настройки».
- Заходим в пункт меню «Защита и безопасность», затем во вкладку «FileVault».
- Снимаем блокировку, нажав замочек в левом нижнем углу.
- Выбираем «Включить FileVault».
- Здесь мы должны выбрать подходящий нам вариант сброса пароля.
Осталось перегрузить наш Mac. Сразу после этого будет выполняться фоновое шифрование, при этом компьютером можно будет пользоваться без ограничений.
Источник
Вы забыли iPhone, iPad и т.д.: как получить такое уведомление, если устройство было случайно оставлено
Эта проблема может случиться с каждым, даже с тем, кто себя забывчивым не считает. Периодически мы оставляем свои личные вещи там, где им быть не положено, а спохватываемся слишком поздно. Так теряются ключи, телефоны, кошельки, планшеты и сумки с ноутбуками. Вероятно, в момент утери человек просто концентрируется на чем-то другом. И таких историй – уйма, если они не происходили с нами, то уж с нашими знакомыми точно случались.
Но техника и алгоритмы Apple помогают людям и с этой бедой. Так, приложение «Локатор» позволяет определить местоположение техники Apple. А брелоки AirTag стали еще более полезными в реализации такого сценария – можно определить местонахождение практически любой утерянной вещи.
Как работают уведомления о забытом устройстве?
Начиная с iOS 15 Apple внедрила систему слежения за забытыми гаджетами или аксессуарами Apple. Она так и называется – Уведомления об оставленном устройстве.
Работает все очень просто. Если вы уйдете с места вашего прежнего пребывания (это может быть кафе, кино, квартира, офис), то вполне можете оставить там ваш кошелек с AirTag, или iPhone, iPad. Но стоит вам удалиться от своего предмета (обычно срабатывает на расстоянии примерно от 50 до 200 метров), как на все ваши личные устройства Apple (Apple Watch, iPhone, iPad) придет уведомления о забытом неподалеку устройстве.
Само уведомление выглядит довольно информативным, в нем будет указано название забытого устройства, а также указание последнего его известного места пребывания на картах Apple.
Стоит только нажать на это окошко, как перед вами откроется карта внутри приложения «Локатор». На ней можно будет увидеть или актуальную геопозицию забытой вещи, или последнюю известную.
Это очень удобно, ведь обычно утеря – ситуация, с которой остается лишь мириться. Но сервис Apple дает возможность исправить положение дел, пока они не стали необратимыми. В результате можно будет вернуть уверенность, покой, сэкономить время и средства. Сами уведомления поступают достаточно оперативно, что позволяет сделать экосистему «Локатора» пусть частично, но ответственной за сохранность вашей техники.
Как активировать Уведомления об оставленном устройстве?
Сами уведомления можно активировать в iOS, для этого понадобится запустить приложение «Локатор». Обратите внимание, что в данном случае автоматически ничего не происходит, для каждого вашего устройства настройку надо применить вручную. Конечно же, ее стоит включить для вашего спокойствия!
В «Локаторе» обратите внимание на вкладку «Устройства». Нажмите на любой элемент из списка, а затем открывшуюся вкладку смахните свайпом вверх. Теперь найдите раздел «Уведомления». В нем вам понадобится нижнее меню «Уведомлять, когда забыто». Сюда надо зайти и установить переключатель «Уведомлять, когда забыто» в положение Включено. Вот и вся настройка.
С этого момента вы начнете получать уведомления, если выбранное устройство или аксессуар будут отдаляться от вас.
Очень полезная и удобная функция Apple
Появление уведомлений о забытом устройстве стало возможным, благодаря серьезному обновлению сервиса «Локатор», что случилось в 2021 году. При этом как расширились возможности серверов Apple, так и клиентское программное обеспечение было изменено с помощью обновлений системы.
К тому же в iOS 15 появилась новая функция контроля геопозиции выключенных устройств, а с помощью AirTag можно сделать частью общей экосистемы Apple практически любой предмет. Все это позволяет легко узнать местоположение всех ваших устройств и ценных вещей.
Первые пользователи iOS 15 еще с момента бета-релиза уже оценили эту систему уведомлений. Она действительно помогает не забывать вещи. Да и AirTag стал куда более полезным, ведь теперь метки участвуют в рассылке сообщений. Так что стоит знать об этой важной функции Apple и активировать ее. Кто знает, возможно, однажды она вам реально поможет.
Как разрешить оставлять устройства дома?
Вполне вероятно, что у вас остался все же один резонный вопрос – а что делать, если мы специально уставляем наши устройства дома, на работе или в какой-то выбранной геоточке? Неужели уведомления так и будут поступать? Нет, надо просто пометить это место, как безопасное.
Для этого откройте «Локатор» и снова зайдите во вкладку «Устройства». Тут выберите тот свой гаджет, который планируется оставлять в доверенном месте. Пролистайте вкладку вниз и найдите меню «Уведомлять, когда забыто». Тут вам понадобится нажать на меню «Новая геопозиция» в разделе «Уведомлять меня, кроме этих мест».
Теперь на картах Apple отметьте нужную точку, а также максимально разрешенный для нее радиус. Тут вам дадут на выбор три опции. Остается лишь нажать на «Готово» в правом верхнем углу.
И теперь, когда ваш гаджет или предмет с AirTag будут оставаться на удалении от вашего основного устройства, но внутри этого радиуса, приложение «Локатор» не будет воспринимать их забытыми и не станет присылать ненужное в данном случае уведомление.
Источник