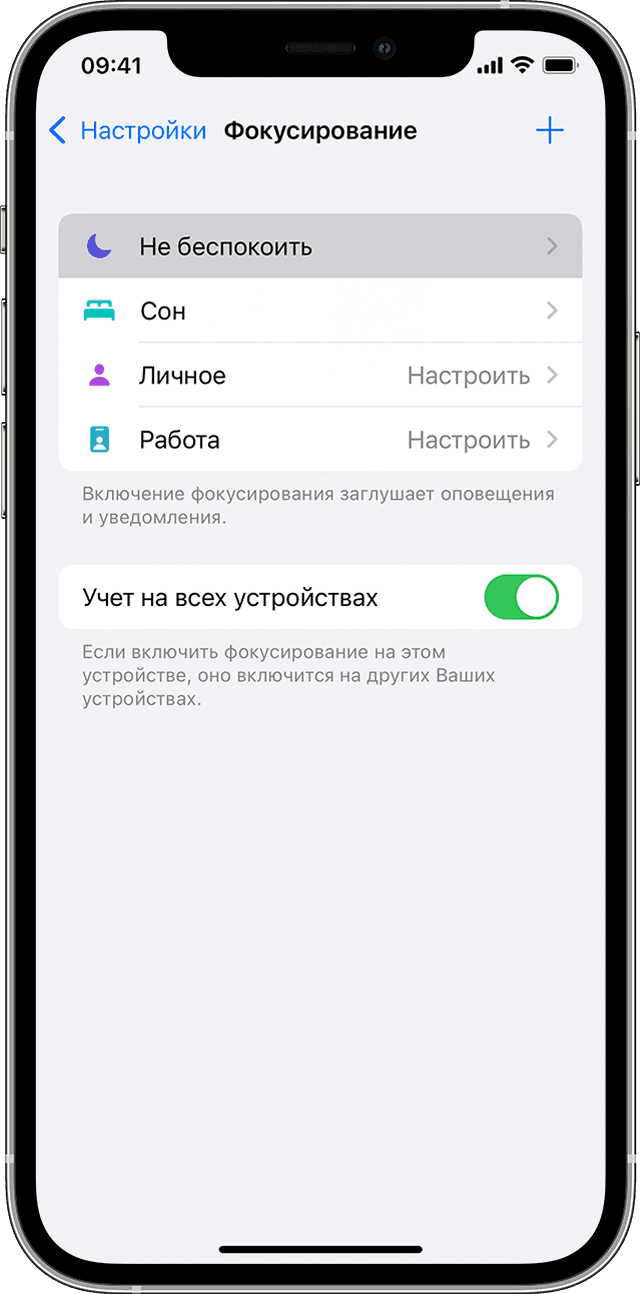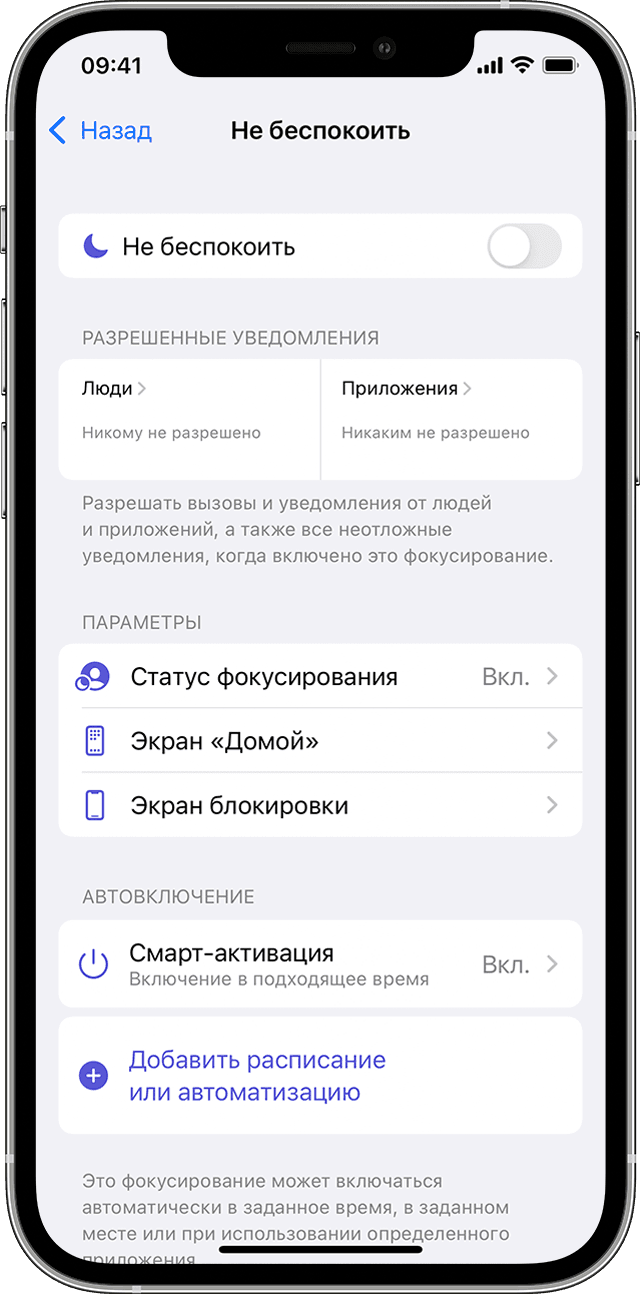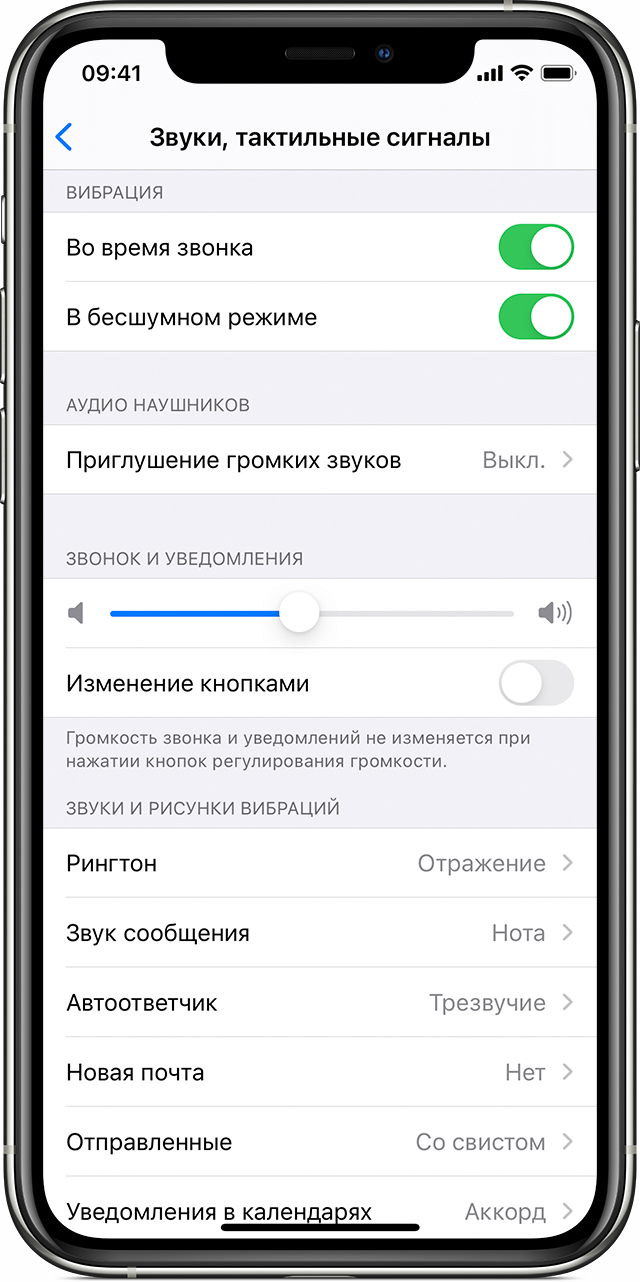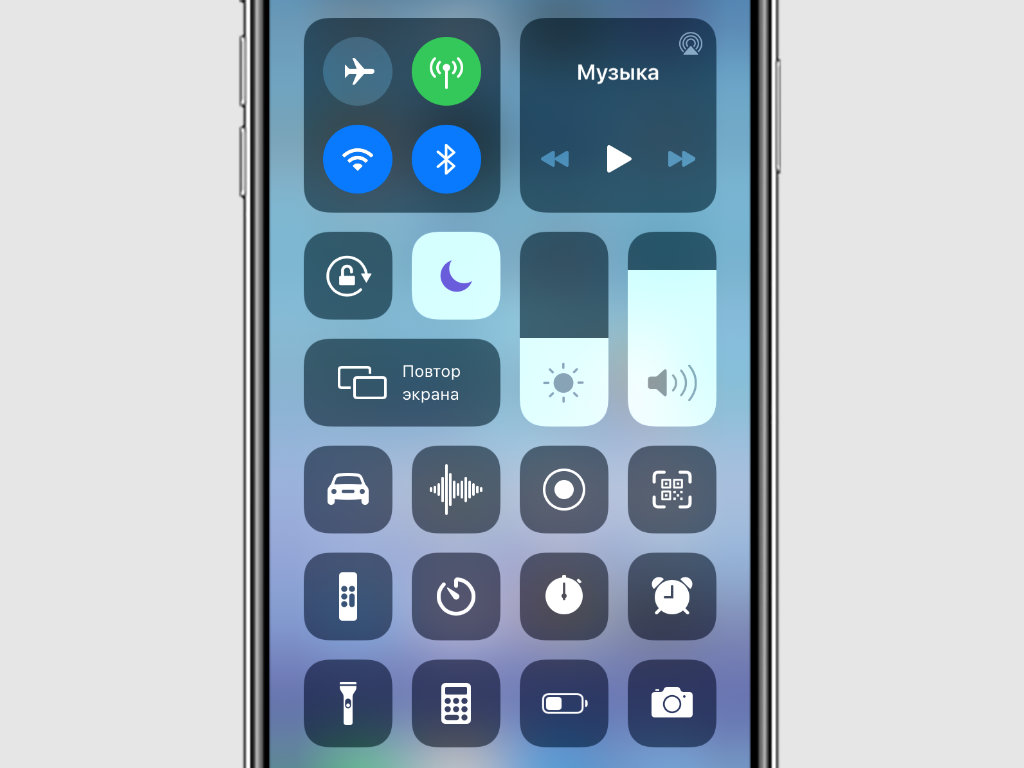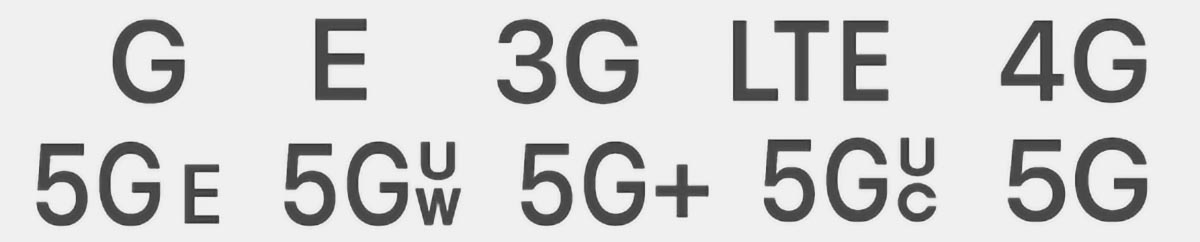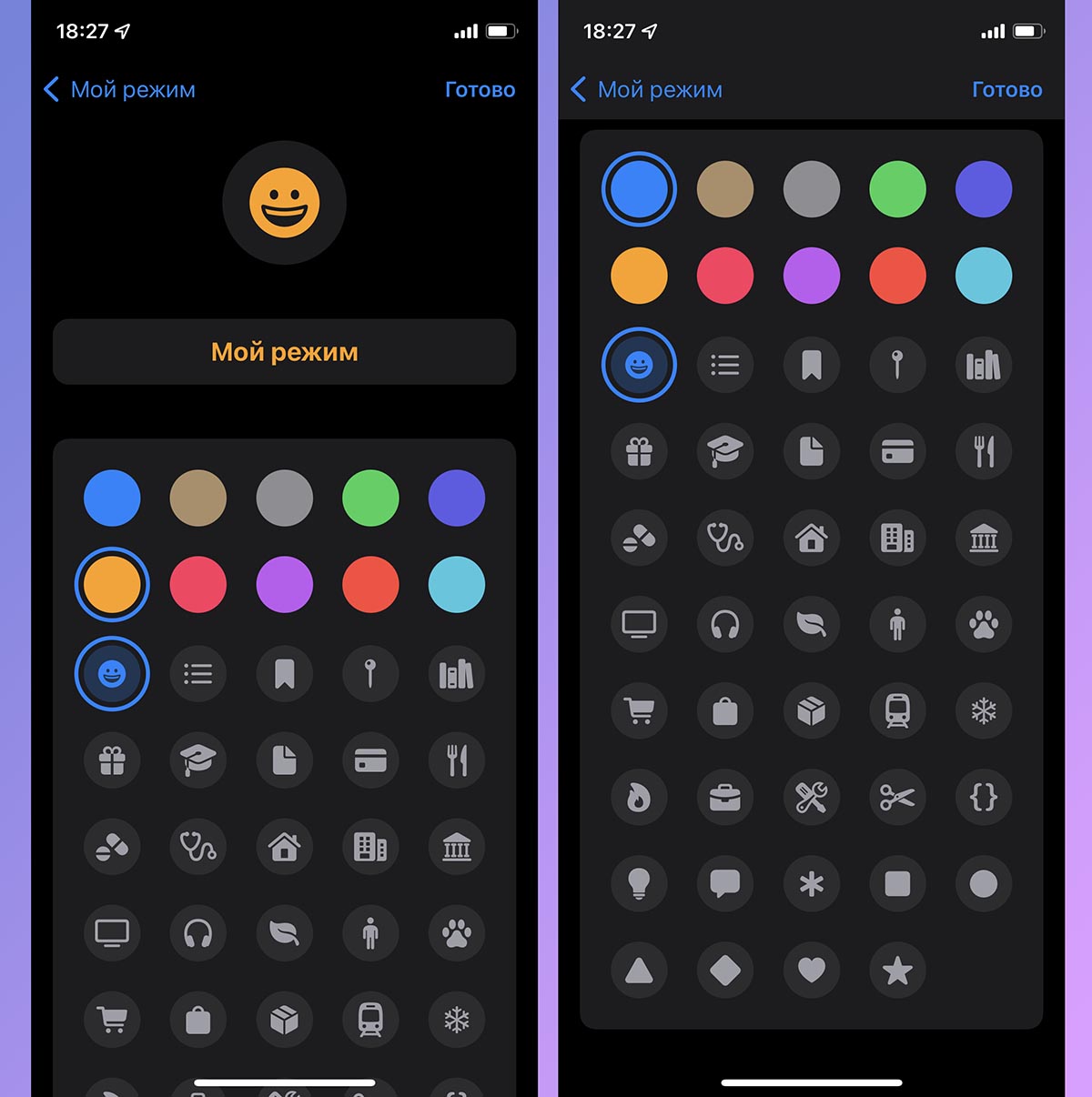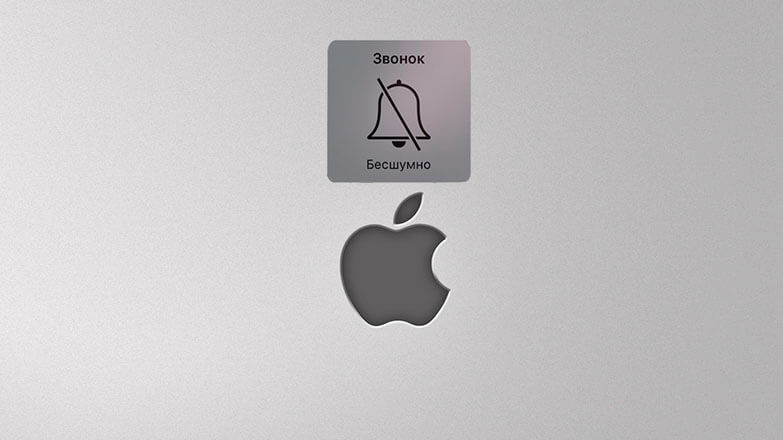- Использование режима «Не беспокоить» на iPhone, iPad и iPod touch
- Включение режима «Не беспокоить» в iOS 15 и iPadOS 15
- Включение режима «Не беспокоить» в iOS 14 и более ранних версий, а также в iPadOS 14
- Изменение настроек режима «Не беспокоить»
- Перевод устройства iPhone в режим вибрации, звонка или в бесшумный режим
- Переключение режимов «Звонок» и «Бесшумно» на iPhone
- Режим «Звонок»
- Режим «Бесшумно»
- Изменение рингтонов, звуков и режима вибрации
- Изменение громкости рингтонов и предупреждений с помощью кнопок
- Индикатор бесшумного режима для верхней строки iphone
- Включение режима «Не беспокоить» в iOS 15 и iPadOS 15
- Включение режима «Не беспокоить» в iOS 14 и более ранних версий, а также в iPadOS 14
- Изменение настроек режима «Не беспокоить»
- Бесшумный режим
- «Не беспокоить»
- Где могут располагаться индикаторы на iPhone и iPad
- Что означают разные индикаторы на iPhone и iPad
- Что означают цветные индикаторы в строке состояния
- Бесшумный режим на iPhone
- Как выключить звук на смартфоне
- Когда сломана кнопка
- Как отключить беззвучный режим на iPhone
- Что делать, если режим отключен, но звука нет
- Заключение
Использование режима «Не беспокоить» на iPhone, iPad и iPod touch
Функция «Фокусирование» в iOS 15 и iPadOS 15 позволяет отключать звуковые сигналы для вызовов, оповещений и уведомлений на заблокированном устройстве с помощью режима «Не беспокоить». Можно также запланировать время использования этого режима и выбрать абонентов, вызовы которых разрешено принимать.
При включении режима «Не беспокоить» в строке состояния и на экране блокировки отображается значок полумесяца . Чтобы включить режим «Не беспокоить», выполните указанные ниже действия для используемой версии программного обеспечения.
Не знаете, какая у вас версия iOS или iPadOS? Выберите «Настройки» > «Основные» > «Об этом устройстве» и ознакомьтесь с информацией в разделе «Версия ПО».
Включение режима «Не беспокоить» в iOS 15 и iPadOS 15
- Перейдите в меню «Настройки» и нажмите «Фокусирование».
- Нажмите «Не беспокоить».
- Настройте параметры уведомлений по своему усмотрению.
Чтобы включить режим «Не беспокоить» в Пункте управления, выполните следующие действия.
- Откройте Пункт управления на устройстве iPhone или iPod touch либо iPad.
- Нажмите «Фокусирование», а затем — «Не беспокоить».
Включение режима «Не беспокоить» в iOS 14 и более ранних версий, а также в iPadOS 14
- Выберите «Настройки» > «Не беспокоить».
- Включите режим «Не беспокоить» вручную или настройте расписание.
Чтобы включить режим «Не беспокоить» в Пункте управления, выполните следующие действия.
- Откройте Пункт управления на устройстве iPhone или iPod touch либо iPad.
- Коснитесь значка полумесяца или нажмите и удерживайте значок полумесяца для включения режима на определенный период времени.
Изменение настроек режима «Не беспокоить»
Если вам нужно сосредоточиться и требуется, чтобы вас не беспокоили в определенное время, можно настроить расписание и изменить другие функции режима «Не беспокоить». На устройствах с iOS 15 и iPadOS 15 выполните следующие действия.
- Выберите «Настройки» > «Фокусирование».
- Нажмите «Не беспокоить».
- Выберите настройки для параметров «Разрешенные уведомления», «Статус фокусирования», «Смарт-активация» и т. д.
На устройствах с iOS 14 и более ранних версий либо iPadOS 14 выполните следующие действия.
- Выберите «Настройки» > «Не беспокоить».
- Включите функцию «Запланировано» и настройте расписание.
- Выберите один из вариантов получения оповещений, вызовов и уведомлений.
- «Тишина»: отключение звуковых сигналов для всех звонков и уведомлений всегда или только когда устройство заблокировано.
- «Допуск вызовов»: разрешение приема вызовов от всех, ни от кого, от избранных контактов или от определенных групп контактов, хранящихся на устройстве или в iCloud.
- «Повторные вызовы»: если кто-либо позвонит повторно в течение трех минут, звуковой сигнал такого вызова не будет заглушен.
Источник
Перевод устройства iPhone в режим вибрации, звонка или в бесшумный режим
Переключатель «Звонок/Бесшумно» находится на iPhone слева. С его помощью можно управлять звуками, воспроизводимыми через динамик iPhone.
Переключение режимов «Звонок» и «Бесшумно» на iPhone
В режиме «Звонок» включены рингтоны и предупреждения. В режиме «Бесшумно» рингтоны и предупреждения отключены, но iPhone может воспроизводить звуки, например при проигрывании музыки или видео.
Режим «Звонок»
Чтобы перевести устройство iPhone в режим «Звонок», сдвиньте переключатель в положение, при котором не видна оранжевая метка.
Режим «Бесшумно»
Чтобы перевести устройство iPhone в режим «Бесшумно», сдвиньте переключатель в положение, при котором видна оранжевая метка.
Изменение рингтонов, звуков и режима вибрации
- На iPhone 7 и более поздних моделях перейдите в меню «Настройки» > «Звуки, тактильные сигналы». На более ранних моделях iPhone необходимо перейти в меню «Настройки» > «Звуки».
- Выберите нужный параметр, например «Рингтон» или «Новая почта».
- Коснитесь выбранного звука предупреждения. Если необходимо настроить вибрацию, нажмите «Вибрация», а затем выберите нужный рисунок или создайте пользовательский рисунок вибрации.
Изменение громкости рингтонов и предупреждений с помощью кнопок
Чтобы управлять громкостью рингтонов и предупреждений отдельно от других приложений, отключите функцию «Изменение кнопками». Затем необходимо вручную настроить громкость рингтонов и предупреждений в меню «Настройки» > «Звуки, тактильные сигналы» или «Настройки» > «Звуки».
Источник
Индикатор бесшумного режима для верхней строки iphone
Функция «Фокусирование» в iOS 15 и iPadOS 15 позволяет отключать звуковые сигналы для вызовов, оповещений и уведомлений на заблокированном устройстве с помощью режима «Не беспокоить». Можно также запланировать время использования этого режима и выбрать абонентов, вызовы которых разрешено принимать.
При включении режима «Не беспокоить» в строке состояния и на экране блокировки отображается значок полумесяца . Чтобы включить режим «Не беспокоить», выполните указанные ниже действия для используемой версии программного обеспечения.
Не знаете, какая у вас версия iOS или iPadOS? Выберите «Настройки» > «Основные» > «Об этом устройстве» и ознакомьтесь с информацией в разделе «Версия ПО».
Включение режима «Не беспокоить» в iOS 15 и iPadOS 15
Чтобы включить режим «Не беспокоить» в Пункте управления, выполните следующие действия.
- Откройте Пункт управления на устройстве iPhone или iPod touch либо iPad.
- Нажмите «Фокусирование», а затем — «Не беспокоить».
Включение режима «Не беспокоить» в iOS 14 и более ранних версий, а также в iPadOS 14
- Выберите «Настройки» > «Не беспокоить».
- Включите режим «Не беспокоить» вручную или настройте расписание.
Чтобы включить режим «Не беспокоить» в Пункте управления, выполните следующие действия.
Изменение настроек режима «Не беспокоить»
Если вам нужно сосредоточиться и требуется, чтобы вас не беспокоили в определенное время, можно настроить расписание и изменить другие функции режима «Не беспокоить». На устройствах с iOS 15 и iPadOS 15 выполните следующие действия.
- Выберите «Настройки» > «Фокусирование».
- Нажмите «Не беспокоить».
- Выберите настройки для параметров «Разрешенные уведомления», «Статус фокусирования», «Смарт-активация» и т. д.
На устройствах с iOS 14 и более ранних версий либо iPadOS 14 выполните следующие действия.
Чтобы заглушить входящие вызовы и Push-уведомления на iPhone, можно использовать функцию «Не беспокоить», а также бесшумный режим. С одной стороны, они достаточно похожи, но очень сильно отличаются — с другой. В этой статье мы разберемся, какой из них и для какой ситуации подходит.
Бесшумный режим
Бесшумный режим — самый простой способ отключить звук на iPhone. Чтобы активировать его, необходимо переключить в соответствующее положение специальный тумблер, который находится на левой грани гаджета. Идентифицировать его позицию получится с помощью красной полоски в бесшумном режиме.
Вы также можете включить или отключить вибрацию, которой по умолчанию сопровождаются входящие Push-уведомления. Для этого нужно открыть «Настройки», перейти в раздел «Звуки, тактильные сигналы» и перевести в неактивное положение переключатель «В бесшумном режиме» в меню «Вибрация».
А еще у вас есть возможность отключить вибрацию даже во время входящих вызовов. Чтобы сделать это, нужно открыть «Настройки», перейти в раздел «Звуки, тактильные сигналы» и перевести в неактивное положение переключатель «Во время звонка» в меню «Вибрация».
После описанных выше манипуляций при поступлении входящих вызовов и Push-уведомлений iPhone не будет издавать звуков и даже вибрировать. Тем не менее, его экран будет загораться во время любой такой активности. Данный режим логично включать, чтобы не мешать окружающим, но контролировать события.
«Не беспокоить»
При использовании функции «Не беспокоить» iPhone не будет включать экран во время входящих вызовов и Push-уведомлений — это ее главное отличие от беззвучного режима. Ее логично использовать, чтобы какое-то время не отвлекаться на свое мобильное устройство — ночью, во время встречи, на свидании.
Чтобы быстро активировать функцию «Не беспокоить» вручную, нужно открыть «Пункт управления» и перевести в активное положение переключатель с изображением полумесяца. Это также можно сделать через «Настройки»: нужно перейти в одноименный раздел и сделать активным одноименный переключатель.
Через «Настройки» также можно запланировать активацию функции «Не беспокоить» по времени. Для этого нужно перевести в активное положение переключатель «Запланировано» и установить часы и минуты для ее включения и выключения — обычно это делают на ночь, чтобы не проснуться от звонка.
У вас также есть возможность добавить ограничения для блокирования входящих вызовов. Для этого можно использовать переключатель «Повторные вызовы», а также пункт «Допуск вызовов», который дает возможность разрешить звонки конкретным контактам из телефонной книги.
Мобильные операционные системы iOS и iPadOS обросли большим количеством фишек и возможностей. Некоторые режимы работы сопровождаются соответствующей индикацией в верхней строке статуса.
Если там появился незнакомый или новый индикатор, можете запросто найти его в списке ниже. Так вы точно поймете, что происходит с гаджетом и какая опция включилась.
Где могут располагаться индикаторы на iPhone и iPad
Статусная строка iOS до появления айфонов с модулем Face ID могла вмещать множество индикаторов и символов. До сих пор на таких моделях смартфонов (iPhone SE второго поколения, iPhone 8 и более старые) все пиктограммы будут отображаться в верхней панели без каких-либо ограничений.
Новые модели смартфонов Apple начиная с iPhone X имеют уменьшенный статус-бар, в котором нашлось место лишь самым важным индикаторам. Чтобы увидеть остальные иконки, нужно открыть Пункт управления (верхняя шторка с переключателями).
На всех моделях iPad проблем со свободным местом в статусной строке нет. Индикаторы и пиктограммы будут выводиться там без ограничений даже на моделях iPad mini с самым компактным дисплеем.
Что означают разные индикаторы на iPhone и iPad
1. Индикатор уровня сигнала сотовой связи. При отсутствии сигнала вместо индикатора будет выводиться надпись «Нет сети».
2. Индикатор сети для двух SIM-карт. Такая иконка отображается на моделях iPhone с парой SIM-карт (двумя физическими, физической и eSIM или парой eSIM в iPhone 13)
При этом верхний ряд отображает сигнал сети, которая используется для передачи данных. Если открыть Пункт управления, увидите два полноценных индикатора с названием операторов.
3. Авиарежим. Индикатор активности соответствующего режима на устройстве.
4. Индикатор сигнализирует о работе фишки Вызовы по Wi‑Fi (при наличии поддерживаемой услуги у оператора связи).
5. Индикатор активного Wi‑Fi подключения.
6. Индикатор доступности соответствующего подключения к мобильной сети оператора с возможностью выхода в интернет.
Возможны варианты для таких видов соединений: GPRS (G), EDGE (E), 3G, LTE, UMTS (4G), 5G E, 5G UW, 5G+, 5G UC, 5G.
7. Подключение к другому устройству, которые раздает интернет в режиме модема.
8. Активная работа режима VPN. Он может быть настроен на стороне оператора, подключен при помощи установленного профиля настроек или активирован через соответствующее приложение.
9. Наличие сетевой активности. Индикатор доступен для разработчиков сторонних приложений, в которых он обычно сигнализирует процесс активной загрузки данных.
10. Синхронизация. Смартфон или планшет синхронизирует данные с компьютером или загружает контент из резервной копии iCloud.
11. Работа в режиме CarPlay.
12. iPhone или iPad заблокирован.
13. Включена блокировка вертикальной ориентации дисплея.
14. Индикатор установленного будильника.
15. Задействованы службы геолокации. Это могут быть как системные события, так и отслеживание местоположения в приложениях.
Подробнее о каждой из настроек можно узнать в этой статье.
16. Включен режим Не беспокоить.
17. Уровень заряда подключенной гарнитуры.
18. Подключение к наушникам или Bluetooth-гарнитуре. В случае с беспроводной гарнитурой иконка отображается только при активном подключении, когда наушники готовы (включены\находятся вне зарядного кейса).
19. Активирован режим телетайпа и текстовой трансляции. Это одна из опций универсального доступа для пользователей с нарушениями слуха или речи.
20. Включена переадресация вызовов.
21. Активирован режим передачи сигнала по AirPlay.
22. Уровень заряда аккумулятора.
23. iPhone подключен к зарядному устройству.
24. Включен режим голосового управления. Подробнее о работе этого режима можно почитать в этой статье.
25. Индикатор активности голосового ассистента Siri.
26. Индикатор навигации. Активирован, когда одно из приложений на iPhone работает в режиме пошаговой навигации.
27. Индикатор режима модема. Сигнализирует о работе смартфона в режиме точки доступа.
28. Индикатор активного вызова. Отображается при незавершенном телефонном вызове.
29. Индикатор активного видеовызова. Отображается при незавершенном вызове FaceTime.
30. Индикатор записи экрана. Отображается во время работы соответствующей фишки iOS.
31. Оранжевый индикатор в правом верхнем углу статусной строки означает, что одно из приложений на устройстве в данный момент использует микрофон.
32. Зеленый индикатор в правом верхнем углу статусной строки означает, что одно из приложений на устройстве в данный момент использует камеру.
Если при этом открыть Пункт управления, увидите название приложения, которое задействует камеру или микрофон смартфона.
33. В статусной строке может отображаться один из индикаторов (на фото сверху), который будет сигнализировать о работе соответствующего профиля режима Фокусирование.
Что означают цветные индикаторы в строке состояния
На iPhone с Face ID такие индикаторы располагаются в левом верхнем углу за часами. Остальные модели iPhone при этом полностью окрашивают статусную строку в нужный цвет.
▸ Синяя подсветка часов сигнализирует о трансляция экрана по AirPlay или об активном использовании геолокации приложением.
▸ Зеленая подсветка часов сигнализирует о незавершенном вызове или активном режиме модема.
▸ Красная подсветка часов означает, что на устройстве ведется запись звука или экрана.
▸ Темно-синяя подсветка часов означает, что в данный момент ведется трансляция дисплея через SharePlay.
Теперь вы точно сможете понять, что случилось с вашим iPhone и в каком режиме он находится в данный момент.
(42 голосов, общий рейтинг: 4.76 из 5)
В ОС iOS разработчики внедрили сразу несколько способов отключения звуков оповещения при входящих вызовах и получении оповещений. Первый – беззвучный режим, заменяющий рингтон на вибрацию. Второй – функция «Не беспокоить», который на определённое время блокирует любые сигналы (в том числе вибрацию и световое оповещение). Обе функции подлежат пользовательской настройке.
Бесшумный режим на iPhone
Это функция, используемая для сброса входящих звонков, а также для выключения уведомлений и замены их на вибро (если сама вибрация была настроена). Это самый быстрый и удобный способ заглушить устройство без его полного отключения.
Бесшумность смартфона может быть полезна при нахождении в местах, где нужно соблюдать тишину: на работе, в общественных местах. При этом выключение звука не помешает пользователю получать уведомления от приложений и о пропущенных вызовах – в такие моменты дисплей будет подсвечиваться, отображая пришедшее оповещение.
Внимание! Действие бесшумного режима не распространяется на будильник, установленный в системном приложении «Часы», а потому он зазвонит в назначенное время. А вот будильник, установленный в сторонней программе, может не зазвонить.
Как выключить звук на смартфоне
Для быстрой активации беззвучного режима Айфона предусмотрена специальная кнопка, которая располагается на левой боковой панели девайса, над кнопками регулирования громкости.
Для отключения мелодий достаточно сдвинуть кнопку влево. Рядом с ней появится оранжевый индикатор, а на экране устройства высветится уведомление о переходе на «Бесшумно» и значок с перечёркнутым колокольчиком.
Чтобы выключить не только звуковое оповещение, но и вибро, нужно перейти в «Настройки» телефона, выбрать раздел «Звуки, тактильные сигналы» и перевести вправо переключатель напротив «В бесшумном режиме».
Когда сломана кнопка
В случае, когда нужно отключить звук на Айфоне, но кнопка на корпусе смартфона сломала, на помощь приходит режим «Не беспокоить», который настраивается в Панели управления и через меню Настроек. Он блокирует все отвлекающие сигналы: от мелодий и вибрации до светового оповещения.
Для включения функции «Не беспокоить» через Панель необходимо провести пальцем по дисплею снизу-вверх и тапнуть на значок в виде полумесяца. Соответствующий значок появится и в строке состояния.
Также можно зайти в «Настройки» – «Не беспокоить» и сдвинуть переключатель напротив соответствующей функции.
«Не беспокоить» можно сделать как постоянным, так и запланировать его на определённое время (например, ночью с 22:00 до 7:00).
Также в настройках можно:
- выбрать, в каком случае входящие вызовы и уведомления будут заблокированы – всегда или только когда iPhone заблокирован;
- разрешить определённым «Избранным» номерам входящие вызовы;
- активировать функцию «Повторные вызовы» (отмена заглушки второго звонка длительностью три минуты от одного и того же абонента);
- настроить функцию «Не беспокоить водителя»;
Как отключить беззвучный режим на iPhone
Чтобы отключить бесшумный режим на iPhone, достаточно отодвинуть переключатель на корпусе вправо. Действие будет сопровождаться вибрацией и появлением на дисплее значка колокольчика, под которым будет строка состояния громкости.
Для выключения функции «Не беспокоить» нужно повторно нажать на значок полумесяца в Панели управления или переключить в неактивную позицию соответствующий ползунок в меню «Настройки».
Что делать, если режим отключен, но звука нет
В случае, если на Айфоне отключён беззвучный режим, но мелодии входящих звонков не воспроизводятся, стоит проверить, не активирован ли функция «Не беспокоить», так как они оба могут быть включены одновременно. Также звук может отключаться, если звонящий номер был заблокирован пользователем.
Рекомендуем: Android process acore произошла ошибка
Заключение
Выбор подходящего режима зависит сценария использования iPhone. Переключение на «Не беспокоить» полезно, если смартфон находится в руках или на рабочем столе – ничто не отвлекает от важной деловой встречи или работы. Также данная функция пригодится ночью, чтобы оградить пользователя устройства от звонков, мелодий оповещения и светящегося экрана.
Источник