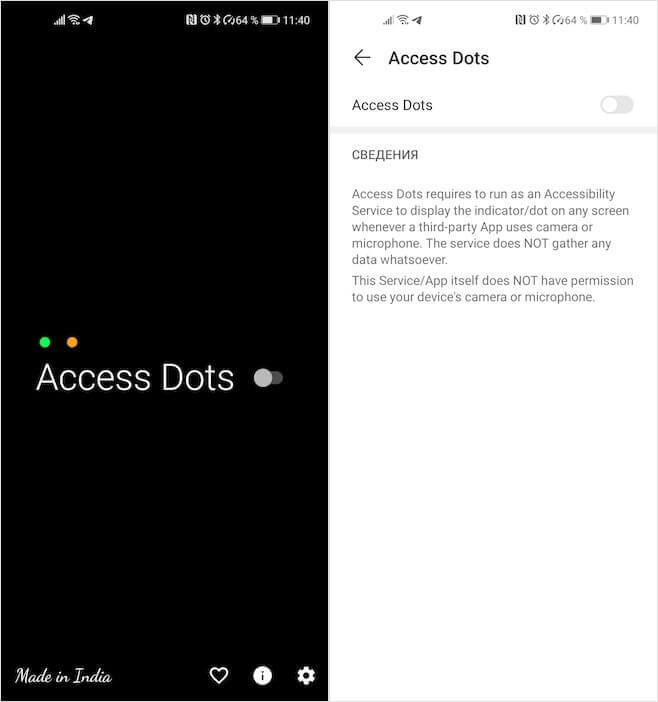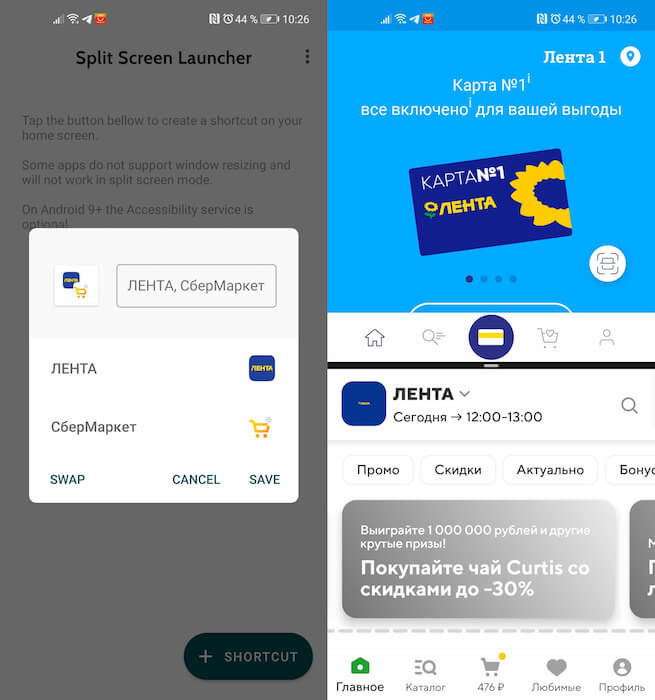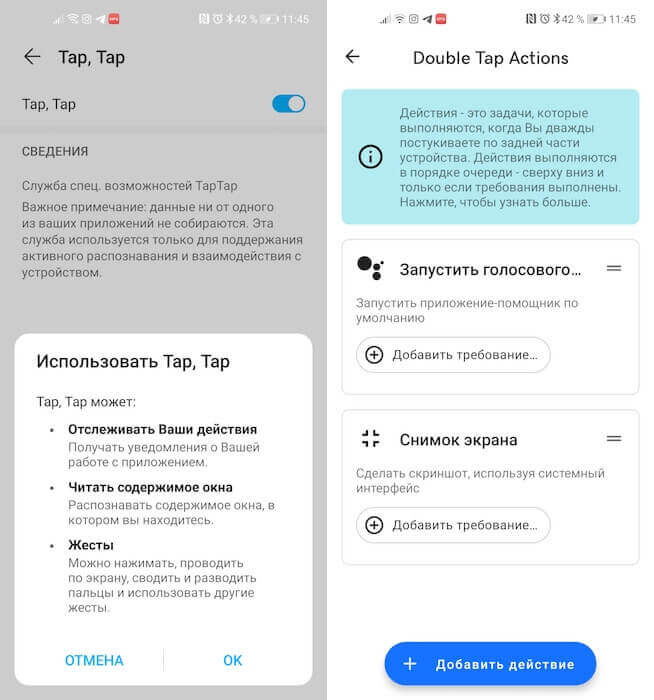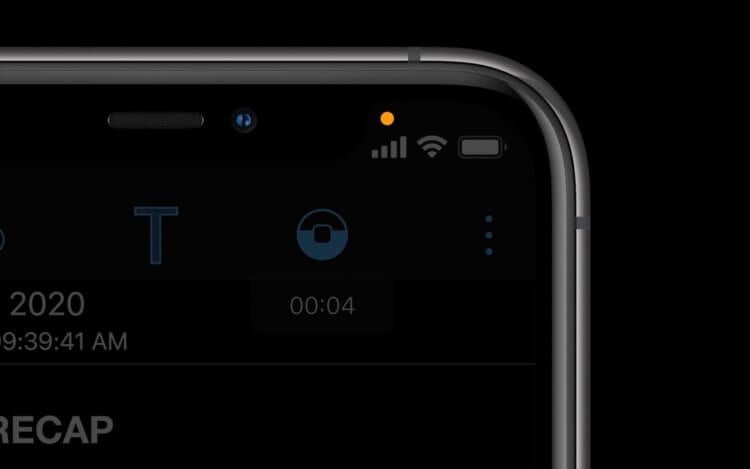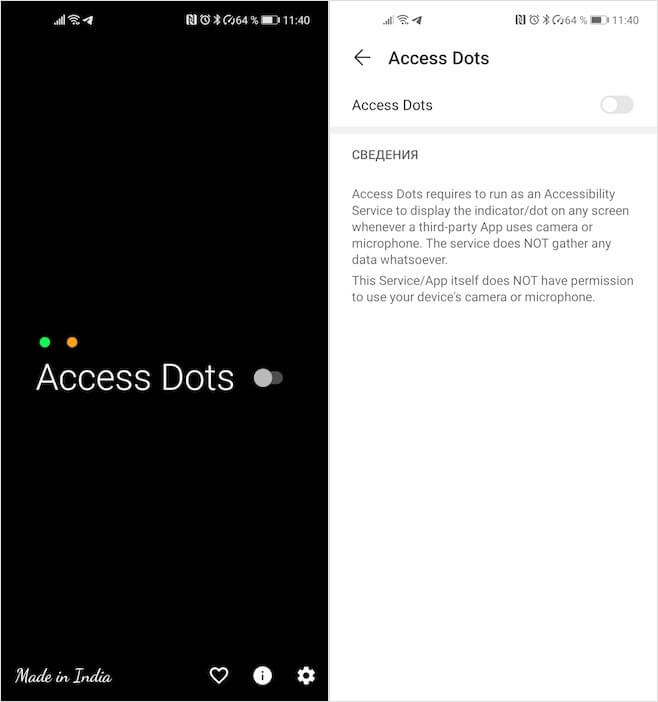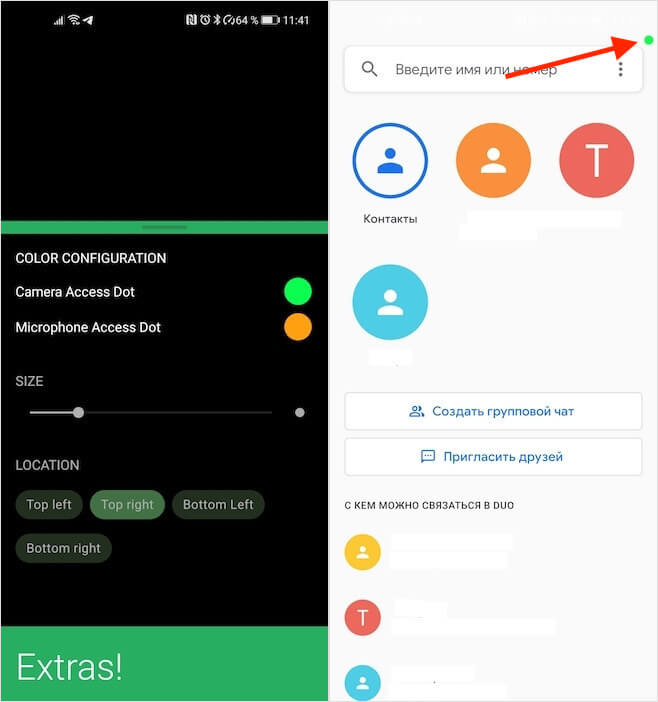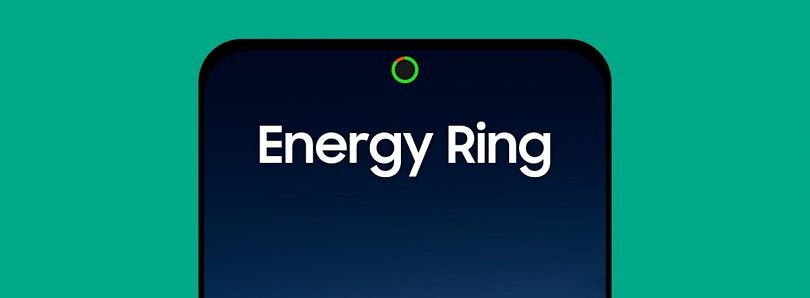- 3 функции Android 12, которые можно включить на любом Android
- Как на Android включить индикатор камеры
- Как запускать сразу два приложения на Android
- Как управлять Android постукиванием по задней крышке
- Как на Android включить индикатор камеры и микрофона из iOS 14
- Как включить световой индикатор на Android
- Как узнать, что приложение следит за вами
- Новое приложение для Android подскажет, когда камера вашего смартфона шпионит за вами
- Добавляем индикатор заряда вокруг объектива фронтальной камеры смартфонов на Android
- Как узнать на Android, какие приложения используют микрофон и камеру
- Боитесь, что за вами следят? Установите приложение Access Dots
- Приложение Access Dots отследит включение микрофона и камеры
3 функции Android 12, которые можно включить на любом Android
Месяц назад Google начала предварительные испытания Android 12. По традиции к ним привлекли только разработчиков, владеющих смартфонами Google Pixel. Тестовые сборки так и назвали – Developer Preview. Несмотря на то что это как бы закрытая программа бета-тестирования, в тестовых версиях обновления уже появилась большая часть запланированных нововведений. Многие из них выглядят действительно очень круто. Однако совершенно необязательно дожидаться релиза Android 12, который состоится только осенью. Часть из них можно включить абсолютно на любом Android.
Многие функции Android 12 не являются эксклюзивными
Google выпустила бету Android 12. Что нового и как установить
Несмотря на то что большая часть нововведений Android 12 уже реализована в сторонних прошивках и приложениях, мы поговорим об уникальных функциях обновления, которые по умолчанию отсутствуют в подавляющем большинстве смартфонов.
Как на Android включить индикатор камеры
Индикатор аудио- и видеофиксации, который Google добавила в Android 12 и который призван оповещать пользователей о том, что какое-то приложение их записывает, не является собственной разработкой поискового гиганта. Впервые эта функция дебютировала в iOS 14, а Google просто адаптировала её для своей операционной системы, обновление которой даже ещё не вышло.
Однако добавить цветовой индикатор аудио и видео в старые версии Android проще простого:
- Скачайте приложение Access Dots из Google Play;
- Запустите его и включите переводом тумблера в активное положение;
Access Dots указывает на активность камеры и микрофона
- Разрешите приложению доступ к функциям универсального доступа;
- Настройте внешний вид и местоположение индикатора.
В следующий раз, когда вы запустите приложение, имеющее доступ к микрофону или камере, в верхнем углу экрана загорится цветовой индикатор. Оранжевая означает, что приложение записывает только звук, а зелёная – что ведёт фото- или видеофиксацию, задействуя камеру. Если горят оба индикатора, значит, приложение фиксирует вас аудиовизуально.
Как запускать сразу два приложения на Android
В Android 12 появится функция одновременного запуска двух приложений сразу: одно будет открываться в верхней части экрана, а другое – в нижней. Как будто бы ничего необычного – обычный Split Screen. Но уникальная особенность этой функции заключается в том, что пользователи смогут создавать любые сочетания, размещая их на рабочем столе, а потом запускать попарно.
С помощью приложения Split Screen Launcher аналогичная возможность появляется и на старых Android:
- Скачайте из Google Play приложение Split Screen Launcher;
- Запустите его и в нижней части экрана нажмите «+ Shortcut»;
Совмещённые приложения будут запускаться парами
- Создайте пару приложений, которые будут запускаться вместе;
- Вернитесь на рабочий стол и запустите пару приложений нажатием на иконку.
Google Pixel 5a представят в июне вместе с Android 12. Каким он будет
На данный момент приложение Split Screen Launcher находится в стадии тестирования, поэтому некоторые сочетания программ могут быть недоступны. Например, мне не удалось заставить работать в паре приложения «Тинькофф Инвестиции» и «Почта», но с другими таких проблем не было.
Как управлять Android постукиванием по задней крышке
Управление постукиванием по задней крышке – ещё одна фишка iOS 14, которую Google решила адаптировать для Android 12. Благодаря ей пользователи совместимых устройств получили бы дополнительный инструмент взаимодействия с системными функциями. Но и её можно реализовать на старых Android:
- Скачайте приложение Tap, Tap по этой ссылке;
- Запустите его и откройте доступ к функциям универсального доступа;
Двойным постукиванием можно вызвать почти любое действие
- Откройте вкладку Double Tap Actions и назначьте нужное действие;
- Вернитесь на рабочий стол и дважды стукните пальцем по задней крышке для активации назначенного действия.
Таким образом можно активировать многие штатные функции и приложения, для доступа к которым требовалось переходить на рабочий стол и запускать их нажатием на экран. Теперь же достаточно будет просто дважды тапнуть пальцем на задней крышке смартфона, и нужное вам действие будет выполнено автоматически. Главное помните, что чем толще ваш чехол, тем сильнее должно быть постукивание.
Источник
Как на Android включить индикатор камеры и микрофона из iOS 14
Несмотря на изначально разное позиционирование, за годы существования iOS и Android стали так похожи друг на друга, что в какой-то момент все перестали обращать внимание, где и какая функция появилась раньше. В конце концов, это и не так важно, ведь определяющее значение имеет именно сам факт наличия нужных возможностей, а не пальма первенства. Но если пользователи iOS, в общем говоря, привыкли относиться к расширению функциональности Android довольно спокойно, то пользователи последней всегда смотрели на усовершенствования iOS с нескрываемой завистью. Хорошо, что сторонние разработчики научились с лихвой её удовлетворять.
Этот индикатор оповещает о слежке. Теперь он есть и на Android
Немногие знают, что в iOS 14 появился специальный индикатор, который будет оповещать пользователя, если какое-то приложение получило доступ к камере или микрофону и может вести запись. Текстовых уведомлений, отсылающих к конкретной программе, в системе не предусмотрено. В конце концов, вероятно, пользователь должен сам помнить, какую утилиту он запустил секунду назад, чтобы понять, откуда именно может вестись слежка. Тем более что, если покинуть приложение, доступ к камере и микрофону будут автоматически заблокирован. Теперь такой же механизм есть и на Android, пусть и в виде стороннего приложения.
Как включить световой индикатор на Android
- Установите приложение Access Dots из Google Play;
- Запустите Access Dots и включите его переводом тумблера;
Без спецразрешений приложение Access Dots работать не будет
- Разрешите приложению доступ к функциям универсального доступа;
- Настройте внешний вид и местоположение индикатора.
При желании вы можете настроить размер индикаторов, увеличивая или уменьшая их, а также расположить их в любом месте экрана по своему усмотрению. Впрочем, на мой взгляд, самым удобным местом для этого является правый верхний угол. Дело в том, что человеческое зрение устроено таким образом, то мы обращаем больше внимания на то, что происходит справа, чем слева. Именно поэтому многие производители размещают глазки фронтальных камер в левом верхнем углу – чтобы они не так сильно бросались в глаза.
После того как вы включите Access Dots, оно будет работать в непрерывном режиме, отслеживая, не получило ли какое-то приложение доступ к камере или микрофону. Проверить, что механизм исправно функционирует, можно запустив любое приложение, которые гарантированно обращаются к функциям фотосъёмки и аудиозаписи. Первое, что приходит на ум в таких ситуациях, — это приложение «Камера». Уж оно-то обращается и к тому, и к другому. Поэтому не удивляйтесь, что после запуска вы увидите на экране две светящихся точки: оранжевую, обозначающую факт ведения аудиозаписи, и зелёную – обозначающую фото- или видеосъёмку.
Как узнать, что приложение следит за вами
По умолчанию индикатор появляется вверху справа, но это можно изменить в настройках
Как и в случае со встроенным механизмом iOS, приложение Access Dots не пишет на экране, какое именно приложение получило доступ к микрофону или камере смартфона, надеясь на пользователя. Это очень удобно, поскольку никакие надписи не перекрывают содержимое дисплея, указывая на возможную слежку светящейся псевдолампочкой, которая будет гореть до тех пор, пока аудио- или видеофиксация не прекратится. Таким образом можно отслеживать, не продолжают ли приложения, которым вы доверяете, шпионить за вами даже в фоновом режиме.
Access Dots работает на всех смартфонах под управлением Android с версией не ниже 7.0. То есть на аппаратах с Android 6.0 воспользоваться – извините за тавтологию — механизмом отслеживания слежки – у вас не получится. Зато все остальные смогут сделать это без каких-либо затруднений. Однако нужно помнить, что по-настоящему отключить Access Dots можно только в «Настройках», запретив приложению доступ к функциям универсального доступа. Искать отключающий тумблер вручную не придётся – достаточно просто сдвинуть его в приложении, как оно автоматически перенесёт вас в «Настройки».
Источник
Новое приложение для Android подскажет, когда камера вашего смартфона шпионит за вами
Выход iOS 14 для iPhone принес с собой удобную функцию безопасности, отображающую маленькую зелёную точку в верхней части экрана каждый раз, когда используется камера вашего смартфона. А есть ли что-то подобное для пользователей смартфонов под управлением Android ? Как оказалось, да.
Приложение для Android под названием Access Dots , созданное разработчиком XDA jagan2, делает для смартфонов Android то же, что iOS 14 автоматически делает для пользователей iPhone. Оно использует маленькие цветные точки, чтобы показать пользователю, когда используется камера или микрофон его смартфона.
Хотя Android 9 действительно предусматривает предупреждения для приложений, использующих камеру или микрофон в фоновом режиме, многие пользователи не уделяют должного внимания или даже игнорируют эти предупреждения.
Поэтому маленькая зелёная точка, бросающаяся вам в глаза, независимо от того, какое приложение вы используете или на каком экране вы находитесь, возможно, намного эффективнее привлекает ваше внимание.
С другой стороны, это стороннее приложение, которому для работы (по иронии судьбы) также потребуется предоставить права доступа к вашей камере и микрофону. Поэтому каждый должен решить самостоятельно: использовать приложение или нет.
Бесплатная версия приложения позволяет выбрать цвет точек индикации использования камеры и микрофона. А за небольшую плату можно получить доступ к более детальным настройкам, например, к изменению размера точки или выбору её местоположения на экране.
Pro-версия также содержит «журнал доступа», в котором перечислены все приложения, использовавшие вашу камеру или микрофон, в хронологическом порядке. Так что вы всегда можете проверить, не шпионит ли какое-то приложение за вами.
По словам GHacks, можно установить это приложение на несколько дней, чтобы проверить, не получают ли какие-либо непонятные приложения доступ к вашей камере или микрофону без вашего ведома, а затем удалить их и само приложение.
Как бы вы ни решили его использовать, Access Dots — одно из популярных решений, если вы хотите убедиться, что никто не использует камеру вашего смартфона, чтобы шпионить за вами.
Поставьте лайк и ПОДПИШИТЕСЬ НА КАНАЛ , чтобы не пропустить новые интересные статьи и материалы.
Ну и не забудьте поделиться статьёй с друзьями в соцсетях!
Источник
Добавляем индикатор заряда вокруг объектива фронтальной камеры смартфонов на Android
Huawei Nova 4 стал первым Android-смартфоном, чья фронтальная камера была встроена прямо в экран. Этому устройству более двух лет, но тренд, который он запустил, продолжает сохранять актуальность в 2021 году. Основная цель дизайна с отверстием в дисплее — максимально сократить размер рамок. Несмотря на свою практичность, некоторым пользователям больше нравится концепция в вырезами и различными выемками.
Большинство производителей позволяют скрывать область с отверстием селфи-камеры, отображая черную полоску строки состояния. Тем не менее если вам нравится такое решение, то вы можете добавить ему функциональности. Разработчик с сайта XDA сделал приложение, позволяющее добавить кольцо с индикатором вокруг отверстия. С его помощью можно быстро узнать уровень заряда устройства. Программа позволяет настроить направление кольца, цвет, толщину и анимацию.
Ранее у приложения было несколько версий отдельно для разных устройств. Сегодня он представил универсальную программу — Energy Ring Universal. Теперь она подходит для большинства популярных устройств. Помимо этого была добавлена поддержка нескольких новых моделей, среди которых Galaxy S21 и S21 Ultra. Разработчик также добавил, что работает над поддержкой Galaxy S21 Plus и Galaxy S20 FE.
Сейчас Energy Ring Universal поддерживает:
- Galaxy S10, S20, Note 10, Note 20 series, Z Flip (5G), A60, A51, A71, m40, m31s
- Pixel 4a (5G), 5
- OnePlus 8 (Pro), Nord
- Motorola Edge (+), One Action, Vision, G (8) Power only
- Realme X50 Pro, 6/Pro/i
- OPPO Find X2/Pro/Neo
- Vivo iQOO 3 5G, Z1 Pro
- Xiaomi Mi 10/Pro, Poco X2, Redmi K30/i/5/Racing, Note 9/Pro/Max/9S
- Huawei/Honor 20, View 20, Nova 4, 5T, P40 Lite, P40 Pro
Скачать Energy Ring Universal
Источник
Как узнать на Android, какие приложения используют микрофон и камеру
Боитесь, что за вами следят? Установите приложение Access Dots
С приходом операционной системы iOS 14 , купертиновцы вновь укрепили защиту конфиденциальных данных для своих смартфонов, подняв уровень безопасности для устройств компании Apple на новый уровень. Теперь, подслушать или подсмотреть за пользователем используя технические возможности смартфона будет очень не просто.
Всякий раз, когда приложение попробует обратиться к камере или микрофону на смартфоне под управлением iOS, вы увидите крошечную цветную точку в правом верхнем углу дисплея, прямо над индикацией, указывающей уровень сигнала Wi-Fi или сотовой сети. Смартфоны под управлением Android пока подобной функцией похвастаться не могут, но ситуацию может исправить одно небольшое приложение.
Прежде чем мы перейдем к инструкции по установке приложения, давайте покажем вам как эта предустановленная функция реализована на iPhone с iOS 14. Как видно на фото ниже, загорается зеленая точка, которая означает, что приложение использует вашу фронтальную или заднюю камеру; оранжевая точка означает, что приложение использует микрофон вашего устройства.
фото: David Murphy
Приложение Access Dots отследит включение микрофона и камеры
Как мы уже сказали выше, аналогичной функции от производителя в смартфонах под управлением Android вы не найдете, однако схожий функционал можно получить, загрузив и установив одно небольшое приложение из магазина Google Play, под названием Access Dots .
Оно бесплатное, очень просто устанавливается и поможет вам повысить безопасность и конфиденциальность при работе с устройством. Забудьте о пластырях и пальце на «фронталке» или навязчивом беспокойстве, что вас подслушивают во время разговора тет-а-тет. Теперь определить несанкционированную «прослушку» проще простого. В общем, полезная вещь!
фото: Google Play
Загрузите и запустите приложение. Вы обнаружите одну простую настройку, которую вам нужно включить. Это все, что вам нужно сделать, чтобы запустить базовый функционал приложения Access Dots. Запустите Access Dots и включите его переводом тумблера.
фото: David Murphy
Разрешите приложению доступ к функциям универсального доступа и настройте внешний вид и местоположение индикатора (по желанию). Можно настроить размер индикаторов или расположить их в любом месте экрана, где хотите.
фото: Google Play
После того как вы включите Access Dots, оно будет работать в непрерывном режиме, отслеживая, не получило ли какое-то приложение доступ к камере или микрофону.
Настройка завершена!
Проверить работу Access Dots легко. Потяните вверх приложение камеры, и вы увидите большой зеленый значок, появившийся в правом верхнем углу вашего устройства. Нажмите на значок микрофона вашего Google Assistant, и вы увидите оранжевую точку. Все то же самое, что видят пользователи iOS 14. Виртуальная точка будет гореть до тех пор, пока на смартфоне будет запущено приложение, обращающееся к камере или микрофону.
Если вам не нравятся эти цвета, вы можете изменить их на любые другие в настройках Access Dots. Нажмите на маленький значок «история» в главном интерфейсе Access Dots и вы даже сможете просмотреть журнал записи приложений, которые запрашивали доступ к камере и микрофону и как долго они его использовали.
Access Dots работает на всех смартфонах под управлением Android с версией не ниже 7.0.
Примечание (для корректной работы). Убедитесь, что приложение занесено в белый список в соответствии с настройками любого типа, установленными на вашем устройстве. Если приложение удаляется из фонового режима системой, вам может потребоваться перезагрузить телефон, чтобы снова активировать «точки» доступа.
Источник